Який тип підключення у Ростелекома. Як правильно налаштувати роутер TP Link від Ростелеком
- Як підключити та налаштувати Wi-Fi для Ростелеком
- Відмінності налаштувань для різних моделей роутерів
- Що у них всіх загального
- D Link Dir 615, Dir 300, DSL 2640u, DSL 2500u
- Sagemcom Fast 1744 v2, Fast 2804 v7
- Asus RT N12
- Zyxel Keenetic DSL
- QBR 2041WW
- Huawei HG8245H
- підключення роутера
- Налагодження підключення PPPoE для Ростелеком на TP-Link TL-WR740N
- Налаштування безпеки бездротової мережі
- Налаштування телебачення IPTV Ростелеком на TL-WR740N
- Підключення роутера до комп'ютера.
- Налаштовуємо інтернет-підключення (PPPoE) для Ростелекома на TP- Link TL- WR841 N / ND
- Налаштування Wi-fi (бездротового режиму)
- Налаштування IPTV Ростелеком на TL-WR841N / ND
- Загальні відомості
- Основи підключення та налаштування
- автоматичний спосіб
- ручний спосіб
- Підключення IP TV через роутер
- налаштування роутера
- Налаштування роутера TP-Link в Ростелекомі
- Налаштування IPTV телебачення
Придбали модем від Ростелекома і тепер хочете використовувати його для створення домашньої мережі ? Не потрібно поспішати і викликати майстрів від провайдера, налаштувати роутер можна самостійно за допомогою нескладних маніпуляцій.
Налаштувати модем Ростелеком можна двома методами:
- за допомогою автоматичної установки, використовуючи поставлений в комплекті CD-диск;
- вручну.
Налаштування роутера Ростелеком вручну не представляє великої складності. Безумовно, якщо є можливість автоматизувати процес, то краще зробити це за допомогою використання інсталяційного диска . В іншому випадку доведеться перейти до налаштування WiFi роутера Ростелеком самостійно і зробити це вручну.
Як підключити та налаштувати Wi-Fi для Ростелеком
Включаємо харчування. Чекаємо, поки загоряться лампочки на корпусі, можна перейти в консоль управління. Налаштування модему Ростелеком відбувається в штатному режимі і підключитися до нього можна двома методами:
- за допомогою LAN-порту;
- по протоколу Wi-Fi.
Для підключення вай фай роутера до комп'ютера використовуємо стандартний адреса: 192.168.0.1 або 1.1 (передостання цифра залежить від моделі та початкових налаштувань, необхідно спробувати обидві адреси, щоб визначити, який із них робочий). Після цього має спливти вікно з авторизацією користувача, яке переведе нас в налаштування роутера Ростелеком. Спочатку виставлені стандартні дані - логін і пароль мають однакові дані «admin», хоча password може відрізнятися і бути «1234». Необхідно також випробувати обидва цих значення, щоб визначити діючий.
Відмінності налаштувань для різних моделей роутерів
Перше, що потрібно знати і враховувати - це те, що всі налаштування протікають в якомусь загальному порядку. У Ростелекома є певний набір параметрів, який повинен бути прописаний на будь-якому пристрої, незалежно від його марки або моделі. Бачите, що щось не так і не можете знайти потрібне меню або просто немає підключення? Дзвонимо в call-center Ростелекома, описуємо проблему, називаємо модель маршрутизатора, з величезною ймовірністю, вони нададуть по телефону покрокову інструкцію.
Нижче будуть перераховані виробники і моделі модемів, які, в основному, використовуються для роботи з Ростелеком. Суть всюди одна і та ж, однак, кожен пристрій має деякі особливості, які необхідно розглянути. Отже, приступимо.
Що у них всіх загального
- Логін і пароль «admin», іноді пароль може бути «1234». Спробуйте обидва.
- Скрізь тип з'єднання PPPoE.
- Скрізь потрібно вводити логін і пароль від Ростелекома.
- У всіх «VPI» і «VCI» - 0 і 33.
Модеми TP-Link
Установка всіх моделей TP-Link протікає абсолютно однаково. Налаштування локальної мережі через Wi-Fi роутер відбувається наступним чином:
- встановлюємо PPPoE або Росія PPPoE;
- вводяться дані від провайдера;
- натискаємо «З'єднати»;
- інтернет підключений.
З офіційного сайту TP-Link можна скачати нову прошивку . Установка всіх моделей працює ідентично, адже інтерфейс у всіх пристроїв однаковий.
D Link Dir 615, Dir 300, DSL 2640u, DSL 2500u
Тут логін і пароль за замовчуванням мають значення «admin». далі:
- для модему Dir 615 необхідно вказати ім'я сервісу «Internet», LCP інтервал 15, а провали 2;
- для Dir 300 замість Internet необхідно вибрати Ports і виставити значення в 2 і 3 (ці значення можуть бути іншими, залежить від того, які порти використовуються);
- для DSL 2640u і DSL 2500u треба клікнути на «Click'n'Connect».
Все готово, можна приступати до роботи. Всі аналогічні моделі з тих же лінійок налаштовуються таким же чином.
Sagemcom Fast 1744 v2, Fast 2804 v7
Ще один пристрій, просте в установці. Отже:
- видаляємо PPP-підключення, якщо таке є;
- зайшли WAN-сервіс, видаляємо з'єднання, повертаємося назад;
- переходимо в «Інтерфейс другого рівня», відкриваємо «Інтерфейс ATM PVC», видаляємо все, що там виявимо;
- додаємо нове з'єднання;
- тип залишаємо EoA, натискаємо «застосувати»;
- створюємо нове підключення, вибираємо інтерфейс atm0;
- якщо по ходу установки з'являться «Enable NAT» і «Enable Firewall», то ставимо «так».
Заплутана конфігурація, але дуже проста. Тут, по більшій частині, все стандартно і орієнтуватися потрібно на класичні настройки Ростелеком. Більш того, якщо у Вас перестане що-небудь виходити, просто зателефонуйте в call-center провайдера і надайте їм дані про девайсі, оператори нададуть допомогу і, можливо, навіть вирішать проблему.
Asus RT N12
Скрізь вибираємо «Так», крім «включити» UPnP, тут ставимо «Ні». Log / pass від провайдера і можна перейти до роботи.
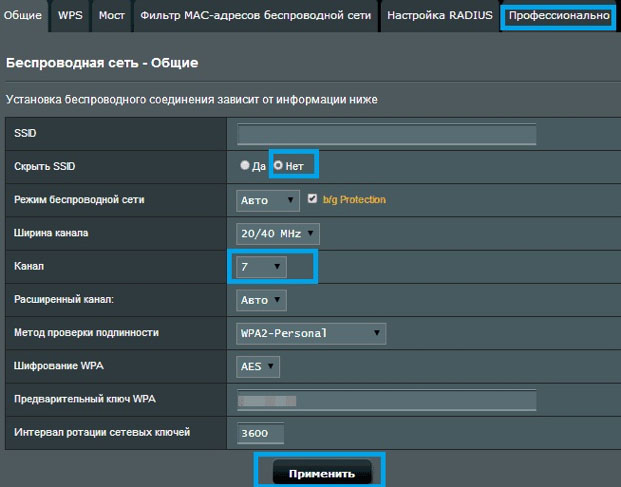
Zyxel Keenetic DSL
- «LLC»;
- «Включити Інтернет» - «Так» (цей пункт може мати інший переклад, але завжди запитує про вихід в мережу);
- «Включити» - «Так».
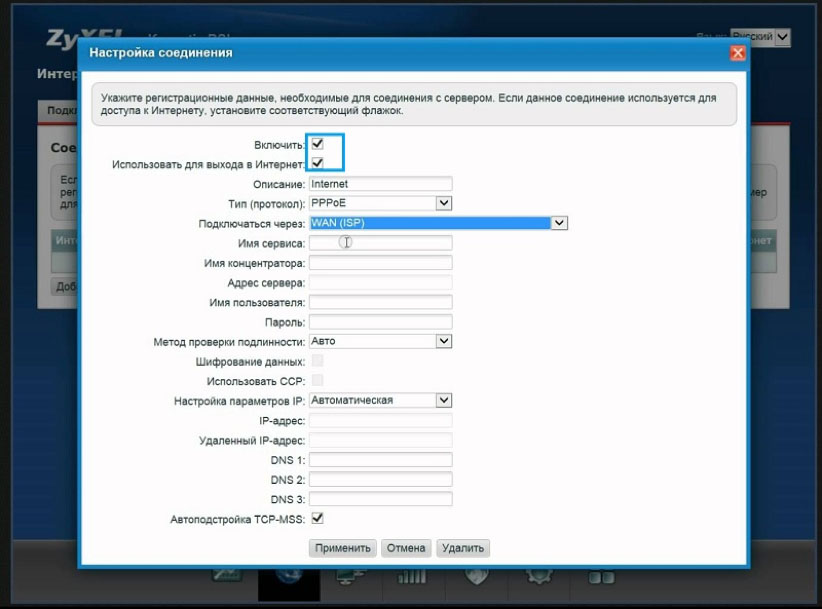
QBR 2041WW
Заходимо, як зазвичай.
- Постійний віртуальний канал - «1»;
- Вписуємо юзернейм провайдера;
- «Режим DHCP IPv6» - «SLAAC»;
- «Включити DCHP PD -« Вимкнути ».
Виконано.
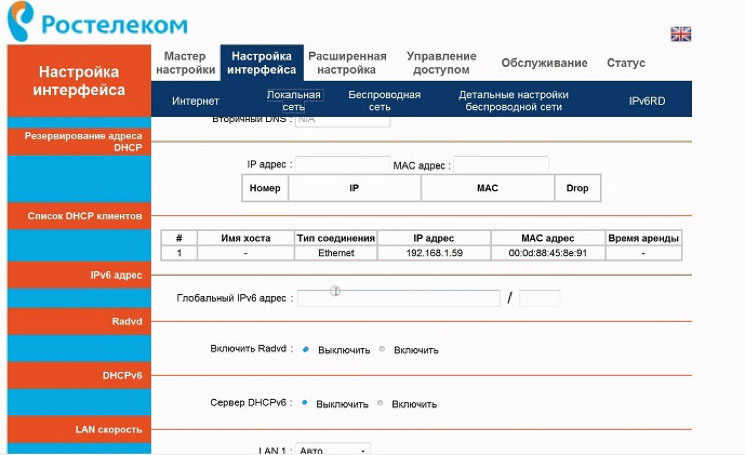
Huawei HG8245H
Абсолютно ідентичні налаштування з QBR. Докладаємо скріншот з діючими параметрами:
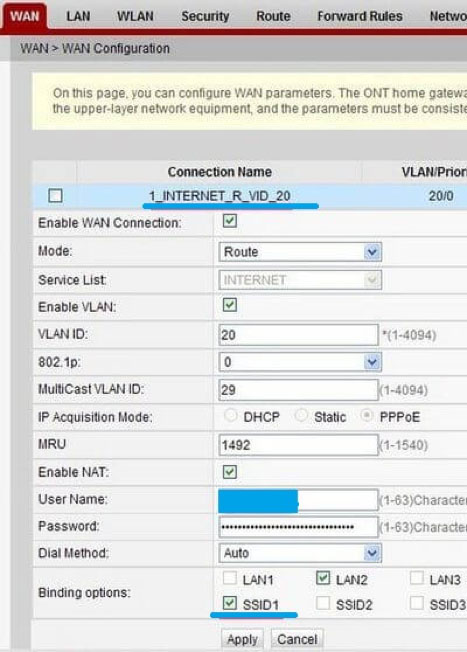
Так здійснюється настройка модему Ростелеком.
Налаштування ТВ приставки Ростелеком через роутер виконується за допомогою стандартної утиліти. Тут необхідно вибрати пристрій, що приймає сигнал, а також порт, з яким воно пов'язане. Це правило актуально для всіх модемів, що підтримують IPTV.
Будуть розглянуті наступні етапи: як підключити TL-WR740N для настройки, створення Інтернет підключення Ростелеком, як поставити пароль на Wi-Fi і як налаштувати телебачення IPTV на даному роутері.
підключення роутера

На зворотному боці роутера є п'ять портів: один WAN і чотири LAN. Кабель Ростелеком підключіть до порту WAN на TP-Link TL-WR740N, а один з портів LAN з'єднайте з роз'ємом мережевої карти комп'ютера.
Увімкніть Wi-Fi роутер.
Налагодження підключення PPPoE для Ростелеком на TP-Link TL-WR740N
А тепер будьте уважні:
- Якщо для входу в Інтернет ви раніше запускали якесь підключення Ростелеком або високошвидкісне підключення , Вимкніть його і більше не включайте - надалі, це з'єднання буде встановлювати сам роутер і вже потім «роздавати» його на інші пристрої.
- Якщо ви не запускали спеціально ніяких підключень на комп'ютері, тобто Інтернет був доступний по локальній мережі, а на лінії у вас встановлений ADSL модем Ростелеком, то весь цей крок можна пропустити.
Запустіть ваш улюблений браузер і введіть в адресний рядок або tplinklogin. net або 192.168.0.1, натисніть Enter. На запит логіна і пароля введіть admin (в обидва поля). Ці номери надруковані також на наклейці зі зворотного боку роутера в пункті «Доступ за замовчуванням».

Відкриється головна сторінка веб-інтерфейсу налаштувань TL-WR740N, де і виробляються всі дії з налаштування пристрою. Якщо сторінка не відкривається, зайдіть в настройки підключення по локальній мережі (якщо ви підключені проводом до роутера) і перевірте в параметрах протоколу TCP / IPv4, щоб DNS і IP виходили автоматично.
Для настройки Інтернет підключення Ростелеком, в меню праворуч відкрийте пункт «Мережа» - «WAN», після чого вкажіть наступні параметри з'єднання:
- Тип WAN з'єднання - PPPoE або Росія PPPoE
- Ім'я користувача і пароль - ваші дані для підключення до Інтернету, які надав Ростелеком (ті самі, що ви використовуєте для підключення з комп'ютера).
- Вторинне підключення: Відключити.
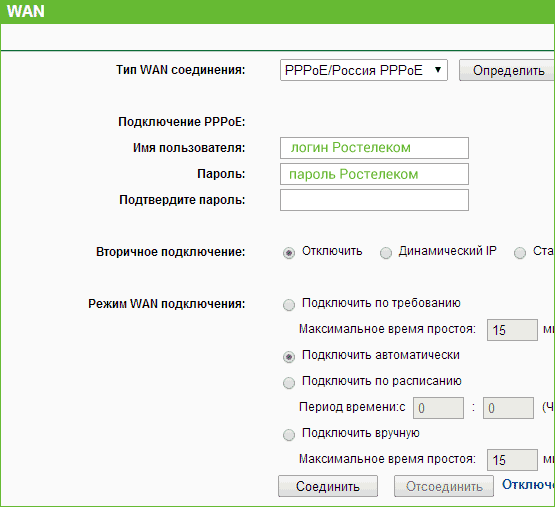
Інші параметри можна не зраджувати. Натисніть кнопку «Зберегти», потім - «З'єднати». Через кілька секунд поновіть сторінку, і ви побачите, що статус підключення змінився на «Підключено». Налаштування Інтернету на TP-Link TL-WR740N завершена, переходимо до установки пароля на Wi-Fi.
Налаштування безпеки бездротової мережі
Для налаштування параметрів бездротової мережі і її безпеки (щоб сусіди не користувалися вашим Інтернетом), зайдіть в пункт меню «Бездротовий режим».

На сторінці «Налаштування бездротового режиму» ви можете вказати ім'я мережі (воно буде видимим і по ньому можна відрізняти свою мережу від чужих), не використовуйте кирилицю при вказівці імені. Інші параметри можна залишити без зміни.

Пароль на Wi-Fi на TP-Link TL-WR740N
Перейдіть до пункту «Захист бездротового режиму». На цій сторінці можна встановити пароль на бездротову мережу. Виберіть варіант WPA-Personal (рекомендується), а в пункті «Пароль PSK» введіть бажаний пароль, що складається не менше ніж з восьми символів. Збережіть налаштування.
На цьому етапі ви вже можете підключитися до TP-Link TL-WR740N з планшета або телефону або зайти в Інтернет з ноутбука по Wi-Fi.
Налаштування телебачення IPTV Ростелеком на TL-WR740N
Якщо, крім іншого, вам потрібно, щоб працювало ТВ від Ростелекома, зайдіть в пункт меню «Мережа» - «IPTV», виберіть режим «Міст» і вкажіть порт LAN на роутері, до якого буде підключена ТВ приставка.

Добридень! Перед вами докладна інструкція з картинками з налаштування роутера TP-Link TL-WR841N / ND для провайдера Ростелеком. Так само за аналогією можна налаштувати інші роутери TP-Link.
У цій статті ми розглянемо такі моменти: підключення роутера до комп'ютера, настройка інтернет-підключення, настройка мережі Wi-fi і установка пароля Wi-fi , Настройка IP-телебачення, зміна пароля доступу до адмін-панелі, резервне копіювання налаштувань.
Підключення роутера до комп'ютера.
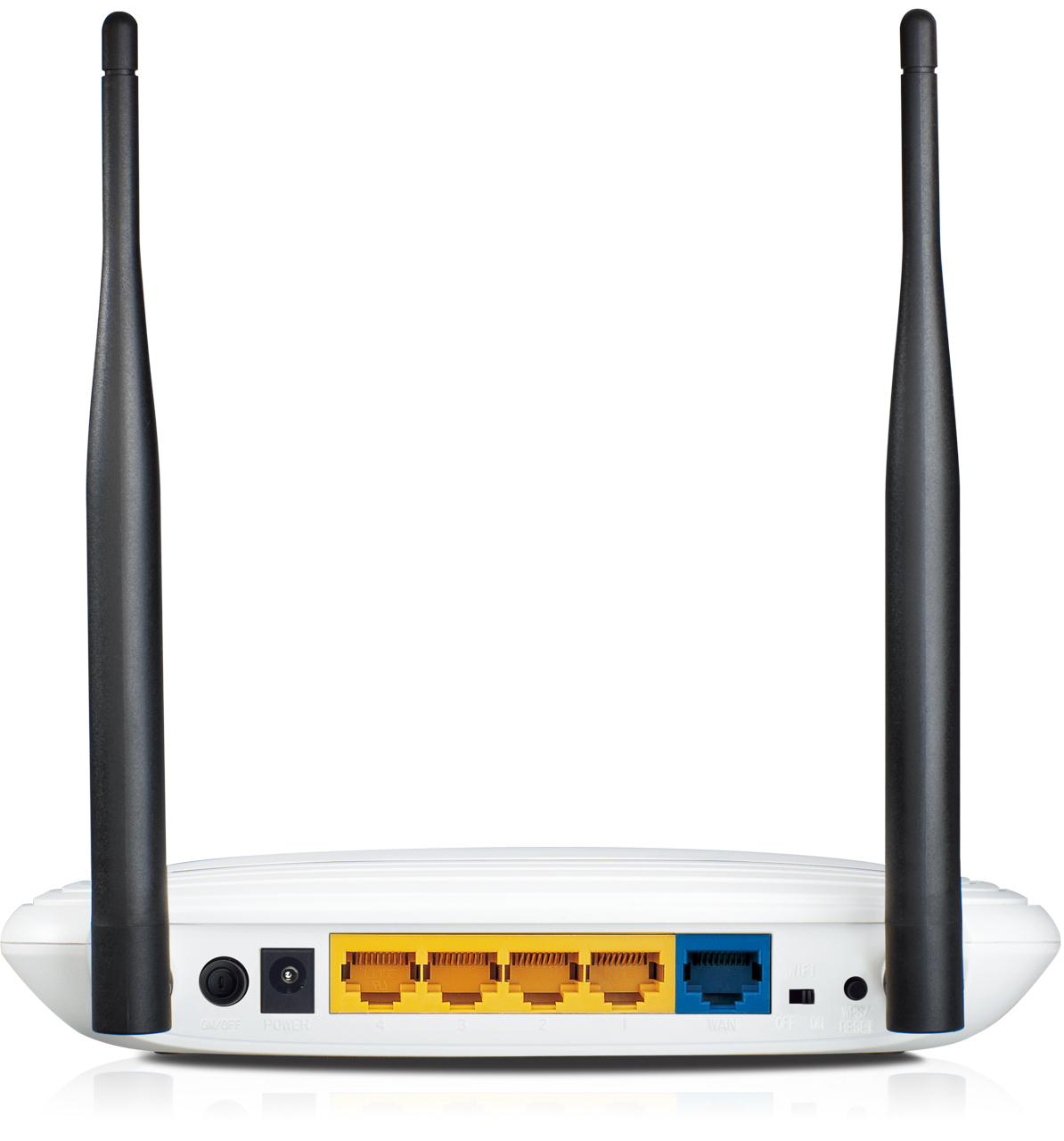
Найперше, що ми робимо - це підключаємо роутер до мережевої карти нашого комп'ютера / ноутбука. При наявності на вашому пристрої wi-fi модуля роутер можна налаштувати і без підключення його проводом, але для початківців користувачів я строго рекомендую підключити ваш роутер саме кабелем.
Отже, з'єднуємо один з LAN-роз'ємів роутера (в даному випадку він жовтого кольору) з мережевою картою комп'ютера кабелем з комплекту; кабель Ростелеком, який заходить в квартиру вставляємо в WAN-роз'єм (синій) TP-Link TL-WR841N / ND. Включаємо роутер.
Налаштовуємо інтернет-підключення (PPPoE) для Ростелекома на TP- Link TL- WR841 N / ND
Вводите в адресному рядку вашого браузера tplinklogin.net або 192.168.0.1, натискаєте Enter.
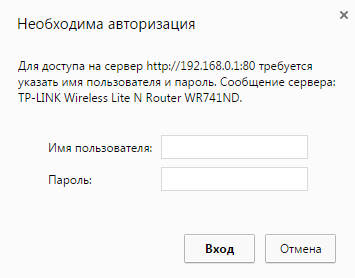
При запиті логіна і пароля вводите admin в обидва поля. Також всі дані для початкового доступу до налаштувань роутера можна подивитися на наклейці на зворотній стороні роутера.


У списку вибираємо нашу країну, місто, провайдера і тип підключення. Натискаємо «далі»
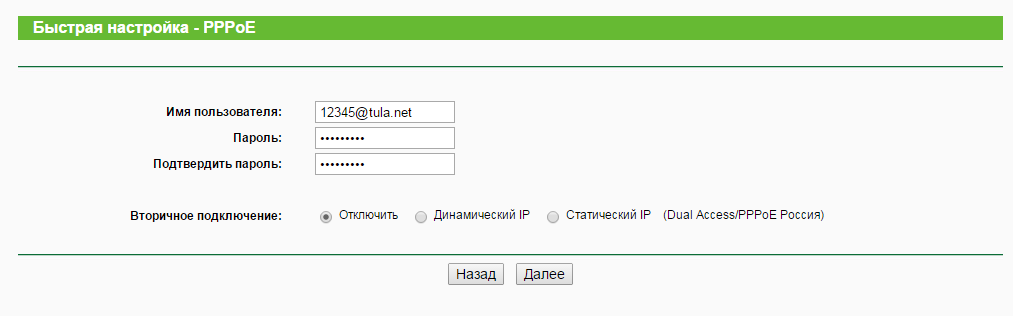
Вводимо ім'я користувача та пароль (логін і пароль) на підставі договору з провайдером. Тиснемо «далі»
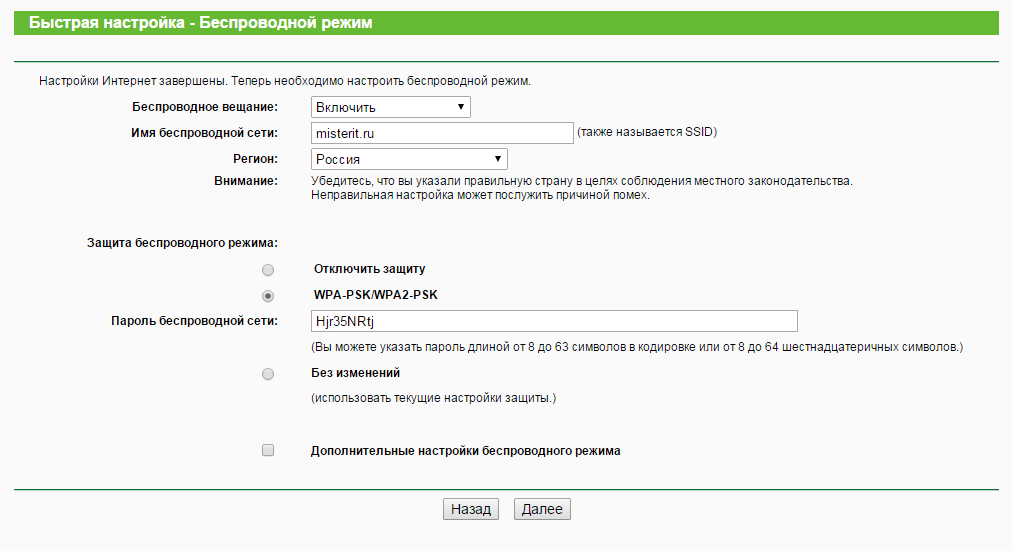
Налаштовуємо wi-fi. Вказуємо ім'я мережі (по імені ви зможете впізнати вашу мережу в майбутньому), країну і пароль для вашої мережі. Пароль не менше 8 символів, рекомендується використання великих і маленьких літер, цифр і спецсимволов.
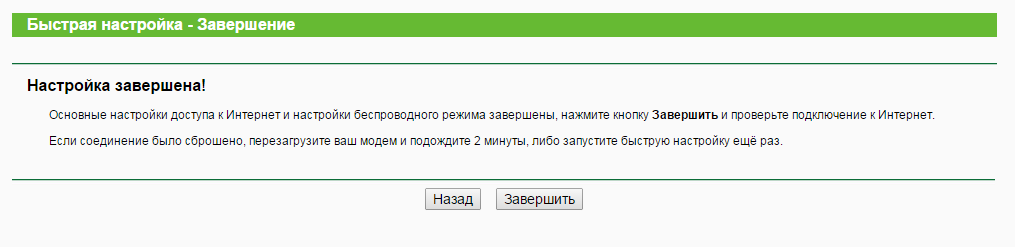
На цьому настройка завершена. Доступ в інтернет повинен з'явитися.
Якщо майстер швидкої настройки не запускається або доступ в інтернет відсутній, можна спробувати налаштувати TP-Link TL-WR841N / ND вручну.
Заходимо в настройки (як це зробити - написано на початку статті)
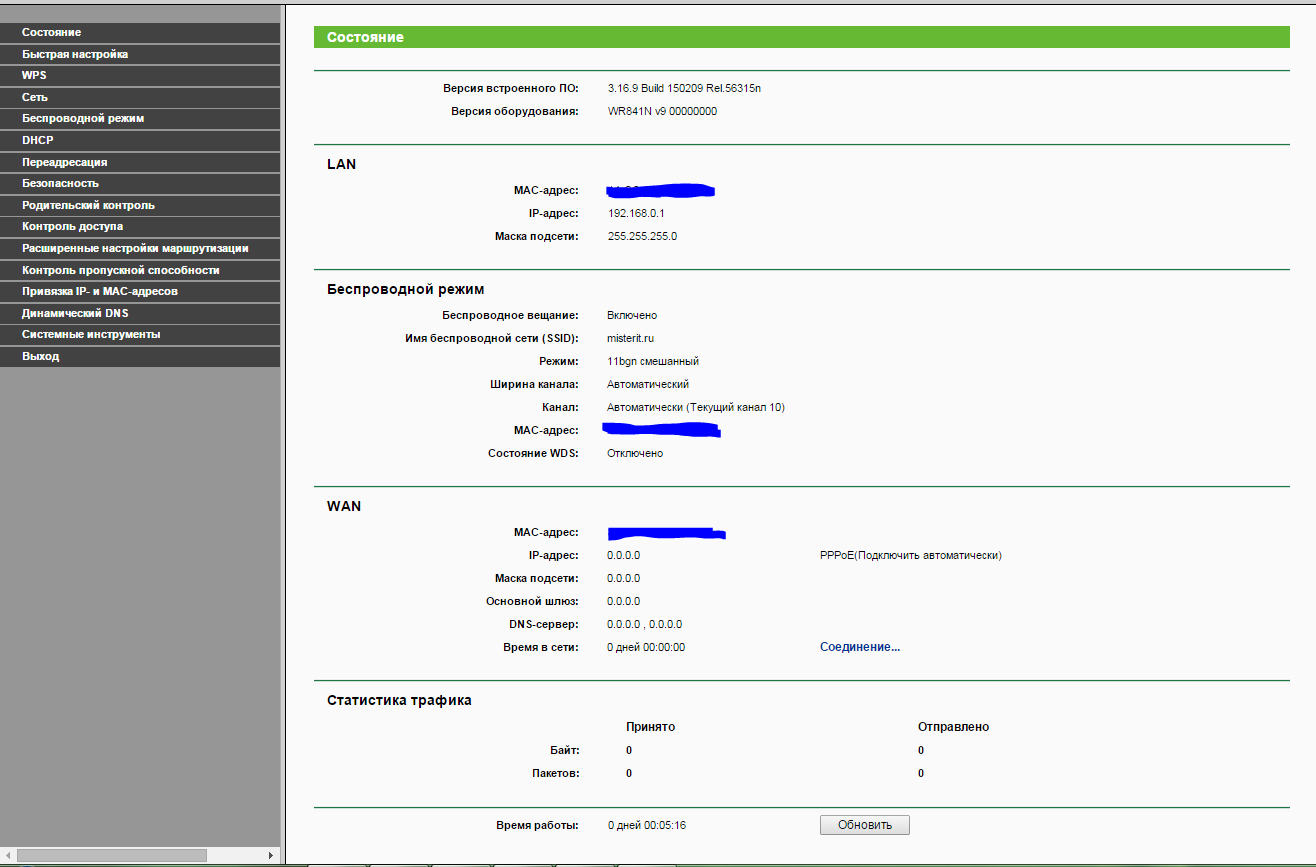
Вибираємо «Мережа - Wan», тип підключення PPPoE , Вбиваємо логін і пароль з договору з провайдером. Інші налаштування залишаємо за замовчуванням. Натискаємо зберегти підключити. На протязі декількох хвилин доступ до інтернет повинен з'явитися.
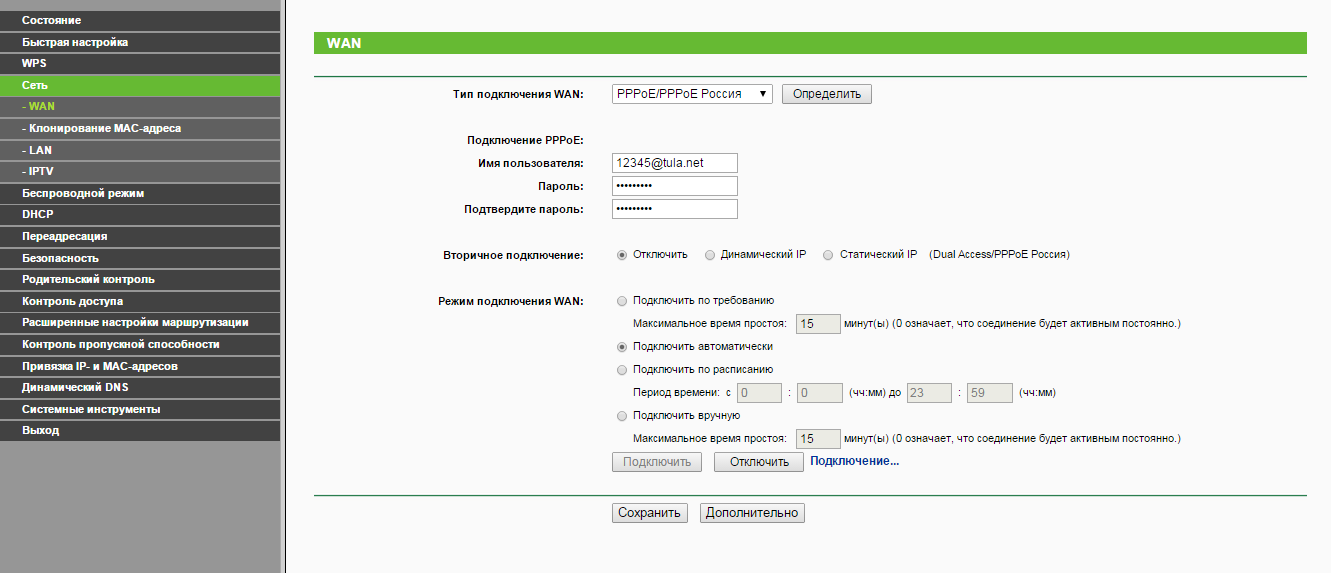
Налаштування Wi-fi (бездротового режиму)
Налаштуємо захист Wi-fi, щоб сторонні не змогли скористатися вашим інтернетом. Вибираємо вкладку «бездротової режим» - «налаштування бездротового режиму». Вибираємо ім'я мережі, інше можна залишити за замовчуванням. Ім'я мережі пишіть латиницею, як зазначено на зображенні.
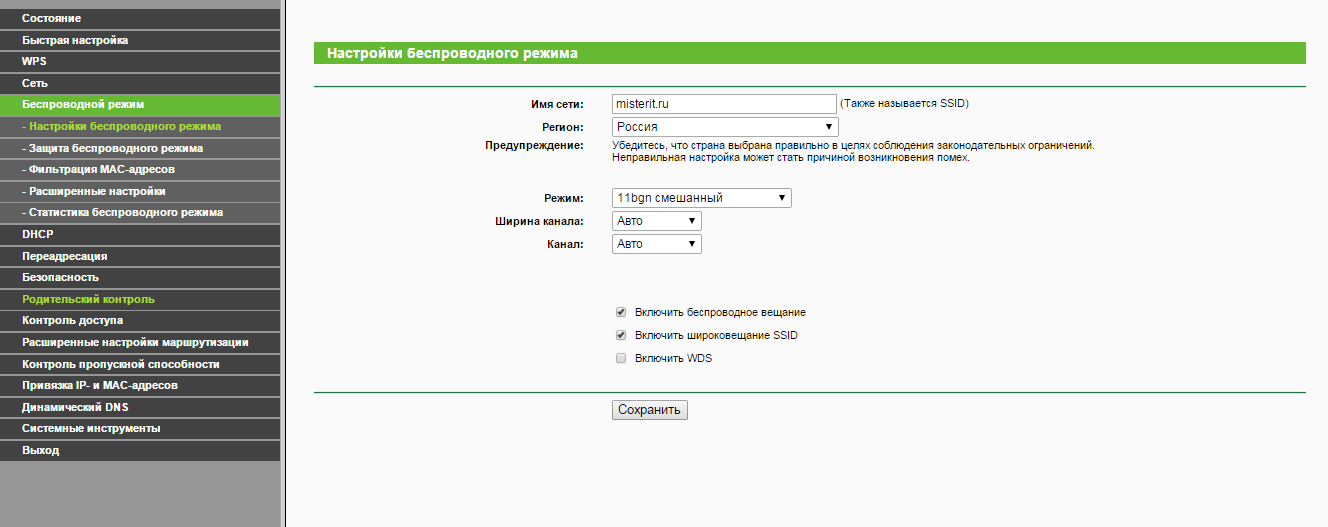

Вписуємо свій пароль в поле «пароль бездротової мережі» .Сохраняем настройки.
Налаштування IPTV Ростелеком на TL-WR841N / ND
Швидше за все IPTV від Ростелеком на роутері TP-Link TL-WR841N / ND запрацює автоматично без зайвих налаштувань.

Якщо ж IPTV не працює, то вибираємо вкладку «мережа- IPTV». Вибираємо режим «міст», порт для IPTV - LAN4. З'єднуємо вашу IP приставку з LAN - портом під номером 4 вашого роутера. Зберігаємо налаштування. При необхідності перезавантажуємо вашу IP-приставку.
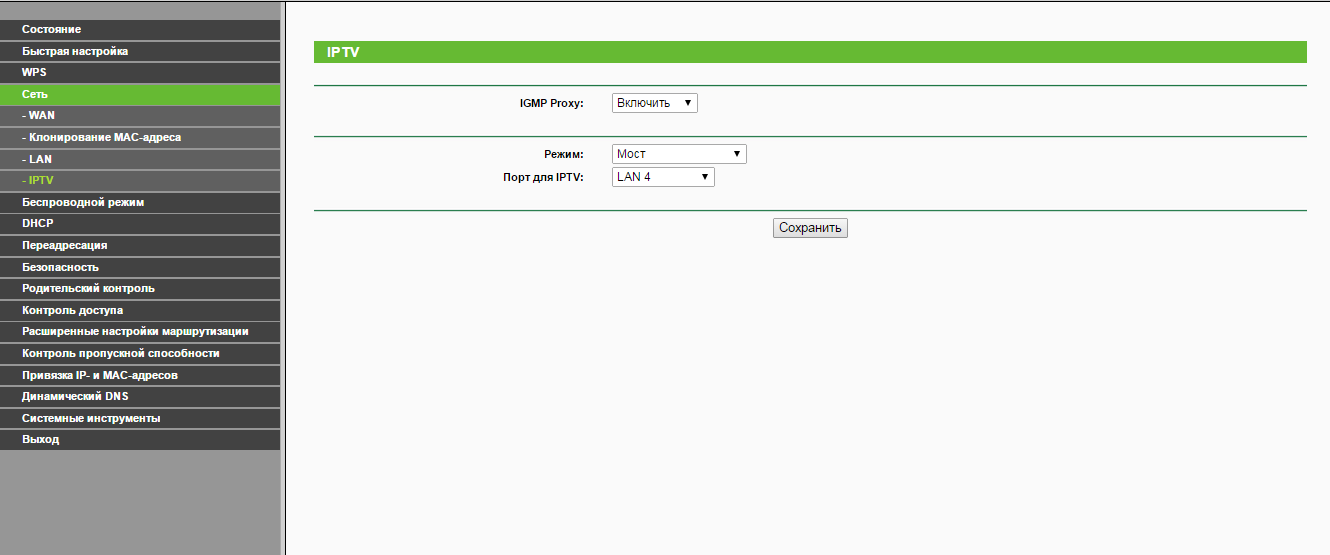
Після того, як ви все налаштували і у вас все прекрасно запрацювало, як додатковий захід захисту можна змінити пароль на доступ до панелі адміністратора.
Заходимо «Системні інструменти - Пароль», вводимо попереднє ім'я користувача і пароль (admin / admin), вводимо нове ім'я користувача та пароль. Зберігаємо. Тепер доступ до налаштувань буде можливий з новими даними.
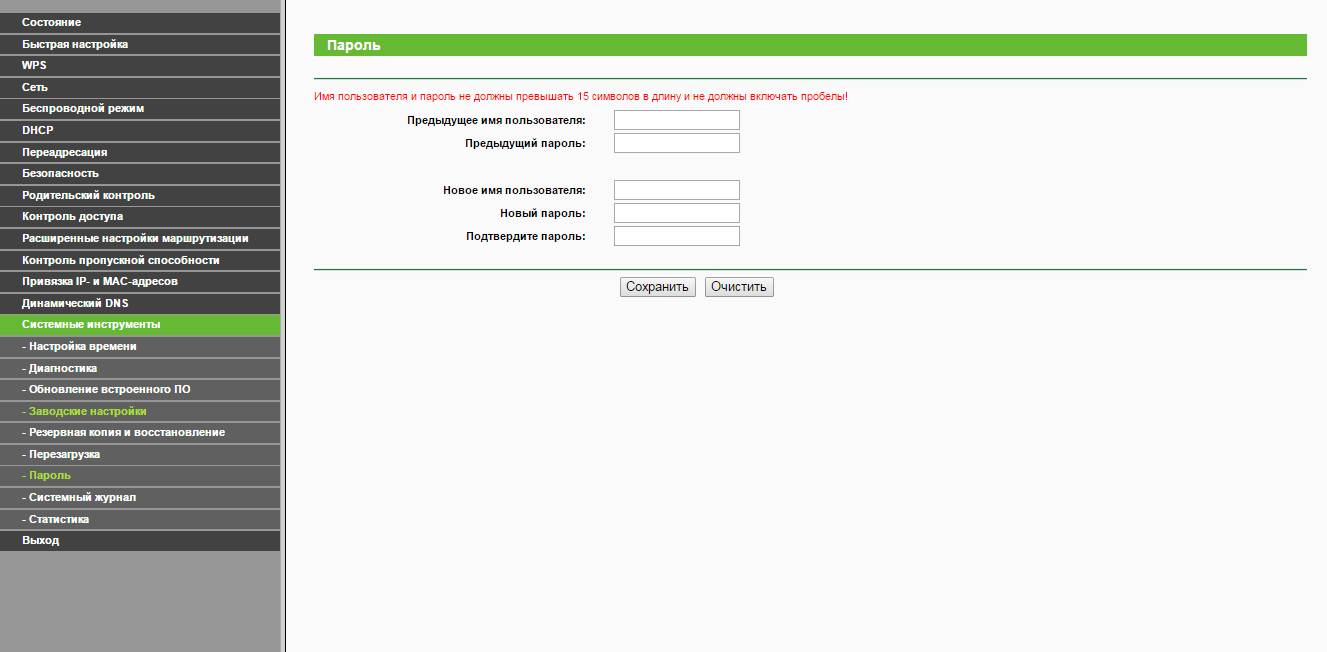
Іноді роутер може «втратити» настройки через збій. Добре було б не налаштовувати його потім заново, а відновити всі налаштування однією кнопкою, правда?
Отже, заходимо »Системні інструменти - Резервна копія і відновлення », вибираємо« Резервна копія », вказуємо місце збереження файлу налаштувань і зберігаємо.

Наступного разу ви зможете відновити ваші налаштування натисканням однієї кнопки. Заходьте на цю ж сторінку, натискаєте «Відновити», вказуєте шлях до вашого файлу налаштувань і - ваш роутер знову такий, яким ви його пам'ятаєте =)
Якщо ви не можете зайти в налаштування вашого роутера, то пробуємо наступне:
1.Можно спробувати скинути налаштування роутера на заводські (особливо якщо роутер не нова або його вже намагалися налаштовувати). Для це натискаємо кнопку reset на задній панелі роутера і тримаємо, поки роутер НЕ блимне усіма індикаторами (секунд 5-10, не більше). Природно, в цьому момент Tp-Link потрібно включити в розетку. Після цього роутер перезавантажиться і все настройки скинуться на заводські.
2.Еще однією причиною, чому ви не можете зайти в налаштування роутера, це ваші настройки протоколу TCP / IPv4. Заходьте в налаштування підключення по локальній мережі (якщо підключали роутер по кабелю), вибираєте «Протокол Інтернету версії 4» і вказуєте, щоб IP-адреса і DNS виходили автоматично.
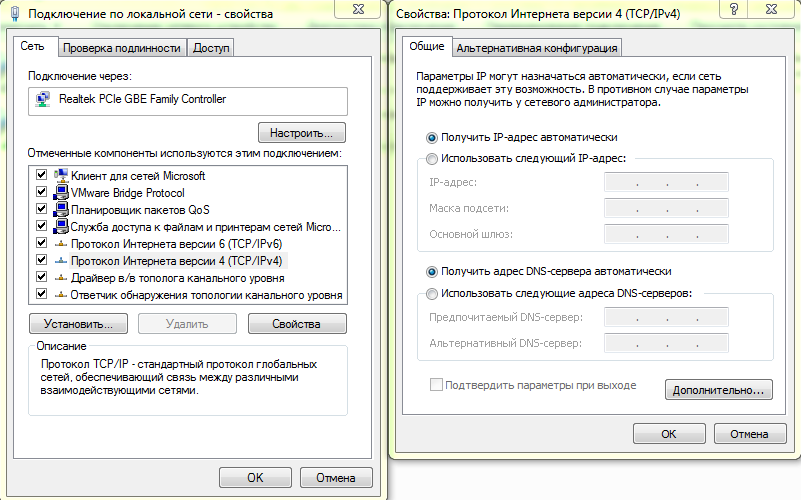
Також у вас може бути відключена мережева карта. Заходимо в настройки і включаємо її.

Сподіваюся, моя стаття допомогла вам налаштувати роутер TP-Link TL-WR841N / ND для підключення до провайдера Ростелеком. Задавайте питання в коментарях.
Якщо ви користувач провайдера Ростелеком, то напевно з оформленням договору обслуговування вам запропонували орендувати або придбати додаткове обладнання, таке як, наприклад, роутер TP Link.
Практично всі моделі пристроїв від цього виробника ідеально адаптуються під роздачу інтернет сигналу на всі домашні пристрої. З чого ж почати, як налаштувати роутер для роздачі інтернету і користуватися Всесвітньою павутиною в домашніх умовах на різних девайсах?
вміст статті
- 1 Загальні відомості
- 2 Основи підключення та налаштування
- 2.1 Автоматичний спосіб
- 2.2 Ручний спосіб
- 3 Підключення IP TV через роутер
Загальні відомості
Як і інші види маршрутизаторів, так і TP Link, призначені для обміну одержуваного пакета мережевого трафіку між всіма підключеними до нього пристроями. Тобто отримувати доступ до інтернету може все домашнє обладнання через технологію бездротового з'єднання Wi-Fi , За умови, що конкретне обладнання його підтримує. Але користувач обов'язково повинен усвідомити, що швидкість буде знижуватися пропорційно кількості підключених одиниць інших пристроїв.
Будь-маршрутизатор має порти для отримання і роздачі сигналу. На корпусі обов'язково присутній роз'єм з найменуванням WANЯ, через який обладнання підключається до інтернет мережі Ростелеком, і кілька LAN роз'ємів для приєднання іншого домашнього обладнання. А якщо роутер забезпечений адаптером бездротових мереж, то з'єднання може бути встановлено відразу по Wi-Fi технології.
Більшість своїх моделей виробник оснастив захисним програмним забезпеченням, тобто трафік фільтрується, і блокуються небажані атаки зловмисників.
Основи підключення та налаштування
Щоб все працювало, і можна було з будь-якого пристрою увійти в інтернет, необхідна правильна настройка роутера TP Link Ростелеком . Тут є два варіанти - отримання автоматичних налаштувань або ручний спосіб.
автоматичний спосіб
Це ми розглянули автоматичний спосіб налаштувань. Якщо після всіх маніпуляцій інтернет-сторінки не відкриваються, то можна задати налаштування в ручному режимі, про що йде мова далі.
ручний спосіб
Тепер потрібно виставити значення для виходу інших пристроїв по бездротової технології Wi-Fi:
Тепер ваша особиста бездротова мережа має захист, будова програмне забезпечення буде фільтрувати небажані запити зловмисників.
Підключення IP TV через роутер
Зазвичай ніяких додаткових налаштувань вводити не потрібно, телеприймач повинен сам підключитися до мережі, але якщо нічого не сталося, виконайте наступні кроки:
Важливо! Часом трапляється так, що всі зроблені вами настройки пропадають, це може статися, якщо, наприклад, відключили загальну подачу електрики або домашнього інтернету.
Щоб кожен раз не налаштовувати обладнання, можна зарезервувати програмні установки на своїй сторінці в інтернеті:
При будь-якому збої роботи обладнання ви зможете легко скористатися опцією відновлення, все слід виконати в зворотному порядку, і задати раніше існуюче настройки з вашого збереженого файлу.
Зворотній бік бездротового маршрутизатора TP-Link має п'ять портів, один з них позначений WAN - до нього і потрібно підключити кабель Ростелеком.
Також, в комплекті з цим пристроєм йде мережевий кабель , Яким потрібно з'єднати один з портів на роутері з мережевою картою комп'ютера або ноутбука. Налаштування може проводитися і без проводового підключення , По Wi-Fi, але при наявності можливості - краще скористатися проводовим підключенням.
Варто відзначити один важливий момент : Настройка роутера TP-Link Ростелеком має на увазі той факт, що в процесі цієї процедури підключення Ростелеком на самому комп'ютері обов'язково має бути розірвано - не буде потрібно його підключати навіть після налаштування роутера, він самостійно встановить підключення і вже потім буде «роздавати» його на всі інші пристрої.
Якщо на наступному етапі налаштування роутера TP-Link в Ростелекомі не вийде зробити вхід в веб-інтерфейс налаштувань, то варто перевірити параметри локальної мережі на самому комп'ютері.
налаштування роутера
Для того зробити вхід в веб-інтерфейс налаштувань роутера TP-Link, слід запустити будь-який браузер і ввести в адресний рядок 192.168.0.1 або tplinklogin.net, а в момент прохання про введення логіна і пароля, використовуйте admin для того і іншого. Варто зазначити, що інформація про установки входу за замовчуванням розташована на наклейці, яка є в нижній частині безпосереднього бездротового маршрутизатора. 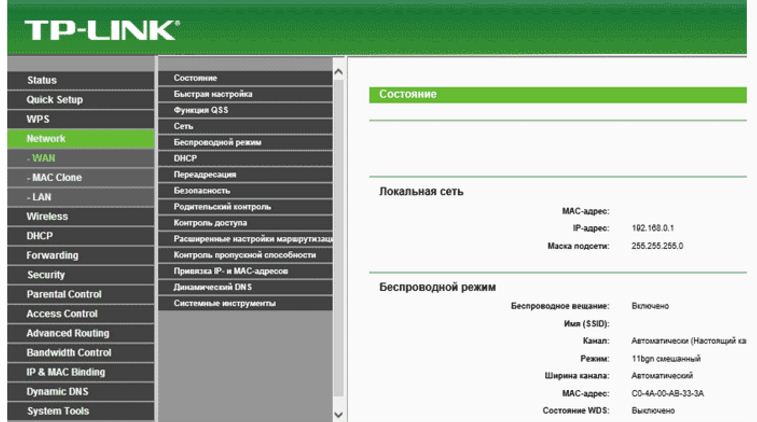
Так, після входу ви опиняєтеся на головній сторінці, де і буде проводитися TP-Link настройка роутера Ростелеком. Залежно від телефону, вона має тільки англійський варіант - назви пунктів меню розглянемо відразу на двох мовах.
Налаштування роутера TP-Link в Ростелекомі
Для настройки роутера TP-Link для Ростелеком, необхідно зайти в «Мережа» - «Інтернет» (в англійському варіанті Network - WAN), після цього на сторінці задати такі параметри підключення, як:
- Тип WAN з'єднання - це PPPoE;
- Ім'я користувача, пароль - це логін і пароль від Інтернету, отримані у Ростелекома;
- Підключення вторинне - відключити;
- WAN підключення - автоматичне підключення.
Наступний етап, в якому полягає Ростелеком настройка роутера TP-Link, це збереження зроблених налаштувань. Через кілька хвилин потрібно оновити сторінку, і ви побачите, що статус з'єднання змінюється на «Підключено». Це означає, що зроблено все було правильно.
Налаштування IPTV телебачення
Як тільки була проведена настройка роутера TP-Link в Ростелекомі, можна налаштувати телебачення IPTV Ростелеком . Для чого потрібно відкрити пункт «Мережа» - «IPTV», вибрати режим «Міст», а в поле порт для IPTV вказати номер того порту LAN, до якого підключається ТВ приставка. У підсумку потрібно зберегти настройки.
Бачите, що щось не так і не можете знайти потрібне меню або просто немає підключення?Добре було б не налаштовувати його потім заново, а відновити всі налаштування однією кнопкою, правда?
З чого ж почати, як налаштувати роутер для роздачі інтернету і користуватися Всесвітньою павутиною в домашніх умовах на різних девайсах?