Домашня локальна мережа: топологія, настройка, підключення пристроїв, мережеве сховище і загальний доступ.
- Для чого потрібна домашня локальна мережа?
- Для чого потрібно мережеве сховище або персональне хмара?
- Домашня локальна мережа і її топологія
- Як підключити пристрої до роутера?
- Налаштування пристроїв домашньої локальної мережі
- роутер
- Комп'ютер, ноутбук
- Планшет (смартфон) і інші пристрої з підтримкою Wi-Fi
- Міні-тест: «Локальна мережа»
- інформація

Для чого потрібна домашня локальна мережа?
Першим, незаперечним моментом, є те, що спрощується і прискорюється процес обміну файлами.
Друге, знижуються витрати на інтернет. Вам достатньо підключити провідний або безпровідний інтернет до головного «ланці» домашньої локальної мережі, до роутера, після чого всі ваші пристрої будуть забезпечені виходом в інтернет. Якщо торкатися аспекти використання 3G / 4G модемів, то їх число можна звести до мінімуму, а саме, до одного пристрою.
Третій момент, домашня локальна мережа здатна перетворитися в потужну медіа-середовище, за умови, якщо ви задієте мережеве сховище, практично створите персональне хмара і його інфраструктуру в домашніх умовах. Якщо ви маєте провідний інтернет, а провайдер здатний надати вам фіксований IP-адреса, то ви без проблем зможете задіяти своє персональне хмара віддалено, за рахунок налаштування інтернет-доступу до мережевого сховища.

Для чого потрібно мережеве сховище або персональне хмара?
Мережеве сховище - це персональне хмара в складі вашої домашньої локальної мережі має великий обсяг пам'яті, здатне увібрати в себе саме ті файли, які вам найбільш часто потрібні (документи, музика, графіка, відео). Мережеве сховище, як правило, має своєю операційною системою на основі Linux-ядра і включає в себе: веб-інтерфейс, медіа-центр, менеджер пристроїв, менеджер віддаленого доступу ... Якщо ви володієте достатнім досвідом роботи з Linux-системами, ви зможете встановити на мережеве сховище torrent-клієнт. Як правило, застосовується програма transmission, що володіє зручним веб-інтерфейсом, який дозволяє керувати завданнями скачування, а мережеве сховище перетворюється в автономний пристрій по завантаженню інформації з мережі.
Домашня локальна мережа і її топологія
існує три основні топології побудови локальної мережі: шина, кільце і зірка.
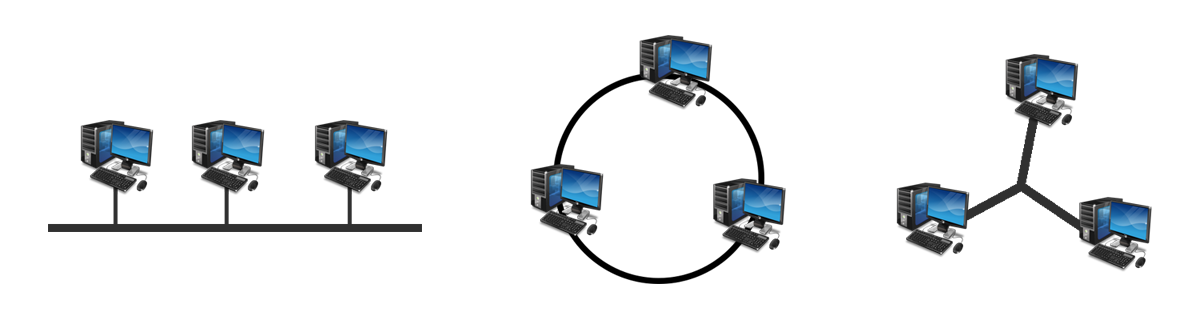
Нас більше цікавить топологія «зірка», так як пристрої домашньої локальної мережі зможуть безпосередньо (незалежно) підключатися до роутера, що дозволить проводити обмін даними з будь-яким з учасників мережі (комп'ютер, планшет, смартфон).
Як підключити пристрої до роутера?
Пропоную по максимуму переліку пристроїв, які будуть використовуватися в нашій домашньої локальної мережі і способи їх підключення.
Склад локальної мережі: комп'ютер, ноутбук, планшет, смартфон, мережеве сховище, принтер , Інші пристрої працюють з мережею (DLNA-медіаплеєр, телевізор з підтримкою Smart TV, супутниковий ресивер).
 Комп'ютер, можна підключити до роутера, як по повітрю (Wi-Fi), так і за допомогою кабелю (кручена пари). Оскільки комп'ютер стаціонарний, його краще поєднати з роутером через мережевий кабель з застосуванням прямого обтиску кручений пари.
Комп'ютер, можна підключити до роутера, як по повітрю (Wi-Fi), так і за допомогою кабелю (кручена пари). Оскільки комп'ютер стаціонарний, його краще поєднати з роутером через мережевий кабель з застосуванням прямого обтиску кручений пари.
 Ноутбук, як і комп'ютер, також має два варіанти підключення до маршрутизатора, але краще вибрати Wi-Fi протокол. Якщо, ви збираєтеся працювати з великими обсягами інформації, скористайтеся мережевим кабелем, так як ширина каналу Wi-Fi в 300Мбіт / c, наприклад, явно програє Ethernet-з'єднання в 1Гбіт / с. Дана швидкість знадобиться вам швидше при копіюванні файлів, ніж при роботі з Інтернетом.
Ноутбук, як і комп'ютер, також має два варіанти підключення до маршрутизатора, але краще вибрати Wi-Fi протокол. Якщо, ви збираєтеся працювати з великими обсягами інформації, скористайтеся мережевим кабелем, так як ширина каналу Wi-Fi в 300Мбіт / c, наприклад, явно програє Ethernet-з'єднання в 1Гбіт / с. Дана швидкість знадобиться вам швидше при копіюванні файлів, ніж при роботі з Інтернетом.
 Планшет або смартфон, хоч як крути, доведеться підключати до роутера по засобам Wi-Fi з'єднання.
Планшет або смартфон, хоч як крути, доведеться підключати до роутера по засобам Wi-Fi з'єднання.
 Мережеве сховище, забезпечено високошвидкісним Ethernet -Порт, тому підключається до маршрутизатора, як правило, через мережевий кабель, який присутній в комплекті. Якщо його немає, то ви можете виготовити кабель самостійно, досить застосувати прямий обтиск кручений пари .
Мережеве сховище, забезпечено високошвидкісним Ethernet -Порт, тому підключається до маршрутизатора, як правило, через мережевий кабель, який присутній в комплекті. Якщо його немає, то ви можете виготовити кабель самостійно, досить застосувати прямий обтиск кручений пари .
 принтер ( МФУ ), При наявності Wi-Fi, здатний самостійно «влитися» в склад домашньої локальної мережі, після відповідних налаштувань доступу до нього. Якщо Wi-Fi відсутній, не біда, принтер можна підключити до маршрутизатора через USB-кабель, після чого в самому роутері необхідно провести налаштування принт-сервера. Якщо, підтримка принт-сервера відсутній або USB-порт зайнятий, необхідно підключити принтер до комп'ютера (ноутбуку) і відкрити загальний доступ до нього. Мінус такого способу в тому, що комп'ютер до якого буде підключений принтер, повинен постійно бути включений, щоб інші користувачі локальної мережі могли роздруковувати інформацію.
принтер ( МФУ ), При наявності Wi-Fi, здатний самостійно «влитися» в склад домашньої локальної мережі, після відповідних налаштувань доступу до нього. Якщо Wi-Fi відсутній, не біда, принтер можна підключити до маршрутизатора через USB-кабель, після чого в самому роутері необхідно провести налаштування принт-сервера. Якщо, підтримка принт-сервера відсутній або USB-порт зайнятий, необхідно підключити принтер до комп'ютера (ноутбуку) і відкрити загальний доступ до нього. Мінус такого способу в тому, що комп'ютер до якого буде підключений принтер, повинен постійно бути включений, щоб інші користувачі локальної мережі могли роздруковувати інформацію.
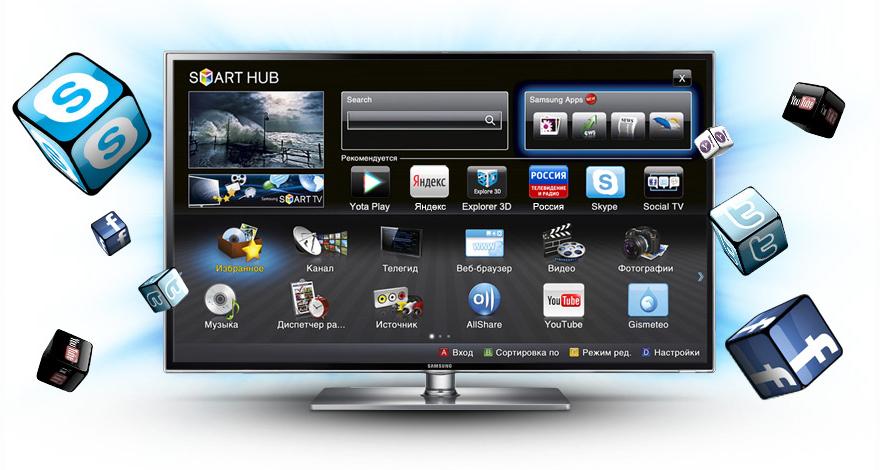 Інші пристрої, також підключаються до своїх достатків мережевого кабелю, або через Wi-Fi-протокол .
Інші пристрої, також підключаються до своїх достатків мережевого кабелю, або через Wi-Fi-протокол .
У підсумку, отримуємо наступну структуру домашньої локальної мережі .

Налаштування пристроїв домашньої локальної мережі
Перше, з чого потрібно почати, зробити мінімальні необхідні настройки роутера , Так як даний пристрій є центральним вузлом (хабом) вашої локальної мережі.



роутер
Підключення і вхід.
Підключіть роутер до комп'ютера спеціальним кабелем, який йде в комплекті поставки, живити його від електромережі та запустіть. На комп'ютері вам потрібно увійти в налаштування маршрутизатора за коштами веб-інтерфейсу. Для цього, в адресному рядку браузера, введіть IP-адресу пристрою (192.168.0.1 або 192.168.1.1, уточнити можна в інструкції), після чого перед вами відкриється форма входу з пропозицією ввести логін / пароль, як правило, за замовчуванням admin / admin .
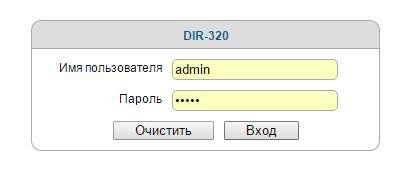
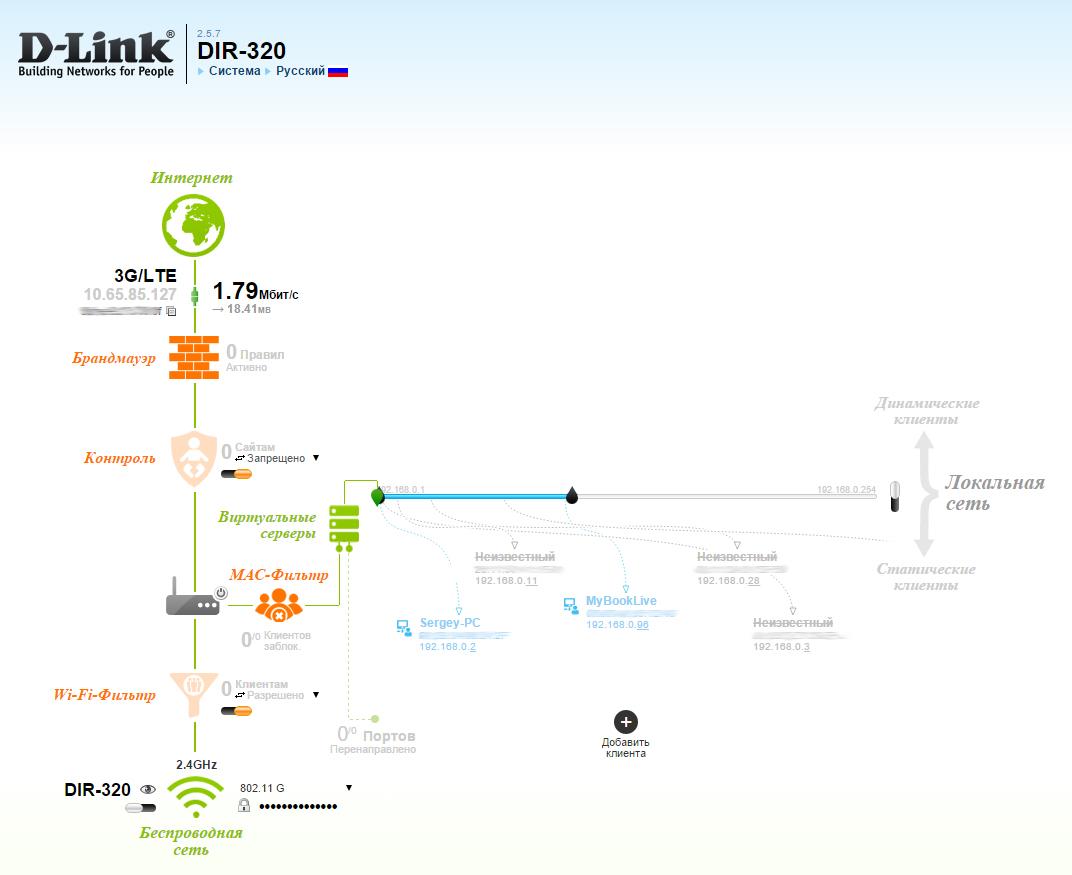
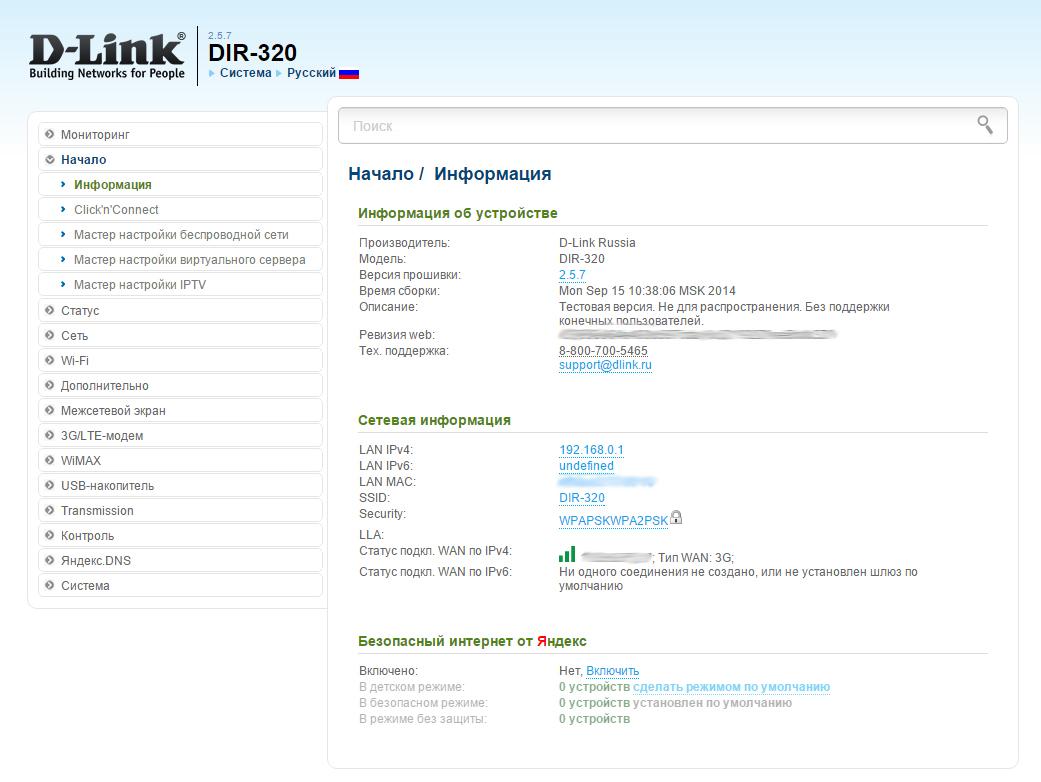
Пароль бажано змінити! Якщо ваш інтернет-провайдер виділив вам фіксований IP-адреса, паролем ви убезпечите свою домашню локальну мережу від несанкціонованого доступу з глобальної мережі.
DHCP-протокол.
При організації будь-якої локальної мережі, кожному з пристроїв, присвоюється власний унікальний IP-адресу, яку вручну прописується в настройках мережевої карти або пристрій отримує його автоматично. Так як, домашня локальна мережа буде складатися з достатньої кількості пристроїв, в тому числі з'єднуються по Wi-Fi-протоколу, вам потрібно, щоб пристрої отримували IP-адреси автоматично. Для цього необхідно включити автоматичний розподіл IP адрес в настройках DHCP роутера.

Точка доступу Wi- Fi.
Для використання роутера в якості точки доступу, необхідно в настройках Wi-Fi вказати, що маршрутизатор буде використовуватися саме, як точка доступу, і задати пароль до Wi-Fi-мережі.
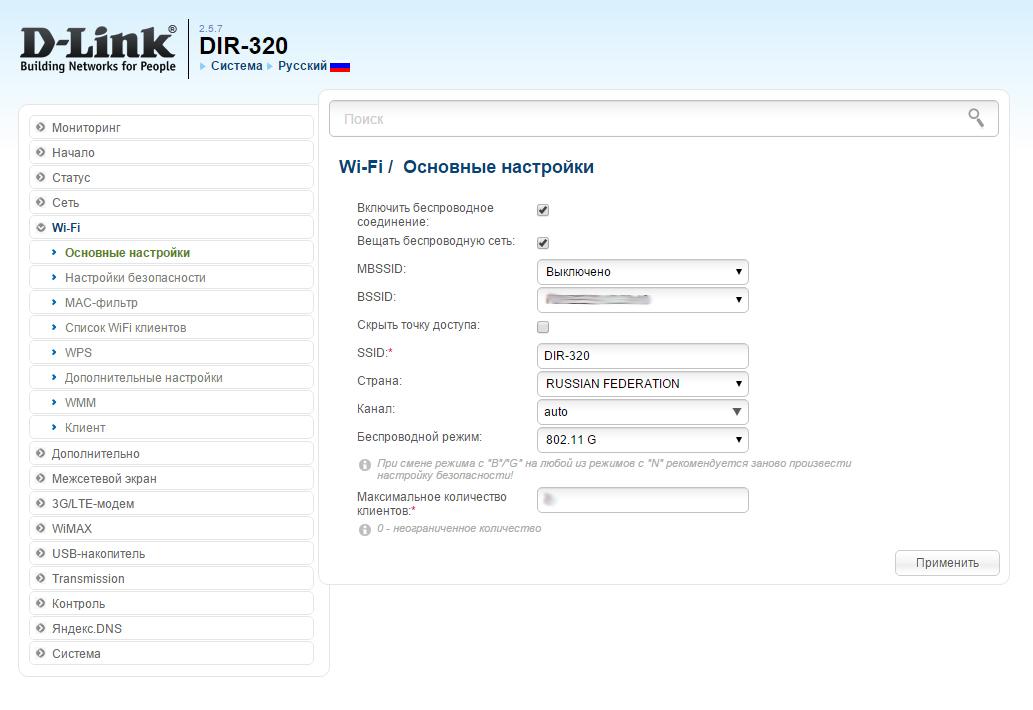
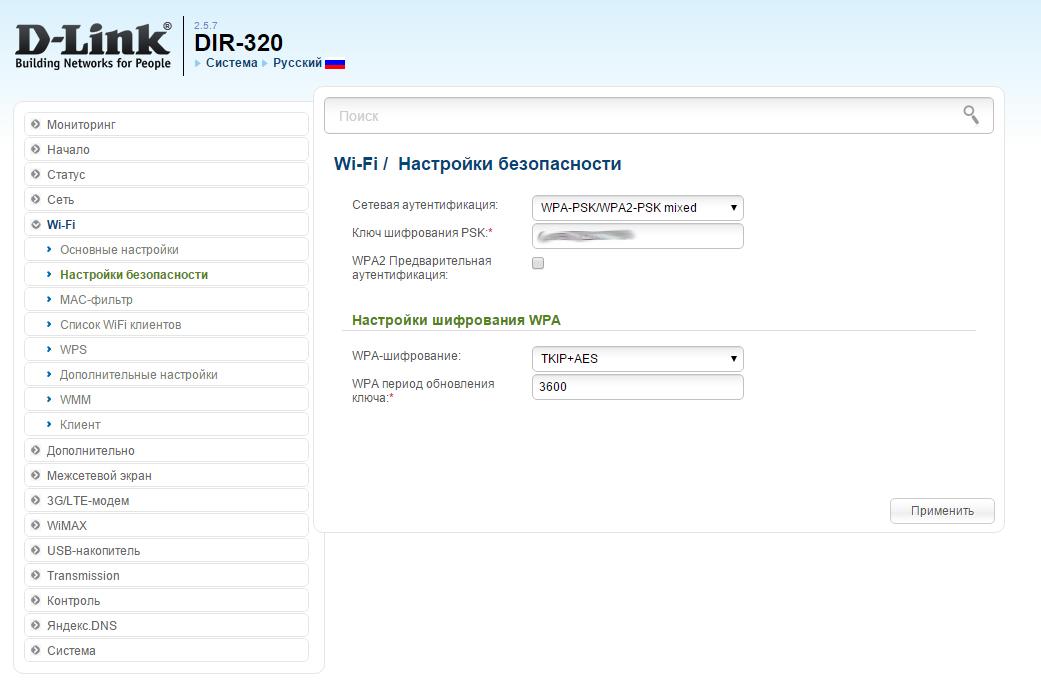
Установки роутера по організації домашньої локальної мережі виконані, тепер потрібно налаштувати доступ в інтернет.
Налаштування інтернет-підключення.
Налаштувати вихід в інтернет просто, розглянемо два основних види підключення: провідне (PPPoE, L2TP ...) і бездротове (3G / 4G-модем). Так як сучасні роутери досить «розумні», не варто надмірно заглиблюватися в налаштування з'єднання.
Налаштування проводового доступу.
Для настройки проводового доступу, маршрутизатора, за допомогою майстра підключень (Click'n'Connect) або зайдіть в розділ «WAN» і клацніть на кнопці «Додати». Вставте Ethernet-кабель в WAN-порт роутера, виберете варіант настройки «Вручну», потім тип підключення PPPoE. На наступному етапі, вкажіть ім'я профілю, логін / пароль (виданий вам постачальником послуг) і поставте галочки навпроти «NAT» / «Firewall» (мережевий екран), після чого застосуйте налаштування (перезавантажте роутер). Як тільки маршрутизатор перезавантажиться, відвідайте вкладку «WAN» і проконтролюйте, щоб ваше нове підключення було вибрано, як основний шлюз з'єднання за замовчуванням.
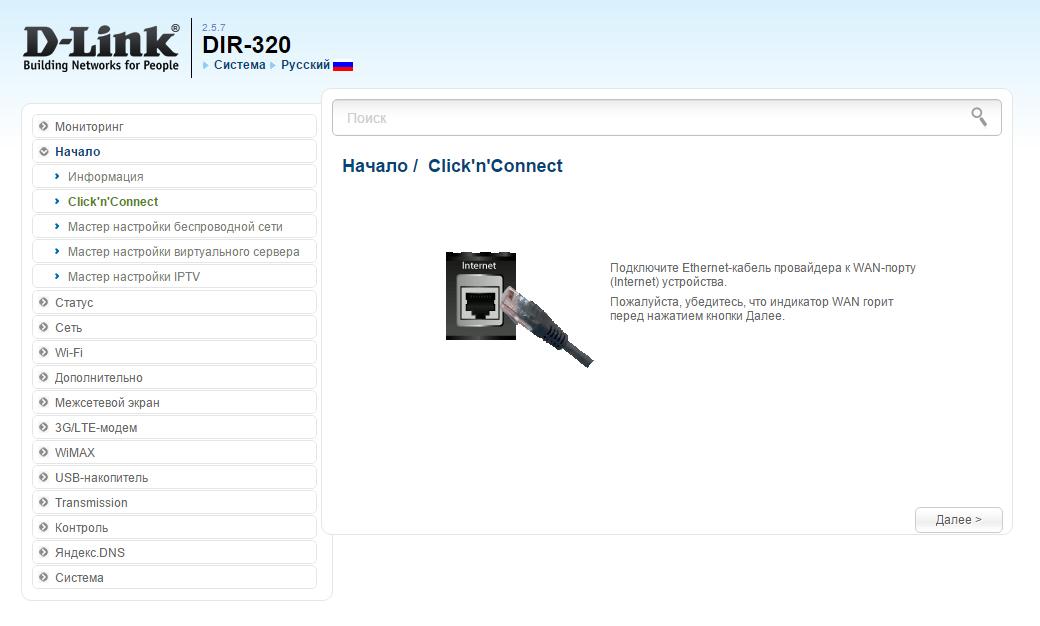
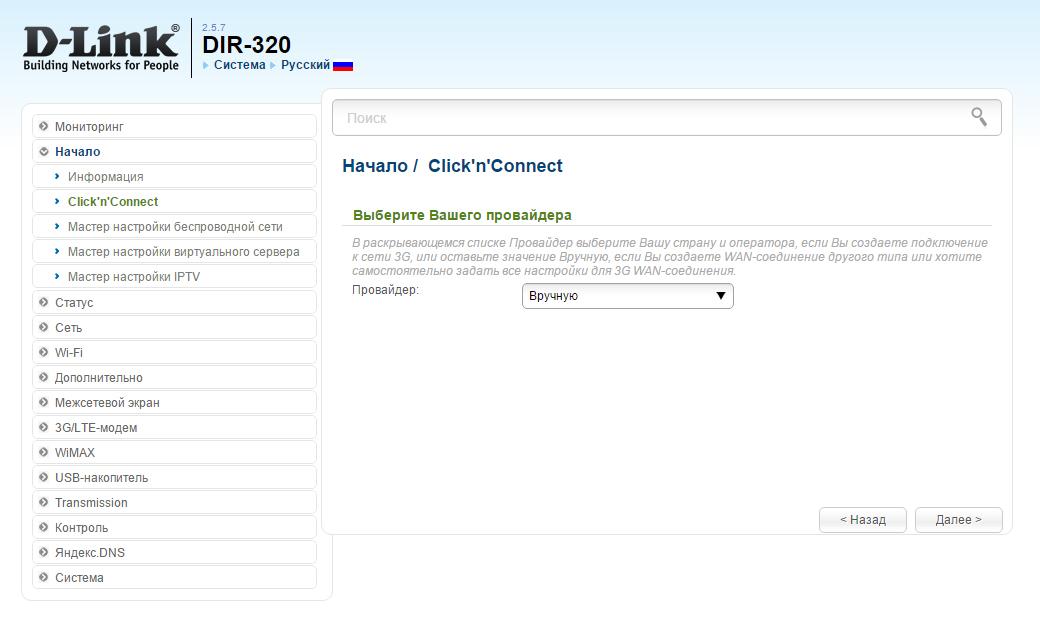
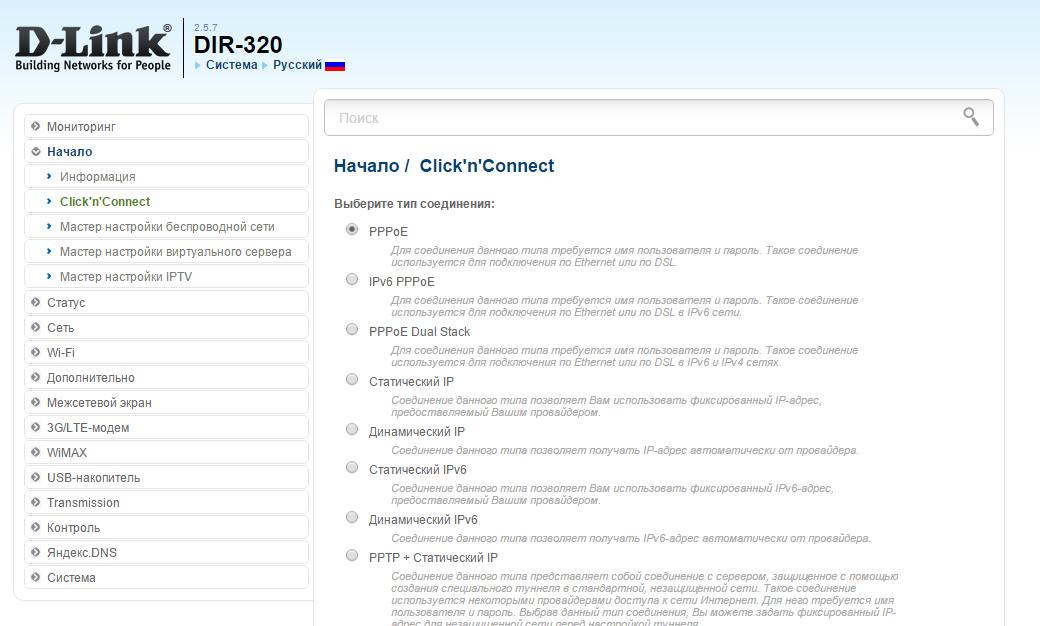
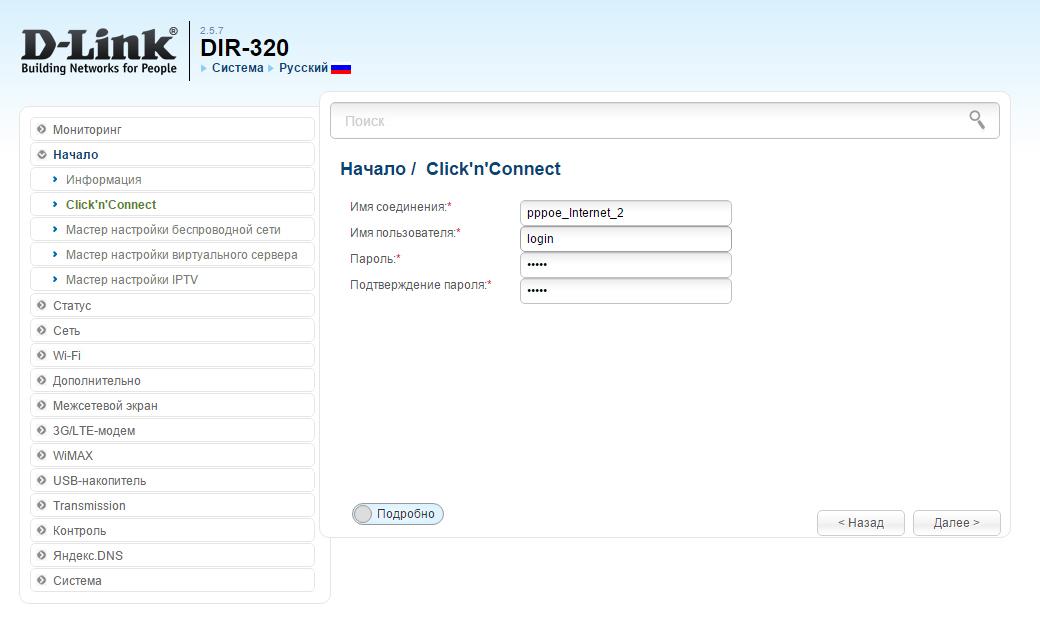
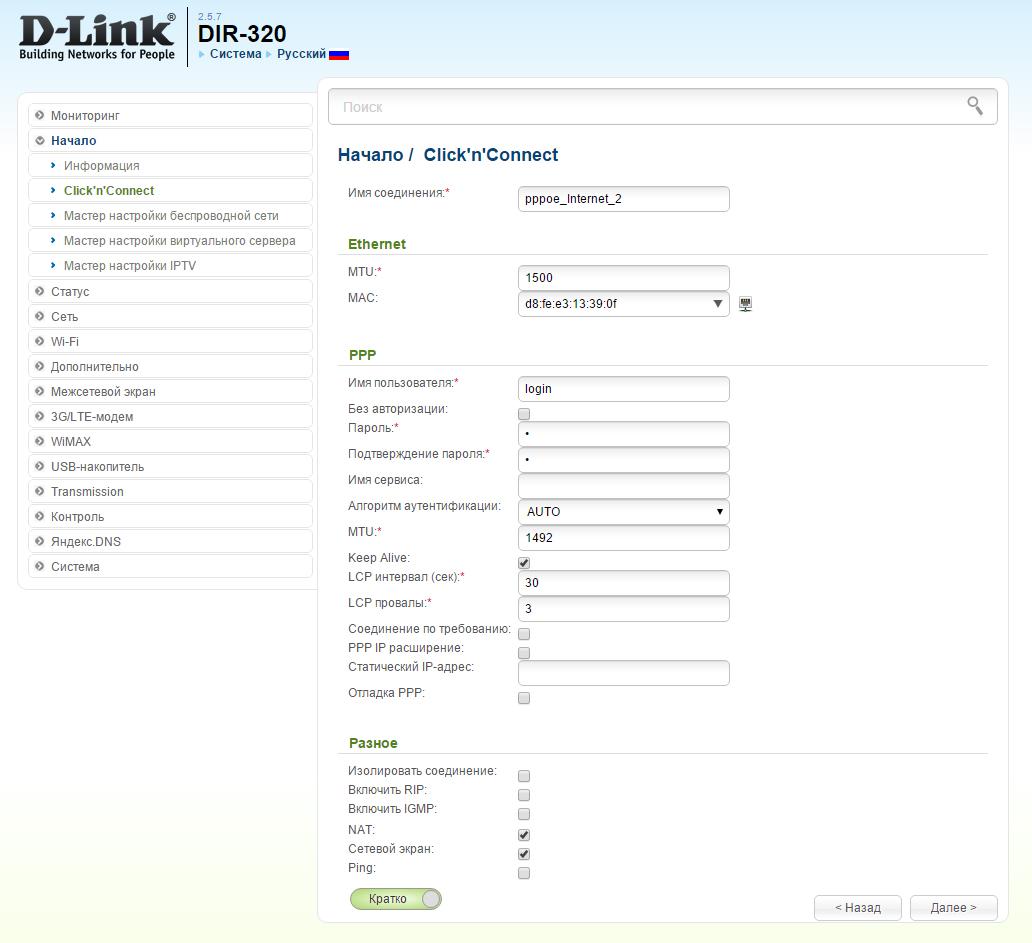
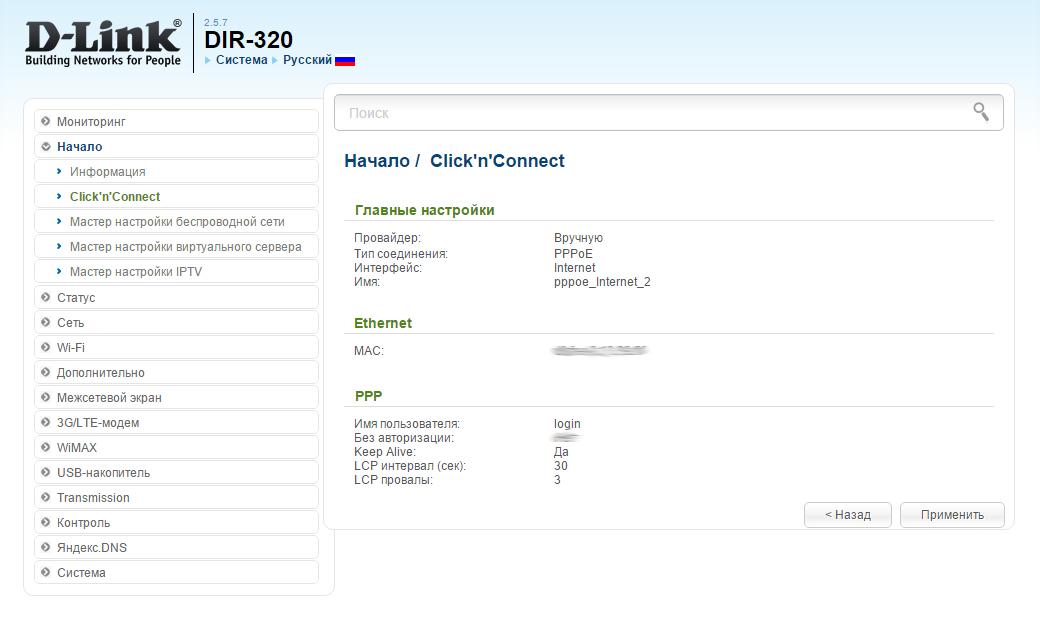

Налаштування 3 G / 4 G-модему.
Для настройки виходу в інтернет, за коштами бездротового 3G / 4G-мережі , Встановіть модем в USB-порт і відкрийте вкладку «3G / LTE» -> «Інформація». Якщо роутер бачить пристрій, сміливо приступайте до налаштування (вкладка «Click'n'Connect» або «WAN»). Подальший алгоритм дій нічим не відрізняється від настройки дротову мережу, за одним винятком, вам потрібно вибрати тип підключення «3G» або «LTE» (в залежності від типу модему). У новому вікні, вкажіть ім'я профілю, точку доступу в поле APN (необов'язковий параметр, як логін і пароль) і виберете режим мережу в якій буде працювати модем ( «Auto» / «3G» / «LTE»), після чого збережіть налаштування і перезавантажте роутер.
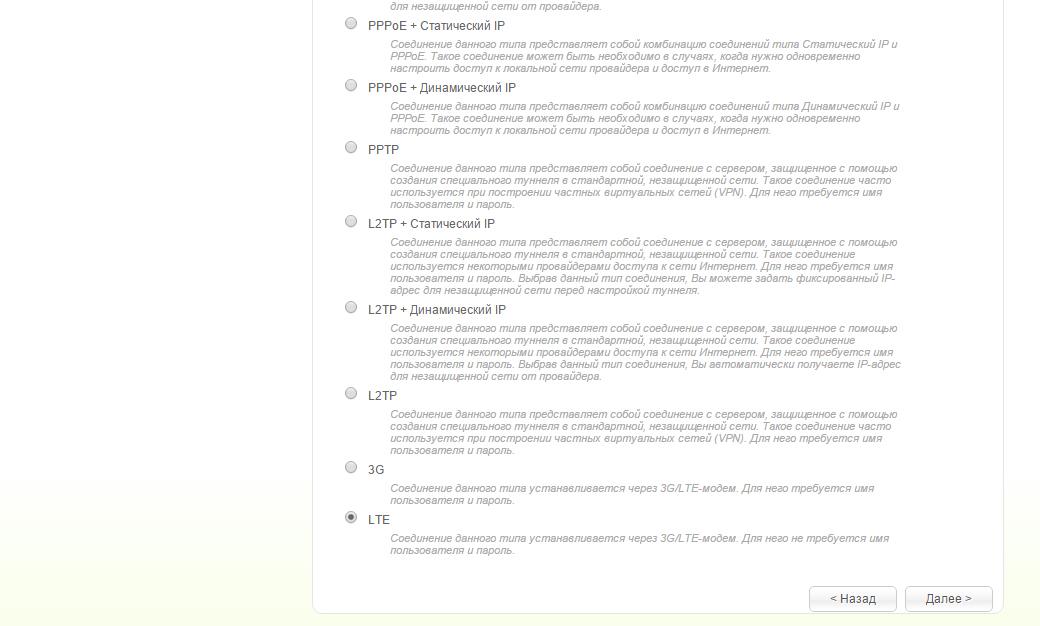
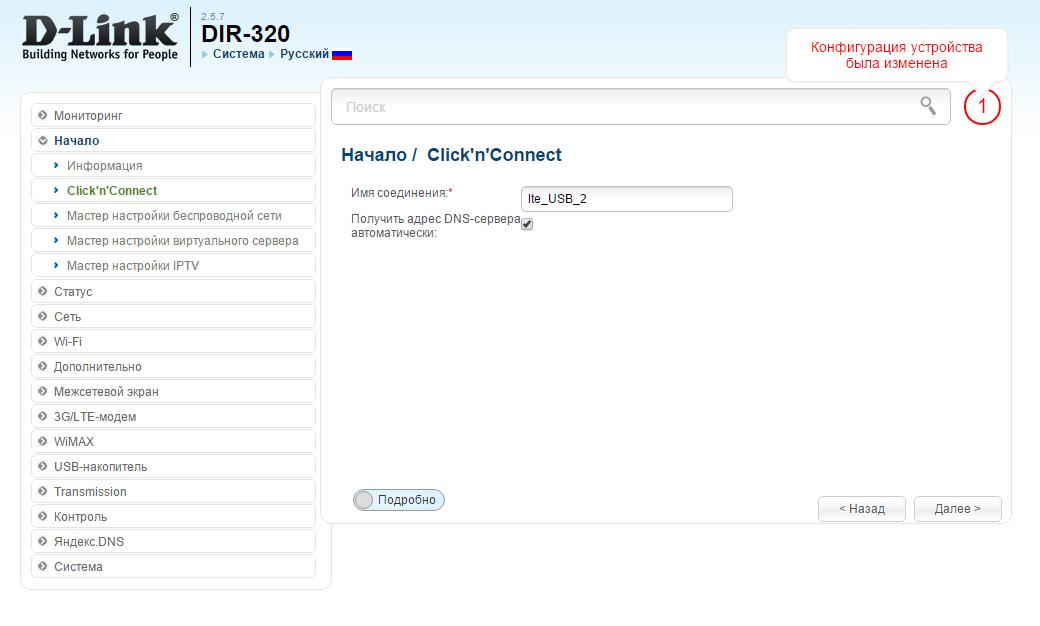
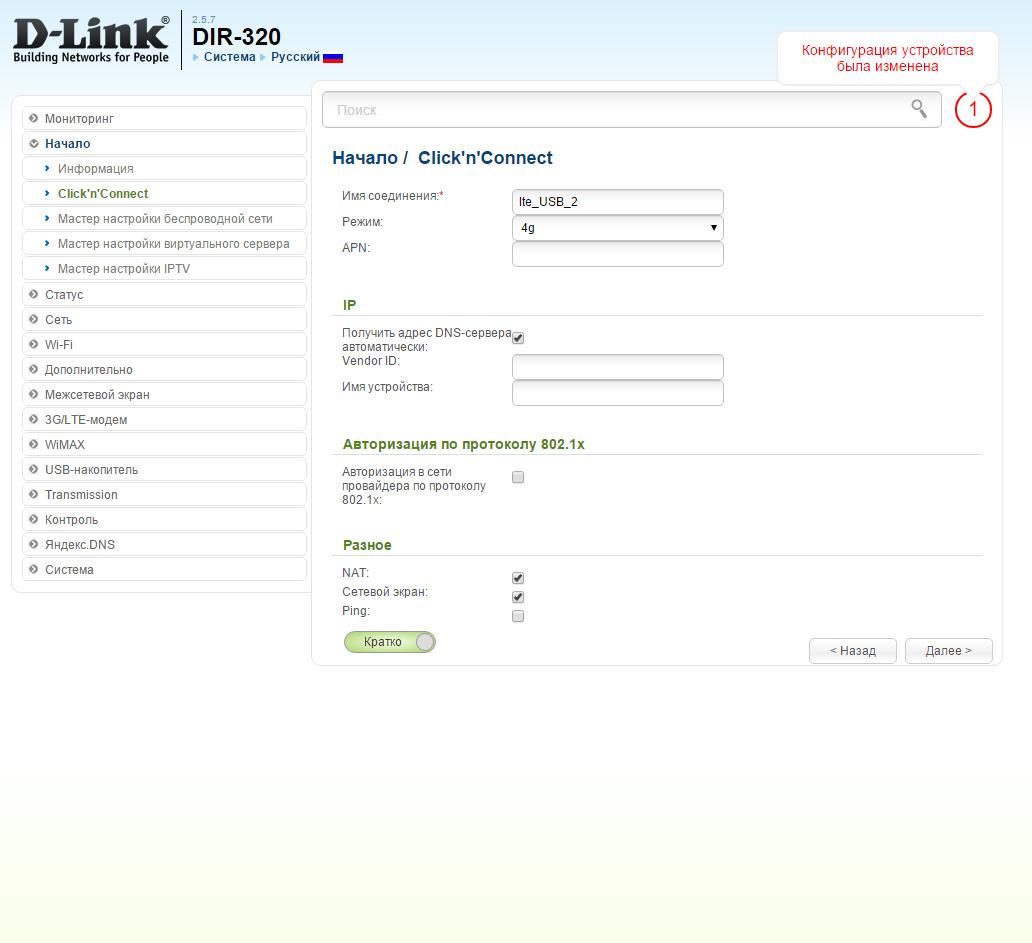
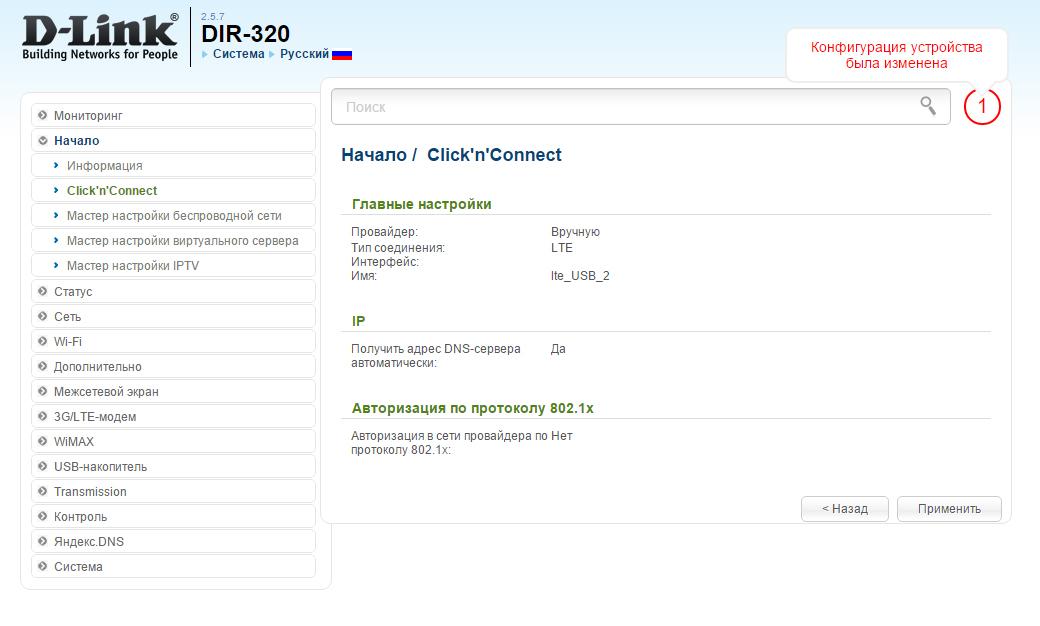
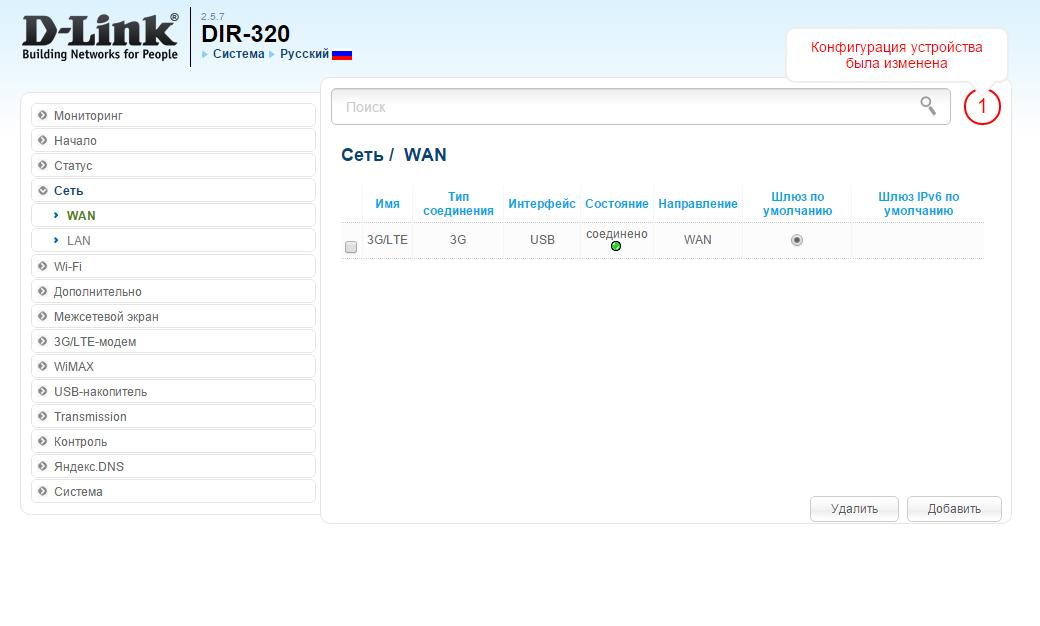
Комп'ютер, ноутбук
TCP / IP-протокол.
Щоб комп'ютер (ноутбук) мав доступ до домашньої локальної мережі, необхідно провести налаштування TCP / IP-протоколу мережевої карти .
Для цього, потрібно пройти по ланцюжку «Панель управління» - «Центр управління мережами і загальним доступом» - «Зміни параметрів адаптера».
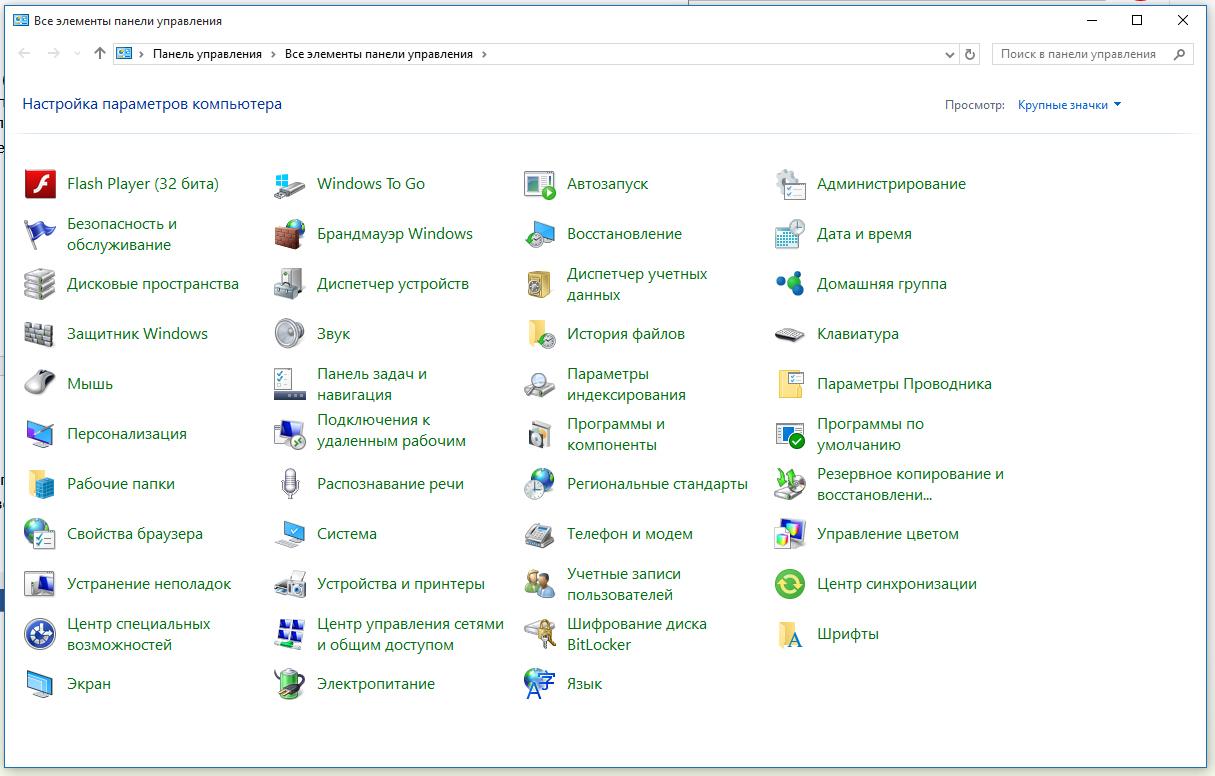
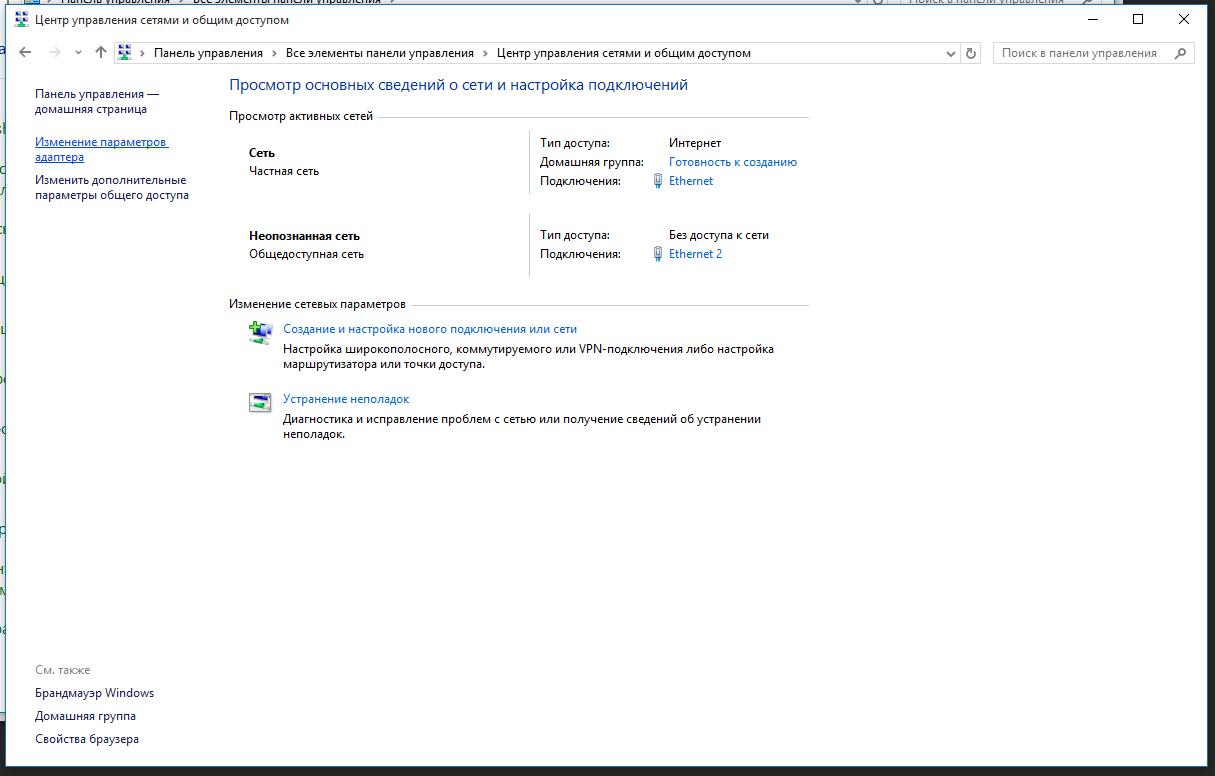
Потім, правою кнопкою миші, потрібно клікнути по іконці вашої мережевої карти і в випадаючому меню вибрати «Властивості», після чого виділити пункт «IP версія 4 (TCP / IPv4)» і також натиснути «Властивості».
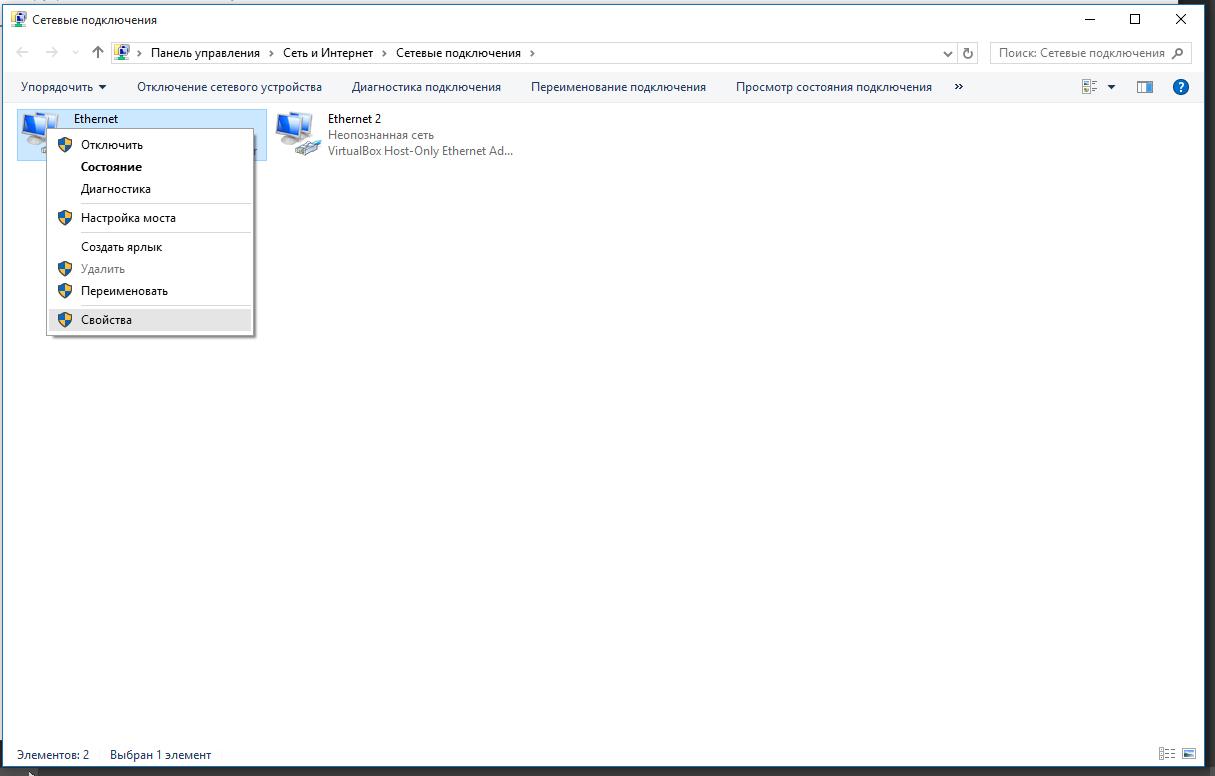
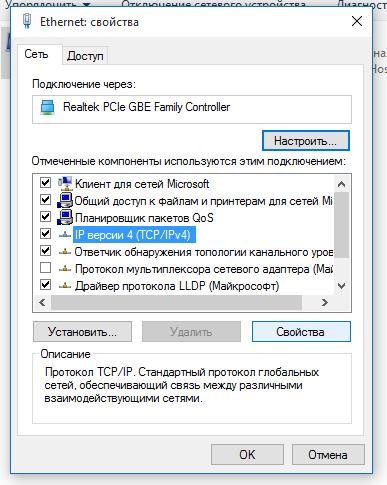
У вікні, потрібно вказати IP-адресу комп'ютера (192.168.0.X, де X - унікальний порядковий номер пристрою в мережі), маску підмережі (як правило, 255.255.255.0), основний шлюз (IP-адреса роутера: 192.168.0.1 або 192.168.1.1), кращий і альтернативний DNS-адреси - аналогічні IP-адресою основного шлюзу.
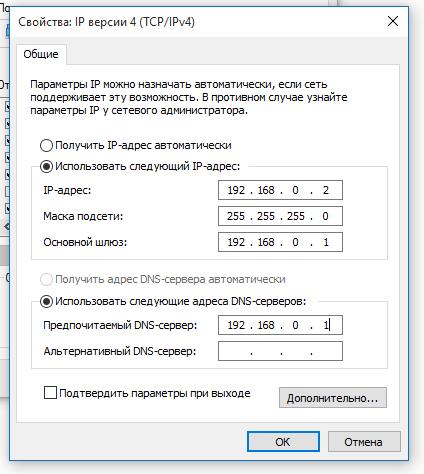
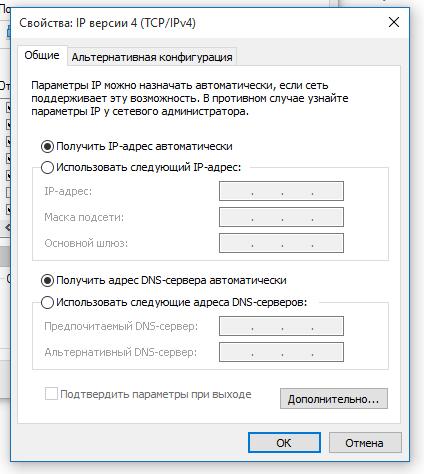
Якщо, у вас встановлена Windows 7/8 / 8.1 / 10, а в DHCP-настройках роутера ви дозволили автоматичну роздачу IP-адрес, пропоную не ускладнювати процес і вказати в TCP / IP-протоколі автоматичне отримання IP- і DNS- адрес. Комп'ютер (ноутбук), як і будь-які інші пристрої, автоматично отримають IP-адреси, а розпізнати їх в складі домашньої локальної мережі ви зможете по мережевому імені.
Мережеве ім'я комп'ютера (ноутбука).
Змінити мережеве ім'я комп'ютера (ноутбука) легко, правою кнопкою миші на іконку «Мой компьютер», в випадаючому меню виберіть «Властивості», а у вікні «Система», напроти імені комп'ютера клацніть «Змінити параметри», в новому діалоговому вікні ще раз тиснемо «Змінити» і вводимо мережеве ім'я комп'ютера. Підтверджуємо всі дії і перезавантажуємо систему. Все, мережеве ім'я комп'ютера (ноутбука) змінено!

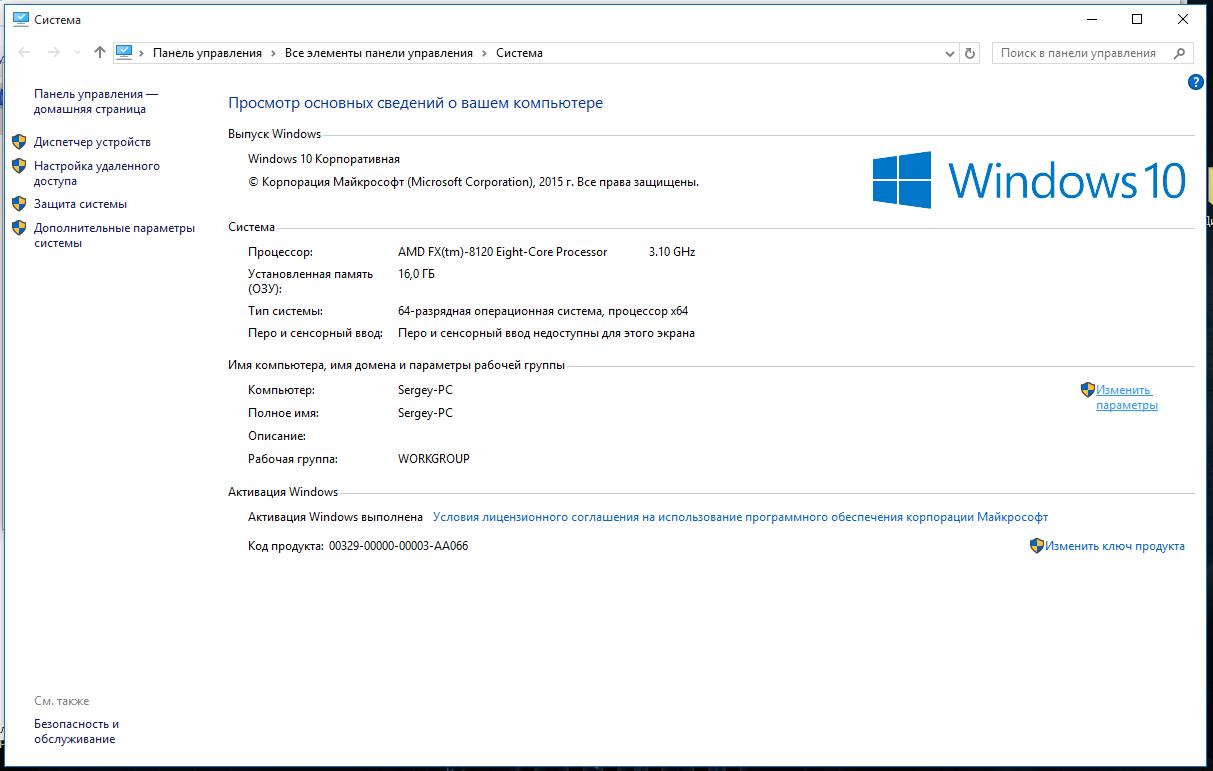

Планшет (смартфон) і інші пристрої з підтримкою Wi-Fi
 Даний сегмент пристроїв, підключити до домашньої локальної мережі нескладно. Вам, досить запустити пошук мереж Wi-Fi, в знайденому списку вибрати свою точку доступу і ввести пароль до Wi-Fi-мережі, раніше прописаний в налаштуваннях роутера.
Даний сегмент пристроїв, підключити до домашньої локальної мережі нескладно. Вам, досить запустити пошук мереж Wi-Fi, в знайденому списку вибрати свою точку доступу і ввести пароль до Wi-Fi-мережі, раніше прописаний в налаштуваннях роутера.
Мережеве сховище.
 Мережеве сховище, має досить простий процес первісного запуску і настройки. Розпакувавши і встановивши пристрій, підключіть його до вашого маршрутизатора спеціальним кабелем з комплекту поставки, живити через БП і почекайте поки система переключиться в робочий режим. Розшифровку індикацій мережевого сховища, ви знайдете в інструкції.
Мережеве сховище, має досить простий процес первісного запуску і настройки. Розпакувавши і встановивши пристрій, підключіть його до вашого маршрутизатора спеціальним кабелем з комплекту поставки, живити через БП і почекайте поки система переключиться в робочий режим. Розшифровку індикацій мережевого сховища, ви знайдете в інструкції.
При першому запуску, процес займає деякий час, не в якому разі не переривайте його.
Ознайомившись з інструкцією, ви знайдете IP-адресу, який за замовчуванням закріплений за пристроєм (наприклад: 192.168.0.96). Скористайтеся даними IP-адресою для входу в веб-інтерфейс пристрою і виконайте необхідні налаштування.
Обов'язково змініть пароль, щоб захистити свої особисті файли.
Домашня локальна мережа практично готова. Залишилося визначитися з тим, до яких дискам (папок) на комп'ютері (ноутбуці) буде відкритий загальний доступ.
Ваша домашня локальна мережа готова!
Міні-тест: «Локальна мережа»
Ліміт часу: 0
інформація
Онлайн тест на перевірку знань основ функціонування комп'ютерних мереж.
Ви вже проходили тест раніше. Ви не можете запустити його знову.
Тест завантажується ...
Ви повинні закінчити наступні тести, щоб почати цей:
Правильних відповідей: 0 з 5
Ваш час:
Час вийшов
Ви набрали 0 з 0 балів (0)
середній результат
Ваш результат
- З відповіддю
- З відміткою про перегляд
Для чого потрібно мережеве сховище або персональне хмара?
Для чого потрібно мережеве сховище або персональне хмара?
Як підключити пристрої до роутера?