Налаштування домашнього роутера TP-Link TL-WR741N (TL-WR740ND, TL-WR741ND, TL-WR841N) [База знань
Домашній роутер TP-Link TL-WR741N являє собою сучасну і стильну точку доступу Wi-Fi, і використовується нами для забезпечення високошвидкісним інтернетом в Конош користувачів мережі ОнлайнСевер. Потужність передавача (20 dBM) - вище середнього щодо пристроїв даного класу (+ в комплекті зовнішня знімна антена 5 dBi). Є підтримка IGMP Proxy, режиму «міст», 802.1Q TAG VLAN для IPTV Мulticast, брандмауера, Dynamic DNS, SPI, DHCP, DMZ, VPN pass through. Підтримується сумісність з усіма пристроями, що працюють за стандартами IEEE 802.11b / g / n, захист інформації проводиться за допомогою WEP, WPA, WPA2. На борту, крім Wi-Fi, є 4 порти LAN 100 Мбіт / сек і WAN-порт 100 Мбіт / сек. Іншими словами, через цей роутер можна підключити 4 комп'ютери за допомогою Ethernet-кабелю «вита пара» і до 4 (бажано) пристроїв через Wi-Fi.

Роутер налаштовується за допомогою вебінтерфейса. Щоб потрапити в вебінтерфейс, необхідно:
- (Необов'язково) скидаємо настройки до заводських 20-ти секундним натисканням кнопки «reset», яка знаходиться поруч з LAN-порт ззаду роутера. Після цього роутер автоматично перезавантажиться і запуститься з повністю заводськими настройками;
- Підключаємо комп'ютер до одного з 4 LAN-порт роутера (жовтий);
- Підключаємо кабель від Інтернет-провайдера до WAN-порту роутера (синій);
- На підключеному комп'ютері необхідно в налаштуваннях мережевого інтерфейсу виставити параметри «Отримати IP-адресу автоматично» і «Отримати адресу DNS-сервера автоматично» (для Windows 7: «Пуск» → «Панель управління» → «Мережа Інтернет» → «Центр управління мережами і загальним доступом »→« Зміна параметрів адаптера », ПКМ за відповідним підключенню виду« Підключення по локальній мережі »→« Властивості », в списку вибираємо« Протокол Інтернету версії 4 », натискаєш кнопку« Властивості »і виставляємо відповідні значення);
- Через браузер переходимо за адресою http://192.168.0.1 , Вводимо логін admin і пароль admin (за замовчуванням при заводських налаштуваннях);
Як правило, роутери поставляються від дилерів з застарілими прошивками, тому що програмне забезпечення постійно вдосконалюється і з моменту відвантаження роутерів виробником до установки їх у користувача може бути випущений ряд свіжих прошивок. Тому, в першу чергу необхідно провести оновлення прошивки. Ми встановлюємо прошивку версії v4.20 від 13.01.13:
Разархівіруем архів;
Бачимо поточну версію прошивки програмного забезпечення і версію обладнання;
Тиснемо «Виберіть файл» і вибираємо з завантаженого архіву прошивку wr741ndv4_ru_3_12_15_up_boot (130111) .bin і тиснемо кнопку «Оновити», «ОК»;
Розпочнеться процес оновлення, який триватиме близько 2 хвилин. При цьому вкрай важливо не відключати харчування Wi-Fi роутера, що не від'єднувати дроти, в іншому випадку може оновила і роутер можна буде викидати;
- Після поновлення (досягнення стовідсоткової завантаження, автоматичної перезавантаження роутера) необхідно перейти з дефолтного адресою http://192.168.0.1 ;
Авторизуватися під логіном admin і паролем admin, перейти «Системні інструменти» → «Оновлення вбудованого ПЗ» і переконатися, що мікропрограму оновлено:
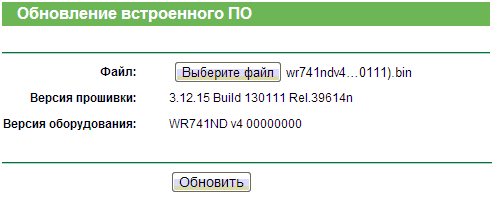 Чому необхідно встановлювати дану прошивку замість заводської:
Чому необхідно встановлювати дану прошивку замість заводської:
Доопрацьований російський WEB-інтерфейс;
Підтримка функції «Міст» для послуги IPTV;
- Додано 802.1q Tag VLAN і 802.1p QoS для Triple Play додатків (Інтернет / VoIP / IPTV);
- Виправлений баг, коли роутер може не коректно пересилати DNS-запит для LAN-клієнтів;
Виправлені деякі причини нестабільної роботи для функції IGMP;
- Виправлений баг, коли клієнти LAN можуть отримати IP-адресу від WAN;
Виправлена проблема, коли не можна повернутися на старішу версію прошивки;
Наступним кроком слід змінити пароль доступу адміністратора до вебінтерфейсу:
Вказуємо наступні дані і тиснемо «Зберегти»:
Попереднє ім'я користувача: поточний логін admin
Попередній пароль: поточний пароль admin
Нове ім'я користувача: залишаємо admin
Новий пароль: пароль клієнта до біллінг, зазначений в Картці клієнта (щоб не забути потім пароль)
Підтвердіть пароль: відповідно
Після збереження вебінтерфейс потребують повторної авторизації, відповідно до зміненими параметрами доступу.
Приступаємо до налаштувань мережі для Інтернет-порту WAN, за яким, власне, роутер буде отримувати доступ до Інтернету. Переходимо «Швидка настройка» → «Далі» → вибираємо «Статична IP-адреса» → «Далі» і вбиваємо настройки мережі, видані клієнту при підключенні: 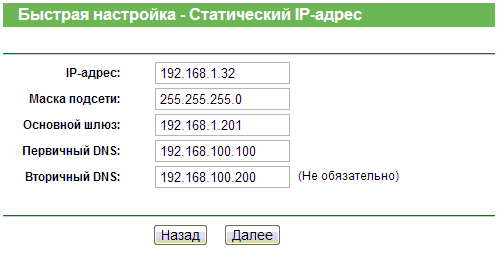 «Далі» і налаштовуємо бездротову мережу.
«Далі» і налаштовуємо бездротову мережу.
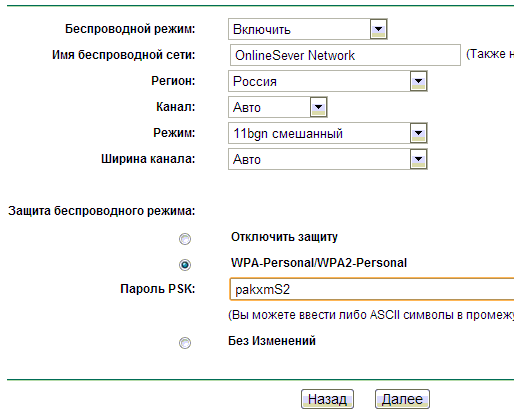
Бездротовий режим: Включити
Ім'я бездротової мережі: ім'я мережі (SSID), яке буде висвітлюватися при підключенні в списку доступних мереж, наприклад «OnlineSever Network»
Регіон: Росія
Канал: Авто
Режим 11bgn змішаний
Ширина каналу: Авто
Захист бездротового режиму: вибрати «WPA-Personal / WPA2-Personal»
Пароль PSK: пароль доступу до Інтернету через Wi-Fi, вказувати пароль клієнта до біллінг, в Картці клієнта (щоб не забути або не втратити потім пароль)
«Далі», «Перезавантаження»
Інтернет і частково Wi-Fi на роутері налаштовані.
Налаштування локальної мережі роутера для всіх одні і ті ж. Спочатку змінимо IP-адреса для локальної мережі: «Мережа» → «Локальна мережа» і вказуємо IP-адреса: 10.10.10.1. «Зберегти». Тепер цим IP-адресою роутер буде дивитися в свою локальну мережу (порти LAN і Wi-Fi) і вебінтерфейс буде доступний за цією адресою.
Для того щоб підключаються до роутера комп'ютери (по Wi-Fi або чотирьох портів LAN) отримували IP-адреси автоматично, а не прописувати кожен раз IP-адреси на кожному комп'ютері, необхідно налаштувати на роутері DHCP-сервер. Робиться це не складно, забиваємо дані:
- Переходимо «DHCP» - «Налаштування DHCP»;
Виставляємо наступні параметри (для всіх клієнтів):
- DHCP-сервер: «Включити»;
Початковий IP-адреса: 10.10.10.100;
Кінцевий IP-адреса: 10.10.10.200;
Термін дії адреси: 1440 хвилин (виставляємо більше, ніж було);
Основний шлюз: 10.10.10.1;
Домен за замовчуванням: (порожньо);
- Первинний DNS: 10.10.10.1
- Вторинний DNS: 192.168.100.100
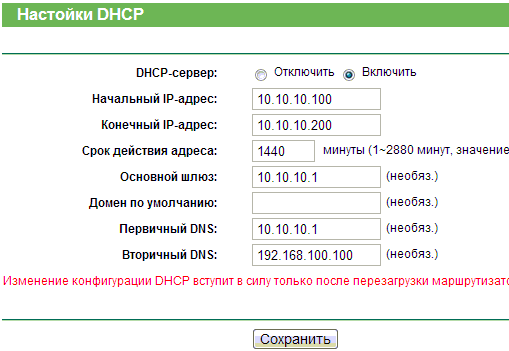 Тиснемо «Зберегти», а потім необхідно перезавантажити роутер, щоб зміни вступили в силу ( «Системні інструменти» → «Перезавантаження»). На цьому настройка роутера закінчена. Не зайвим буде перевірити як мінімум, що на LAN-порт DHCP-сервер видає IP-адреса підключається комп'ютера.
Тиснемо «Зберегти», а потім необхідно перезавантажити роутер, щоб зміни вступили в силу ( «Системні інструменти» → «Перезавантаження»). На цьому настройка роутера закінчена. Не зайвим буде перевірити як мінімум, що на LAN-порт DHCP-сервер видає IP-адреса підключається комп'ютера.
Якщо від провайдера приходить тегірованний трафік, необхідно налаштувати порт WAN для прийому tagged-кадрів, інакше нічого працювати не буде. Переходимо «Мережа» → «IPTV» (якщо такого пункту немає, значить потрібно оновити прошивку, зазначено вище).
IGMP Proxy: Відключити
Режим: 802.1Q Tag VLAN
VLAN Tag для Інтернет: Включити
Ідентифікатор VLAN для доступу до Інтернет: вказуємо виданий провайдером ID Vlan'а (наприклад, 602)
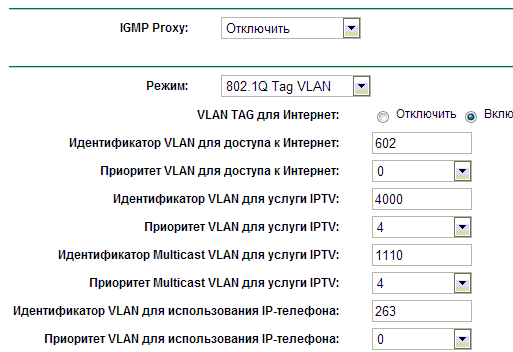
Якщо провайдер надає тільки Інтернет, нічого більше не змінюємо, крім останніх чотирьох пунктів, де вказуємо, що всі чотири порти будуть використовуватися для Інтернету:
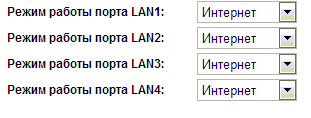
Натискаємо «Зберегти», залізяка йде в перезавантаження, після чого ми знову потрапляємо в вебінтерфейс. Готово, тепер роутер приймає тегірованние пакети на порту WAN і знімає теги на портах LAN.
В процесі експлуатації роутерів, у деяких користувачів спостерігалися проблеми: роутер повністю зависав або пропадала зв'язок Wi-Fi з різною періодичністю (15 хвилин, добу, 2 тижні). Які можуть бути причини:
Перегрів прилади (через неправильне розташування роутера);
Стара прошивка (прошивки потрібно оновлювати);
Некоректна робота 802.11n;
Некоректна робота Wi-Fi Multi Media (WMM).
Якщо роутер періодично зависає, необхідно:
Завантажити з сайту виробника останню прошивку і оновити її на пристрої;
Перевірити, чи не нагрівається корпус. Якщо нагрівається, правильно прикріпити - на стіну, таким чином, щоб отвори для вентиляції були знизу і зверху. У горизонтально положенні роутер нагрівається сильніше;
Перекласти бездротову мережу з режиму роботи 11bgn в 11bg;
Прибрати галку з «Активувати WMM» (Enable WMM) в настройках: Бездротовий режим → Додаткові настройки бездротового режиму (Wireless → Wireless Advanced).