Перевірка налаштувань локальної і бездротової мережі в Windows перед налаштуванням Wi-Fi роутера
- Підготовка комп'ютера на Windows 7 до налаштування маршрутизатора
- Виставляємо автоматичне отримання IP і DNS в Windows 8
- Перевірка в Windows XP
- Післямова
Найкраще, настройку роутера проводити з комп'ютера, або ноутбука. Можна, звичайно, ж налаштувати з планшета і навіть з телефону (про це я напишу пізніше), але з комп'ютера всі таки зручніше і правильно. Робити настройку я раджу тільки підключивши роутер до комп'ютера з мережевого кабелю (LAN). Знову ж, можна і по Wi-Fi, але якщо ви захочете перед налаштуванням оновити прошивку , То по Wi-Fi робити це категорично не можна.
Не важливо, якої фірми ваш роутер, і яка модель (D-Link, Tp-Link, Asus і т. Д.), Перед тим як приступити до налаштування, потрібно дізнатися яку технологію з'єднання використовує ваш провайдер і перевірити настройки локальної мережі на вашому комп'ютері, або ноутбуці. А якщо ви будете налаштовувати по Wi-Fi, то не завадить перевірити так само настройки бездротової мережі. Нам потрібно перевірити, виставлені чи налаштування автоматичного отримання IP і DNS. Зараз я покажу, як виконати невелику підготовку комп'ютера перед налаштуванням маршрутизатора. Так, можна цього не робити. Але, якщо у вас налаштування виставлені під провайдера, або під якийсь модем, то ви просто не зможете потрапити в налаштування роутера.
Підготовка комп'ютера на Windows 7 до налаштування маршрутизатора
Спочатку розглянемо як це зробити в Windows 7, потім Windows 8, і покажу ще де ці настройки шукати в Windows XP. Перевіряємо налаштування локальної мережі. Це якщо роутер по кабелю налаштовувати будете.
На панелі сповіщень натисніть правою кнопкою миші на значок мережі і виберіть в списку Центр управління мережами і загальним доступом.
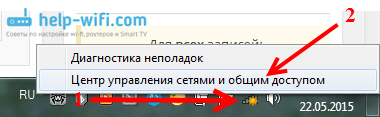 У новому вікні, ліворуч, виберіть Зміна параметрів адаптера.
У новому вікні, ліворуч, виберіть Зміна параметрів адаптера.
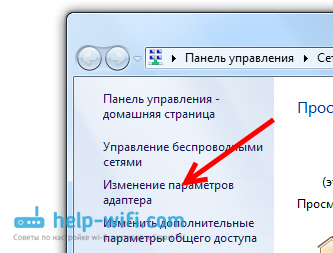 Знайдіть серед підключень Підключення по локальній мережі, натисніть на нього правою кнопкою миші і виберіть Властивості.
Знайдіть серед підключень Підключення по локальній мережі, натисніть на нього правою кнопкою миші і виберіть Властивості.
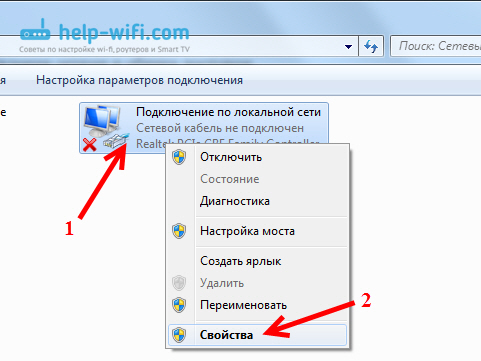 Далі виділяємо пункт Протокол Інтернету версії 4 (TCP / IPv4), і натискаємо кнопку Властивості. Відкриється ще одне вікно, в якому потрібно перевірити Що б було виставлено автоматичне отримання IP і DNS-серверів. Перевіряємо, виставляємо, і натискаємо Ok, і ще раз Ok.
Далі виділяємо пункт Протокол Інтернету версії 4 (TCP / IPv4), і натискаємо кнопку Властивості. Відкриється ще одне вікно, в якому потрібно перевірити Що б було виставлено автоматичне отримання IP і DNS-серверів. Перевіряємо, виставляємо, і натискаємо Ok, і ще раз Ok.
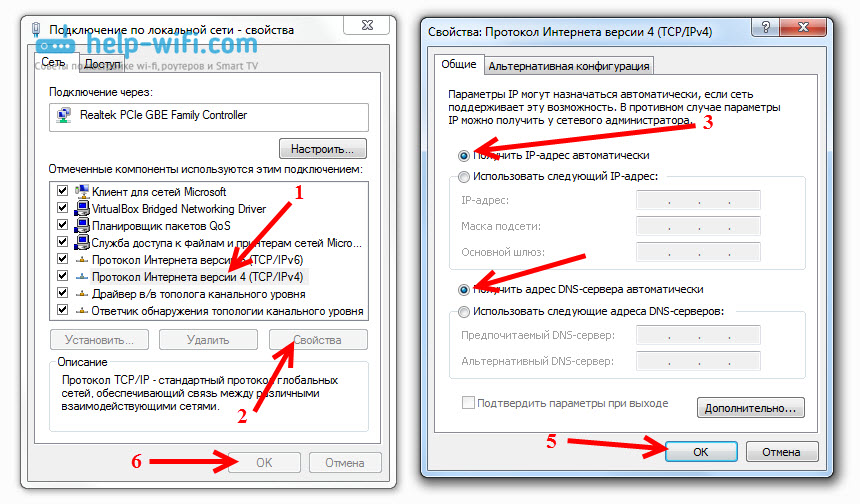 Все, можна з'єднувати комп'ютер з роутером з мережевого кабелю, і заходити в налаштування. Якщо ви будете налаштовувати по Wi-Fi, то потрібно перевірити параметри бездротового з'єднання. Відкриваємо властивості бездротового підключення до мережі.
Все, можна з'єднувати комп'ютер з роутером з мережевого кабелю, і заходити в налаштування. Якщо ви будете налаштовувати по Wi-Fi, то потрібно перевірити параметри бездротового з'єднання. Відкриваємо властивості бездротового підключення до мережі.
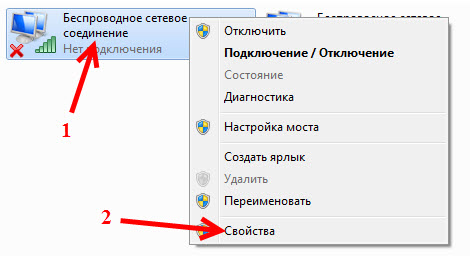 Далі перевіряємо точно так же, як написано вище.
Далі перевіряємо точно так же, як написано вище.
Виставляємо автоматичне отримання IP і DNS в Windows 8
Тут практично все так же, як і в Windows 7. На панелі повідомлень знаходимо значок мережі і натискаємо на нього правою кнопкою миші. Потім вибираємо Центр управління мережами ... У новому вікні знаходимо Зміна параметрів адаптера. Шукаємо адаптер Ethernet (можливо, у вас буде називатися інакше), натискаємо на нього і вибираємо Властивості.
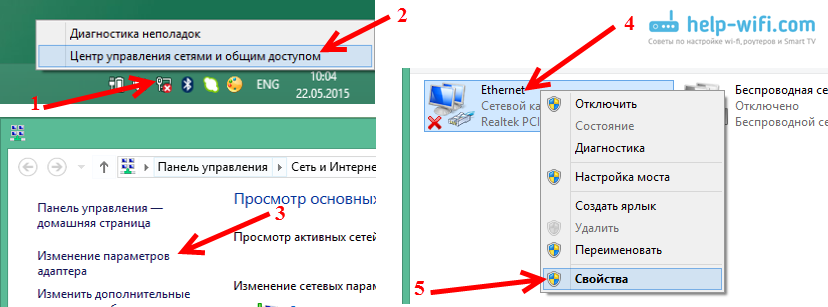
Виділяємо Протокол Інтернету версії 4, і натискаємо Властивості. Перевіряємо, що б були виставлені автоматичні настройки отримання IP і DNS. Натискаємо Ok, і ще раз Ok. 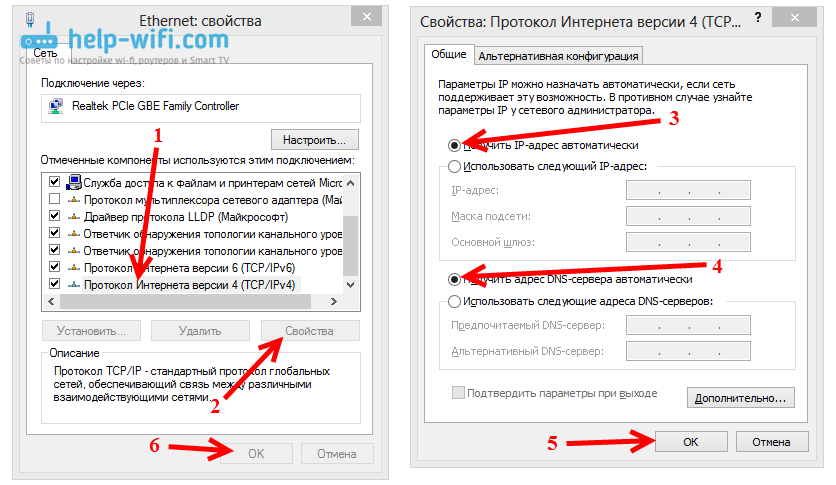
Перевірка в Windows XP
На значок мережі натискаємо правою кнопкою і вибираємо Відкрити папку "мережеві підключення". Потім натискаємо правою кнопкою миші на Підключення по локальній мережі і вибираємо Властивості.
Виділяємо Протокол Інтернету (TCP / IP) і натискаємо Властивості. Перевіряємо в новому вікні настройки IP і DNS, ставимо автоматичне отримання і натискаємо два рази Ok.
Післямова
Після цих налаштувань, у вас без проблем вийде зайти в налаштування роутера. Дуже часто бувають випадки, коли на комп'ютері заданий якийсь статичний IP адреса, і через це не виходить отримати доступ до налаштувань. Зачіпайте свої питання в коментарях.