Планшет не вдалося підключитися до роутера asus. Планшет Леново не вдалося підключитися до Wi-Fi
- Як налаштувати Wi-Fi на планшеті: Відео
- Як легко дізнатися IP адресу роутера: Відео
- Перевірка MAC-фільтра
- Як налаштувати MAC фільтр в роутері: Відео
- Опис проблеми
- Чому не працює Wi-Fi?
- Шляхи вирішення
- неправильний пароль
- Режим роботи Wi-Fi мережі
- Планшет не бачить Wi-Fi
- 1. Помилка аутентифікації
- Рішення: ввести коректний пароль
- 2. Не знаходить точку вай-фай
- Рішення: поміняти стандарт трансляції
- 3. Не вдається отримати мережеву адресу
- Рішення: вказати статичний IP
Планшети вже давно увійшли в наше життя, ставши її невід'ємною частью.Хотя функцій на них стає все більше і більше, проте до цих пір більшість власників використовують свої пристрої в основному для інтернет серфінгу. Звичайно, адже це дуже зручно. Можна зайти на питання, що цікавлять сайти або в соціальні мережі звідки завгодно, використовуючи Wi-Fi.
Однак саме з підключенням до Wi-Fi на планшетах під управлінням операційної системи Android і виникають проблеми, наприклад, не включається Wi-Fi на планшеті Android . У цій статті описуються основні складності при підключенні планшета до бездротових мереж і способи вирішення цих проблем.
Якщо не включається Wi-Fi на планшеті Android, то по-перше потрібна правильна настройка Wi-Fi на планшеті Android:
1.Для початку потрібно активувати Wi-Fi через інтерфейс меню або використовуючи кнопки швидкого доступу.
2. Після включення модуля Wi-Fi в панелі сповіщень з'явиться список доступних бездротових мереж, які не мають пароля.
3.Якщо потрібної мережі закрита паролем, необхідно перейти в налаштування мережі та ввести необхідні дані. Після цього мережа з'явиться в списку активних.
4. При виборі відкритої мережі підключення відбувається автоматично, при виборі запаролений мережі - після введення потрібної комбінації символом у вікні.
5. Якщо пароль введений вірно, а точка доступу налаштована коректно, то проблем з підключенням не повинно виникнути.

Якщо ж включається Wi-Fi на планшеті Android, але сам планшет не бажає підключатися до Wi-Fi, то проблема досить поширена. Для її вирішення необхідно дотримуватися наступних рекомендацій:
1.Проверіть включений.
2.Проверіть активна чи передача. Також необхідно переконатися, що роутер не фільтрує пристроїв для підключення по MAC-адресу
3.Попробовать відключити захищені мережі і спробувати підключитися до відкритих мереж.
Якщо виникли проблеми з підключенням планшета і домашньої мережі Wi-Fi
1.Проверіть, чи можливе підключення до іншої мережі. Якщо можливо, то наскільки зв'язок стійка.
2.Якщо підключення до іншої мережі активно і стійко, отже, проблема виникла з домашньою точкою доступу.
3.Ізменіть настройки безпеки домашньої мережі.
4.Виходом може стати оновлення прошивки планшета.
5.Попробовать підключитися до іншого мережі Wi-Fi .
6. Якщо вихід в інтернет через Wi-Fi здійснювався з підключеним харчуванням, необхідно вимкнути живлення і спробувати підключитися до Wi-Fi знову.
Якщо вище наведені поради не допомогли і Wi-Fi не включається на планшеті Android, тоді краще звернутися до фахівця з ремонту ПК.
У цій статті ми поговоримо про таку поширеною проблеми, що робити, якщо планшет не підключається до бездротової WiFi мережі. Це актуальна на сьогоднішній день тема, тому що планшети користуються величезним поширенням у всьому світі. Крім цього, проблеми з підключенням до бездротових мереж з'являються досить часто і не кожен здатний вирішити їх самостійно.
Отже, говорячи про бездротової мережі, варто розуміти, що мова йде про WiFi роутера або іншою точкою доступу. Варто зазначити, що з метою безпеки, такі підключення вимагають введення ключа. Це означає, що перш за все, якщо на планшеті не вдалося підключитися мережу WiFi, слід перевірити правильність введення пароля.
Як вже було сказано вище, найбільш поширена помилка - це неправильно введений пароль.
Однак зустрічаються і інші проблеми, пов'язані безпосередньо з бездротовим обладнанням і його налаштуваннями. У їх число входить наступне:
- Встановлено MAC-фільтр в настройках роутера.
- Збої в роботі маршрутизатора.
- Невідповідність типів шифрування.
- Невідповідність каналів.
Варто зазначити, що в самому планшеті нічого налаштовувати не потрібно. Все, що може впливати на підключення, укладено в настройках роутера. Саме туди ми і вирушимо для усунення неполадок. І в першу чергу слід звернути увагу на те, що бюджетні роутери, такі як TP-Link, D-Link. Asus, Zyxel і так далі, не відрізняються високою стабільністю роботи. Вони мають схильність до зависань.
Це може відбуватися з багатьох причин, наприклад, через перебої в електромережі, сильного навантаження (якщо ви качаєте великі обсяги інформації з високою швидкістю ), В результаті підключення великої кількості абонентів і так далі. У будь-якому випадку слід перезавантажити роутер. Як це робиться. Все просто. Вимкніть пристрій з мережі електроживлення та почекайте 7-10 хвилин, після чого знову увімкніть його.
Як налаштувати Wi-Fi на планшеті: Відео
Перевірка типу шифрування
Якщо планшет не підключається до мережі WiFi і пише «Збережено», то це говорить про невідповідність типів шифрування. В першу чергу слід знати, що сучасні WiFi пристрої підтримують тип шифрування WPA-PSKWPA2-PSK2 mixed. Якщо на роутері вибрати інший режим, то планшет просто і, відповідно, підключитися. Іншими словами, планшет бачить бездротову мережу WiFi але не підключається до неї.
Отже, нам потрібно увійти в налаштування роутера. Для цього підключаємося до нього за допомогою ноутбука (по WiFi або через кабель). Далі, відкриваємо будь-який браузер і в адресному рядку пишемо IP маршрутизатора. Потрібні дані є на самому пристрої або в інструкції. Якщо у вас немає керівництва, на корпусі маршрутизатора немає ніяких даних, то відкрийте командний рядок . Для цього одночасно натисніть клавіші Windows + R, у вікні напишіть CMD і натисніть «Enter».
У меню, напишіть команду IPCONFIG і натисніть «Enter». Тепер потрібно знайти рядок «Основний шлюз». Це і є потрібні нам дані.
Як правило, це 192.168.0.1, але в залежності від моделі роутера ці значення можуть відрізнятися. Отже, прописуємо отримані дані в браузері, після чого система запросить ввести логін і пароль. Пишемо admin, admin відповідно.
Як легко дізнатися IP адресу роутера: Відео
Ось ми і потрапили в меню налаштувань роутера. Варто зазначити, що в залежності від моделі пристрою інтерфейс може відрізнятися. Також відмінності можуть бути в назвах деяких розділів. Розглянемо подальші дії на прикладі маршрутизатора D-LinkDir-615.
В параметрах роутера внизу екрану натисніть кнопку «Розширені настройки». Знаходимо розділ під назвою WiFi. Тут натискаємо «Налаштування безпеки». Тут перший рядок «Мережева аутентифікація» - це і є тип шифрування. Виберіть із запропонованих варіантів WPA-PSKWPA2-PSK2 mixed і застосуйте зміни. Після цього перезавантажте роутер.
Статті по темі
Часто подібна помилка виникає і при правильно встановленому типі аутентифікації. В такому випадку вам допоможе перезавантаження маршрутизатора. Як вже говорилося вище, бюджетні моделі не відрізняються стабільністю в роботі.
Перевірка MAC-фільтра
Відповіддю на запитання, чому не вдалося підключитися WiFi мережу на планшеті лежить в настройках фільтрації МАК-адрес. Справа в тому, що для підвищення захисту включається спеціальна функція, яка визначає фізичну адресу комп'ютера, відкриваючи або закриваючи йому доступ. Щоб перевірити це слід повернутися в параметри маршрутизатора. У розділі WiFi виберіть пункт «MAC-фільтр».
Для того щоб у вас не виникало проблем в подальшому, слід вимкнути фільтрацію.
Але якщо ви не хочете цього робити, то робимо наступне. В початку дивимося, який саме режим обраний:
- Вирішувати - роутер дозволяє доступ тільки зазначеним пристроїв.
- Забороняти - маршрутизатор блокує доступ до мережі зазначеним планшетів.
Тепер залишається тільки дізнатися фізичну адресу вашого планшета і перевірити, чи є він у списку і при необхідності додати або видалити його.
Як налаштувати MAC фільтр в роутері: Відео
Перевірка каналів
Якщо ви відключили фільтрацію, а планшет все одно бачить WiFi мережу, але не підключається до неї, то слід перейти до наступного етапу. Така проблема часто виникає через невідповідність каналів. Тому давайте повернемося в налаштування роутера і спробуємо поміняти їх.
Для цього поверніться на головну сторінку параметрів точки доступу і в розділі WiFi виберіть «Основні настройки». Тут нам потрібно знайти рядок «Канал». Спробуйте поміняти його на який-небудь інший. Слід зазначити, що рекомендується встановлювати режим «Авто». Завдяки цьому роутер автоматично буде використовувати найбільш підходящий канал.

Чому саме ? Основною причиною популярності цього виду інтернету вважається його зручність, а також те, що до такого типу інтернету можна підключити відразу декілька пристроїв. Наприклад, ваш домашній Wi-Fi може обслуговувати одночасно і кілька комп'ютерів, і телефони, і планшет. Погодьтеся, що це дуже зручно.
Часом при підключенню до бездротового інтернету різних пристроїв , У користувачів можуть виникати проблеми. Наприклад, дуже часто той же планшет ніяк не хоче працювати через ваш Wi-Fi. Давайте розберемося в даній ситуації.
Найчастіша помилка, яка виникає при спробі приєднати планшет до Wi-Fi це помилка виду "Збережено" і після цього далі може бути дописано ім'я з'єднання. Дана помилка вже криється. Виправити цю проблему вкрай просто.
Насамперед зайдіть в меню вашого роутера. Для цього в адресному рядку пропишіть 192.168.0.1. Якщо раніше не входили в це меню, то для авторизації введіть в якості логіна і пароля "admin". Потім вам відкриється меню вашого роутера.
Тут вам потрібно вибрати пункт "Бездротовий режим" і в вікні, поміняти значення каналу на "Авто". Виглядає це наступним чином.
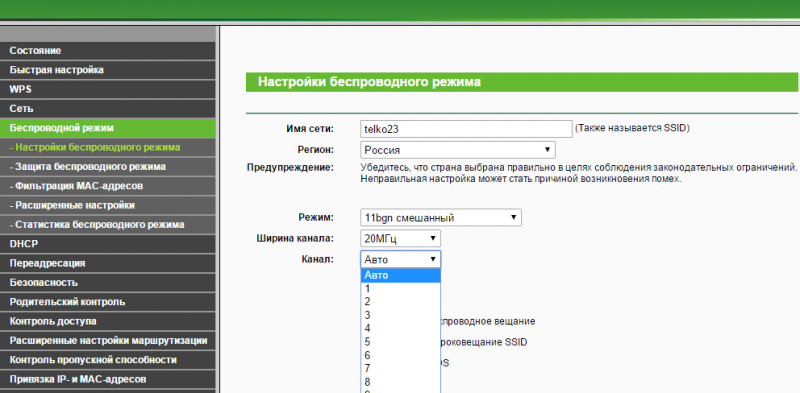
Якщо зазначений вище метод не допомагає, то спробуйте перезавантажити ваш роутер і після цього повторно підключитися до бездротовому з'єднанню з планшета. Також варто перевірити правильність введеного пароля на планшеті.
Якщо ваш планшет не підключається до бездротового з'єднання, то скористайтеся рекомендаціями, які наведені в даній статті. У більшості випадків саме вони допомагають вирішити дану проблему.
Бездротова технологія Wi-Fi давно набула широкої популярності, тому практично кожен смартфон або планшет може підключатися до такої мережі. Це дуже зручно, так як потрібно просто знайти потрібну точку доступу, ввести пароль і користуватися інтернетом. У цій статті піде мова про те, що робити якщо планшет Леново не вдалося підключитися до Wi-Fi.
Опис проблеми
при підключенні Android пристрої до мережі Wi-Fi зазвичай з'являється повідомлення «Збережено, захист WPA / WPA2». У деяких випадках навіть при наявності цього повідомлення інтернет на планшеті відсутній і необхідно якимось чином вирішити проблему. Про це ми поговоримо нижче.
Чому не працює Wi-Fi?
Якщо після підключення планшета до точки доступу веб-сторінки в браузері не відкриваються, то потрібно буде виконати кілька кроків, щоб спробувати усунути неполадку. Проблема може бути як в неправильних налаштуваннях , Так і в самому роутері.
Шляхи вирішення
Нижче перераховані основні методи, які повинні допомогти вирішити проблему. Давайте перейдемо безпосередньо до суті.
Якщо планшет або телефон Леново успішно підключається до Wi-Fi і на екрані з'являється відповідне повідомлення, то можна спробувати перезавантажити роутер. Іноді після цього сторінки в браузері починають відкриватися, а значить все працює коректно.
неправильний пароль
Тут все просто. Якщо при підключенні до точки доступу з'явилося повідомлення «Неправильний пароль» і т.п, то значить введена комбінація не є правильною. Якщо ж пароль введений вірно, то потрібно скористатися одним з рішень, описаних нижче.
Помилка в роботі Wi-Fi часто виникає через неправильне регіону в налаштуваннях. Щоб змінити регіон необхідно зайти в веб-інтерфейс пристрою. Якщо Ви не знаєте, як відкрити настройки роутера, то ознайомтеся з інструкцією (вона зазвичай знаходиться в пакувальній коробці роутера).
Розглянемо процес зміни регіону на прикладі роутера від виробника TP-Link. Необхідно відкрити вкладку «Бездротовий режим» і в пункті «Регіон» вибрати потрібну країну. Не забудьте підтвердити збереження нових налаштувань за допомогою спеціальної кнопки.
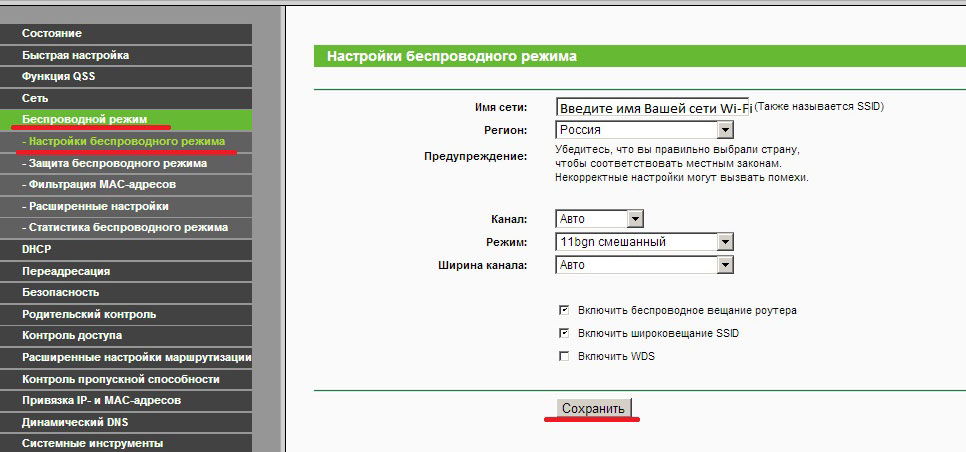
Режим роботи Wi-Fi мережі
Маршрутизатор може працювати в такому режимі, який не підтримує на гаджетах Lenovo. Всього існує 3 режими: b / g / n. Основна відмінність полягає в швидкості відправки даних. B-найбільш повільний режим, g - середній, n - найшвидший режим.
Зміна режиму роботи може вирішити проблему з вай фай. Після зміни параметрів необхідно перезавантажити роутер і Wi-Fi на планшеті.
Планшет не бачить Wi-Fi
Цілком може бути так, що роутер включений і справно працює, а телефон або планшет не бачить точку доступу. В цьому випадку необхідно перевірити настройки - це є однією з головних причин некоректної роботи Wi-Fi . Можливо знадобиться змінити режим роботи або канал маршрутизатора.
підсумки
У статті описані найефективніші шляхи вирішення проблеми непрацюючого Wi-Fi на пристроях Lenovo. Якщо Ви знаєте інші - пишіть в коментарі.
1. Помилка аутентифікації
Ця біда одна з найчастіших, але легко вирішуються.
Рішення: ввести коректний пароль
Так-так, дорогі читачі, така помилка пов'язана з помилкою в паролі. Спробуйте перевірити правильність написання, регістр букв і до тієї чи мережі ви підключаєтеся, від якої у вас пароль.
2. Не знаходить точку вай-фай
Корінь зла в невідповідність режиму передачі даних, який використовується пристроєм, і стандарту маршрутизатора. Для комунікації сучасними роутерами можуть використовуватися три режими: 802.11b, 802.11g, 802.11n. правда, Wi-Fi мобільних гаджетів зазвичай функціонує тільки в одному з них. Якщо планшет працює з веріантом 802.11b, а мережа, наприклад, з будь-яким іншим, то він її просто не побачить.
Рішення: поміняти стандарт трансляції
На щастя, вам в більшості випадків навіть не потрібно знати, який саме режим роботи встановлений у вашому апараті. У будь-якому роутере присутній і четвертий стандарт, який іменується 802.11b / g / n mixed, він об'єднує всі три варіанти в один. При його використанні будь-який пристрій без проблем під'єднатися і порадує свого власника доступом до інтернету.
У двох словах, розповім про те, як налаштувати точку доступу. Для цього знадобиться комп'ютер, який вже підключений до потрібної вам мережі. Надрукуйте в адресному рядку улюбленого браузера 192.168.0.1 або 192.168.1.1, це викличе сторінку маршрутизатора, який зажадає пароль і логін. Як правило, використовується слово «admin» в обох рядках. Потрапивши в інтерфейс користувача, необхідно знайти пункт, з управлінням параметрами Wi-Fi , Там і буде опція зміни режиму бездротового модуля.
3. Не вдається отримати мережеву адресу
Може бути і така ситуація, коли точку доступу пристрій бачить, але підключиться до неї не може.
Рішення: вказати статичний IP
Вирішення цього питання трохи складніше, але труднощі нас не лякають. Вам потрібно перейти в настройки Wi-Fi на планшеті.
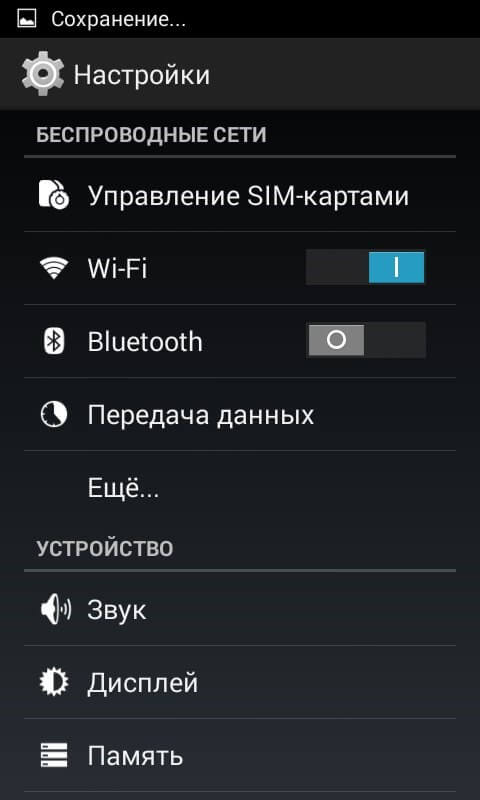
У списку доступних підключень знайдіть потрібне, потім натисніть на нього і утримуйте до появи спливаючого меню. Нас цікавить в ньому пункт «Змінити мережу».
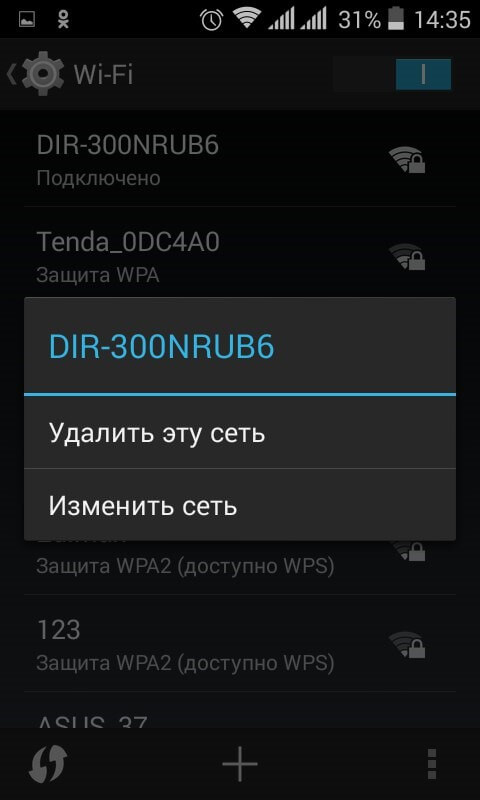
Поставте галочки для «Додаткові параметри», а потім поміняйте в графі «Налаштування IPv4» параметр «DHCP» на «Статичний». Правда, це ще не все, перевірте, щоб в пункті «IPv4-адрес» код повністю відповідати нижній графі «Шлюз», крім останнього числа, його можете придумати самі, але тільки в діапазоні від 2 до 255. Не забудьте перевірити, що все числа розділені крапками, ось як в цьому прикладі: «192.168.1.128».
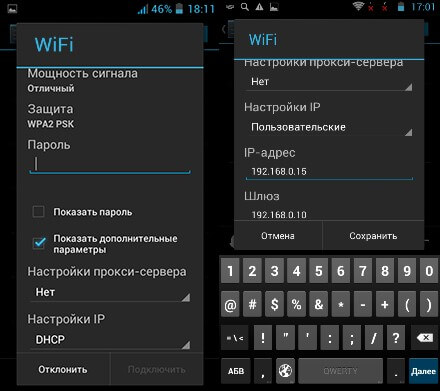
Сподіваюся, мої нескладні поради допомогли вам підключитися до Wi-Fi. Не забудьте підписатися, щоб не пропустити інші мої статті. До зустрічі!
Чому саме ?Чому не працює Wi-Fi?