Як отримати доступ і відновити вилучені файли з диска зашифрованого BitLocker
- Причини, за якими диск може бути заблокований
- Знайдіть ваш ключ відновлення
- Відновлення доступу до завантажувального диску комп'ютера
- Відновлення доступу диска в середовищі Windows
- Відновлення видалених файлів з зашифрованого диска
Читайте про способи відновити загублений доступ до зашифрованого BitLocker диску. Як відновити дані з зашифрованого диска, доступ до якого втрачено. BitLocker від компанії Microsoft вимагає створити і зберегти ключ відновлення перед виконанням шифрування диска. Ви можете надрукувати або записати ключ, зберегти його в файл або завантажити його в онлайн канал Microsoft. Цей ключ можна використовувати для доступу до зашифрованого диска. 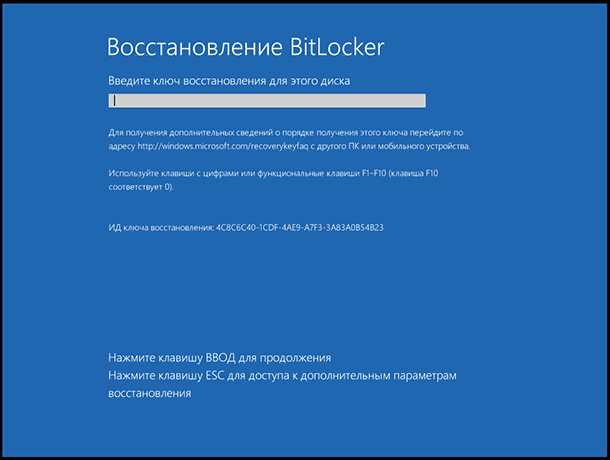 зміст:
зміст:
- Причини, за якими диск може бути заблокований.
- Знайдіть ваш ключ відновлення.
- Відновлення доступу до завантажувального диску комп'ютера.
- Відновлення доступу диска в середовищі Windows.
- Відновлення видалених файлів з зашифрованого диска.
Причини, за якими диск може бути заблокований
Існує безліч причин, за якими диск може бути заблокований:
- Ваш комп'ютер не може бути розблоковано автоматично за допомогою TPM.
- Ви забули пароль , Або Пін код.
- Ви відключили комп'ютер від корпоративної мережі.
- Ви підключили жорсткий диск, зашифрований BitLocker до іншого комп'ютера.
- Системні дані (MBR, розділ завантаження і т.д.) були модифіковані вами або вірусною активністю.
Знайдіть ваш ключ відновлення
Якщо ви не можете знайти ключ відновлення, спробуйте згадати де ви налаштовували BitLocker. При налаштуванні вам було запропоновано записати ключ, роздрукувати його, завантажити в онлайн канал Microsoft або зберегти файл з ключем. Назва файл має бути схожим на «Ключ відновлення BitLocker D5ED0225-A85F-4693-B8A8-5E10473AA34E.TXT». Усередині повинні бути інструкції з застосування і сам ключ з 48 цифр, в нашому випадку це: 661309-672518-444213-077583-155375-292094-217008-332057. У деяких випадках в ключі можуть використовувати букви і цифри.
Будемо сподіватися, що ваш ключ зберігатися в надійному місці на зовнішньому диску або був надрукований на аркуші паперу. Для отримання ключа, завантаженого на сервер Microsoft, перейдіть на сторінку відновлення ключа OneDrive і увійдіть в обліковий запис, що використовується для зберігання. Якщо ви не можете знайти ключ, спробуйте завантажитися в інші використані вами облікові записи Microsoft.
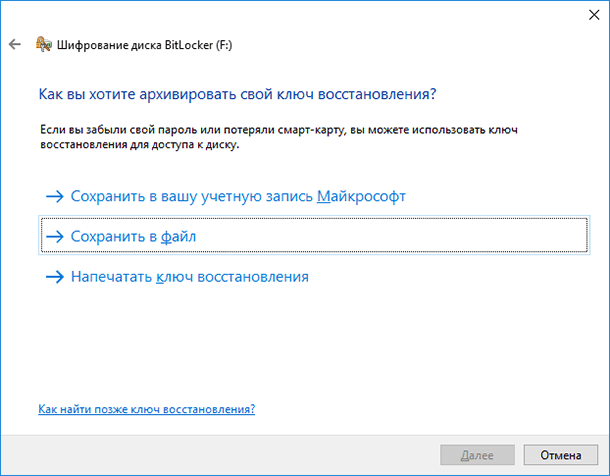
У разі якщо ви знайшли кілька ключів використовуйте ідентифікатор ключа (Key ID), який вказаний на екрані запиту на розблокування диска. Ідентифікатор повинен вам допомогти вибрати правильний ключ.
Якщо ваш комп'ютер підключений до домену, ваш ключ може бути збережений у адміністратора мережі. Це часто трапляється на комп'ютерах, що належать організаціям і надаються для роботи співробітникам або студентам. Зверніться за ключем до адміністратора домену.
Якщо ключа немає, можливо вам пощастило, і ви знайдете резервну копію всіх ваших даних! І в наступний раз переконаєтеся, що записали ключ відновлення і зберігайте його в безпечному місці (або збережіть його в ваш онлайн канал Microsoft).
Відновлення доступу до завантажувального диску комп'ютера
Зазвичай диск, зашифрований з BitLocker, розблокується автоматично вбудованим в комп'ютер модулем TPM при кожному завантаженні операційної системи. Якщо цей метод розблокування завершується помилкою ви побачите екран розблокування BitLocker з вимогою ввести ключ відновлення для цього диска. Якщо комп'ютер налаштований на вимоги пароля, пін коду або USB флешки-ключа при кожному завантаженні, вам необхідно буде проходити авторизацію на екрані блокування. Якщо ключа, пароля або пін коду у вас немає, натисніть Esc для входу в режим відновлення BitLocker.
Введіть ваш ключ для продовження. Це розблокує диск і нормальне завантаження комп'ютера або ноутбука.
Під час створення ключа відновлення до нього прив'язується унікальний ідентифікатор. За допомогою цього ID можна визначити який ключ пов'язаний із зашифрованим диском. Це особливо корисно на підприємстві, де використовується сотні комп'ютерів.
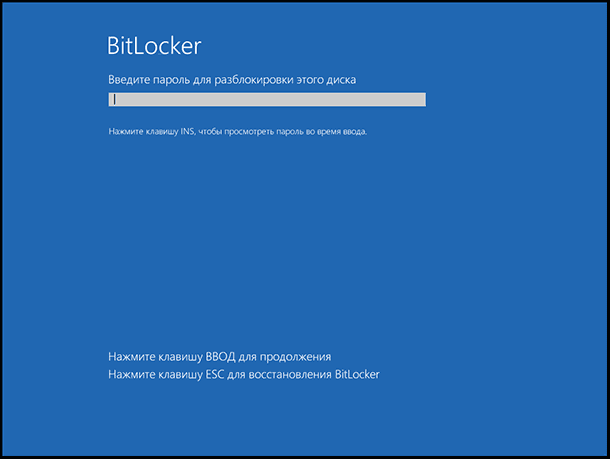
Відновлення доступу диска в середовищі Windows
Попередній метод допоможе розблокувати системний і будь-який інший заблокований диск під час процесу завантаження.
Але вам може знадобитися розблокувати диск, зашифрований BitLocker, в середовищі Windows. Це може бути заблокований зовнішній диск або USB флешка. Можливо вам необхідно підключити жорсткий диск зашифрований на іншому комп'ютері.
В першу чергу підключіть диск до вашого комп'ютера. Відкрийте Контрольну панель і перейдіть в Система і безпека - шифрування за допомогою BitLocker. Ви можете це зробити в професійній версії Windows, так як тільки вона надає доступ до програми BitLocker.
Перейдіть до зашифрованого диска у вікні BitLocker і натисніть опцію «Розблокувати диск».
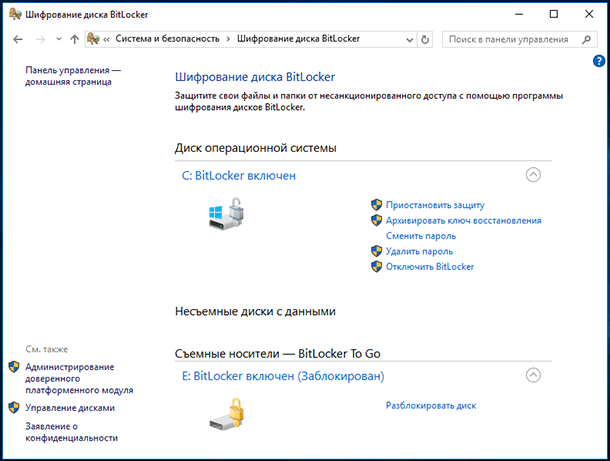
У вас буде запропоновано ввести відповідний пароль, ПІН код або інші деталі необхідні для розблокування диска. Якщо у вас немає цієї інформації, виберіть Додаткові параметри - BitLocker.
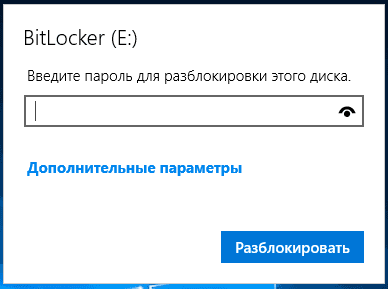
Введіть ключ для розблокування диска. Після введення диск буде автоматично розблоковано, і ви отримаєте доступ до файлів на ньому. Ідентифікатор допоможе вам знайти правильний ключ відновлення якщо у вас збережено кілька ключів.
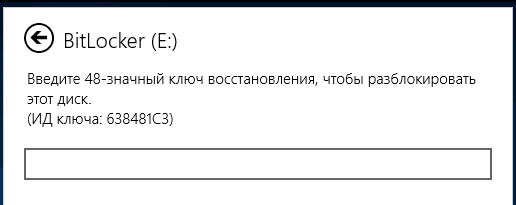
Якщо ваш комп'ютер видає екран помилки BitLocker при кожному завантаженні і у вас немає ключа відновлення, ви завжди зможете використовувати опцію «Повернути комп'ютер в початковий стан» для повного очищення системи і отримання доступу до нього. Після цього ви зможете почати користуватися комп'ютером, але втратите всі файли, збережені на ньому.
У разі втрати ключа відновлення до зовнішнього жорсткого диска або USB флешці зашифрованої за допомогою Bitlocker ви можете вчинити так само. Після форматування ви знищите всі дані на диску, але отримаєте доступ до нього і зможете використовувати його знову.
Відновлення видалених файлів з зашифрованого диска
Дистанційні помилково файли або дані втрачені в результаті форматування зашифрованого з BitLocker диска, можна відновити за допомогою Hetman Partition Recovery . Перед початком сканування диска ви повинні його розблокувати. Для цього двічі клацніть лівою кнопкою мишки в провіднику по диску, Windows запропонує ввести пароль для доступу до диска. Оскільки Windows використовує принцип шифрування «на льоту» процес відновлення буде такою ж, як і на звичайному диску.
Завантажити та встановити програму , Потім дотримуйтесь вказівок керівництва з відновлення файлів .
Без пароля для розблокування дані на диску будуть зашифровані і не будуть піддаватися відновленню.