Глава 1 - Введення в LibreOffice - Документація Короткий посібник з LibreOffice 4.3
- Що таке LibreOffice? LibreOffice - це вільний і безкоштовний, повнофункціональний набір офісних програм....
- Calc (електронні таблиці)
- Impress (презентації)
- Draw (векторна графіка)
- Base (база даних)
- Math (редактор формул)
- переваги LibreOffice
- Мінімальні системні вимоги
- Де можна отримати LibreOffice
- Як встановити LibreOffice
- Розширення і доповнення
- запуск LibreOffice
- Швидкий запуск в Windows і Linux
- Використання Швидкого запуску
- Відключення Швидкого запуску
- Активація Швидкого запуску
- Елементи головного вікна програми
- Головне меню
- панелі інструментів
- Показ або приховування панелей інструментів
- Підміню і набори інструментів
- Переміщення панелей інструментів
- Плаваючі панелі інструментів
- Налаштування панелей інструментів
- Фіксовані і плаваючі діалоги
- контекстне меню
- Рядок стану
- Створення нових документів
- Відкриття існуючих документів
- Збереження документів
- захист паролем
- Зміна пароля
- Зняття захисту паролем
- Автозбереження документів
- Перейменування або вилучення файлів
- Діалогові вікна «Відкрити» та «Зберегти як ...»
- Використання Навігатора
- Скасування і повернення змін
- закриття документа
- закриття LibreOffice
Що таке LibreOffice?
LibreOffice - це вільний і безкоштовний, повнофункціональний набір офісних програм. В якості власного формату файлів використовується Open Document Format (ODF). Цей формат є відкритим, прийнятий як міжнародний стандарт ISO / IEC 26300 та використовується урядами багатьох країн по всьому світу, як формат публікації та обміну документами, в тому числі і в Російській Федерації.
LibreOffice також відкриває і зберігає документи в багатьох інших форматах, включаючи формати файлів декількох версій Microsoft Office.
LibreOffice включає в себе наступні компоненти:
Writer (текстовий процесор)
Writer - багатофункціональний текстовий процесор. Він досить простий для створення швидких заміток, досить потужний, щоб створювати цілі книги з вмістом, діаграмами, покажчиками і т.д. Ви можете вставити в документ Writer зображення і об'єкти з інших компонентів LibreOffice. Writer підтримує експорт файлів в формати HTML, XHTML, XML, Adobe PDF і в кілька версій форматів Microsoft Word.
Calc (електронні таблиці)
Calc - табличний процесор, що включає в себе просунуті засоби для аналізу, побудови діаграм і прийняття рішень. У розпорядженні користувача більш 300 функцій для фінансових, статистичних та математичних операцій. Менеджер сценаріїв дає можливість проводити аналіз типу «що якщо».
Calc дозволяє створювати 2D і 3D діаграми, які згодом можуть бути вбудовані в інші документи LibreOffice. Ви також можете відкривати і працювати з файлами Microsoft Excel і зберігати їх також в форматі Excel. Calc може експортувати електронні таблиці в кілька форматів, включаючи, наприклад, CSV, Adobe PDF і HTML.
Impress (презентації)
Impress забезпечує всі засоби для створення мультимедіа презентацій, включаючи спеціальні елементи, анімацію та засоби для малювання. Impress інтегрований з компонентами LibreOffice Draw і Math. Слайд-шоу може бути доповнено спеціальними ефектами для тексту, а також звуком і відеокліпами. Impress сумісний з форматом файлів Microsoft PowerPoint і може зберігати презентацію в численних графічних форматах, включаючи Macromedia Flash (SWF) і Adobe PDF.
Draw (векторна графіка)
Draw - це інструмент для створення векторної графіки, за допомогою якого можна створювати все, від простих діаграм і блок-схем до складної 3D-графіки. Його потужні функції дозволяють швидко створювати малюнки і використовувати їх в будь-якому компоненті LibreOffice. Також можна створити свій власний кліп-арт і додати його в Галерею або скористатися вже готовим кліп-артом інших авторів з сайту Open Clip Art Library.
Draw може відкривати безліч різних форматів файлів і зберігати результат в більш ніж 20 форматах, включаючи PNG, HTML, Adobe PDF і Flash.
Base (база даних)
Base надає простий інтерфейс для щоденної роботи з базами даних. Ви можете створювати і редагувати форми, звіти, запити, таблиці, представлення і зв'язку, так само, як в інших популярних додатках для роботи з базами даних. Base надає можливість аналізувати і редагувати зв'язку в схемі уявлень.
Також Base включає в себе движок реляційної бази даних HSQLDB, але може використовувати і інші движки: dBASE, Microsoft Access, MySQL або Oracle, або інші ODBC сумісні або JDBC сумісні бази даних. Base надає підтримку для підмножини ANSI-92 SQL.
Math (редактор формул)
Math - це інструмент для створення і редагування формул в LibreOffice. Ви можете використовувати його для створення складних формул, які включають в себе символи, недоступні в стандартних наборах шрифтів. Math зазвичай використовується для створення формул в текстових документах Writer і презентаціях Impress, але може використовуватися і як самостійний програмний продукт. Створені формули можна зберігати в стандартному форматі Mathematical Markup Language (MathML) для включення їх в веб-сторінки і інші документи, створені не в LibreOffice.
переваги LibreOffice
Ось деякі переваги LibreOffice перед іншими офісними пакетами:
Відсутність ліцензійних відрахувань. LibreOffice безкоштовний для будь-якого використання і поширення. Багато функцій, які доступні за окрему плату в інших офісних пакетах (наприклад, експорт в PDF), доступні безкоштовно в LibreOffice. Він не вимагає ніяких прихованих витрат зараз і не зажадає в майбутньому.
Відкритий вихідний код. Це програмне забезпечення можна поширювати, копіювати і модифікувати відповідно до ліцензії LibreOffice.
Багатоплатформність. LibreOffice працює на різних апаратних архітектур і під управлінням різних операційних систем, таких, як Microsoft Windows, Mac OS X і Linux.
Широка підтримка мов. Інтерфейс LibreOffice доступний на більш ніж 40 мовах. Проект LibreOffice надає словники, схеми переносів та тезауруси для більш ніж 70 мов і діалектів. LibreOffice також підтримує складно-форматований текст (CTL) і мови з письмом справа наліво (RTL) (таких як урду, іврит і арабська).
Однаковий призначений для користувача інтерфейс. Всі компоненти мають схожим зовнішнім виглядом, що спрощує використання продукту.
Інтеграція. Компоненти LibreOffice добре інтегровані один з одним.
- Всі компоненти разом використовують модуль перевірки орфографії і інші інструменти, які однаково використовуються в усьому продукті. Наприклад, інструменти малювання, доступні в Writer, також доступні в Calc, а більш розвинені засоби малювання є в Impress і Draw.
- Немає необхідності знати, яким компонентом LibreOffice створений той чи інший файл. Наприклад, можна відкрити документ Draw з компонента Writer.
Гнучкість налаштування. Зазвичай, якщо змінити глобальні налаштування, то вони застосовуються в усьому пакеті. Проте, настройки в LibreOffice можуть бути встановлені для окремого компонента або навіть для окремого документа.
Файлова сумісність. На додаток до рідного формату OpenDocument, LibreOffice включає в себе підтримку експорту в PDF і Flash, а також підтримку збереження та відкриття файлів в безлічі форматів, включаючи Microsoft Office, HTML, XML, WordPerfect і Lotus 1-2-3. Додаткове розширення (включено в пакет) дозволяє імпортувати і редагувати деякі PDF файли.
Відсутня прив'язка до єдиного постачальника програмного забезпечення. LibreOffice використовує OpenDocument, файл у форматі XML, розроблений, як галузевий стандарт OASIS. Ці файли можуть бути легко розпаковані і прочитані в будь-якому текстовому редакторі, а їх структура відкрита і публічно доступна.
У вас є голос. Покращення, виправлення помилок в програмному забезпеченні, дати релізів визначаються спільнотою. Ви можете приєднатися до спільноти і впливати на розвиток продукту, яким користуєтеся.
Дізнатися більше про LibreOffice і The Document Foundation можна на цих сайтах: http://www.libreoffice.org/ і http://www.documentfoundation.org/ .
Мінімальні системні вимоги
Для роботи з LibreOffice 4.0 і пізніших випусків потрібно одна з наступних операційних систем:
- Microsoft Windows XP, Vista, Windows 7 або Windows 8;
- GNU / Linux з ядром версії від 2.6.18, glibc2 v2.5 або вище і gtk v2.10.4 або вище;
- Mac OS X 10.4 (Tiger) або вище.
Для установки необхідно мати права адміністратора. Також рекомендується створювати резервні копії даних і системи при установці і видаленні програмного забезпечення.
Деякі можливості LibreOffice (наприклад, вбудована база даних HSQLDB) вимагають встановленого на комп'ютері Java Runtime Environment (JRE). LibreOffice може працювати без Java, але в цьому випадку деякі функції будуть недоступні.
Для уточнення вимог відвідайте сайт LibreOffice http://www.libreoffice.org/download/system-requirements/ .
Де можна отримати LibreOffice
LibreOffice можна скачати з сайту http://ru.libreoffice.org/ . Також можна завантажити LibreOffice за допомогою торрент-клієнта, скачавши торрент-файл на сторінці завантаження.
У багатьох Linux-дистрибутивах LibreOffice встановлений за замовчуванням або доступний в стандартних репозиторіях.
Детальніше про отримання LibreOffice дивіться Додатку А.
Як встановити LibreOffice
Інформацію про встановлення та налаштування LibreOffice дивіться в Додатку А.
Розширення і доповнення
Для поліпшення LibreOffice доступні розширення і доповнення. Інформація про розширення та доповнення доступна на сайті http://extensions.libreoffice.org/ . Дивіться Главу 14 - Налаштування LibreOffice даного керівництва для отримання інформації стосовно встановлення розширень і доповнень.
запуск LibreOffice
Найпоширеніший спосіб запуску будь-якого компонента LibreOffice це використання системного меню з якого запускається більшість додатків. У Windows - це меню Пуск. У GNOME - це меню додатків. У KDE - воно позначене логотипом KDE. У Mac OS X - меню додатків.
При установці LibreOffice на комп'ютер, кнопки запуску всіх компонентів LibreOffice автоматично додаються в системне меню операційних систем. На комп'ютерах під управлінням Mac OS X, в меню додається тільки пункт меню LibreOffice.
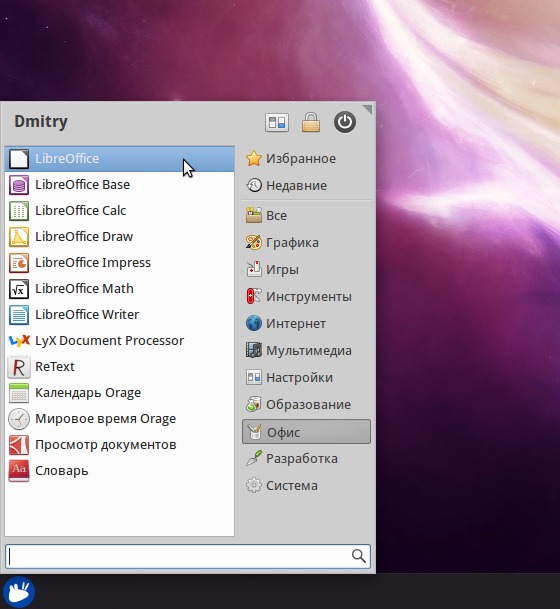
Іконки запуску компонентів LibreOffice
в системному меню Xubuntu GNU / Linux
При натисканні на пункт меню LibreOffice відкривається стартовий екран LibreOffice, в якому можна вибрати будь-який компонент LibreOffice. Також можна вибрати пункт Про ідкрити файл або використовувати Ш аблон.
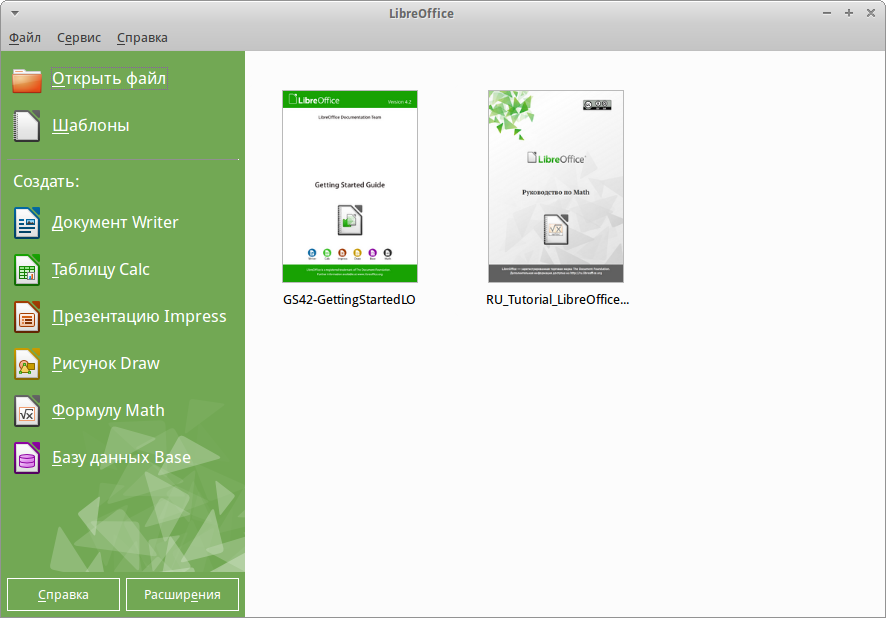
Стартовий екран LibreOffice 4.3
Також LibreOffice можна запустити, двічі натиснувши лівою кнопкою миші на документі в файловому менеджері вашої операційної системи (наприклад для ОС Windows це Провідник). Буде запущений відповідний компонент LibreOffice і документ відкриється в ньому.
Якщо на комп'ютері встановлено Microsoft Office і при установці LibreOffice були налаштовані асоціації файлів Microsoft Office (докладніше дивіться Додаток Б) з LibreOffice, то при подвійному натисканні на файл:
- Для файлів Word (* .doc або * .docx), вони відкриються в компоненті Writer;
- Для файлів Excel (* .xls або * .xlsx), вони відкриються в компоненті Calc;
- Для файлів PowerPoint (* .ppt або * .pptx), вони відкриються в компоненті Impress.
Якщо асоціації файлів Microsoft Office були налаштовані і він встановлений на комп'ютері, то при спробі відкрити файл Microsoft Office буде використаний відповідний компонент Microsoft Office.
Для отримання більш детальної інформації дивіться розділ Відкриття існуючих документів .
Швидкий запуск в Windows і Linux
LibreOffice включає в себе функцію Швидкого запуску (Quickstarter). При її активації в системному лотку (треї) з'являється значок 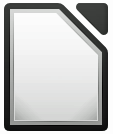 , А LibreOffice завантажується в оперативну пам'ять при старті операційної системи, що дозволяє досягти більш швидкого запуску офісного пакету.
, А LibreOffice завантажується в оперативну пам'ять при старті операційної системи, що дозволяє досягти більш швидкого запуску офісного пакету.
Якщо Швидкий запуск не активований, то дивіться розділ Активація Швидкого запуску для його включення.
Використання Швидкого запуску
Зазвичай системний лоток (трей) операційної системи розташовується в правому нижньому кутку, поруч з годинником. Одиночне натискання на іконку Швидкого запуску LibreOffice в системному лотку, відкриває меню, з якого можна відкрити існуючий документ, відкрити шаблони або запустити будь-який компонент LibreOffice.
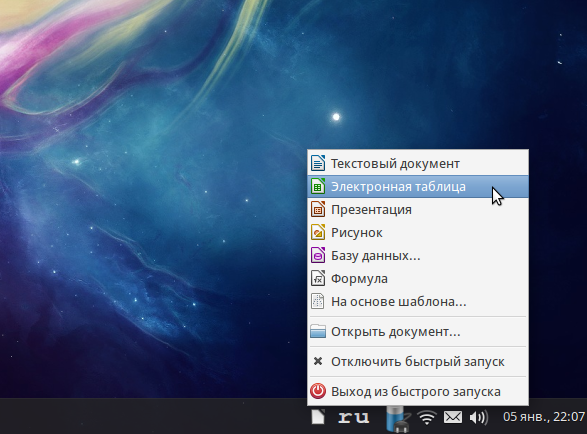
Іконка швидкого запуску LibreOffice
Відключення Швидкого запуску
Для відключення функції Швидкого запуску натисніть правою кнопкою миші по його значку в системному треї і в меню виберіть пункт Вихід з швидкого запуску. При наступному запуску комп'ютера компонент буде завантажений знову.
Для повного відключення функції Швидкого запуску натисніть правою кнопкою миші по його значку в системному треї і в меню виберіть пункт Відключити швидкий запуск. Або ж зніміть галочку навпроти І спользовать швидкий запуск в меню.
Примітка
На комп'ютерах з невеликим об'ємом оперативної пам'яті доцільно відключати функцію Швидкого запуску, для прискорення роботи комп'ютера.
Активація Швидкого запуску
Якщо Швидкий запуск був відключений, то ви можете активувати його використовуючи пункт І спользовать швидкий запуск в меню.
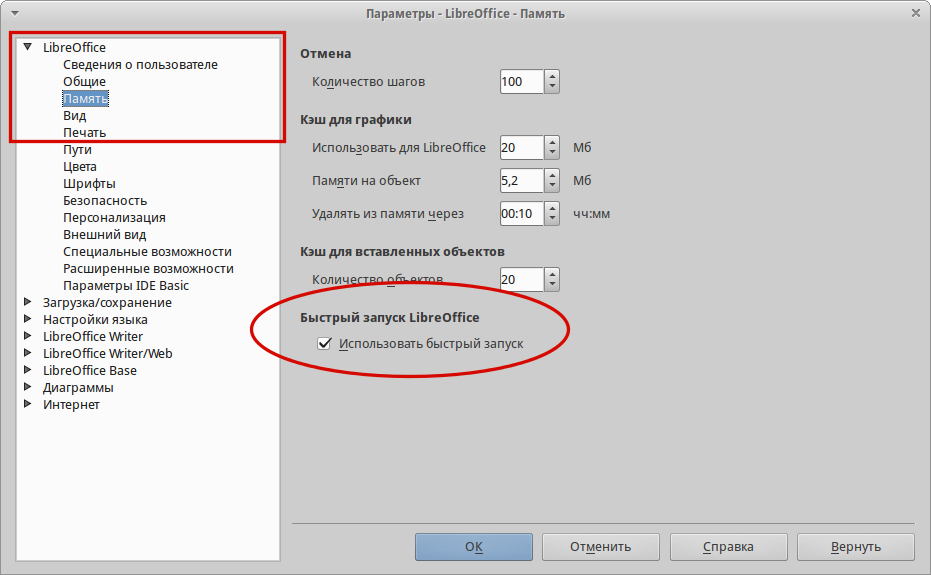
Активація швидкого запуску LibreOffice
Елементи головного вікна програми
Головне вікно виглядає однаково для всіх компонентів LibreOffice, проте можуть бути відмінності в деталях. Дивіться відповідні глави в цьому керівництві, присвячені Writer, Calc, Draw і Impress, для їх уточнення.
Загальні елементи для вікон всіх компонентів LibreOffice - це головне меню, стандартна панель і панель форматування в верхній частині вікна і рядок стану в нижній.
Головне меню
Головне меню знаходиться у верхній частині вікна LibreOffice, відразу під заголовком вікна. При виборі одного з пунктів меню, з перерахованих нижче, розкриваються підміню, що містять різні команди.

Головне меню
- Ф айл - містить команди, які застосовуються до всього документа, такі як Про ідкрити, З х поранити або Експорт в P DF.
- П Равка - містить команди для редагування документів, такі як Скасувати: ххх (де xxx - це скасовує дію) і На знай ти і замінити. Також містить команди Вире з ать, К опіювати і Вставить ь для обраної частини документа.
- В ід - містить команди для керування відображенням документа на екрані, такі як М асштаб і Режим в еб-сторінки.
- Встав а вка - містить команди для вставки елементів в документ, такі як В ерхнЯЯ колонтитул, Н іжній колонтитул і І збережений.
- Фо р мат - містить команди такі, як Сти л і, Авто з Амена для форматування макета документа.
- Т Абліцов - містить всі команди для вставки і редагування таблиць в текстових документах.
- З е рвіс - містить такі функції, як Про рфографія і граматика, Н астройка, П араметри.
- Про кно - містить команди налаштування відображення вікна, наприклад, дозволяє відкрити копію поточного вікна і перемикатися між вже відкритими вікнами.
- З правка - містить посилання на файл довідки LibreOffice, пункт Ч то це таке? і інформацію про програму.
панелі інструментів
У LibreOffice є два типи панелей інструментів: закріплені (зафіксовані на місці) і плаваючі. Закріплені панелі можна переміщати в інше місце або робити плаваючими, а плаваючі панелі можна закріплювати. Плаваючі панелі мають свою рамку вікна і можуть бути переміщені в будь-який зручний місце на екрані.
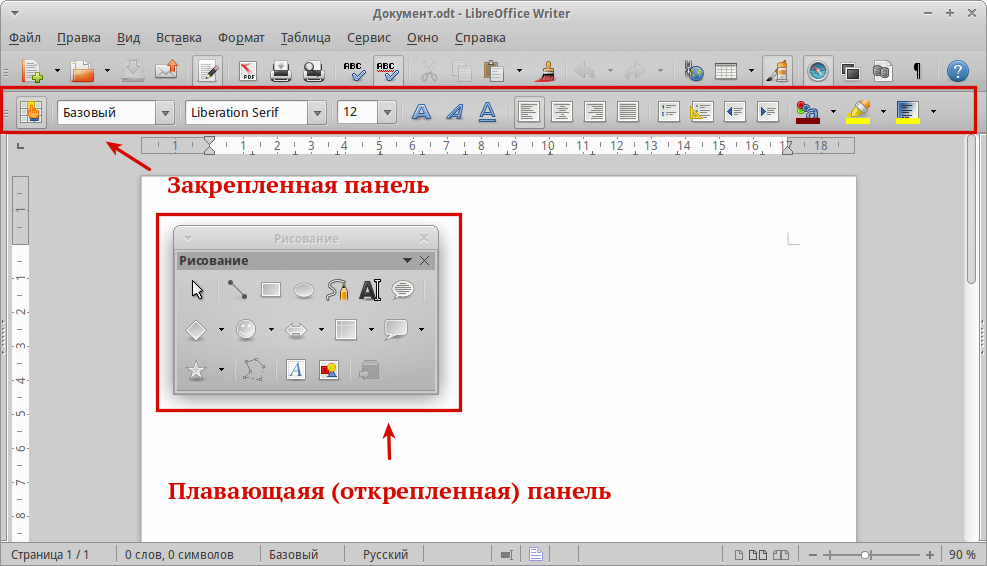
Закріплена і плаваюча панель інструментів
За замовчуванням під головним меню закріплена Стандартна панель інструментів. Вона є у всіх компонентах LibreOffice.

Стандартна панель інструментів
Друга панель зверху за замовчуванням - Панель інструментів Форматування. Вона змінюється в залежності від контексту, тобто показує інструменти відповідно до поточним положенням курсора або обраним об'єктом. Наприклад, коли курсор знаходиться на зображенні, панель Форматування показує інструменти для роботи з графікою, коли курсор в тексті - показує інструменти для форматування тексту.
Примітка
Одні і ті ж дії в LibreOffice можна виконувати і за допомогою головного меню і за допомогою значків на панелях інструментів. Панелі інструментів в основному служать для швидкого доступу до тих чи інших дій.
Показ або приховування панелей інструментів
Для відображення або приховування панелей зайдіть в меню і натисніть лівою кнопкою миші на назву панелі в випадаючому списку. Активні (які відображаються в даний момент) панелі будуть відзначені галочкою поруч зі своєю назвою.
Щоб закрити панель інструментів натисніть на хрестик праворуч від імені панелі (якщо панель плаваюча) або зайдіть в меню і знову натисніть лівою кнопкою миші на назву панелі.
Підміню і набори інструментів
Значки на панелі інструментів, які мають справа маленький трикутник, при натисканні відображають підміню з набором інструментів або іншими елементами, в залежності від функції значка.
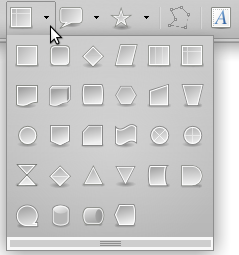
Значки з випадає підменю
Набори інструментів можуть відкріплює у вигляді плаваючої панелі. Для цього необхідно натиснути лівою кнопкою миші на «ручку» панелі і не відпускаючи кнопку миші потягнути панель в сторону. дивіться розділи Переміщення панелей інструментів і Плаваючі панелі інструментів для отримання додаткової інформації про переміщення та відкріпленні панелейв, створених з наборів інструментів.
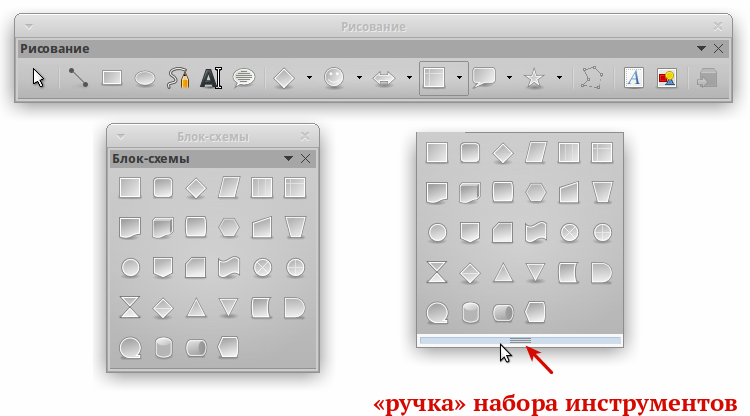
Створення плаваючою панелі з набору інструментів
Переміщення панелей інструментів
Закріплена панель інструментів також може бути переміщена на нове місце або зроблена плаваючою.
- Помістіть курсор миші на «ручку» панелі інструментів, яка представляє собою штриховую вертикальну лінію з лівого боку закріпленої панелі.
- Натисніть на «ручку» і, утримуючи ліву кнопку миші, перетягніть панель інструментів на нове місце. Панель інструментів буде закріплена в новій позиції зверху, зліва, справа або внизу головного вікна програми, в іншому випадку буде створена плаваюча панель інструментів.
- Відпустіть кнопку миші.
- Щоб перемістити плаваючу панель інструментів, натисніть на заголовок панелі і перетягніть її на нове місце або закріпіть панель зверху чи знизу головного вікна програми.

«Ручка» панелі інструментів
Порада
Також можна прикріпити плаваючу панель інструментів, утримуючи клавішу Ctrl і клацаючи по заголовку панелі.
Плаваючі панелі інструментів
Деякі панелі інструментів з'являються в залежності від контексту, наприклад, якщо курсор знаходиться в таблиці, то з'явиться (за замовчуванням в нижній частині головного вікна програми) панель Таблиця, якщо курсор в маркірованому або нумерованому списку, то з'явиться панель Маркери та нумерація.
Частина подібних панелей за замовчуванням налаштовані як плаваючі. Ви можете закріпити ці панелі в будь-якій частині головного вікна програми або змінити їх положення на екрані (дивіться розділ Переміщення панелей інструментів вище).
Налаштування панелей інструментів
На панелях інструментів можна налаштовувати відображаються значки. Також можна додати значки на панель або створити нову панель, як це описано в Главі 14 Налаштування LibreOffice. Для доступу до налаштувань панелі натисніть правою кнопкою миші на панель, відкриється контекстне меню:
- Для відображення або пріховування значків на обраної панелі ІНСТРУМЕНТІВ, натісніть Показати кнопки. Відображені значки панелі віділені контуром вокруг значків або галочку поруч Із Позначку (в залежності від операційної системи). Встановіть або зніміть виділення з значка, щоб відобразити або приховати значок на панелі.
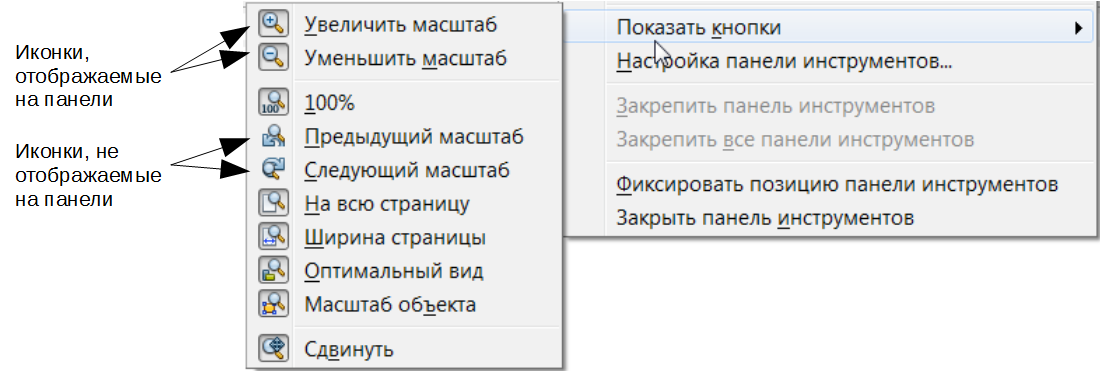
Вибір значків, що відображаються на панелі інструментів
- Натисніть Налаштування панелі інструментів для відкриття діалогу Налаштування. Дивіться Главу 14 Налаштування LibreOffice для більш докладної інформації.
- Натисніть Фіксувати позицію панелі інструментів для заборони переміщення панелі. За замовчуванням панель буде закріплена у верхній частині робочої області програми. Положення панелі інструментів можна змінити, дивіться розділ Переміщення панелей інструментів .
- Натисніть Закріпити всі панелі інструментів (тільки в меню плаваючих панелей) для закріплення всіх плаваючих панелей. За замовчуванням панелі будуть закріплені у верхній частині робочої області програми. Положення панелей інструментів можна змінювати, дивіться розділ Переміщення панелей інструментів .
- Натисніть Закрити панель інструментів для закриття обраної панелі.
Фіксовані і плаваючі діалоги
Деякі діалоги LibreOffice також можуть бути прикріплені і зафіксовані у одного з країв робочої області. При необхідності їх можна відкріпити і зробити плаваючим. До подібних діалогів відноситься, наприклад, діалог Стилі і форматування або Навігатор.
Для відкріплення діалогу, натисніть лівою кнопкою миші в його верхній частині, поруч зі значками і, не відпускаючи лівої кнопки миші, потягніть у бік. Навколо діалогу з'явиться рамка вікна, потягнувши за яку можна змінити розмір діалогу або перемістити його. Щоб прикріпити діалог, натисніть лівою кнопкою миші на його заголовок і потягніть до краю робочої області. При появі контуру діалогу, відпустіть ліву кнопку миші.
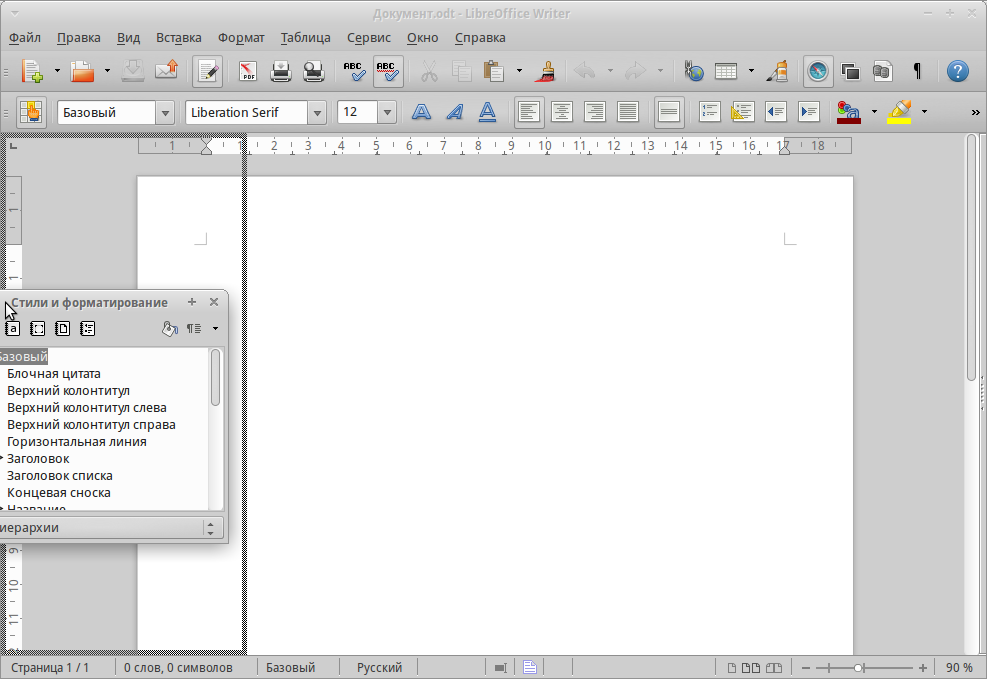
прикріплення діалогу
Також можна просто натиснути один раз лівою кнопкою миші у верхній області діалогу (поруч зі значками), утримуючи при цьому клавішу Ctrl. Якщо діалог закріплений, то він відкріпив. Якщо діалог плаваючий, то він буде прикріплений до того місця, де знаходився за замовчуванням.
контекстне меню
Контекстне меню дозволяє здійснити швидкий доступ до багатьох функцій LibreOffice і викликається натисканням правої кнопки миші на об'єкті (абзац, малюнок, символ тощо). Функції та налаштування, показані в контекстному меню, залежать від об'єкта, на який натиснули правою кнопкою миші. Контекстне меню може бути найпростішим способом знайти і виконати потрібну операцію, особливо якщо ви не знаєте, де ця операція знаходиться в основному меню.
Контекстне меню також частково дублює функції, доступні в головному меню або на панелях інструментів. Контекстне меню може бути викликано натисненням на клавіатурі клавіші Menu або поєднання клавіш Shift + F10 в ОС Windows і Linux. У в Mac OS натисканням кнопки миші, утримуючи клавішу Control.
Рядок стану
Рядок стану (іноді її ще називають Статусною рядком) розташована в нижній частині робочої області програми. У ній міститься інформація про документ. Також з її допомогою можна швидко змінити деякі параметри. Рядок стану присутній у всіх компонентах LibreOffice, але в кожному з компонентів містить свої специфічні елементи. Приклад рядка стану Writer наведено нижче.

Рядок стану Writer
Рядок стану розділена на області, які відображають:
- Число сторінок, листів або слайдів - показує номер поточної сторінки, листа або слайд і загальна кількість сторінок, листів або слайдів в документі. Подвійне натискання лівою кнопкою миші на цій області відкриває Навігатор по документу. Інші області застосування цього поля залежать від компонента LibreOffice.
- Число слів і символів - показує число слів і символів у всьому документі, а якщо виділений фрагмент тексту, то число слів і символів у виділеному фрагменті. Подвійне натискання лівою кнопкою миші на цій області відкриває діалог Кількість слів.
- Стиль сторінки або слайду - показує поточний стиль сторінки або слайду. Для редагування поточного стилю сторінки або слайду двічі натисніть лівою кнопкою миші по цій області.
- Мова - показує поточну мову всього документа або виділеного фрагмента тексту. Подвійне натискання лівою кнопкою миші по даній області відкриває контекстне меню, що дозволяє налаштувати параметри мови.
- Режим вставки - показує режим вставки. Якщо дана область порожня, то програма знаходиться в режимі вставки. Якщо натиснути клавішу Ins (Insert) на клавіатурі, то програма перейде в режим Заміни. Повторне натискання на клавішу Ins (Insert) повертає режим Вставка. Також можна двічі натиснути на цю область лівої кнопкою миші, для зміни режиму вставки.
- Режим виділення тексту - показує режим виділення тексту. Одиночне натискання на область відкриває контекстно меню, що дозволяє вибрати режим виділення тексту.
- Статус зміни документа - показує статус зміни документа. Якщо документ був змінений, але ще не збережено, то значок буде відображати червоний знак оклику. Подвійне натискання лівою кнопкою миші по області зберігає документ.
- Цифровий підпис - якщо документ містить цифровий підпис, в області буде показаний значок. Натиснувши два рази на значок лівою кнопкою миші, можна буде подивитися сертифікат підпису.
- Інформація про об'єкт - відображає інформацію, що відноситься до позиції курсору або вибраний елемент документа. Подвійне натискання лівою кнопкою миші на цьому полі відкриє відповідний діалог.
- Повзунок масштабування - перетягніть повзунок або натискайте лівою кнопкою миші по + (плюс) і - (мінус) для збільшення або зменшення масштабу відповідно. Зліва від повзунок масштабу в Writer знаходяться значки, що дозволяють налаштувати відображення сторінок документа один щодо одного: По одній сторінці, Сторінки поруч (залежить від масштабу), По дві сторінки встик.
- Масштаб - показує рівень масштабування документа. Натискання правою кнопкою миші на числі відсотків відкриє список варіантів масштабування: У відсотках, На всю сторінку, По ширині сторінки і Оптимально. Подвійне натискання лівою кнопкою миші відкриває діалог Масштабування та вигляд.
Створення нових документів
Створити новий документ в LibreOffice можна декількома способами.
Якщо LibreOffice запущений, але жоден документ не відкритий, то відображається стартовий екран (дивіться малюнок Стартовий екран LibreOffice 4.3 ). Натисніть на один з пунктів для створення потрібного документа або виберіть пункт Шаблони, щоб створити документ на основі шаблону.
Також можна створити документ одним із таких способів:
Відкриття існуючих документів
Відкрити існуючі документи за допомогою таких дій:
- Якщо немає відкритих документів, натисніть на значок Відкрити файл на стартовому екрані та виберіть зі списку доступних документів.
- Натисніть маленький трикутник праворуч від значка Відкрити на стандартної панелі інструментів і виберіть зі списку останніх відкритих документів.
- Використовуйте пункт головного меню.
- Натисніть піктограму Відкрити на стандартної панелі, якщо який-небудь документ вже відкрито.
- Натисніть клавіші Ctrl + O на клавіатурі.
У кожному з описаних способів відкриється вікно вибору файлів. Перейдіть в потрібний каталог, виберіть потрібний файл і натисніть кнопку Відкрити. Якщо який-небудь документ вже відкрито в LibreOffice, то другий документ відкриється в новому вікні.
У діалозі відкриття файлів можна скоротити список відображуваних файлів, задавши тип (розширення) необхідних вам файлів. Наприклад, якщо вказати тип файлу Текстовий документ, то у вікні будуть показані тільки документи Writer (включаючи файли з розширенням .odt, .doc, .txt); якщо вказати Електронні таблиці, то ви побачите файли з розширеннями .ods, .xls та інші файли, що відкриваються в Calc.
Також можна відкрити існуючий документ у форматі, який підтримує LibreOffice, натиснувши два рази на файл на робочому столі або у вікні файлового менеджера (такому як Windows Explorer). Буде запущений відповідний формату файлу компонент LibreOffice.
Збереження документів
Зберігати документи можна одним з таких способів:
- Використовуючи команду Зберегти як ... (натисніть на клавіатурі Ctrl + Shift + S або використовуйте пункт меню) якщо хочете створити новий документ з поточного або змінити ім'я файлу і / або формат файлу, або зберегти файл в іншому місці.
Використовуйте захист документа паролем, якщо хочете обмежити число людей, які можуть відкривати, переглядати і редагувати документ. Детальніше про це дивіться в розділі захист паролем .
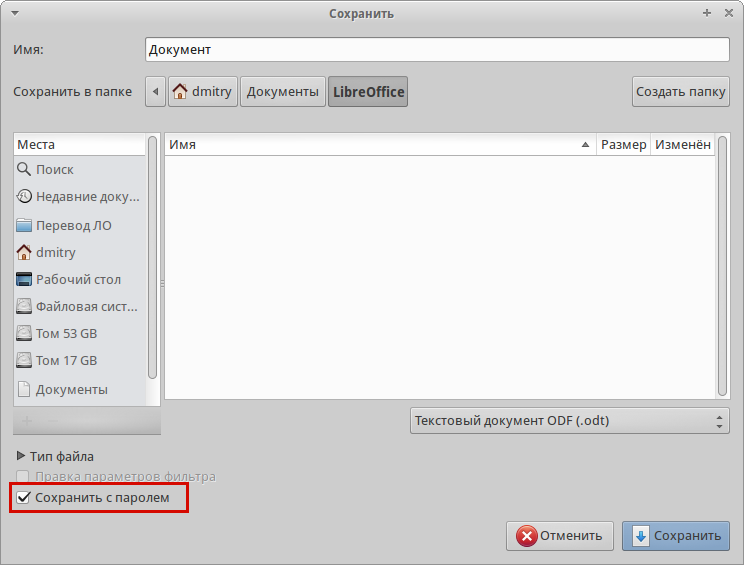
Діалог збереження документа
Коли відкритий діалог збереження, введіть ім'я файлу, виберіть бажаний формат файлу, виберіть потрібний каталог (якщо необхідно), і натисніть кнопку Зберегти.
Вид відкривається діалогу Зберегти як ... залежить від налаштувань LibreOffice. Дивіться розділ Діалогові вікна «Відкрити» та «Зберегти як ...» для отримання більш докладної інформації.
захист паролем
Щоб обмежити число людей, які можуть відкривати і читати документ або відкривати і редагувати документ, потрібно використовувати захист документа паролем. Для цього:
- У діалоговому вікні Зберегти як ... виберіть опцію Зберегти з паролем (дивіться малюнок h1-lo-screen-014).
- Натисніть кнопку Зберегти, відкриється діалогове вікно Задати пароль.
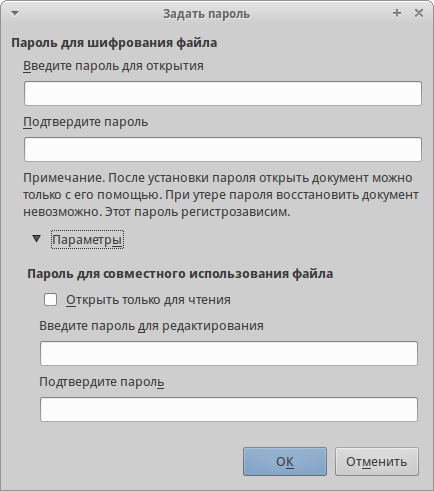
Діалог Задати пароль
- У розділі Пароль для шифрування файлу введіть пароль на відкриття документа і повторіть пароль для підтвердження.
- Для установки пароля на редагування файлу натисніть кнопку Деталі.
- У розділі Пароль для спільного використання файлу встановіть галочку Відкрити тільки для читання і введіть пароль на редагування документа, нижче повторіть пароль для підтвердження.
- Натисніть кнопку OK для закриття діалогу. Якщо паролі збігаються, то документ збережеться із захистом паролем. Якщо паролі не збігаються, то на екрані буде показано відповідне повідомлення про помилку.
попередження
LibreOffice використовує дуже стійкий механізм шифрування, що робить практично неможливим відновлення даних з документа в разі, якщо ви забули пароль!
Зміна пароля
Якщо документ захищений паролем, то змінити пароль можна тільки у відкритому документі. Відкрийте меню і натисніть кнопку Змінити пароль. Відкриється діалогове вікно Задати пароль, в якому ви зможете ввести новий пароль.
Зняття захисту паролем
Щоб зняти пароль з документа, необхідно перезберегти його, скориставшись меню і прибравши галочку навпроти опції Зберегти з паролем.
Автозбереження документів
LibreOffice може зберігати файли автоматично. Ця функція є частиною функції автозбереження документів LibreOffice. Автоматичне збереження схоже на звичайне збереження документа, воно перезаписує, який був збережений стан файлу. Щоб встановити автоматичне збереження файлів:
- Відкрийте в головному меню;
- У опції Автосохранение кожні встановіть часовий інтервал в хвилинах.
- Натисніть OK, щоб застосувати зміни.
Перейменування або вилучення файлів
Перейменовувати або видаляти файли з жорсткого диска можна в діалогах відкриття / збереження файлів LibreOffice, точно так же, як у файловому менеджері. Виберіть файл і натисніть на нього правою кнопкою миші, відкриється контекстне меню. Виберіть Видалити або Перейменувати в залежності від потреби.
Діалогові вікна «Відкрити» та «Зберегти як ...»
Можна вибрати, які діалоги відкриття / збереження файлів використовувати: ті, які є в самому LibreOffice, або стандартні діалоги вашої операційної системи.
Для використання діалогових вікон / збереження файлів, вбудованих в LibreOffice, відкрийте меню і поставте прапорець на опції Використовувати діалоги LibreOffice. Для використання стандартних діалогів системи - зніміть даний прапорець.
Для прикладу порівняйте діалоги на зображеннях Діалог збереження документа и Стандартний діалог збереження файлів LibreOffice .
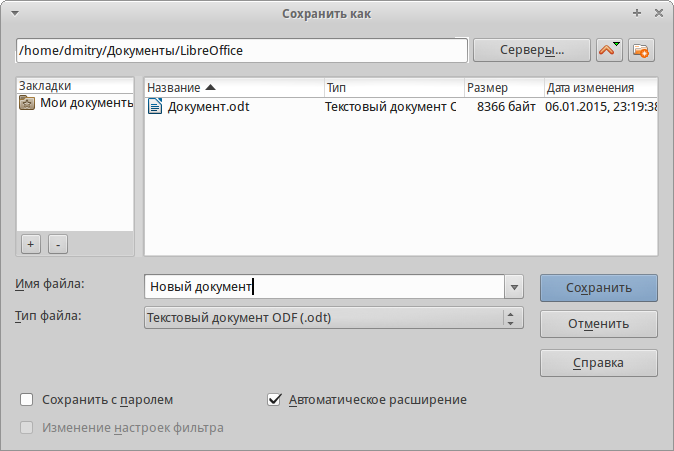
Стандартний діалог збереження файлів LibreOffice
Трьома значками у верхньому правому куті діалогу відкриття / збереження файлів LibreOffice є:
Використовуйте поле Тип файлу, щоб вказати тип файлу, який необхідно відкрити або формат файлу для файлу.
Використання Навігатора
У Навігаторі LibreOffice відображаються об'єкти, що містяться в документі, розбиті за категоріями. Наприклад, в Writer він відображає Заголовки (зроблені за допомогою Сталий), Таблиці, Врізки, Коментарі, Зображення, Закладки і інші елементи, як показано на зображенні Навігатор в Writer .
В Calc він відображає Листи, Назви діапазонів, Діапазони бази даних, Зображення, Графічні об'єкти і інші елементи. У Impress і Draw показуються Слайди, Зображення і інші елементи.
Щоб відкрити Навігатор, натисніть на значок Навігатор  на стандартній панелі інструментів або натисніть клавішу F5 на клавіатурі, або відкрийте меню. Також можна натиснути на область в Строке стану, що показує кількість сторінок, докладніше дивіться розділ Рядок стану .
на стандартній панелі інструментів або натисніть клавішу F5 на клавіатурі, або відкрийте меню. Також можна натиснути на область в Строке стану, що показує кількість сторінок, докладніше дивіться розділ Рядок стану .
Навігатор можна закріпити у кожної зі сторін головного вікна програми або залишити його плаваючим. Натисніть на маркер (+ або трикутник) поряд з будь-якою категорією, щоб відобразити список об'єктів в цій категорії.
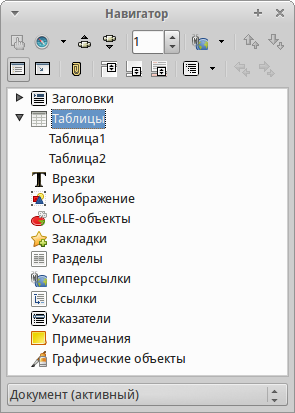
Навігатор в Writer
Навігатор надає кілька зручних способів переміщення по документу і пошуку елементів в ньому:
- Якщо в категорії є об'єкти, двічі натисніть лівою кнопкою миші по об'єкту для переходу до нього в документі.
- Об'єкти легше шукати, якщо їм привласнювати при створенні впізнавані імена, а не використовувати стандартні імена LibreOffice типу Лист1, Таблица1, Рисунок1 і тому подібні. Стандартне ім'я може не відповідати фактичному стану об'єкта в документі.
- Навігатор в компонентах LibreOffice має різний набір функцій. Про ці функції розповідається далі в відповідних темах, присвячених компонентів LibreOffice.
Скасування і повернення змін
Щоб скасування останніх змін в документі використовуйте поєднання клавіш Ctrl + Z або натисніть на значок Скасувати  на стандартній панелі інструментів, або використовуйте пункт головного меню. Натисніть на маленький трикутник праворуч від значка Скасувати, з'явиться список всіх змін, які можна скасувати. Можна вибрати кілька останніх змін і скасувати їх усі одночасно.
на стандартній панелі інструментів, або використовуйте пункт головного меню. Натисніть на маленький трикутник праворуч від значка Скасувати, з'явиться список всіх змін, які можна скасувати. Можна вибрати кілька останніх змін і скасувати їх усі одночасно.
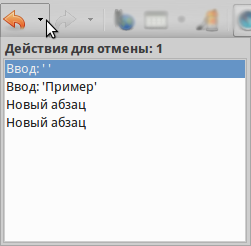
скасування змін
Після скасування змін можна повернути скасовані зміни. Щоб повернути зміни використовуйте поєднання клавіш Ctrl + Y або натисніть на значок Повернути  , Або використовуйте пункт головного меню. Так само, як і в Скасування, натисніть на маленький трикутник праворуч від значка, щоб отримати список змін, які можуть бути відновлені.
, Або використовуйте пункт головного меню. Так само, як і в Скасування, натисніть на маленький трикутник праворуч від значка, щоб отримати список змін, які можуть бути відновлені.
Щоб змінити кількість змін доступних для скасування, відкрийте в головному меню. У секції Скасування збільште або зменшіть Кількість кроків. Чим більше ви задаєте число запам'ятовуються змін, тим більша кількість оперативної пам'яті потрібно LibreOffice під час роботи.
закриття документа
Якщо відкритий тільки один документ, перейдіть в головному меню в або натисніть на х (хрестик) справа вгорі на головному меню (не плутати з заголовком вікна). Останній документ буде закритий, а LibreOffice відобразить стартовий екран.

Значок х (хрестик), що закриває документ
Якщо відкрито більше одного документа, перейдіть в головному меню в або натисніть на х (хрестик) у заголовку вікна програми. х (хрестик) може розташовуватися як справа, так і зліва від заголовка вікна програми в залежності від налаштувань вашої операційної системи. Коли залишиться тільки один відкритий документ, х (хрестик) з'явиться в рядку головного меню.
Якщо документ не був збережений після внесення останніх змін, буде показано повідомлення з пропозицією зберегти зміни. Виберіть, чи слід зберегти або відмовитися від змін.
попередження
Не збереження документа може привести до втрати останніх змін або навіть всього файлу.
закриття LibreOffice
Щоб повністю закрити LibreOffice, виберіть у головному меню в ОС Windows і Linux. В ОС Mac OS X виберіть в головному меню.
Якщо останній відкритий документ закрити натисканням на x (хрестик) у заголовку вікна програми, то LibreOffice закриється повністю. Для ОС Mac OS X дана функція недоступна; замість цього потрібно вибрати в головному меню.
Також можна використовувати поєднання клавіш:
- У Windows і Linux - Ctrl + Q
- У Mac OS X - ⌘Command + Q
Якщо будь-які документи не були збережені з моменту останньої зміни, то буде показано повідомлення з пропозицією зберегти зміни. Виберіть, чи слід зберегти або відмовитися від змін.
Що таке LibreOffice?З правка - містить посилання на файл довідки LibreOffice, пункт Ч то це таке?