Як видалити звук з відео
- Як видалити звук з відео в редакторі NeroVision?
- 1) Відеоурок - "Як видалити звук з відео?"
- 2) "Картинки + текст" - інструкція в 8 кроків

Як видалити звук з відео? - Якщо перед Вами постало питання про те, як простіше і швидше "обеззвучіть" відео, тобто знизити його гучність до нуля, а потім, можливо, і накласти на нього власну аудіодоріжку - ми пропонуємо скористатися можливостями програми NeroVision. Ви хочете швидко і без проблем освоїти роботу в цьому редакторі відео, щоб відредагувати своє відео, видалити з нього звук і, додатково, навчитися накладати свій звук на ролик? Тоді наш невеличкий урок з програмою NeroVision про те "Як видалити звук з відео за 5 хвилин" - для Вас!
Крім можливості видаляти / накладати звук з відео програма NeroVision дозволяє проводити і безліч інших операцій з відео, аудіофайлами, однак зараз ми розглянемо тільки зазначену тему. Інші можливості редактора Ви зможете вивчити в інших наших відеоуроку, або самостійно.
Якщо Ви ще не працювали з NeroVision, то коротко представимо її Вам: це безкоштовна програма від лідера мультимедійних розробок - компанії Nero AG, дана версія не вимагає установки і повністю русифікована. Для того, щоб почати працювати з програмою не потрібно ніяких "таблеток" - просто скачайте її по одній з ніжепредставленних посилань, а потім запустіть файл програми. Сам програмний файл важить близько 62 Мб.


Як видалити звук з відео в редакторі NeroVision?
Давайте легко і по-швидкому навчимося прийомів роботи в NeroVision. Це можна зробити двома способами:
1) За допомогою навчального відеоролика, де на конкретному прикладі показано як довантажити файли в редактор, як відрегулювати гучність звуку і як зберегти результат.
2) За допомогою інструкції з малюнками і пояснювальний текст - наочно і інформативно в 8 кроків пояснено що і як робити.
1) Відеоурок - "Як видалити звук з відео?"
Для Вашої зручності даний навчальний відеоролик також викладається на скачку. Розмір ролика - 47 Мб.


2) "Картинки + текст" - інструкція в 8 кроків
Прочитайте вісім простих кроків і Ви точно зможете видаляти звук з відео. Дотримуйтесь зазначеної інструкції
1. Для початку запустіть програму і в який з'явився екрані в меню зліва виберіть рядок "Створити фільм".

2. Чи виникне основне вікно редактора. Воно складається з поля об'єктів (праворуч), екрану перегляду (ліворуч) і доріжки (знизу). Перед тим як, довантажити редагується відео, створимо групу - для цього у спадному меню, як показано на зображенні, виберемо пункт <Створити нову групу>

3. Необхідно назвати нашу нову групу. Введемо яку-небудь назву - наприклад "Моє відео" або "Суничний дощик" або ж ще як-небудь. Потім тиснемо Ok

4. Тепер в створену групу довантажити потрібні відеофайли. Для цієї мети знизу білого поля об'єктів є кнопка з пунктом "Перегляд і додавання в проект". Натиснемо її.

5. Відкриється вікно огляду. Шукаємо і вибираємо з нашого комп'ютера всі потрібні відеофайли. Для одночасної подгрузки декількох файлів скористайтеся клавішами ctrl або shift.

6. Ми довантажити потрібні нам файли. Вони з'явилися, по-перше, в правому полі об'єктів, по-друге на доріжці у вигляді синьої смуги, а по-третє стартовий кадр першого відеофайлу виник на екрані перегляду.
А тепер ми видалимо звук з відео. Клацнемо по синій смузі на нижній доріжці - і з'явиться віконце "Властивості". Рухом курсору ми і регулюємо гучність відео - ми можемо збільшити гучність в 2 рази, привівши курсор в крайнє праве положення праворуч, а можемо, знизивши гучність до 0% - повністю "обеззвучіть" наше відео.
Також є можливість накласти власну озвучку на відео. Для цієї мети просто довантажити готовий аудіофайл у форматі mp3, також як до цього довантажувати в редактор відео. Більш докладно про це розповідається на конкретному прикладі в відеоуроці .

7. Зафіксуємо отримані результати. Якщо Ви маєте намір надалі продовжити редагування в створеній групі, то натисніть кнопку "Зберегти" і Ваш проект збережеться в форматі NeroVision - як файл з розширенням .nvc. При наступному запуску програми - замість пункту "Створити фільм" виберіть пункт "Відкрити збережений проект або образ диска".
Припустимо, що ми закінчили роботу з файлами і хочемо бачити кінцевий результат у вигляді файлу .avi - тоді натиснемо "Експорт". З'явиться вікно з параметрами експортування.
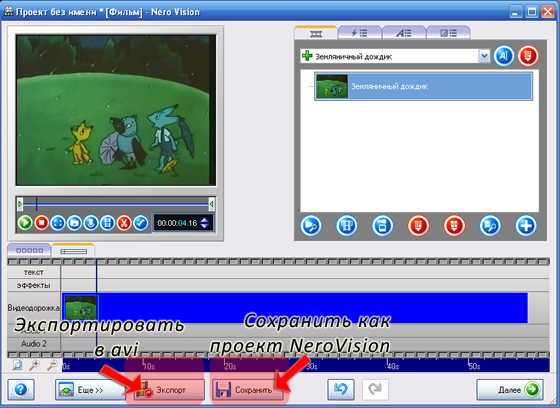
8. Визначимо настройки вивантаження, а саме шаблон експорту - це avi, розмір - це ширина і висота нашого ролика, Видеокомпрессор - Xvid MPEG-4, звуковий компресор - не зраджуємо. У рядку "Вихідний файл" вибираємо місце на нашому комп'ютері, куди ми хочемо зберегти наше готове відео.
Після визначення всіх параметрів вивантаження - знову натиснемо "Експорт". Почнеться процес експортування.
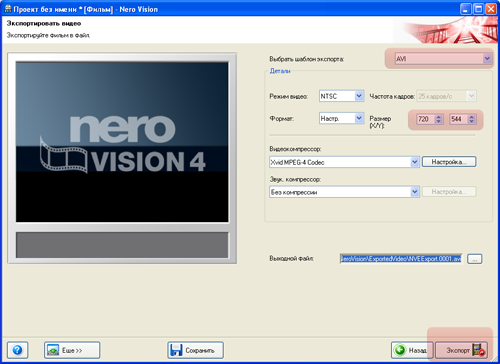
Після закінчення роботи програма повідомить, що "Процес експорту успішно завершений".
Це означає, що наше відео готово!
Якщо у вас залишилися питання по редакторі відео - пишіть тут.
Як видалити звук з відео в редакторі NeroVision?Відеоурок - "Як видалити звук з відео?
Ви хочете швидко і без проблем освоїти роботу в цьому редакторі відео, щоб відредагувати своє відео, видалити з нього звук і, додатково, навчитися накладати свій звук на ролик?
Як видалити звук з відео в редакторі NeroVision?
Відеоурок - "Як видалити звук з відео?