Як перевірити Windows 10 на помилки і цілісність системи: перевірка диска, реєстру, використання різних програм
- Як перевірити систему на цілісність і помилки
- Через команду sfc
- Через утиліту DISM
- Як перевірити жорсткий диск на помилки
- Через «Провідник»
- Через «Панель управління» (діагностика сховища)
- Через командний рядок
- через PowerShell
- Відео: як перевірити жорсткий диск на помилки
- Через вбудовані засоби
- через CCleaner
- Через Glary Utilities
Далеко не всі помилки виражаються в з'являються на робочому столі вікнах і неможливості здійснити будь-яку дію. Набагато частіше вони непомітно накопичуються на вашому комп'ютері і поступово загальмовують його роботу. Періодично варто перевіряти пристрій на наявність можливих помилок, і не тільки систему, але і жорсткий диск, і реєстр. Всі описані нижче способи містять у собі і автоматичне виправлення знайдених несправностей.
Як перевірити систему на цілісність і помилки
В результаті некоректного вимкнення комп'ютера, впливу вірусів і інших проблемних ситуацій може призвести до пошкодження або зміна системних файлів. Наслідки цього, як правило, виражаються в проблемах при запуску окремих програм або включенні комп'ютера, але іноді вони можуть бути і непомітні для користувача. Сканування системи на цілісність - перше, що рекомендується зробити при виникненні проблем з Windows 10.
Через команду sfc
Це основний спосіб перевірки операційної системи на цілісність. Він призначений для випадків з проблемами при працездатності комп'ютера. Через команду sfc проводиться тільки поверхневий аналіз, за допомогою якого не вийде знайти і виправити всі можливі помилки. Однак цей спосіб досить швидкий і ідеально підійде для профілактичного сканування комп'ютера. Більш глибокий аналіз можливий через утиліту DISM, яка описана нижче.
- Відкрийте командний рядок від імені адміністратора. Її можна знайти через пошук в меню «Пуск». Для запуску від імені адміністратора клікніть по ній правою кнопкою миші і виберіть відповідний пункт.
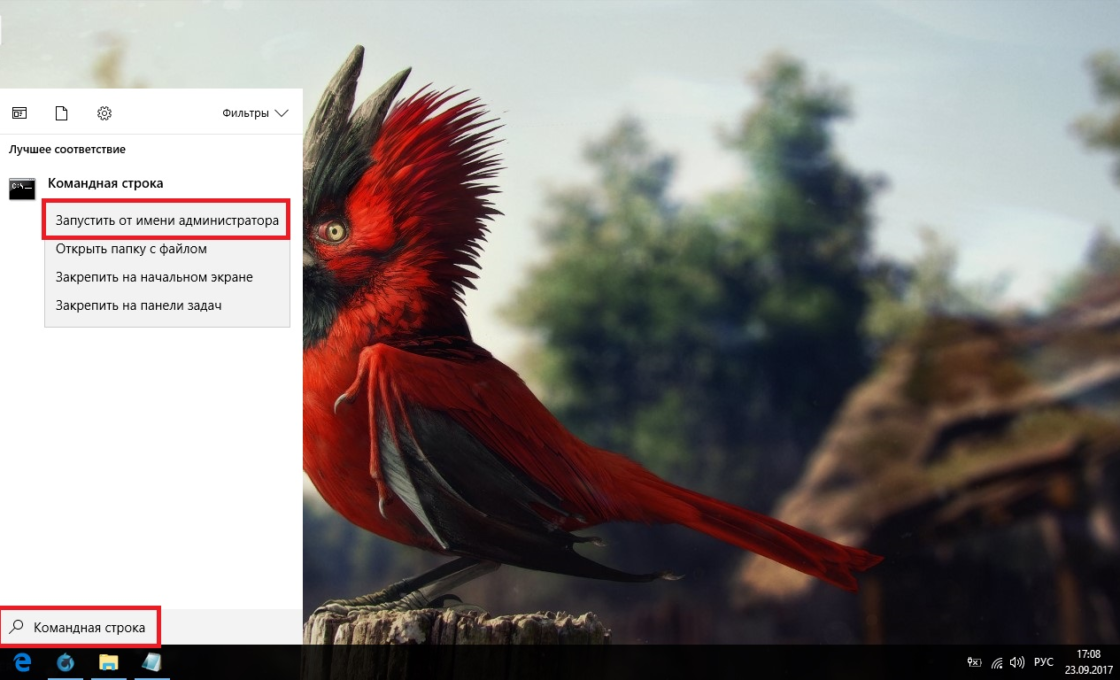 Відкрийте командний рядок від імені адміністратора
Відкрийте командний рядок від імені адміністратора - Введіть команду sfc / scannow і натисніть Enter. Запуститься аналіз. Всі виявлені помилки будуть автоматично виправлені на місці.
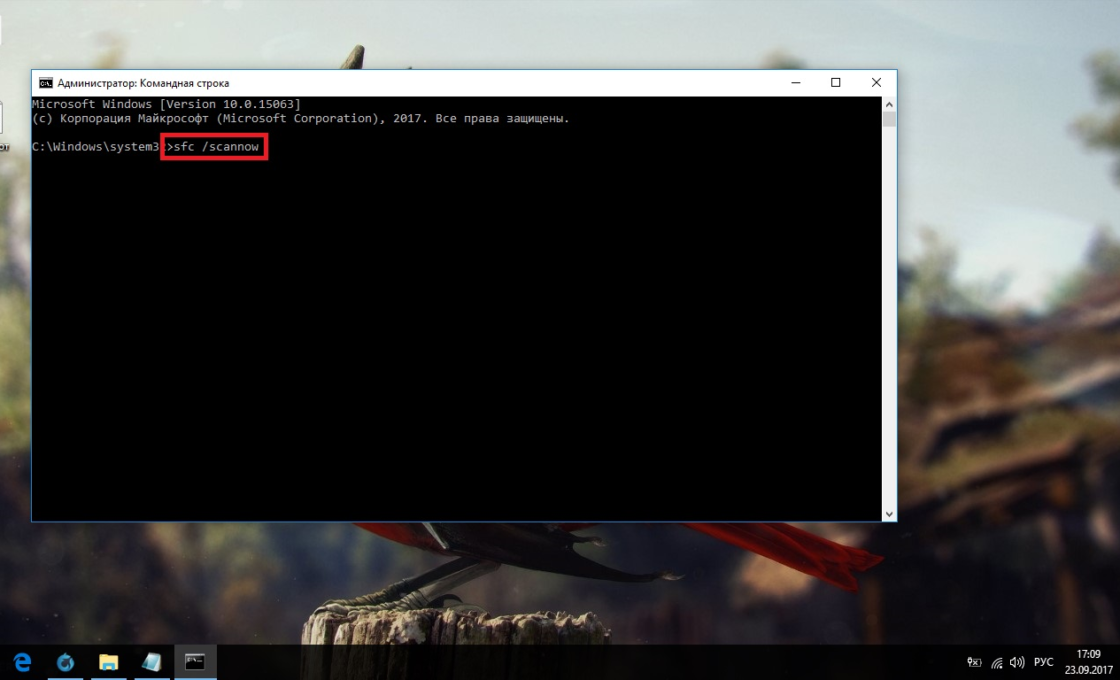 Введіть команду sfc / scannow для автоматичного виправлення помилок
Введіть команду sfc / scannow для автоматичного виправлення помилок
Команда sfc не може виправити помилки файлів, які використовуються системою в поточний момент. Якщо з'явиться повідомлення про подібні збої, обов'язково запустіть утиліту DISM.
Через утиліту DISM
Утиліта DISM проводить повне сканування системи на наявність помилок і порушення цілісності. Запускається їй аналіз триває досить довго, але дозволяє виявити і виправити всі порушення в роботі системи. Для здійснення перевірки обов'язково потрібно інтернет.
Перед запуском утиліти вимкніть антивірус і всі запущені програми, а також постарайтеся не користуватися комп'ютером під час аналізу.
Відкрийте командний рядок від імені адміністратора і введіть dism / Online / Cleanup-Image / RestoreHealth.
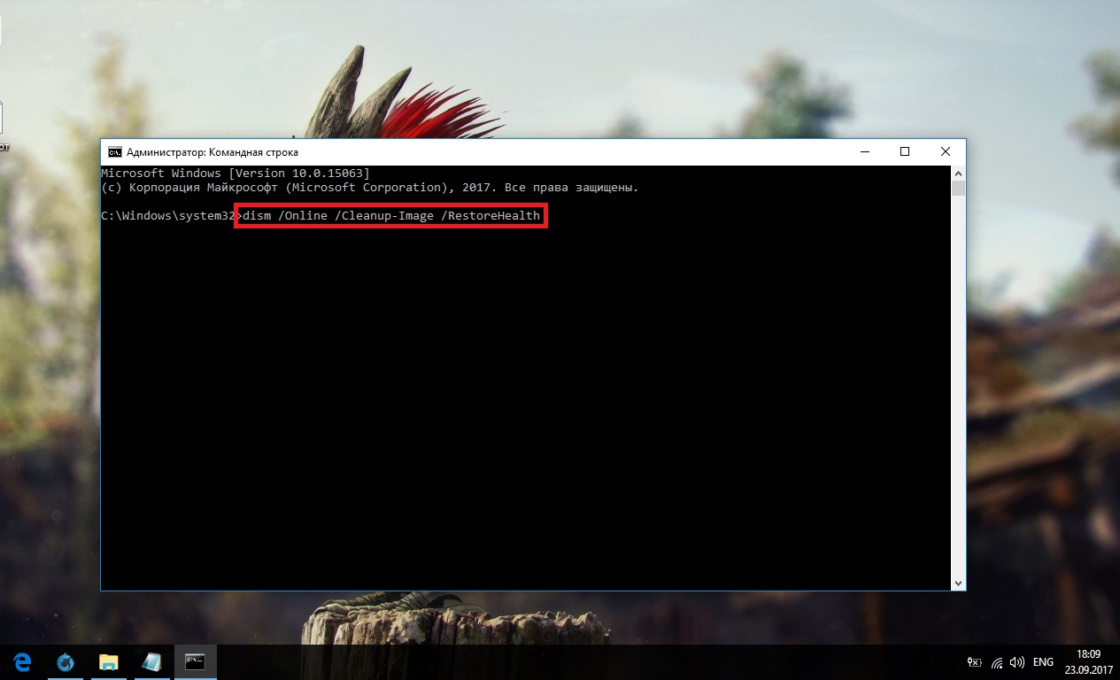
Для повноцінного аналізу цілісності системи введіть команду dism / Online / Cleanup-Image / RestoreHealth в командному рядку
Є ще кілька команд цієї утиліти, які можуть бути вам корисні:
- dism / Online / Cleanup-Image / CheckHealth для отримання інформації про стан і наявність пошкоджень компонентів Windows;
- dism / Online / Cleanup-Image / ScanHealth для перевірки цілісності і наявності пошкоджень сховища компонентів.
Як перевірити жорсткий диск на помилки
Всі дані, що записуються на комп'ютер, розбиваються на невеликі фрагменти, які розміщуються на секторах жорсткого диска. В процесі роботи комп'ютера ці сектори можуть пошкоджуватися. Пошкоджені сектори і є «помилки» жорсткого диска. Коли жорсткий диск намагається прочитати інформацію з пошкодженого сектора, процес читання «стопориться». Результатом цього є невиправдано довгі включення комп'ютера і запуск деяких програм.
Виправити пошкоджені сектори можна, але можна заборонити жорсткого диска з ними працювати. Процес пошуку і виключення цих секторів називається дефрагментацією. Навіть якщо помилки не знайдуться, в результаті дефрагментації простір на жорсткому диску стане більш впорядкованим, що також прискорить процес читання інформації.
Власникам SSD робити дефрагментацію не рекомендується: в подібному випадку вона виявиться не тільки марною, але і скоротить термін служби вашого накопичувача.
Через «Провідник»
Це основний спосіб перевірки жорсткого диска. Windows 10 має здійснювати її автоматично, без відома користувача, щоб підтримувати порядок на жорсткому диску. Дефрагментація займе у вас близько години, так що краще ставити її на ніч.
- У «Провіднику» натисніть правою кнопкою миші на одному з дисків і відкрийте його властивості.
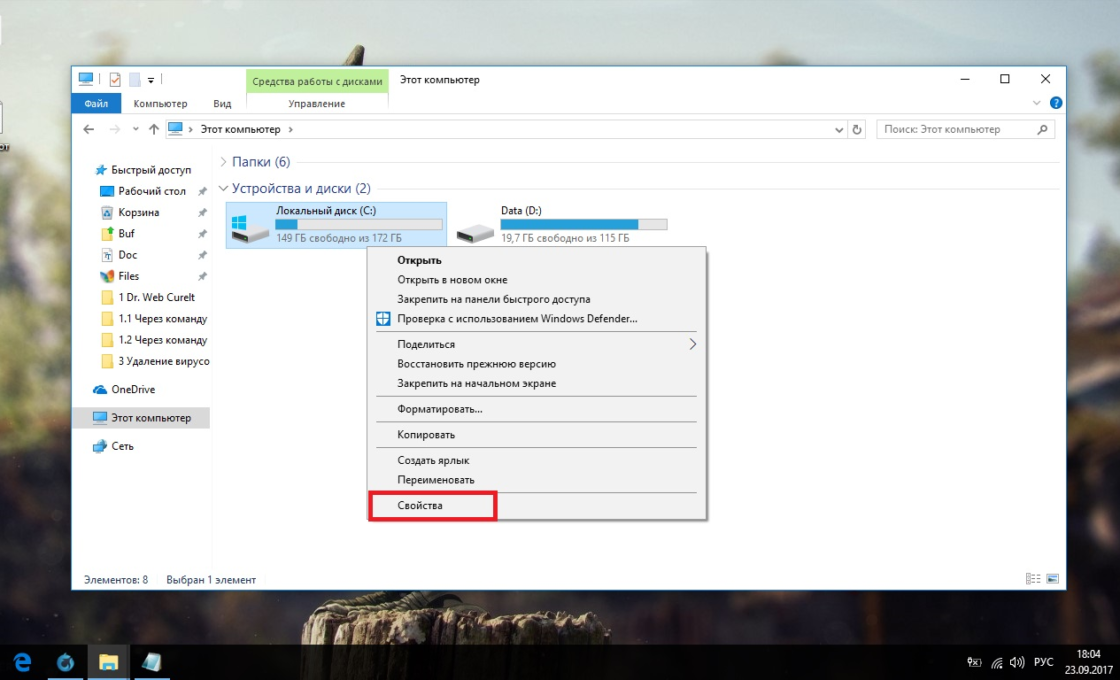 Відкрийте властивості одного з дисків
Відкрийте властивості одного з дисків - Перейдіть у вкладку «Сервіс» та натисніть «Оптимізувати».
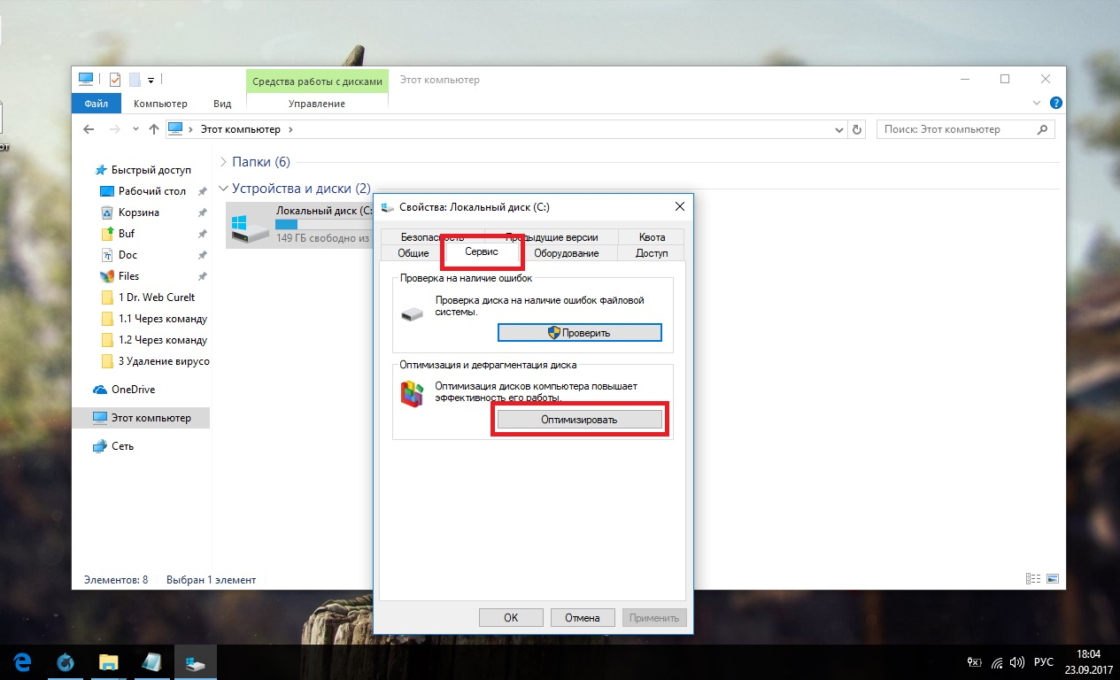 Перейдіть у вкладку «Сервіс» та натисніть «Оптимізувати»
Перейдіть у вкладку «Сервіс» та натисніть «Оптимізувати» - Виберіть один з дисків і натисніть «Оптимізувати». Після закінчення дефрагментації повторіть зроблене з іншими дисками в списку.
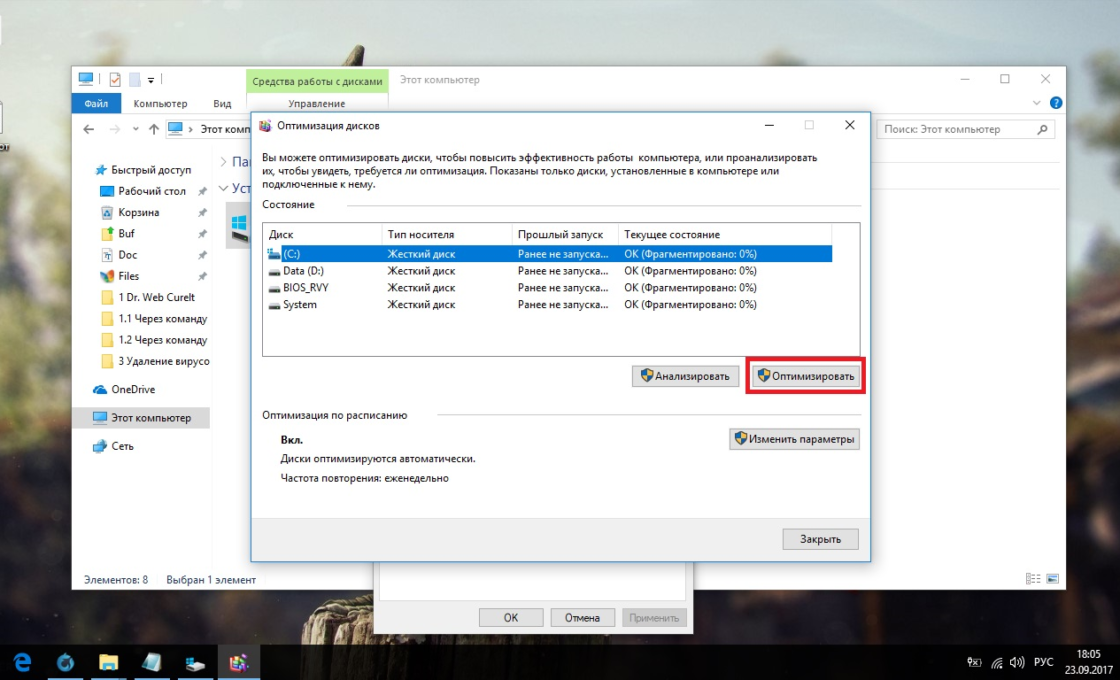 Виберіть один з дисків і натисніть «Оптимізувати»
Виберіть один з дисків і натисніть «Оптимізувати»
Через «Панель управління» (діагностика сховища)
Багато хто помилково вважає, що через утиліту діагностики сховища можна провести аналіз жорсткого диска. Насправді це не так. Утиліта діагностики сховища дійсно присутній на жорсткому диску, але вона запускається автоматично, і зробити через неї аналіз у вас не вийде. Цим способом можна дізнатися тільки результати останньої перевірки стану жорсткого диска.
Якщо ви просто хочете провести аналіз, скористайтеся попереднім способом, але замість «Оптимізувати» натисніть «Аналізувати».
- Відкрийте «Панель управління». Знайти ви її можете через пошук в меню «Пуск».
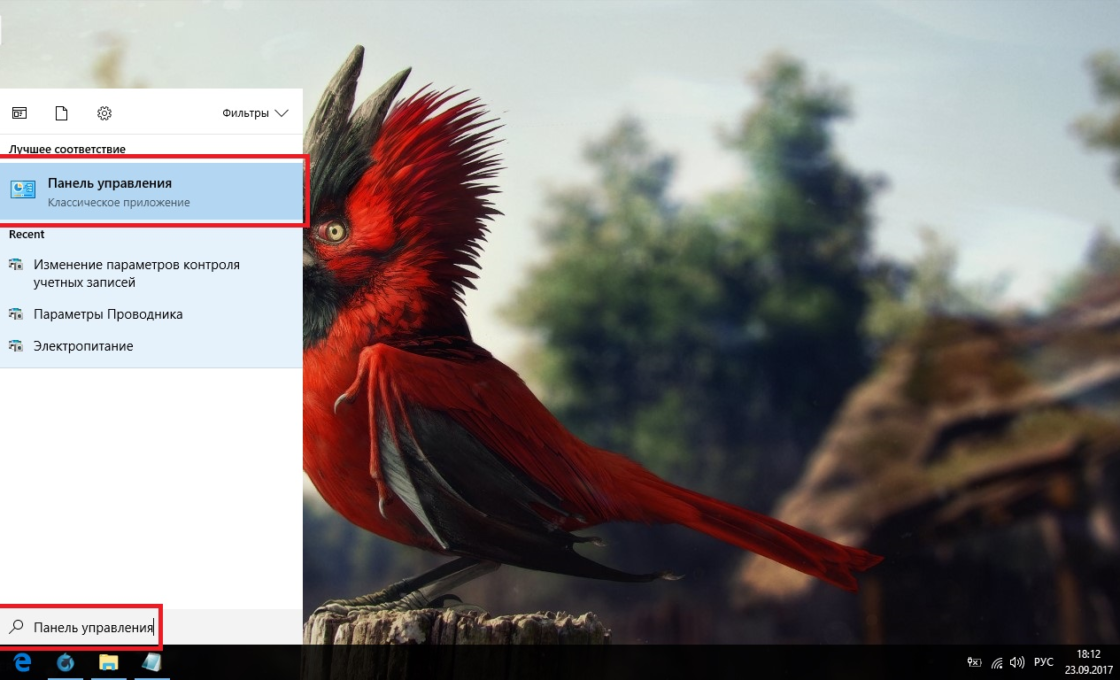 Відкрийте «Панель управління» через меню «Пуск»
Відкрийте «Панель управління» через меню «Пуск» - Виберіть варіант перегляду «Дрібні значки» і натисніть на «Центр безпеки та обслуговування».
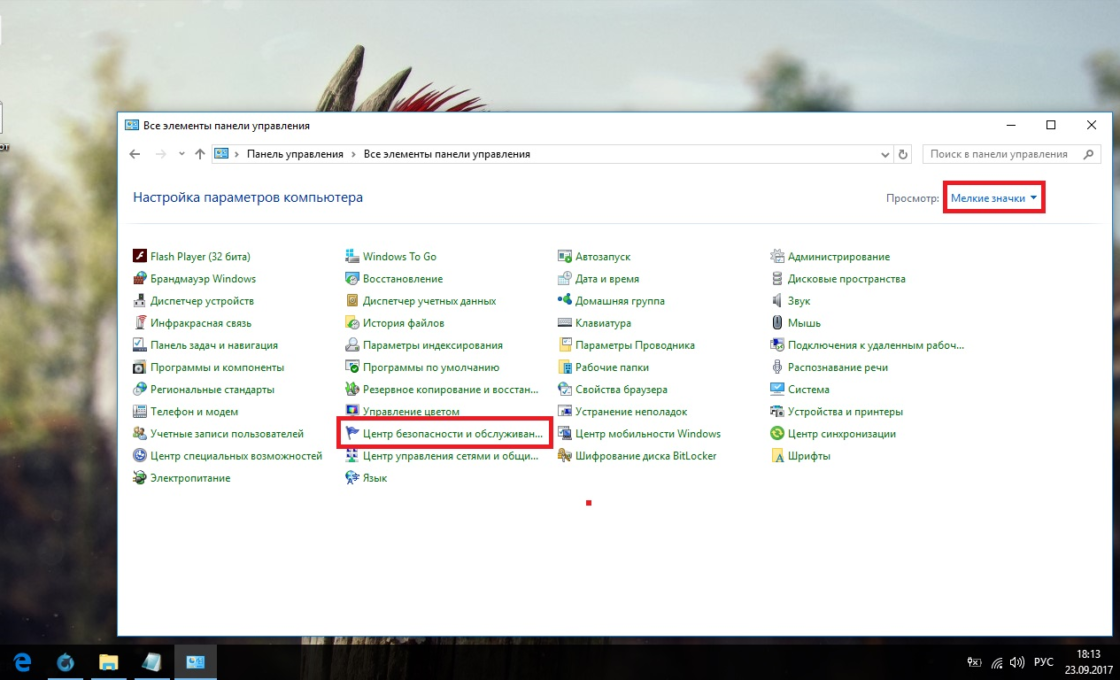 Натисніть на «Центр безпеки та обслуговування»
Натисніть на «Центр безпеки та обслуговування» - Розгорніть інформаційну панель «Обслуговування». Тут будуть відображені результати останньої перевірки жорсткого диска.
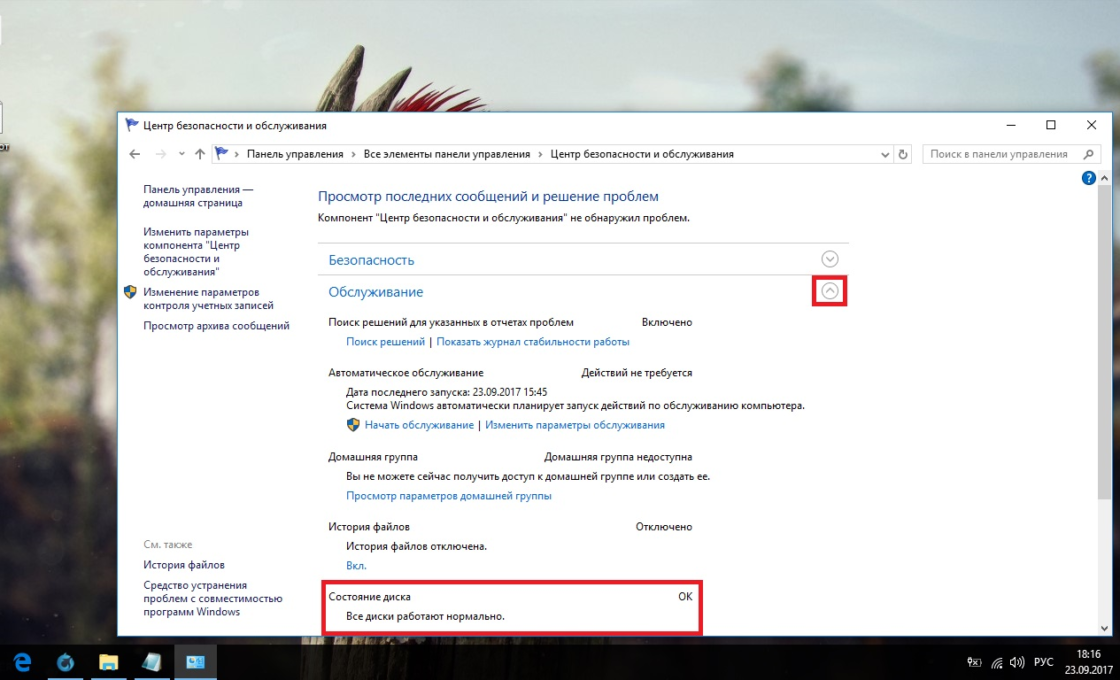 Ознайомтеся з результатами останньої перевірки жорсткого диска в панелі «Обслуговування»
Ознайомтеся з результатами останньої перевірки жорсткого диска в панелі «Обслуговування»
Через командний рядок
Цей спосіб виключає відновлення порядку на жорсткому диску, яке проводиться при звичайній дефрагментації. За рахунок цього процес протікає набагато швидше. Виправляти помилки цим способом рекомендується, якщо вам необхідно швидко відновити інформацію з пошкоджених секторів.
- Відкрийте командний рядок від імені адміністратора і введіть chkdsk C: / F / R. Буква F вказує на необхідність автоматичного виправлення знайдених помилок, а R відповідає за спробу відновлення інформації з пошкоджених секторів.
 Введіть команду chkdsk C: / F / R
Введіть команду chkdsk C: / F / R - У процесі аналізу може з'явитися повідомлення про неможливість перевірки певного сектора в зв'язку з його використанням в даний момент. В такому випадку у вас буде вибір:
- введіть команду Y, щоб підтвердити перезавантаження комп'ютера: це необхідно для перевірки використовуваного сектора (після перезавантаження аналіз продовжиться);
- введіть команду N, щоб продовжити аналіз без перевірки використовуваного сектора.
- Після закінчення процесу перевірте інші диски, замінивши в команді букву C.
Для перевірки без використання інтернету використовуйте команду chkdsk C: / F / R / offlinescanandfix.
через PowerShell
Windows PowerShell - це нова потужна оболонка для командного рядка. Робить вона те ж саме, що і її попередниця, але має набагато більше повноважень. PowerShell дозволяє швидко і просто зробити ті дії, які для звичайної командного рядка є скрутними або неможливими. У нашому випадку це допоможе уникнути необхідності перезавантажувати комп'ютер для перевірки використовуваних секторів.
- Відкрийте PowerShell від імені адміністратора (так само, як і командний рядок).
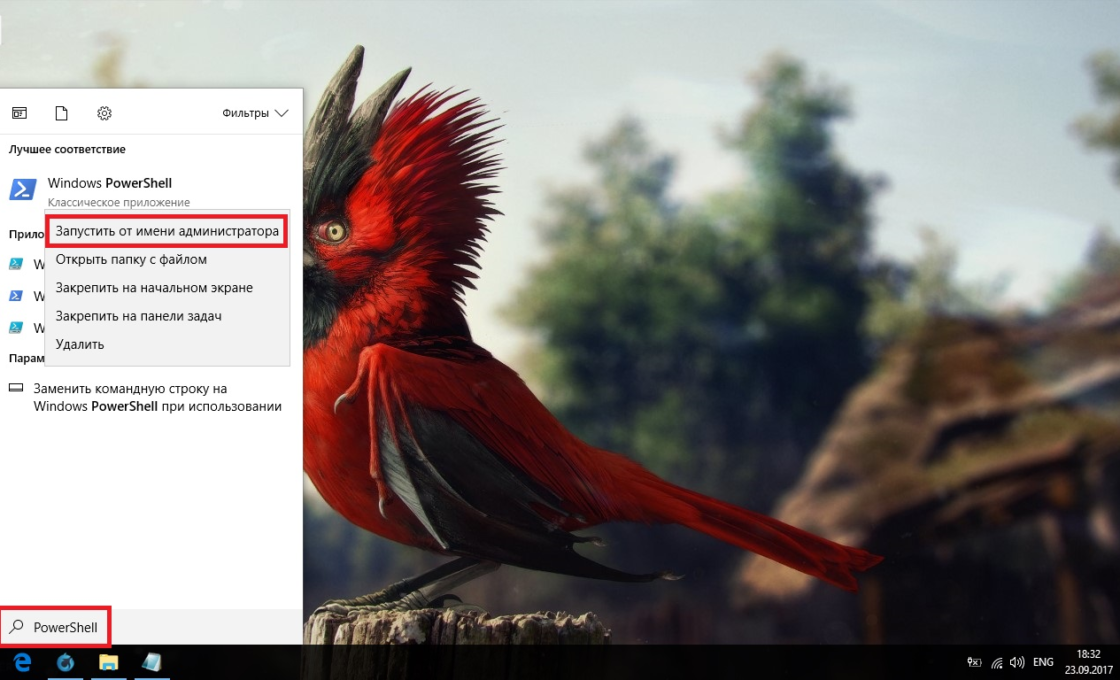 Відкрийте PowerShell від імені адміністратора
Відкрийте PowerShell від імені адміністратора - Введіть команду Repair-Volume -DriveLetter C і натисніть Enter. Після закінчення процесу замініть в команді букву C, щоб перевірити інші диски.
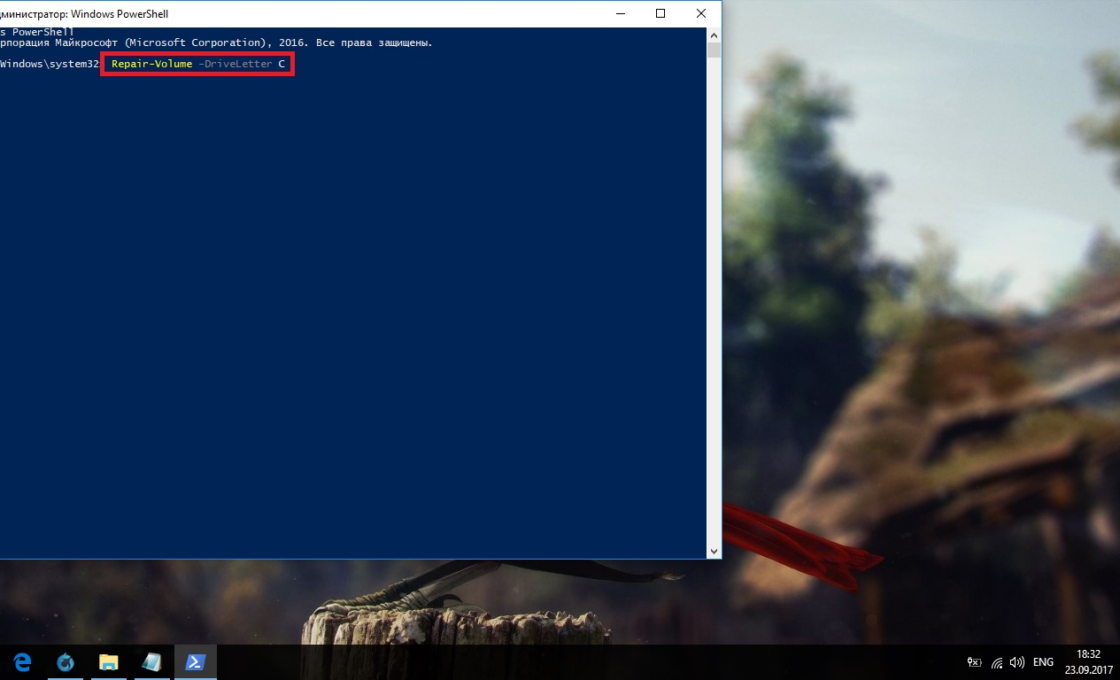 Введіть команду Repair-Volume -DriveLetter C для перевірки диска
Введіть команду Repair-Volume -DriveLetter C для перевірки диска
Для перевірки без використання інтернету використовуйте команду Repair-Volume -DriveLetter C -OfflineScanAndFix.
Відео: як перевірити жорсткий диск на помилки
Як перевірити реєстр на помилки
Реєстр Windows - ця складна база даних операційної системи, в якій зберігаються всі налаштування, зміни, інформація про комп'ютер і встановлені програми. У разі виникнення реєстрової помилки наслідки можуть бути самими різними: від синього екрану при включенні і повної непрацездатності системи до видаляються ярлика та інших дрібниць.
Найбільш неприємною особливістю реєстрових помилок є їх нашарування. Одна незначна помилка в реєстрі може спричинити за собою кілька інших, що в кінцевому рахунку призведе до сумних наслідків. Саме тому регулярне сканування реєстру на наявність помилок і їх передчасне усунення надзвичайно важливі для підтримки високої працездатності вашого комп'ютера.
Через вбудовані засоби
У Windows 10 є вбудована утиліта для перевірки реєстру на цілісність, але вона досить слабка і не знаходить більшості помилок. Найкраще буде використовувати одну з сторонніх програм, які описані нижче.
Цим способом можна виправити лише критичних помилок: багато реєстрові несправності залишаться недоторканими.
Відкрийте командний рядок від імені адміністратора, введіть команду scanreg / fix і натисніть Enter.
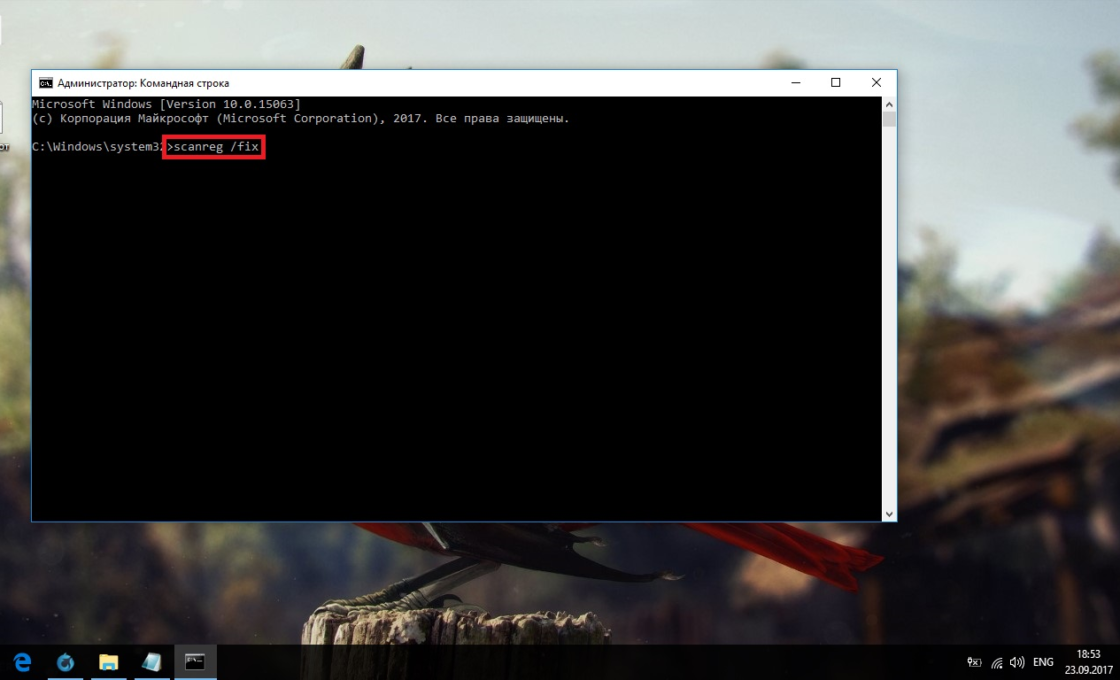
Введіть команду scanreg / fix для перевірки реєстру через вбудовану утиліту Windows 10
через CCleaner
CCleaner - найпопулярніша і надійна програма з очищення комп'ютера. Вона призначена для вичищення сміття з важкодоступних місць, до яких сама система дістатися не може. Однак свою популярність CCleaner заслужила саме за її функцію очищення реєстру, яка дозволяє швидко знаходити і затирати реєстрові помилки, не зачіпаючи при цьому нічого важливого.
- Скачайте з офіційного сайту і встановіть програму CCleaner. Запустіть її і перейдіть в розділ «Реєстр».
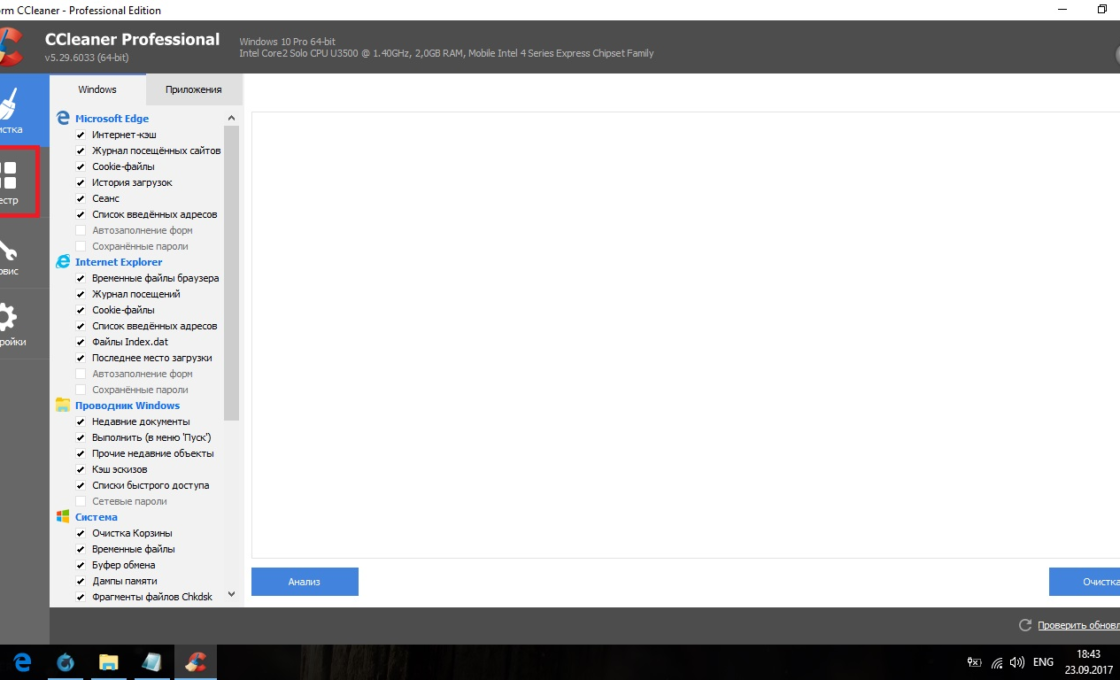 Перейдіть в розділ «Реєстр»
Перейдіть в розділ «Реєстр» - Натисніть «Пошук проблем».
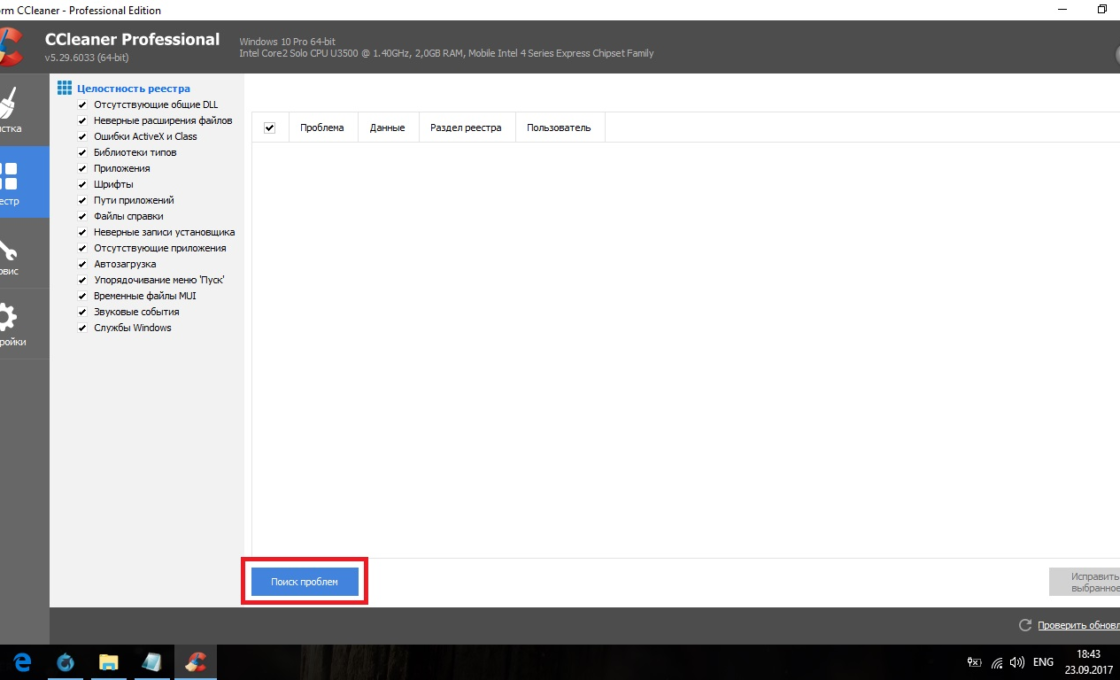 Натисніть «Пошук проблем»
Натисніть «Пошук проблем» - По завершенні аналізу клікніть на «Виправити вбрання ...».
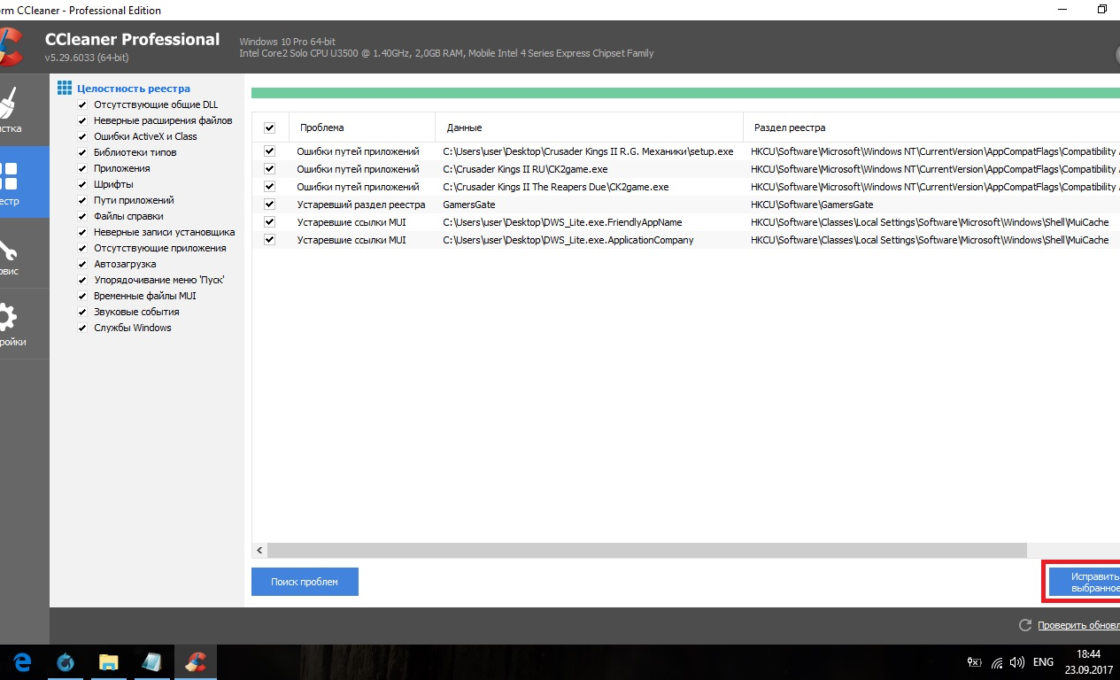 Натисніть на «Виправити вбрання ...»
Натисніть на «Виправити вбрання ...» - Збережіть резервні копії виправляються файлів. Після найближчій перезавантаження їх можна видалити. Якщо виникнуть проблеми з комп'ютером, просто відкрийте збережений файл.
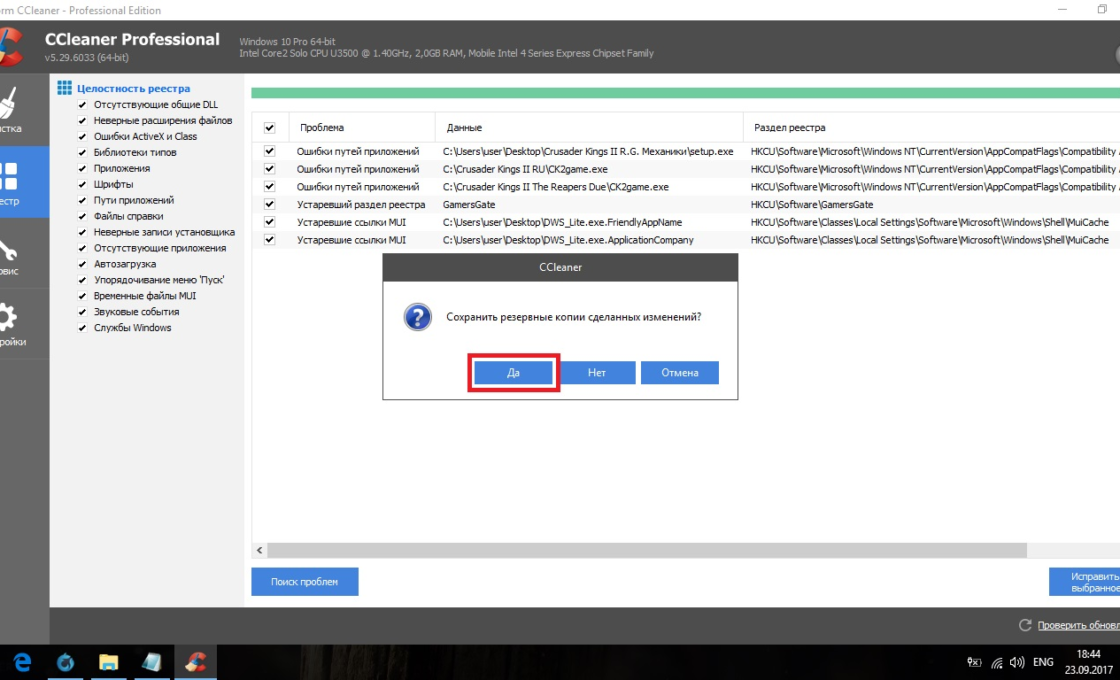 Збережіть резервні копії виправляються файлів
Збережіть резервні копії виправляються файлів - Натисніть «Виправити зазначені».
 Натисніть «Виправити зазначені» для лікування реєстру
Натисніть «Виправити зазначені» для лікування реєстру
Через Glary Utilities
Glary Utilities - дуже функціональна програма, яка буде працювати в треї і тримати ваш комп'ютер в чистоті і порядку. Очищення реєстру - всього лише одна з доступних опцій по поліпшенню роботи комп'ютера. Glary Utilities для багатьох може здатися нав'язливою, але для не дуже досвідчених користувачів вона стане вельми корисним помічником.
- Скачайте і встановіть Glary Utilities. Запустіть її і перейдіть в розділ очищення реєстру.
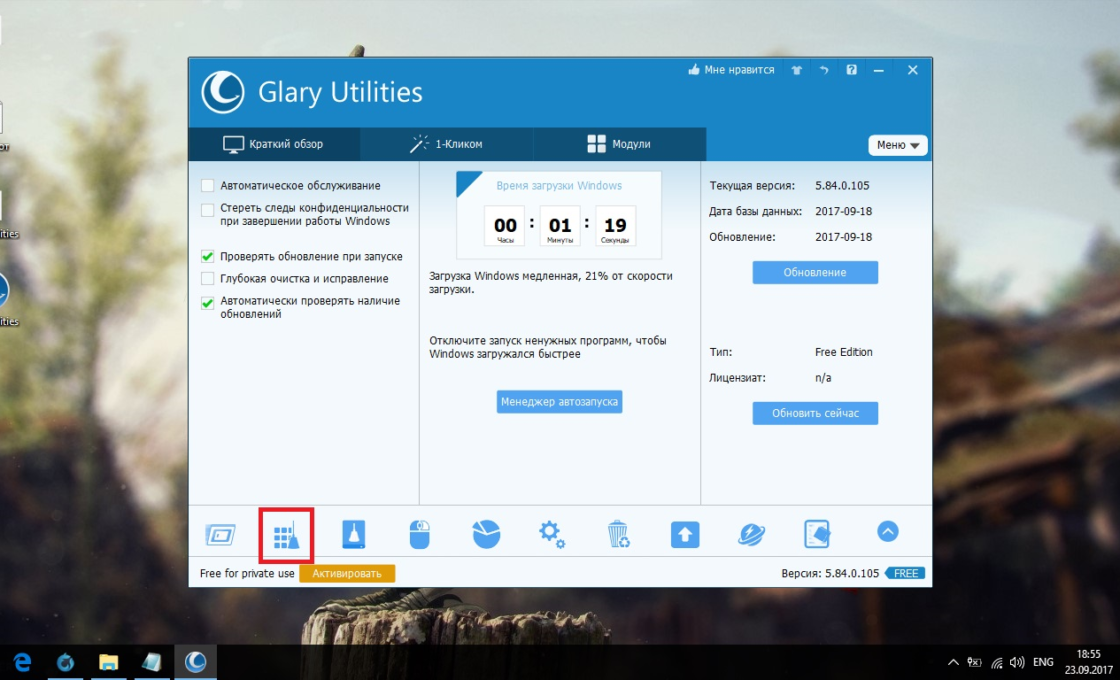 Перейдіть в розділ очищення реєстру
Перейдіть в розділ очищення реєстру - Відразу почнеться сканування. По його завершенні натисніть «Виправити реєстр».
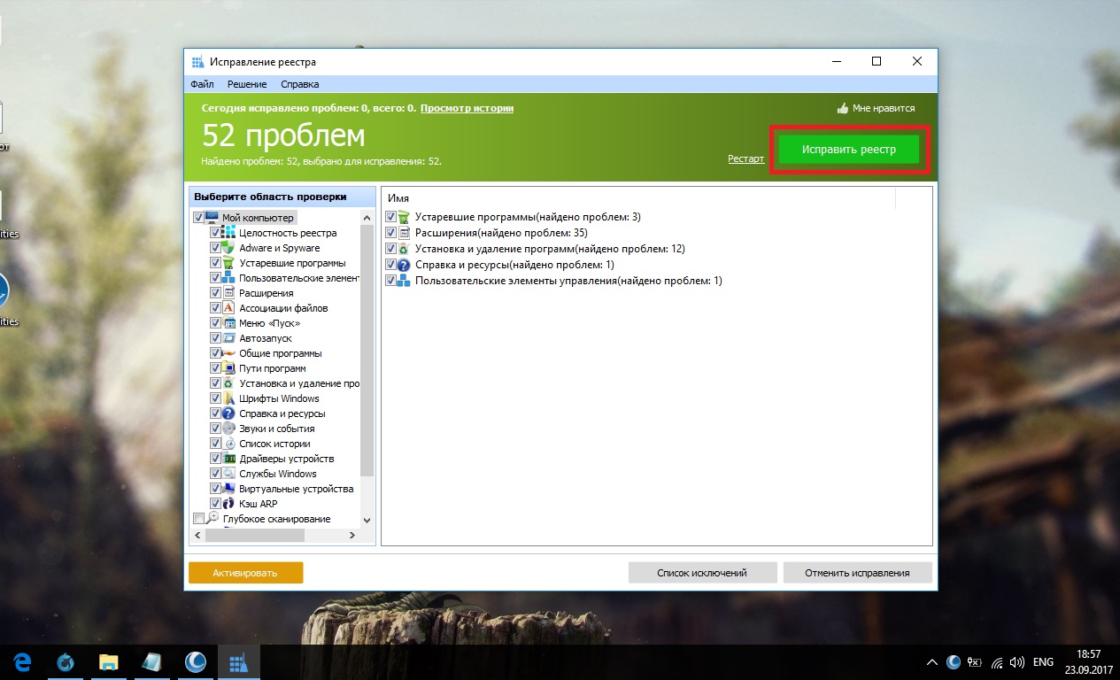 Після сканування натисніть «Виправити реєстр»
Після сканування натисніть «Виправити реєстр»
Wise Registry Cleaner - програма, призначена не тільки для лікування реєстру, скільки для його повного очищення від залежалих і незатребуваних параметрів. Очищення реєстру через Wise Registry Cleaner є досить серйозною і може зачепити важливі файли, які програмі здадуться зайвими. При першому запуску Wise Registry Cleaner вам буде запропоновано зробити резервну копію реєстру, на що краще погодитися. Якщо виявляться зачеплені важливі файли, ви завжди зможете зробити відкат.
Wise Registry Cleaner доступний тільки на англомовній версії офіційного сайту: при зміні мови сторінки російською вам запропонують іншу програму Wise Care 365.
- Скачайте і встановіть Wise Registry Cleaner. Запустіть її та натисніть «Глибоке сканування».
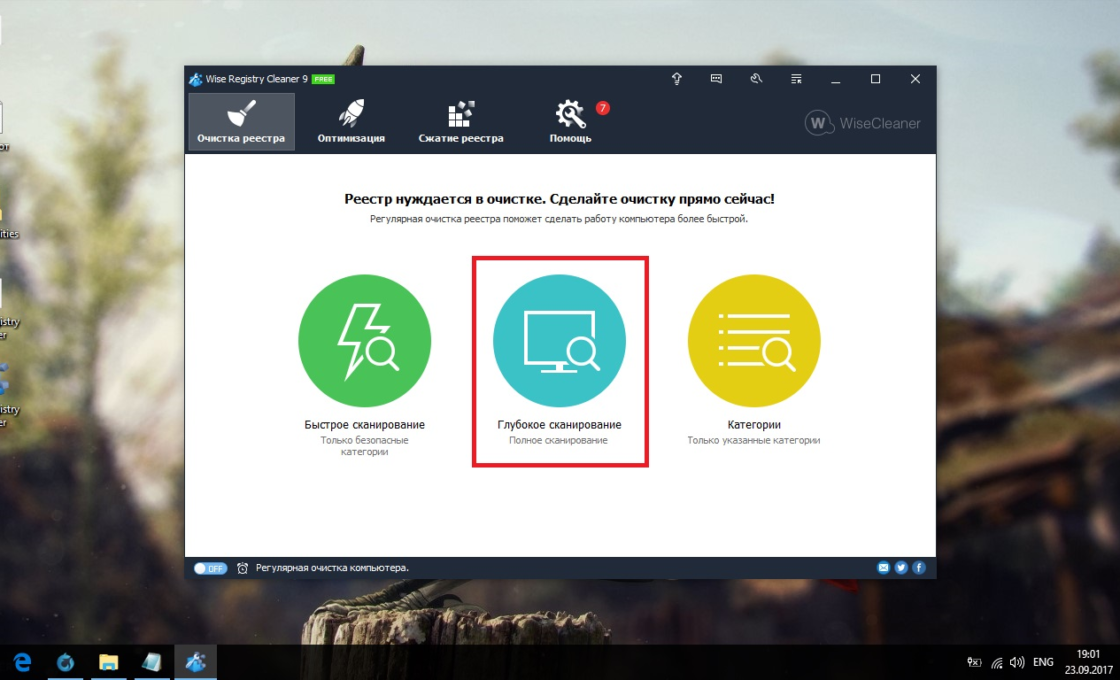 Виберіть режим «Глибоке сканування» в програмі Wise Registry Cleaner
Виберіть режим «Глибоке сканування» в програмі Wise Registry Cleaner - По завершенні сканування виберіть «Виправити».
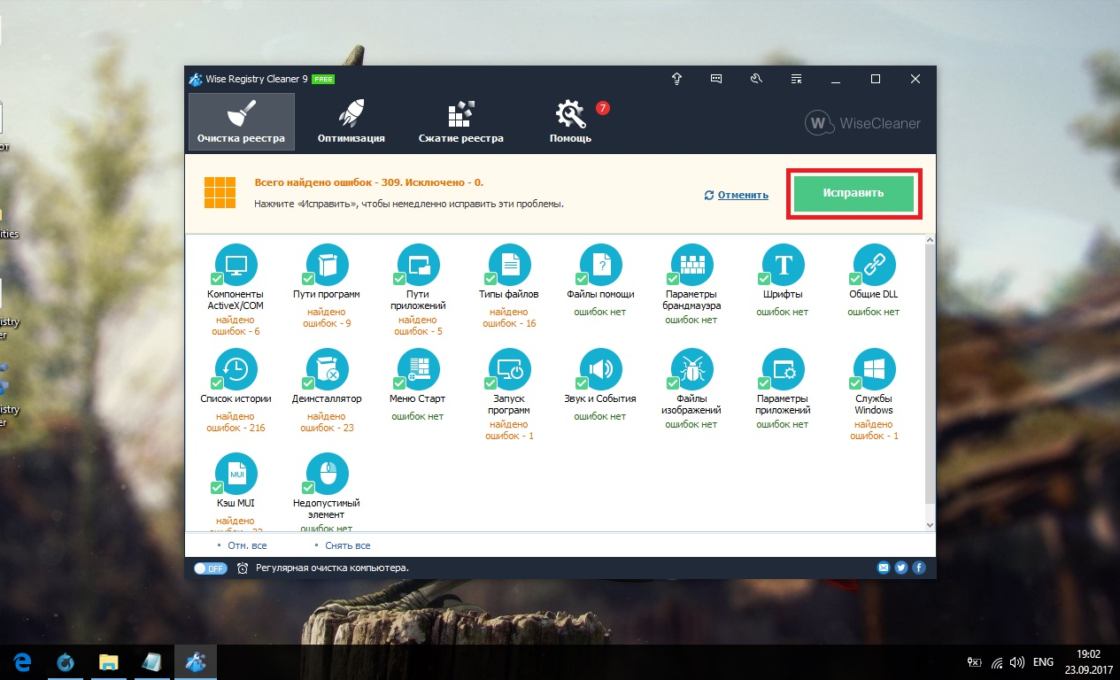 Натисніть «Виправити» для ліквідації помилок реєстру
Натисніть «Виправити» для ліквідації помилок реєстру
Навіть якщо ви не бачите ніяких помилок на комп'ютері, краще періодично його сканувати. Це забезпечить стабільну роботу системи і допоможе вирішити більшість проблем до того, як вони стануть помітні.