Як поміняти мову на компі виндовс 7. Як змінити мову інтерфейсу системи Windовс
- Метод 1. Завантажити локалізації самостійно
- Поміняти мову системи Windows 7 - що потрібно знати
- Як змінити мову в інших версіях Windows 7
- Два способи зміни мови інтерфейсу в Windows 7
- Міняємо мову інтерфейсу в Windows 10
Нещодавно на роботі доручили купити ноутбук в подарунок іноземцю. Всім зрозуміло, що в Росії ноутбуки орієнтовані на російськомовних користувачів і знайти ноут з попередньо встановленою Англійської операционкой досить складно. Можна було, звичайно, купити ноут без операційки. Купити Англійську вінду і поставити її самостійно. Але, знаєте, не хотілося мати зайвих труднощів з установкою і пошуком драйверів, так як з ноутами таке часто буває. Тому вирішив купувати ноут з попередньо встановленою Windows.
Зовсім недавно у продажу з'явилася нова операційка від дрібном'який - Windows 7. Чудово. Я її вже обкатав на своєму домашньому комп'ютері. Працює стабільно і досить спритно. Трохи краще ніж Vista. Тому вибір встановленою операційки був визначений. Залишалося тільки одне хитре АЛЕ. У Windows 7 існує декілька редакцій, які розрізняються набором різних можливостей ...
Користувачі Windows 7 Ultimate (Максимальна) або Windows 7 Enterprise (Корпоративна) знають, що поміняти мову інтерфейсу справу простацьке. Заходиш в панель управління, тикаєш "Годинник, мова та регіон", а далі вибираєш "Зміна мови інтерфейсу". Ну а далі просто вибираєш з наведеного списку, якою мовою ти хочеш споглядати свій інтерфейс. Якщо потрібної мови в списку немає, то треба вибрати "Установка або видалення мов інтерфейсу" і встановити нову мову з пакетного файлу. Файл можна скачати з сайту майкрософт або через Windows Update з розділу "необов'язкові оновлення". Все просто.
Користувачам же інших редакцій Windows 7 як то Starter (Початкова), Home Basic (Домашня базова), Home Premium (Домашня расшіненная) і Porfessional (Професійна) міняти мову інтерфейсу заборонено. Якщо ви зайдете в панель управління, виберете "Годинник, мова та регіон", а потім "Зміна мови інтерфейсу", то самого розділу, де змінюється мова не знайдете.
У довідці Windows говориться наступне:
Примітка
Розділ мови інтерфейсу буде доступний, якщо вже встановлений пакет LIP або якщо даний випуск Windows підтримує MUI. Пакети MUI доступні тільки для версій Windows 7 Ultimate і Windows 7 Enterprise.
Ось на цих граблях я і спіткнувся, так як не знав, що можливість зміни мови для Windows 7 Professional, разом з якою я купив ноутбук не передбачена.
Що ж робити? Обміну ноутбук не підлягає, на інший ноут грошей немає. Видаляти існуючу операційну систему і ставити викачали з Інтернету Windows 7 Ultimate і підсовувати їй лівий ключ, а потім ще зламувати захист дрібном'який, щоб прокотила активація теж не особливо хотілося.
Як завжди в таких ситуаціях звертаємося до Оракл всієї Інтернет пану Яндексу або Гуглу, кому що більше подобається. Бігаючи по різним форумам і статей в інтернеті, мені до свого великого щастя вдається наштовхнутися на одну статтю на сайті www.thevista.ru. Треба віддати належне, молодці хлопці, виручили в скрутну хвилину. Хто бажає більш детально отримати інформацію, ті можуть сходити за цим посиланням. А тут я приведу тугіше інформацію, але в скороченому варіанті.
Отже. Існує 2 методи зміни мови інтерфейсу.
Варіант №1. Підходить для всіх редакцій, крім Sarter (Початкова).
Щоб змінити мову інтерфейсу з Російського на Англійська необхідно виконати наступні дії:
1. Завантажити Windows 7 в режимі відновлення (Repair Your Computer) через F8 на етапі початкового завантаження.
2. Відкрити вікно командного рядка (Command Prompt)
3. Ввести команду dism / image: D: / Set-SKUIntlDefaults: en-US
Будьте уважні в слові SKUIntlDefaults. Чи не переплутайте літери. INTL, а не INITL.
4. Перезавантажити комп'ютер і завантажити Windows 7 в нормальному режимі.
5. Відкрити вікно командного рядка (Command Prompt)
6. Ввести команду bcdedit / set {current} locale en-US
7. Ввести команду bcdedit / set {bootmgr} locale en-US
8. Перезавантажитися
Англійська мова , Як ви могли помітити, я не встановлював, так він вже був встановлений раніше. Справа в тому, що коли проводилася попередня установка операційки на ноутуком Англійська мова була базовою та разом з ним ставилося додаткову мову - Русский. Перевірити це можна, зайшовши в панель управління, вибравши "Годинник, мова та регіон", потім "Установка або видалення мов інтерфейсу" і пункт "Видалити мови інтерфейсу". В отриманому списку ви побачите англійська та російська.
Таким хитрим чином, ми поміняли мову інтерфейсу і залишилися при легальної активації.
Варіант №2. Підходить для всіх редакцій Windows 7.
1. Встановити програму Vistalizator
Windows 7, на відміну від своєї попередниці Windows XP (Vista я за попередницю не вважаю), має можливість зміни мови інтерфейсу. Однак, така можливість може бути недоступною в випусках. Я вже, і згадав, що тільки версії Максимальна і Корпоративна мають мають мультимовну підтримку.
У цій статті я розповім, як можна поміняти мову (локалізацію) в Windows 7 Ultimate (Ultimate). Для початку треба зазначити, що в самій системі за умовчанням встановлена тільки одна локалізація, і щоб встановити інші, необхідно завантажити їх. Є 2 способи це зробити.
Метод 1. Завантажити локалізації самостійно
Цей метод полягає в тому, щоб завантажити мовні пакети окремо. Врахуйте, що мовні пакети різні для 32-бітної і 64-бітної редакції, а також версії з Service Pack 1 і без нього. Тут представлені посилання на мовні пакети для Windows 7 без Service Pack. Ці посилання прямі, вони ведуть на exe-файли з сайту Windows Update. Після скачування просто запустіть інсталяційний файл.
Метод працює, тільки якщо поновлення включені.
- Зайдемо на Панель управління і перемкнемося до посвідки на дрібні значки через список в правому верхньому куті. Потім треба вибрати «Мова і регіональні стандарти» ( «Region and language»).
- Перейдемо на Владкові «Мови і клавіатури» ( «Languages and Keyboards»)
- Натиснемо на кнопку «Встановити або видалити мову» ( «Install / Uninstall languages»)
- Нас спитають, що ми хочемо зробити: встановити або видалити мови. Відповімо «Встановити мови інтерфейсу» ( «Install display languages»).
- Перед нами з'являться 2 варіанти щодо методу установки. У нашому випадку ми хочемо, щоб Windows сама скачала потрібну локалізацію через службу оновлень Windows Update. Тому натиснемо «Запуск центру оновлення Windows" ( «Run Windows Update»).
- Кликнемо по синьому тексту з написом «Необов'язкові оновлення» ( «Optional updates») і побачимо внизу список «Windows Languages Packs», де треба зазначити галочки на потрібні нам мови. Потім натиснемо ОК.
- Натиснемо кнопку «Почати установку» ( «Start install»). Windows завантажить, а потім встановить обраний мову. Процедура установки може зайняти тривалий час.
- Після установки зайдемо на вкладку «Мови і клавіатури» з пункту 2 і побачимо там список, в якому з'явилися нові локалізації. Виберемо потрібну (встановлену). Windows запропонує вийти з системи і знову увійти, щоб зміни вступили в силу.
Найбільш популярні операційні системи, поширюються в сотнях різних мов.
Хоча в продажу вони йдуть відразу з мовними пакетами, іноді виникає необхідність поміняти мову на інший.
- Ви купили ноутбук за кордоном і хотіли б змінити інтерфейс системи на Російська, Українська, Білоруська, Казахський і так далі?
- Може бути, ви придбали програмне забезпечення Microsoft через інтернет і з'ясували, що воно також не виконується у вашій рідній мовної версії?
- Ви скачали піратську версію в інтернеті і хотіли б змінити поточну мову?
В цьому випадку, тепер все чудово - тут знайдете таке керівництво.
Я намагаюся пояснити крок за кроком, як змінити мову на прикладі Windows 7, а в інших версіях XP, 8, 8.1 або навіть 10 все майже аналогічно.
Сподіваюся, що після прочитання керівництва, ви будете знати досконало, як змінити мову в Windows 7 і легко зробите це самостійно.
ПРИМІТКА! Текст створений на основі Windows 7 Ultimate. Для іншій редакції ОС від Microsoft, альтернативи описані в кінці цього посібника
Поміняти мову системи Windows 7 - що потрібно знати
Мова системи можна вибрати під час установки, але в дистрибутиві може не виявитися потрібного вам мовного пакета , Тоді доведеться його змінити в ручному режимі.
Для цього відкрийте і Перейдемо до розділу: «Мова і регіональні стандарти».
Після цього з'явиться нове діалогове вікно. В ньому виберіть вкладку: «Мова і клавіатура».
Тут вас чекає один важливий момент . Щоб поміняти мову інтерфейсу, вам досить клікнути на кнопку: «Встановити або видалити мову» і виконати продавлені інструкції - з'явиться список мов системи, виберіть і підтвердіть.
Втім, якщо пакети у вас встановлені ви можете змінить мову інтерфейсу системи виндовс 8 або Windows 7 вибравши його зі списку.
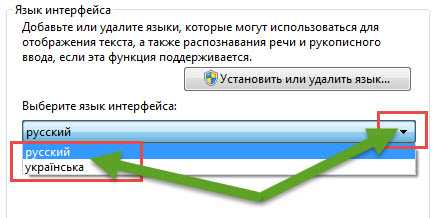
Після вибору і підтвердження, вам буде докладено вийти з системи, щоб зміни вступили в силу.
Як змінити мову інтерфейсу Windows 7 без відповідного мовного пакета
Вам вже відомо, як поміняти мову в Windows 7 - це коли у вас на комп'ютері або ноутбуці встановлено мовні пакети.
Що мені робити якщо їх немає? Ви можете їх завантажити через Windows Update. Щоб скачати російський пакет, увійдіть в панель управління і перейдіть в розділ: «Цент поновлення виндовс».
У ньому, в лівій колонці виберіть: «Пошук оновлень» - нехай все навіть будуть встановлені. Коли система просканує сама себе, натисніть на необов'язкові оновлення та виберіть потрібний вам пакет.
Нижче на малюнку, я вказав український, так як російська у мене на даний момент встановлено і його в списку немає.
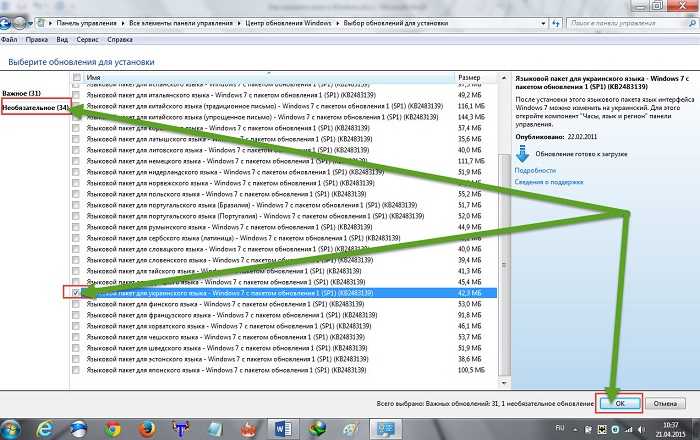
Після цього, щоб почати процес, просто натисніть: «Встановити оновлення» і почекайте завершення установки, яка може зайняти до декількох хвилин
Весь процес установки здійснюється автоматично і не вимагає вашого втручання.
Відразу після завантаження пакети починають установку і додаються в систему.
Коли установка буде завершена, це не означає, що інтерфейс автоматично зміниться. (Це було б безглуздо, тому що ви можете завантажити кілька пакетів одночасно).
Тому зміни мови повинні бути виконані вручну. Це робиться точно так же, як в описі вище.
Тільки це ще не все. Вам самостійно також буде потрібно змінити деякі інші параметри.
Як з'ясовується не весь інтерфейс буде на змінений мовою - на стартовому екрані, або в нових облікових записах буде як і раніше інтерфейс мови за замовчуванням.
Щоб це змінити, перейдіть знову в панель управління, виберіть розділ «Мова і рег. Стандарти », клікніть на вкладку« Розширені », натисніть на кнопку« Копіювати параметри »і поставте пташки навпроти рядків екрану вітання і нові облікові записи - натисніть "ОК"
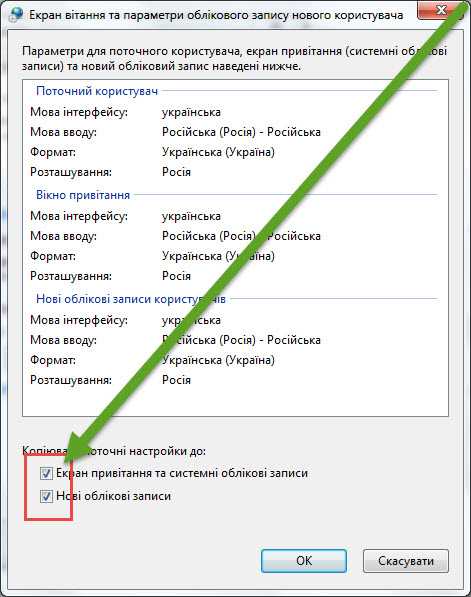
На цей раз система запропонує вам перезавантажиться, після чого можете помилуватися новим інтерфейсом.
Як змінити мову в інших версіях Windows 7
Як вже неодноразово підкреслювалося, вище описано, як змінити системний мову інтерфейсу на виндовс Ultimate.
Якщо ви хочете змінити мову в іншому випуску Windows 7 або виндовс 8 - Starter, Home, Premium і т.д. - см. Рекомендації нижче.
Оскільки Windows Update дозволяє завантажити мовні пакети, тільки в максимальній версії, то для інших ви повинні отримати їх самостійно.
Вам знадобиться знайти відповідні CAB-файли, які містять бібліотеки мовних пакетів, тільки ви повинні переконається, що вони сумісні з типом вашої системи - 32 або 64 біт.
Завантажити їх можна, наприклад, на сторінці нижче.
Http://www.froggie.sk/7lp64sp1.html
Коли мовної пакет завантажиться і буде збережений на вашому комп'ютері, необхідно - тільки через неї можна пакети встановити.
Коли чорне вікно відкриється перед початком введення в наступній послідовності:
Dism / online / add-package /packagepath:c:\lp.cab
Втім, набирати не обов'язково, можна скопіювати і вставити. Потім підтвердіть, натиснувши на клавішу Enter.
Якщо все робите правильно, то почнеться процес установки нового мовного пакета. Будьте терплячі - зачекайте кілька хвилин, поки не побачите знак, що операція була успішною.
Ще не поспішайте, а ведіть три команди. Перша: C: \ Windows \ system32> bcdedit / set {current} locale en-us
C: \ Windows \ system32> bcdboot% windir% / l en-us
Тепер запуститься редактор реєстру. Увійдіть в розділ:
HKEY_LOCAL_MACHINE \ SYSTEM \ CurrentControlSet \ Control \ MUI \ UILanguages
Там знайдете папку «ru-RU» і «en-US». Другу папку ( «en-US») - видаліть і перезапустіть виндовс. На цьому все. Успіхів.
Інструкція
Якщо вам довелося інсталювати версію Windows для США або будь-якої іншої англомовної країни, ви зможете легально, не порушуючи ліцензійної угоди, встановити російську мову в редакціях Windows Vista / 7 Corporate і Windows Vista / 7 Ultimate. У випадку з іншими редакціями, наприклад, Basic або Home Premium, доведеться «ламати» операційну систему і працювати з реєстром.
Для встановлення російської або іншої мови після запуску Windows натисніть кнопку «Пуск» внизу екрану і виберіть «Панель управління». Звичайно ж, в англійській версії вона буде називатися "Control Panel". Ви побачите на екрані 8 великих розділів управління операційною системою. У розділі "Clock, Language and Region" натисніть на посилання "Change display language".
У вікні "Region and Language" перейдіть на вкладку "Keyboards and Languages" і натисніть на кнопці "Install / Uninstall languages ...", позначену жовто-синім щитом. На екрані виникне вікно інсталяції, в якому комп'ютер запропонує вам встановити (Install) або видалити (Uninstall) мовної пакет. Натисніть широку кнопку "Install display languages".
На наступному кроці комп'ютер запропонує вибрати місце, де розташовується мовної пакет: завантажити з інтернету через оновлення Windows (Launch Windows update) або ж вказати розташування файлу на комп'ютері (Browse computer or network). Їли у вас є MUI-файл з російською мовою, вибирайте другу кнопку і через провідника вказуйте місце файлу на жорсткому диску. Якщо файлу немає, завантажуйте його через інтернет.
У вікні ви в першу чергу потрапите на вкладку «Мова і регіональні стандарти». Тут налаштовується відображення системної дати, грошових одиниць, деяких чисел і часу. Якщо ви використовуєте російські стандарти - варто вибрати параметр «Русский» (зверніть увагу, що нижче також можна вибрати ваше місце розташування, що однак, ніяк не вплине на вашу повсякденну роботу за комп'ютером).
Після чого знайдіть кнопку «Додати». У вікні зі списку виберіть російську мову. Потім вам буде запропоновано вибрати розкладку клавіатури, вибравши яку, натисніть на кнопку «Ок». В результаті ви помітите, що в списку встановлених служб з'явився російську мову.
Далі ви можете захотіти встановити російську розкладку клавіатури за замовчуванням. Для цього у вікні «Мови і текстові служби» (при виконанні всіх вищевказаних дій ви будете знаходиться саме в цьому вікні) знайдіть список «Мова вводу за замовчуванням». Потім в списку виберіть російську мову і скористайтеся кнопкою «Застосувати».
На цьому все, в ході проведених дій з базового мовного пакета був доданий російську мову, а при клавіатурному введенні спочатку буде використаний російський.
Відео по темі
Інтернет - явище всесвітнє і багато мовне. Мова сайту залежить від домену країни, але більшість з них, звичайно, англійською. Сьогодні багато сайтів передбачають переведення і адаптацію до ряду інших мов.
Вам знадобиться
- Комп'ютер з доступом в інтернет, будь-який з браузерів ( Google Chrome , Opera, Firefox і т.д.)
Інструкція
Для початку встановіть російську мову на вашому браузері. Це можна зробити в налаштування. Для Google Chrome: натисніть «Налаштування і управління» в лівому верхньому кутку вікна, виберіть вкладку «Додаткові», далі «Налаштувати мови» і правопису. У вкладці, виберіть мову, в якому буде відображатися Google Chrome. Аналогічно виконуються дії і для інших браузерів (Google Chrome, Opera, Firefox, Internet Explorer і т.д.).
Коли ви заходите на сайти іноземною мовою, обов'язково звертайте увагу, чи передбачений цей ресурс на іншій мові, зокрема, російською. Ви можете зробити інтернет на російській мові, якщо клацнете на спеціальний значок у вигляді прапора або перших двох-трьох букв цікавить мови, який зазвичай знаходиться в лівому верхньому кутку. Досить клацнути по ньому мишкою, і сайт повністю буде російською мовою.
Скористайтеся послугою переказу закордонних сторінок на російську мову. Для цього знову (для браузера Google Chrome) зайдіть в «Налаштування і управління» в лівому верхньому кутку вікна браузера, виберіть вкладку «Додаткові» і поставте галочку «Пропонувати перекладати сторінки, я не володію мовою, на якому вони написані». В результаті, потрапляючи на російськомовну сторінку, ви можете вибрати її автоматичний переклад. Але врахуйте, що переводить не людина, а машина, тому переклад буде не зовсім коректним. Аналогічними функціями володіють і інші популярні браузери (Internet Explorer, Opera, Firefox і т.д.).
Відео по темі
джерела:
- як поміняти мову в інтернет експлорер
Нова версія операційної системи Windwos 10 відкриє користувачеві багато нових можливостей. Більш зручний браузер порадує шанувальників інтернет-оглядача від Microsoft, який давно відстав від своїх конкурентів в розвитку. Сервіси стали більш "хмарними", що дозволяють вам працювати зі своїми файлами в будь-якому місці і на будь-якому пристрої. Але є поки причини почекати з оновленням. Три з них в цій статті.
Інструкція
У Windows 10 відсутня російська Cortana. Це голосовий асистент, здатний зробити спілкування з комп'ютером та інтернетом багато простіше. З її допомогою можна планувати зустрічі, прокладати маршрути, і багато іншого. Але для російської мови підтримка ще не зроблена. І це дуже засмучує. Втім, Кортан не добралася і до багатьох інших мов світу.
Windows 10 робить ноутбук на 10% менше автономним. Користувачі вже звернули увагу Microsoft на цю проблему, і вона буде вирішена в найближчих оновленнях. За визнанням фахівців софтверного гіганта, операційна система некоректно управляла енергозберігаючої системою процесорів Intel.
Знаєте, я вже якось давно дану статтю все налагоджувати на потім, причому кожного разу знаходжу якусь нову причину, з яких найпопулярнішою виявилася тією, що дуже мало користувачів коли-небудь міняти мову своєї операційної системи.
Але, після того, як до мене, за короткий проміжок часу, звернулося два різних користувача з проханням допомогти змінити мову системи, при цьому в різних версіях Windows , Я зрозумів, що прийшла пора з'явитися даній статті у нас на сайті.
Загалом, як ви вже напевно зрозуміли в даній інструкції я спробую максимально докладно і просто показати, як можна змінити мову операційної системи на будь-яке вас.
Приклади, які ви знайдете нижче, будуть провидить на двох найпопулярніших, на сьогоднішній день, операційних системах Windows 10 і звичайно ж Windows 7.
Так-так, не дивуйтеся «сімка» навіть зараз залишається найпоширенішою системою серед користувачів, в цьому ви самі можете переконатися, зайшовши до нас в групу ВК і подивившись на результати опитування, в яких Windows 7 є бездоганним лідером.
Ну да ладно, що не будемо розводити суперечок з приводу того який Windows крутіше, краще давайте перейдемо, безпосередньо, до самого процесу зміни мови відображення на обох версіях операційних систем.
Два способи зміни мови інтерфейсу в Windows 7
Існує кілька варіантів зміни мови інтерфейсу в Windows 7, або за допомогою локального інсталятора мовного пакета, або через «Цент оновлень».
Як на мене, більш зручному способом є саме локальна установка мовного пакета, та й займає це не значна кількість часу. Загалом, давайте розберемо весь порядок дій при використання даного способу.
Першим кроком буде, звичайно ж, завантаження на комп'ютер необхідного мовного пакета. Зробити це, звичайно ж, можна на сайті Майкрософта. Правда я помітив, що на даним момент для завантаження доступні не всі пакети, тому нижче я залишу посилання для завантаження основних мов, які можуть знадобитися саме вам.
- Англійська мова - Завантажити x64 (x32)
- Російська мова - Завантажити x64 (x32)
- Українська мова - Завантажити x64 (x32)
Якщо ж вас зацікавлять інші мовні пакети, тоді шукаємо їх на сайті Майкрософт або в інтернеті там їх вистачає, так само можете написати мені в коментарі, і я допоможу вам знайти те, що потрібно.
Отже, бажаний мовний пакет викачаний на комп'ютер, напевно, цей крок є найбільш складним при використання даного способу.
Тепер, подвійним кліком запускаємо цей файл, після чого повинна пройти автоматична установка обраного вами мови. Так-так саме так, від вас вимагається тільки запустити файл, ну а далі все відбудеться само собою, запускається установка, що займає кілька хвилин і після чого вікно безслідно, зникає.

Після того, як вікно пропаде, можна вже і змінити мову інтерфейсу, вибравши його зі списку доступних мов. Для цього заходимо «Панель управління» - «Мова» - «Мови і клавіатури», і тут звертаємо увагу на розділ «Мова інтерфейсу», саме там має з'явитися поле, в якому ви зможете вибрати встановлений вами мову.

Ну, і завершуємо настройку мови інтерфейсу, якшо по кнопці «Застосувати». Після, система вас повідомить, що для зміни мови інтерфейсу, потрібно як мінімум вийти з системи, ну або просто перезавантажити комп'ютер.
Але, це ще не все, так само є ще один варіант зміни мови інтерфейсу, який, так само, може вам підійти і навіть деяким здатися набагато зручніше.
Загалом, нам знову потрібно через панель управління потрапити в налаштування мови і перейти на вкладку «Мови і клавіатури», тільки цього разу слід натиснути на кнопку «Встановити або видалити мову».

До речі, в Windows 7 Professional, даного пункту немає, так як підтримка пакетів MUI є тільки у версіях «Максимальна» і «Корпоративна».
На наступному кроці вибираємо, що для установки необхідного мови інтерфейсу ми будемо використовувати «Цент оновлень» і натискаємо «Далі».
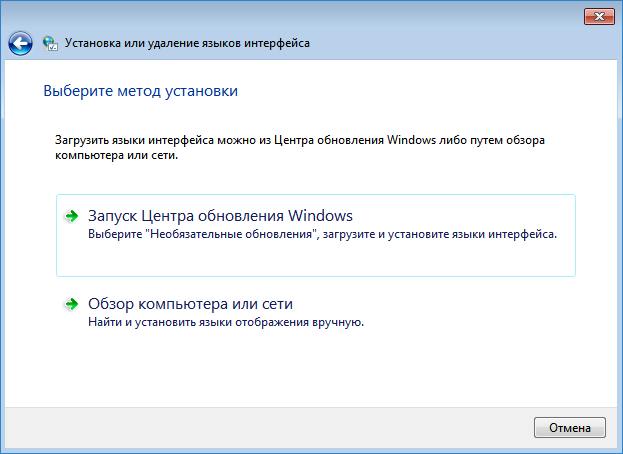
Після цього має запуститися цент оновлень і почати пошук доступних мов. Сам пошук може займати досить велику кількість часу, тому доведеться набратися терпіння.
Після завершення процесу пошуку, з'явиться звіт про кількість доступних оновлень до установки на комп'ютер. Слід зазначити, що в Windows Update, існує два типи оновлень:
- Критичні (Важливі) - які на думку Майкрософт слід встановити в першу чергу для поліпшення продуктивності і безпеки системи.
- Чи не обов'язкові - в які зазвичай входять установка додаткових мов і інших подібних штук.
Відповідно в який з'явився звіті нам слід натиснути на посилання з необов'язковими оновленнями, після чого відкриється список доступних до завантаження та встановлення мов системи, зазначивши бажані мовні пакети для Windows 7 натискаємо «Ок» і запускаємо установку.
Після того, як мовні пакети будуть завантажені і встановлені, ви зможете ним скористатися, знову зайшовши в настройки мови і клавіатури, вибравши бажану мову системи з появи там списку.
Як і в минулому варіанті для того, що б мова інтерфейсу помінявся, нам слід вийти з системи і ввійти назад.
Міняємо мову інтерфейсу в Windows 10
Ну, а тепер давайте розберемося з Windows 10. Хочу відразу ж відзначити, що цей приклад може застосовуватися не тільки в Windows 10 але, і в Windows 8, принцип зміни системного мови однаковий.
Отже, запускаємо панель управління і переходимо в розділ «Мова».
Натискаємо на «Додаткові параметри» і в першому ж пункті перевизначення мови інтерфейсу в Windows, встановлюємо значення на «Використовувати список мов» і зберігаємо його.

Далі додаємо потрібну мову, наприклад, у мене це буде англійська, скориставшись відповідною кнопкою і знайшовши його в доступному переліку. До речі, для зручності можна скористатися пошуком, розташованим у верхньому кутку активного вікна.

Повернувшись до списку мов, знаходимо доданий нами, на моєму прикладі це «English», і натискаємо на проти нього кнопку «Параметри».
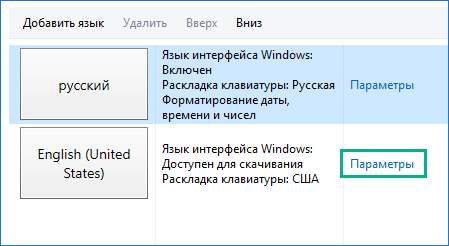
У вікні параметрів, в розділі «Мова інтерфейсу», слід завантажити мовний пакет клацнувши по відповідній кнопці «Завантаження і установка мовного пакета». Почнеться процес установки, по завершенню якого, замість кнопки завантаження пакета, з'явиться посилання «».


Загалом, таким ось чином в «десятці» ви зможете встановити для інтерфейсу, абсолютно будь-яку мову, який вам сподобається. До речі, даний варіант також актуальний і для планшетів, змінюється він там аналогічним чином.
На цьому в принципі все, в разі виникнення питань, ви завжди можете зв'язатися зі мною за допомогою форми коментарів або приєднавшись до нас в ВК групу.
Що ж робити?Ви купили ноутбук за кордоном і хотіли б змінити інтерфейс системи на Російська, Українська, Білоруська, Казахський і так далі?
Ви скачали піратську версію в інтернеті і хотіли б змінити поточну мову?
Що мені робити якщо їх немає?