Як вичавити максимум з пошуку в Windows 10
- Фільтрація результатів пошуку
- Простий пошук налаштувань
- Пошук в «Провіднику»
- нечіткий пошук
- Пошук файлу за його властивостями
- Вирази «і», «або», «ні»
Windows 10 володіє непоганим вбудованим пошуком, яким чомусь мало хто користується. Тим часом це дійсно крутий інструмент, який стане в нагоді, якщо ви не дуже акуратно сортуєте свої файли по папках. Та й взагалі часто відкривати документи пошуком просто швидше, ніж проходити повний шлях до файлу.
Є два способи почати шукати файли. Ви можете клацнути значок пошуку (лупа) на панелі завдань. Або просто відкрийте меню «Пуск» і почніть вводити пошуковий запит.
Ось кілька трюків, які допоможуть шукати швидко і ефективно.
Фільтрація результатів пошуку
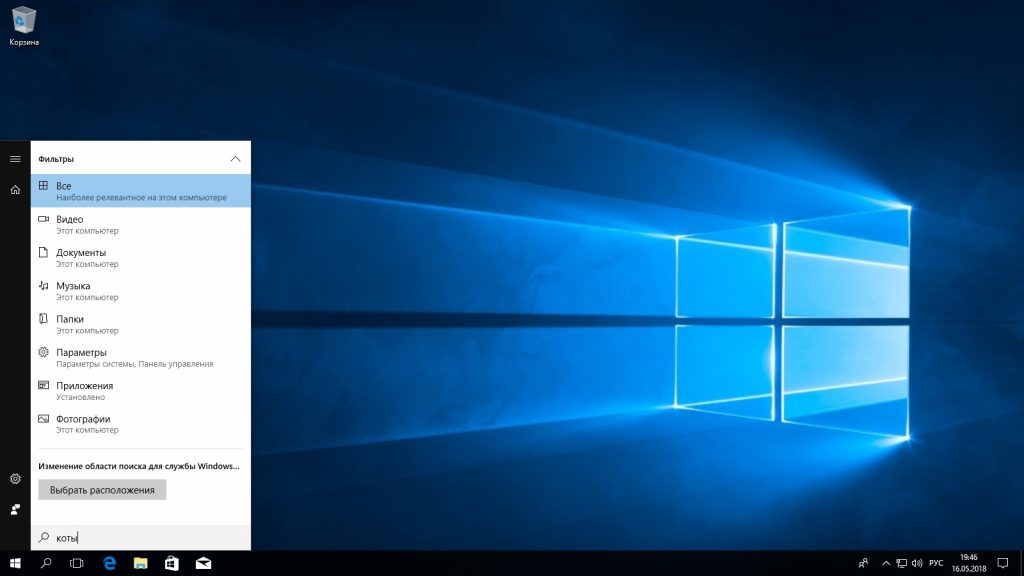
Почніть шукати файли, додатки і налаштування як зазвичай. Потім натисніть на один з трьох значків у верхній частині меню «Пуск», які фільтрують додатки, документи та веб-сторінки відповідно.
Ще ви можете натиснути на кнопку «Фільтри» зверху, щоб вказати, що шукати: папки, музику, фотографії, настройки або відео.
Простий пошук налаштувань
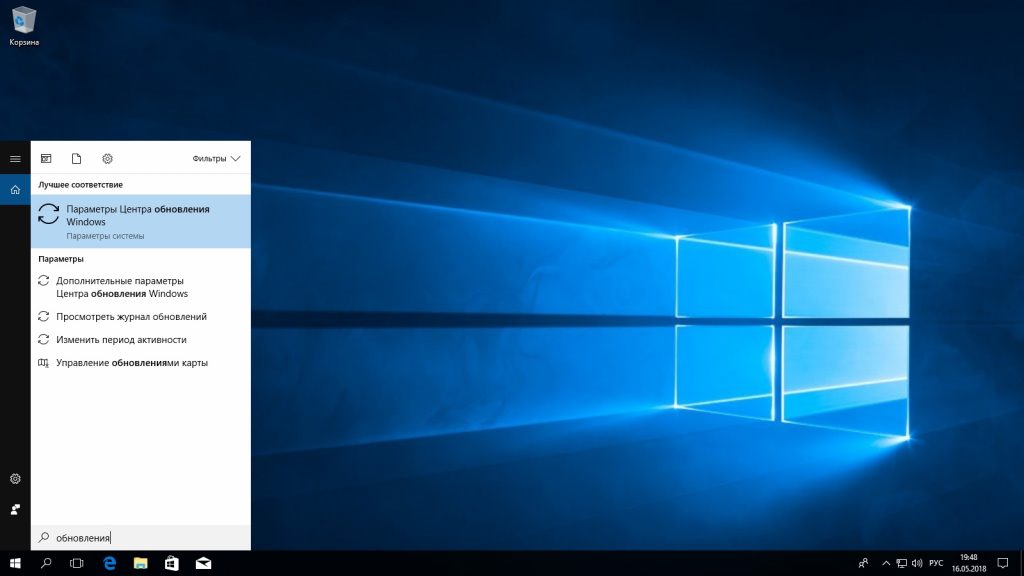
Один з недоліків Windows 10 - неочевидність настройки. Будучи сумішшю Windows 7 і Windows 8, «десятка» з моменту релізу заплутала багатьох користувачів наявністю відразу двох панелей управління. Налаштування в них розкидані не особливо логічно, і в них легко загубитися.
Але пошук Windows 10 полегшує навігацію в налаштуваннях. Якщо вам потрібен якийсь окремий пункт, просто почніть вводити його в меню «Пуск», і відповідна опція знайдеться. Неважливо, в якій з двох панелей управління вона розташована.
Пошук в «Провіднику»
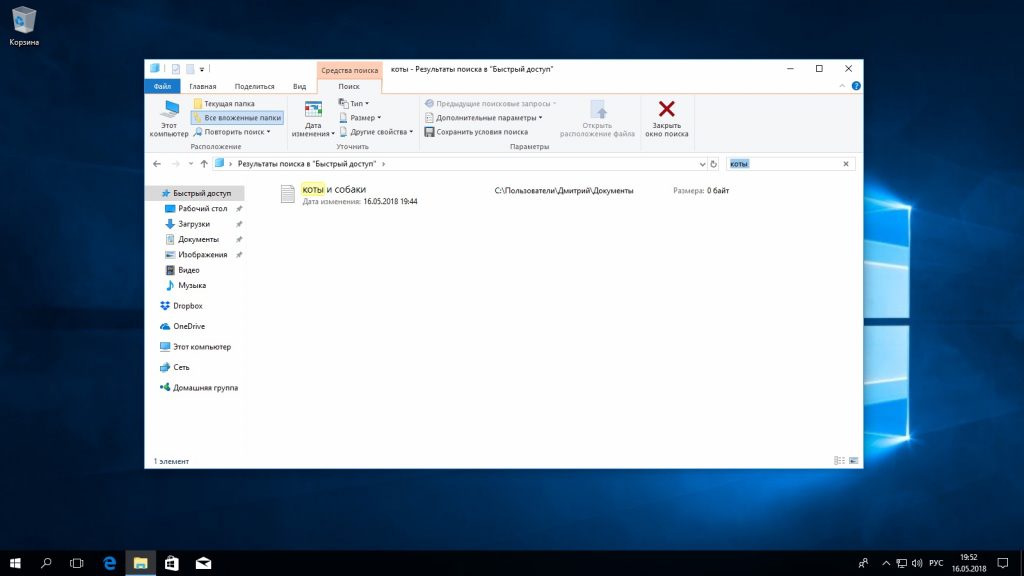
У «Провіднику» Windows 10, як і в попередніх версіях, є панель для швидкого пошуку файлів і папок. Введіть ім'я файлу або папки, і Windows 10 знайде їх. Панель пошуку також дозволяє впорядкувати знайдені файли за типом, розміром, часу зміни і іншим параметрам. І в «Провіднику» є ще крута можливість - зберегти пошукової запит на майбутнє, як розумну папку . Для цього просто натисніть «Зберегти умова пошуку».
нечіткий пошук
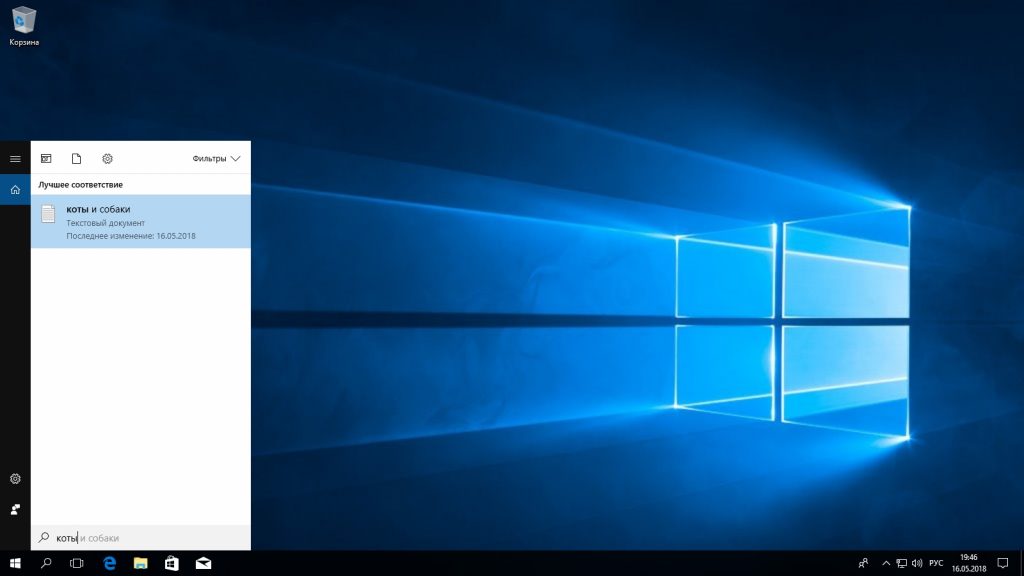
Якщо ви хочете знайти щось, але не знаєте, що саме, вам допоможе здатність пошуку Windows 10 вгадувати слова в пошуку. Для цього використовуються спеціальні групові символи.
- * - підстановлювальний знак, який замінює один або кілька символів в пошуковому виразі на будь-які можливі. Припустимо, що ви вводите кіт *. Windows 10 знайде файли, що містять слова коти, який, котел і так далі.
- ? - дозволяє шукати тільки один пропущений символ. Наприклад, за запитом до? Т система знайде і кіт, і кит.
- # - використовується для пошуку будь-якого числа. Наприклад, 5 # 3 знайде файли, що містять числа 513, 573 і так далі.
Пошук файлу за його властивостями
Припустимо, ви хочете знайти файл, ім'я якого не знаєте, але пам'ятайте його формат, розмір або час, коли ви створили або в останній раз змінювали цей файл. Почніть пошук будь-яких файлів запитом *, а потім в налаштуваннях фільтрації пошуку вкажіть формат або часовий діапазон, приблизно відповідний шуканого файлу. Ви можете виконувати пошук за такими властивостями, як дата, тип файлу, автор і так далі.
Зауважте, що коли ви міняєте умови пошукових фільтрів на панелі, в рядку пошуку з'являються незрозумілі слова. Ось що вони означають:
- kind - тип файлу. Можете ввести kind: document або kind: video, щоб шукати документи і відео відповідно.
- tags - теги, якими позначили файл. Ви не користуєтеся тегами в Windows 10? Даремно. Позначте необхідні файли тегами, а потім шукайте їх запитами на кшталт tags: робота або tags: прочитати.
- author - ім'я користувача, який створив файл. Наприклад, ви впевнені, що ваша дружина на ім'я Офелія, з якої ви користуєтеся одним комп'ютером, створила якийсь файл, який вам потрібен. Введіть author: Ophelia, і ви побачите все створені нею файли, до яких у вас є доступ. Головне, напишіть правильно ім'я її облікового запису.
Вирази «і», «або», «ні»
Ці вирази дозволять вам використовувати кілька умов пошуку одночасно.
- AND (і) - шукає кілька слів або фраз, які присутні в одному файлі. Наприклад, запит коти AND собаки знайде для вас файли, в яких йдеться і про котів, і про собак.
- OR (або) - шукає файли, в яких присутні хоча б деякі слова і вирази. Запит коти OR собаки OR хом'ячки знайде всі файли, в яких згадані або коти, або собаки, або хом'ячки.
- NOT (немає) - шукає файли, в яких немає згаданого вираження. Наприклад, запит Heavy Metal NOT Justin Bieber знайде для вас документи або музику, що відносяться до хеві-металу і не містять навіть найменших натяків на Джастіна Бібера.
- «» - шукають файли, що містять якусь точну фразу. Наприклад, пошук «коти і собаки» знайде саме файл коти і собаки, а не шалені коти і терплячі собаки.
- () - шукають слова, які можуть розташовуватися в файлі в будь-якій послідовності. Тобто запит (коти собаки хом'яки) знайде і хом'ячки коти собаки, і собаки коти хом'ячки.
- > І <- шукають файли з неточно зазначеними величинами. Наприклад, date:> 01/01/2018 знайде всі файли, створені після першого числа січня цього року. size: <10MB знайде файли менше 10 МБ.
Тепер, коли ви знаєте про пошук Windows 10 все, можете бути впевнені, що ніколи не втратите свої файли.