Як відобразити або змінити розширення файлів в Windows 10, 8 або 7
- Для чого використовуються розширення файлів
- Показати розширення файлів
- Спосіб 1: використовуйте розділ «Параметри Провідника» ( «Параметри папок»)
- Спосіб 2: використовуйте можливості «Провідника» файлів «Windows»
- Змінити розширення файлів
- Спосіб 1: використовуйте розділ «Властивості»
- Спосіб 2: використовуйте розділ «Перейменувати»
- Спосіб 3: зміна розширення групи файлів
У цій статті ми детально расскажемь, як змусити Windows показувати розширення всіх типів файлів, і в якому випадку це може знадобитися.  зміст:
зміст:
- Для чого використовуються розширення файлів.
- Показати розширення файлів:
Ми опишемо два способи, перший підходить для «Windows 7», «Windows 8 (8.1)» і «Windows 10», а другий тільки для «Windows 8 (8.1)» і «Windows 10», але він швидший і найзручніший .
Розширення імені файлу (скорочено: розширення файлу або розширення) - це ідентифікатор файлу, що представляє собою послідовність буквених символів і цифр, що додаються до імені файлу, і призначених для визначення типу файлу. Розширення допомагає операційній системі визначити тип даних, що зберігаються в файлі (текстовий документ, зображення, відеофайл і т.д.), і вибрати необхідне програмне забезпечення для роботи з ним. Це один з найпоширеніших способів вказати системі, який файл використовується в якій програмному середовищі. У деяких випадках файл сам є програмою, про що операційна система також дізнається з розширення імені файлу.
Якщо ви звичайний користувач «Windows», то для вас абсолютно не критично, бачите ви розширення файлу чи ні. Система самостійно автоматично вибере програмне забезпечення, придатне для конкретного типу файлу. Або запропонує вам вибрати, яке з доступних встановлених додатків ви віддаєте перевагу використовувати для зазначеного типу розширення файлів. Однак дуже важливо бачити розширення файлу для ідентифікації типу файлу, який ви намагаєтеся відкрити, з точки зору безпеки вашої системи. Отже, в цій статті ми розповімо, як приховати або показати розширення файлів і чому ви повинні це зробити.
Розширення імені файлу зазвичай відділяється від основної назви файлу точкою. Довжина розширення файлів становить від двох до чотирьох символів і може включати тільки букви ( «.ai», «.pdf», «.docx») або поєднання букв і цифр ( «.mp3», «.m4v», «.m2ts» ).
Оскільки операційна система «Windows» дозволяє використовувати в назві файлу точки (всі обмеження на кількість точок в імені файлу і їх місце розташування були зняті), то цим може скористатися зловмисна програма. Наприклад, реальне ім'я файлу шкідливого програмного забезпечення (вірусу) може бути «realword.docx.exe». Але якщо у вас в параметрах «Windows» не варто дозвіл для відображення розширення імені файлу, то ви побачите тільки «realword.docx». Ви легко можете прийняти його за текстовий документ у форматі «Microsoft Word», в кінцевому підсумку, натиснете на нього, і дозволите шкідливій програмі заразити свій комп'ютер. З іншого боку, якщо у вас в операційній системі комп'ютера дозволено відображення розширення файлів, то ви побачите його повне ім'я - «realword.docx.exe». Це допоможе вам визначити, що перед вами фактично виконуваний файл і, цілком ймовірно, цей файл шкідливий.
Для чого використовуються розширення файлів
Ви помічали, що різні типи файлів мають різні розширення. Текстові файли мають розширення «.doc», «.docx», «.txt», музичні файли - «.mp3», «.wav», «.wma», відео файли - «.avi», «.wmv», «.mkv» та інші. Найголовнішою функцією розширення файлів є можливість встановлювати відповідність кожного розширення з програмою, яка може відкривати і обробляти такі файли. Розширення допомагають операційній системі оперативно ідентифікувати відповідну програму, призначену для кожного конкретного файлу, і автоматично запускати її. Також, якщо ви бачите розширення імені файлу, то робота з ним буде безпечнішою, і можливість відкрити шкідливий файл, як згадувалося раніше, істотно знижується.
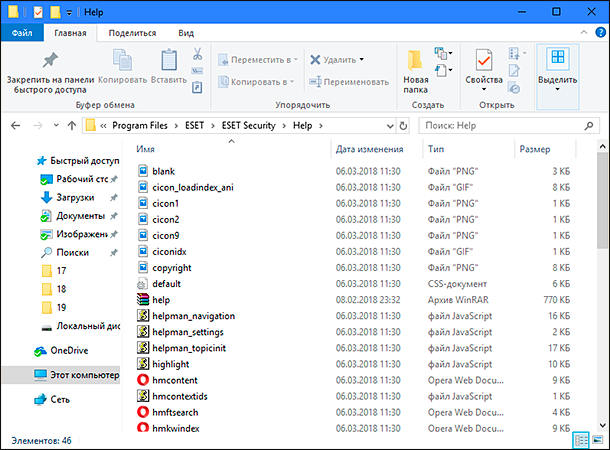
За замовчуванням останні версії «Windows» не показують розширення імені файлів, дана опція відключена, і розширення файлів приховані. З одного боку - це правильно, тому що зменшується довжина назви файлу, і відсутні різні незрозумілі символи в його імені. З іншого боку - незручно, якщо виникне необхідність змінити розширення файлу, або просто його побачити, адже файли з різними розширеннями можуть мати однакову іконку, що утруднить їх вибір. А також під відоме розширення може сховатися шкідливий файл. Тому краще включити опцію для відображення розширення імені файлів в «Windows», щоб мати можливість ідентифікувати їх.
Показати розширення файлів
Як ми вже говорили, існує два способи доступу до цієї налаштуванні. Перший спосіб, відповідний для «Windows 7-10» - використовуючи «Параметри Провідника» ( «Параметри папок»), а другий спосіб - через провідник файлів «Windows». В обох випадках ви будете активувати опцію для відображення розширень файлів.
Спосіб 1: використовуйте розділ «Параметри Провідника» ( «Параметри папок»)
Натисніть кнопку «Пуск» на «Панелі задач» в нижньому лівому кутку екрана і відкрийте головне меню. Опустіть бігунок вниз до розділу "Службові - Windows» і виберіть у ньому вкладку «Панель управління».
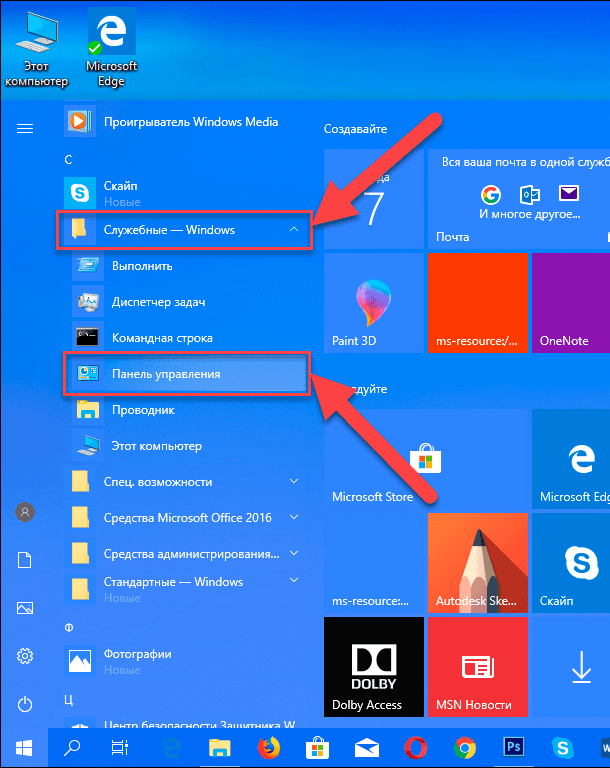
Для «Windows 7 і 8 (8.1)» також можна вибрати вкладку «Панель управління» додатково і в правій панелі меню (вона часто встановлена за замовчуванням).
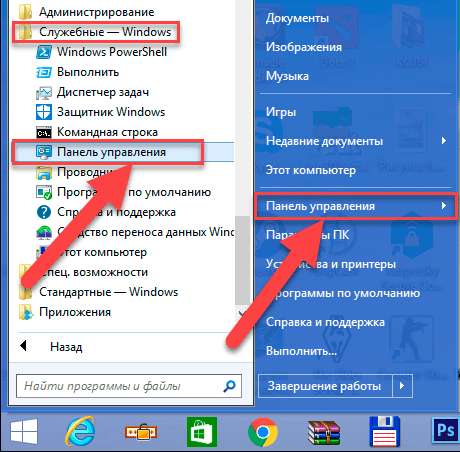
У вікні «Всі елементи панелі управління» виберіть розділ «Параметри Провідника» для «Windows 10»,
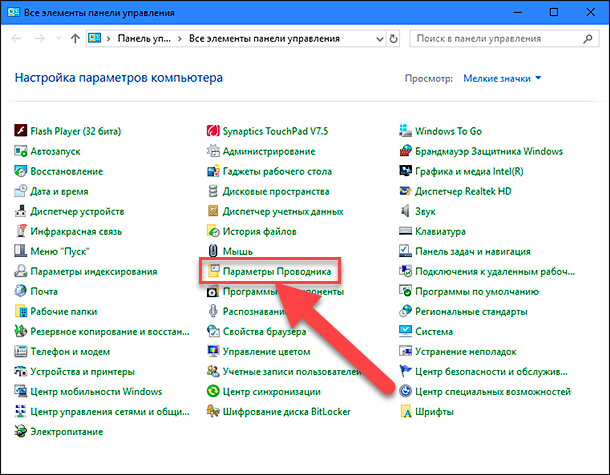
і «Параметри папок» для «Windows 7, 8, 8.1» відповідно.
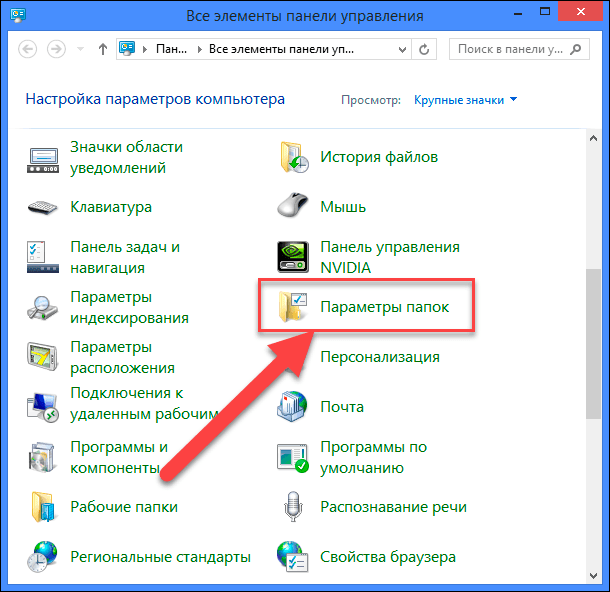
Існує ще один варіант отримати доступ до вікна «Параметри Провідника» ( «Параметри папок»). Виконайте наступні дії:
для «Windows 8, 8.1 і 10» відкрийте вікно «Провідника» файлів, в стрічці головного меню у вкладці «Файл» виберіть розділ «Параметри», а потім натисніть рядок «Змінити параметри папок і пошуку»;
для «Windows 7» відкрийте вікно «Провідника» файлів використовуючи поєднання клавіш «Windows + E», натиснувши і утримуючи на клавіатурі кнопку «Alt» викличте в «Провіднику» стрічку меню, в якій виберіть вкладку «Сервіс», і натисніть розділ «Параметри папок ».
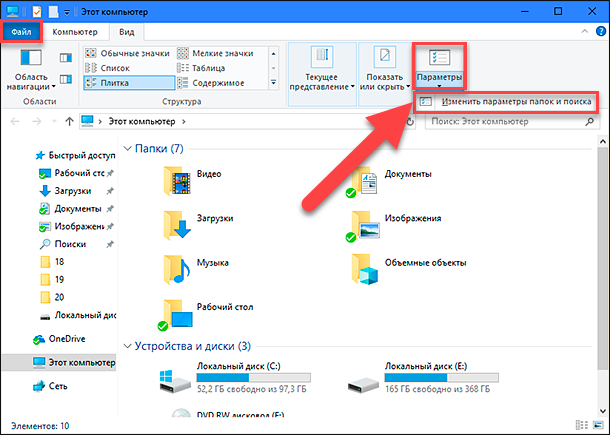
У вікні «Параметри провідника» ( «Параметри папок») виберіть в стрічці головного меню вкладку «Вид». У розділі «Додаткові параметри» опустіть бігунок вниз і приберіть прапорець в клітині «Приховувати розширення для зареєстрованих типів файлів». За допомогою кнопок «Застосувати» і «ОК», щоб зберегти внесені зміни.
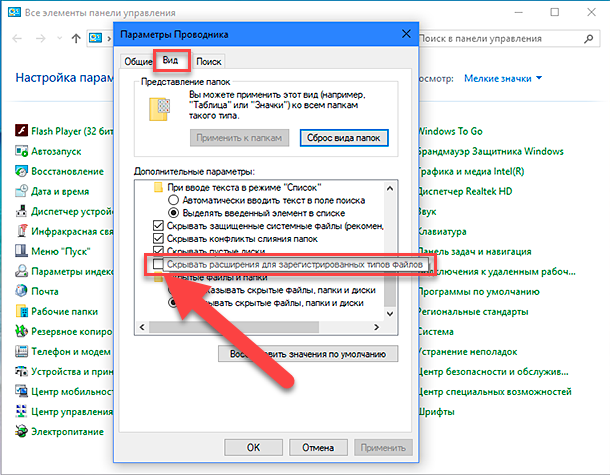
Тепер розширення імен файлів будуть відображатися в назві кожного файлу. Ця зміна буде доступно для всіх файлів на вашому комп'ютері.
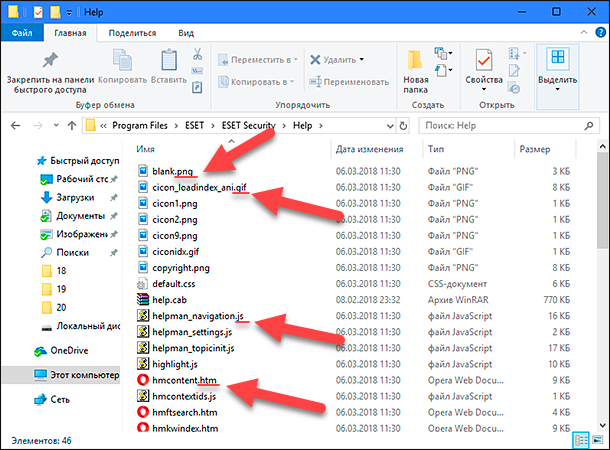
Як бачите, все досить просто, і вам немає необхідності використовувати будь-яке стороннє програмне забезпечення для перегляду розширення файлів. Ця функція включена в стандартний набір інструментів «Windows» для роботи з папками і файлами, і може бути активована в будь-який момент за вашим бажанням.
Спосіб 2: використовуйте можливості «Провідника» файлів «Windows»
У більш нових версіях «Windows 8, 8.1 і 10» функція включення розширення файлів істотно спростилася. Використовуючи поєднання клавіш «Windows + E» відкрийте «Провідник» файлів «Windows». У стрічці головного меню виберіть вкладку «Вид» і натисніть розділ «Показати або приховати». У спливаючому меню поставте прапорець в клітині «Розширення імен файлів».
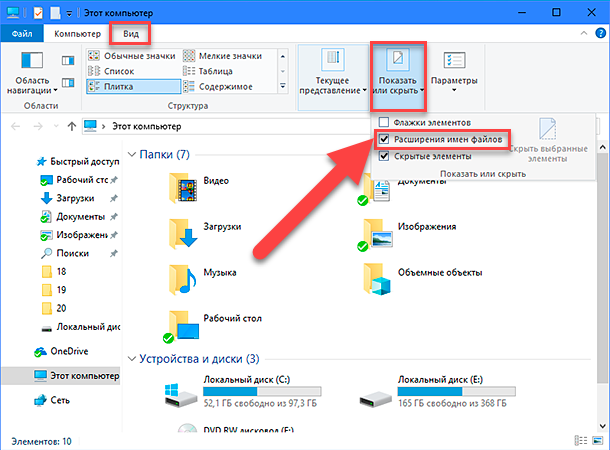
Тепер все розширення файлів будуть відображені. Якщо ви захочете приховати розширення файлів, тоді просто приберіть прапорець в цьому осередку.
Таким чином, використовуючи два простих способи, ви зможете швидко і легко налаштувати відображення розширень імен файлів в операційній системі «Windows».
Змінити розширення файлів
Операційна система «Windows» дозволяє змінювати розширення імені файлів з одного формату на інший. Ми покажемо, як це можна зробити, на прикладі текстового файлу. Будьте уважні, тому що, змінюючи розширення файлу, ви можете зіпсувати його, і він виявиться недоступним, якщо ви оберете неправильний формат файлу. Файл буде зіпсований, і ви втратите всю інформацію, що зберігається в ньому, назавжди.
Спосіб 1: використовуйте розділ «Властивості»
Для зміни розширення файлу необхідно натиснути на ньому правою кнопкою миші і вибрати у спливаючому меню розділ «Властивості».
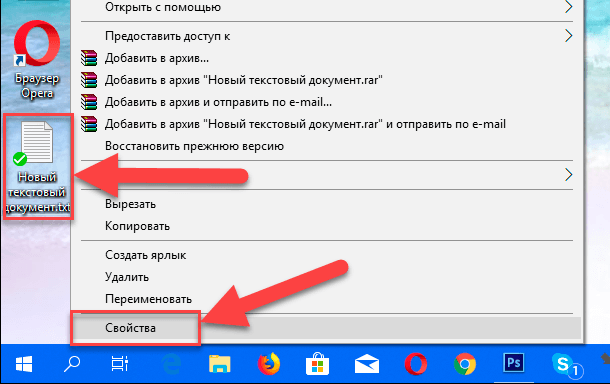
У вікні «Властивості» в поле назви файлу замініть розширення з «.txt» на «.doc» і натисніть кнопку «ОК» для збереження внесених змін.
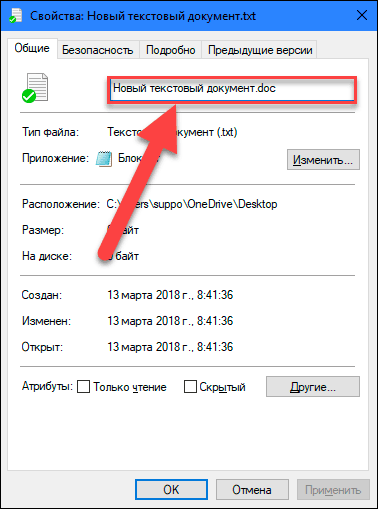
У спливаючому повідомленні натисніть кнопку «Так» для завершення процесу зміни розширення файлу.
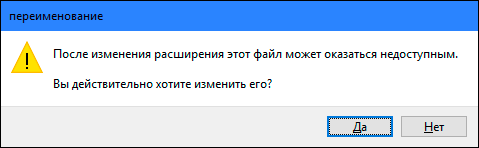
Тепер розширення текстового документа змінилося, і файл можна відкрити в програмі «Microsoft Word».
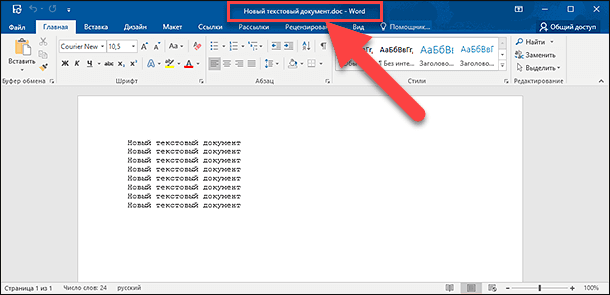
Спосіб 2: використовуйте розділ «Перейменувати»
Натисніть правою кнопкою миші на файлі, розширення якого ви хочете змінити, і у спливаючому меню виберіть розділ «Перейменувати».
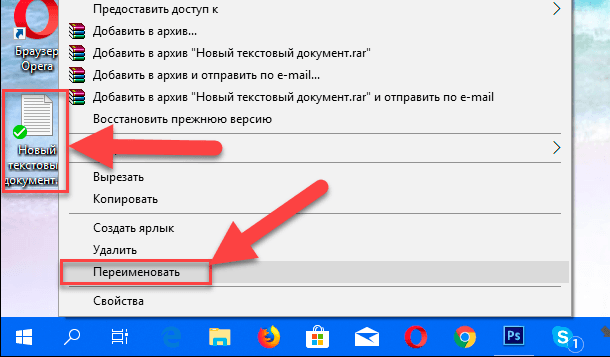
Введіть нове розширення файлу і натисніть на клавіатурі клавішу «Enter». Підтвердіть свій вибір, натиснувши кнопку «Так» у попереджувальному повідомленні. Тепер зміна розширення файлу завершено.
Спосіб 3: зміна розширення групи файлів
Може виникнути ситуація, коли вам необхідно змінити розширення для цілої групи файлів. Для цього ви можете скористатися наступним способом. В операційній системі «Windows 7, 8, 8.1» відкрийте папку, в якій зберігаються файли, розширення яких ви хочете змінити. Затисніть НЕ клавіатурі клавішу «Shift» і натисніть правою кнопкою миші по будь-якому порожньому місці відкритої папки, у спливаючому меню виберіть розділ «Відкрити вікно команд»,
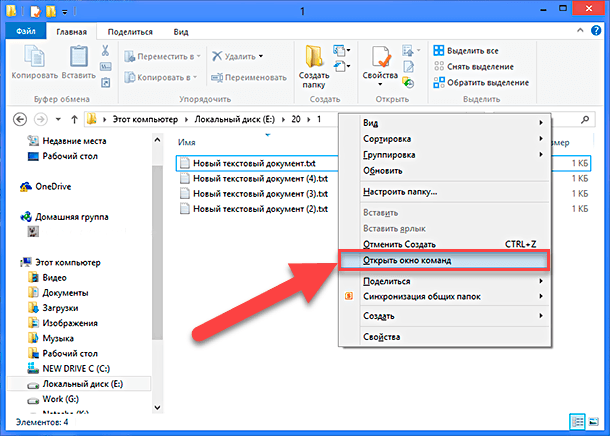
або введіть у поле шляху файлу запит виклику командного рядка «cmd» для версії «Windows 10».
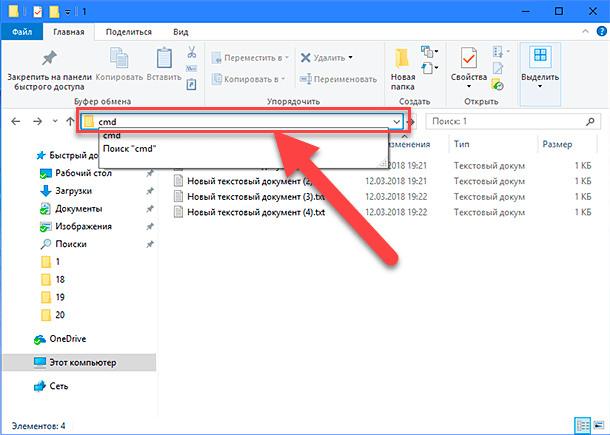
На екрані відкриється вікно командного рядка. Для зміни розширення файлів напишіть наступну команду:
ren * .txt * .doc
Значення «ren» є скороченням від повного значення команди «rename» і задає команду перейменувати файли, значення «* .txt» позначає, які файли необхідно вибрати для перейменування (в нашому прикладі всі файли з розширенням «.txt»), значення «* .doc »позначає формат нового розширення, яке буде присвоєно вибраних файлів (розширення« .doc »).
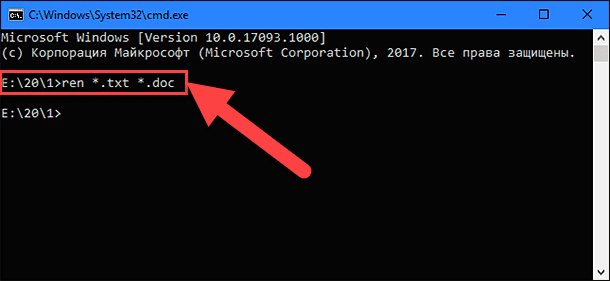
Всі файли з папки поміняли своє розширення з «.txt» на «.doc».
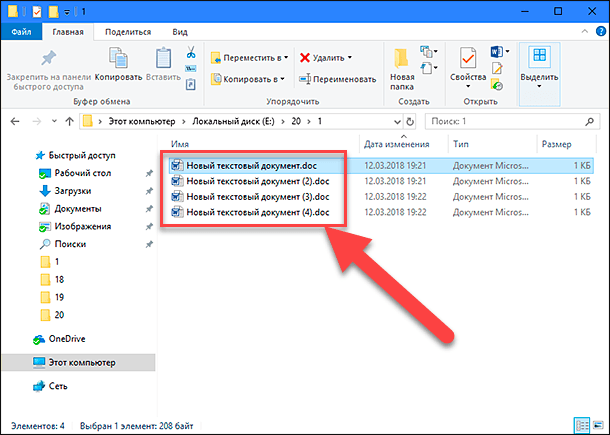
Також для зміни розширення групи файлів ви можете скористатися стороннім програмним забезпеченням, наприклад «Bulk Rename Utility». Інтерфейс програми інтуїтивно зрозумілий, тому виконати зміна розширення групи файлів для будь-якого користувача не складе особливих труднощів.
У даній статті ми показали основні способи включення і зміни розширення файлу в операційній системі «Windows», застосовуючи які, ви легко зможете виконати ці процедури.