Підключення до віддаленого робочого столу Windows 8
- Налаштування віддаленого робочого стола
- Підключення до віддаленого робочого столу Windows 8: Відео
- Які служби можна відключити в Windows 8: Відео
- Робочий стіл в Windows 8: Відео
Дуже часто виникає потреба в тому, щоб отримати доступ до ресурсів домашнього комп'ютера, перебуваючи за іншим ПК, наприклад, з робочого ПК або просто перебуваючи далеко від дому. Причини цього можуть бути різні, і ми не будемо вдаватися в подробиці. Замість цього давайте перейдемо до теми цієї статті - підключення до віддаленого робочого столу Windows 8, як це зробити і що для цього потрібно.
Відразу ж варто відзначити, що підключатися до віддаленого робочого столу можна тільки з однакових версій операційних систем. Наприклад, не можна створити з'єднання між Linux і Windows. Зробити це можна тільки за допомогою сторонніх програм, але про це ми поговоримо пізніше.
Також читайте нашу статтю Як підключитися до віддаленого робочого столу Windows 10 .
Налаштування віддаленого робочого стола
В першу чергу варто відзначити, що для створення такого зв'язку пристрій, до якого ви підключаєтеся, має бути включено. Більш того, сплячий режим автоматично розриває зв'язок. Тому для початку необхідно переконатися в тому, що ПК не виходитиме з облікового запису. Також, перш ніж намагатися виконати з'єднання слід налаштувати доступ.
Ще один важливий момент. Для підключення потрібно ввести пароль облікового запису, тому його слід встановити. Як поставити пароль облікового запису в Windows 8 читайте тут . В іншому випадку система просто заборонить з'єднання, так як поле «Пароль» не повинно бути порожнім. У свою чергу, це забезпечує надійний захист від зловмисників.
Для настройки віддаленого доступу в Windows 8 необхідно відкрити властивості системи. Для цього знаходимо ярлик «Цей комп'ютер» і натискаємо на нього правою кнопкою мишки. У вікні натискаємо «Властивості». Далі, відкриється меню, в якому слід вибрати «Налаштування віддаленого доступу». Тут нас цікавить вкладка «Віддалений доступ», в якій ми можемо дозволити або заборонити підключення.
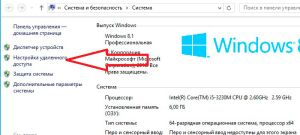
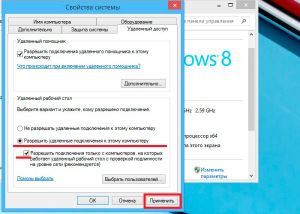
Отже, нам залишилося вибрати один з варіантів з'єднання. Вибираємо пункт «Дозволити віддалені підключення до цього комп'ютера». Трохи нижче приберіть галочку з пункту «Перевірка автентичності на рівні мережі». Не хвилюйтеся за безпеку, так як для підключення нам доведеться вводити пароль облікового запису, що виключає можливість з'єднання з боку недовірених осіб. Натискаємо «Ок». На цьому настройка завершена.
Варто також відзначити, що віддалений доступ на Windows 8 буде можливий тільки для учасників однієї групи. Тобто все комп'ютери повинні бути підключені до однієї мережі і мати однакову назву робочої групи.
Підключення до віддаленого робочого столу Windows 8: Відео
Підключення до віддаленого комп'ютера
Тепер нам необхідно запустити службу, яка виконує підключення до комп'ютерів. Відкрити сервіс можна за допомогою натискання комбінації клавіш Win + R. У вікні вписуєте mstsc і натискаєте «Enter».

У вікні потрібно просто ввести IP-адресу ПК, до якого ви хочете отримати доступ, і натисніть «Підключитися». Запуститься вікно. Тут знадобиться обліковий запис і ключ облікового запису пристрою, з яким ви бажаєте з'єднатися. Далі, може з'явитися вікно, яке повідомить вам, що не вдалося перевірити сертифікат віддаленого комп'ютера. Натискаєте «Так». Після цього, якщо всі дані введені правильно, ви потрапите на робочий стіл віддаленого комп'ютера.
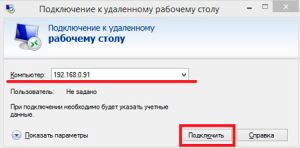
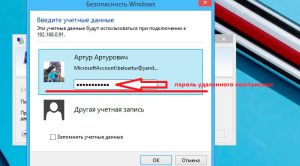
Які служби можна відключити в Windows 8: Відео
Підключення до ПК за допомогою сторонніх програм
Отримати віддалений доступ в Windows 8 до ПК можна і за допомогою сторонніх програм. Більш того, такі програми дозволяють підключатися по глобальній мережі. Іншими словами, якщо домашній комп'ютер підключений до інтернету, то їм можна управляти за допомогою смартфона, ноутбука або планшета. Більш того, додаток дозволяє пов'язувати пристрої з різними операційними системами.
Все робиться гранично просто. Для початку необхідно знайти і встановити відповідну програму. Таких додатків досить багато, але найбільшим поширенням користується Teamviewer. Це безкоштовна програма і знайти її не складе труднощів.
Варто відзначити, що встановити її необхідно на обидва пристрої, які ви хочете зв'язати. Запускаємо програму. Вона розділена на два вікна - зліва написаний ваш ID і пароль, а праворуч потрібно вибрати Remote control. Тепер в рядку Partner (партнер) вписуємо ID ПК, до якого хочемо підключитися. Натискаємо connecttopartner. З'явитися вікно, в якому необхідно ввести пароль. Ключ також необхідно дивитися на пристрої, до якого ви підключаєтеся. Його можна дізнатися там же, де і ID - в правій частині меню програми. Натискаємо «Logon». Після цього ви потрапите на віддалений робочий стіл Windows 8 іншого комп'ютера.
Варто відзначити, що за допомогою програми можна вимкнути ПК або вийти з облікового запису , Але увійти назад вже не вийде. Все пояснюється тим, що при виході з аккаунта програма припиняє свою роботу, а для того, щоб знову виконати з'єднання, її потрібно запустити.
Робочий стіл в Windows 8: Відео
Схожі статті
Поділіться матеріалом в соц мережах: