Установка JDK (Java Development Kit)
- Для установки JDK на комп'ютер необхідно: Завантажити пакет JDK (Java Development Kit) Встановити...
- Установка пакета JDK (Java Development Kit)
- Додаємо системну змінну JAVA_HOME
Для установки JDK на комп'ютер необхідно: - Завантажити пакет JDK (Java Development Kit)
- Встановити JDK (Java Development Kit)
- Додати системну змінну JAVA_HOME
У цьому уроці описано, як встановити JDK на Windows. Для установки JDK на Linux скористайтеся цієї інструкцією.
Завантаження пакету JDK (Java Development Kit)
Заходимо на сайт компанії Oracle і завантажити файл установки звідси
На сторінці завантаження виберіть потрібну версію Java (для Android Studio потрібна версія 7 або 8 ) І натисніть кнопку завантаження JDK:

У таблиці Java SE Development Kit відзначаємо згоду з умовами, вибравши пункт Accept License Agreement і завантажте пакет для вашої ОС:
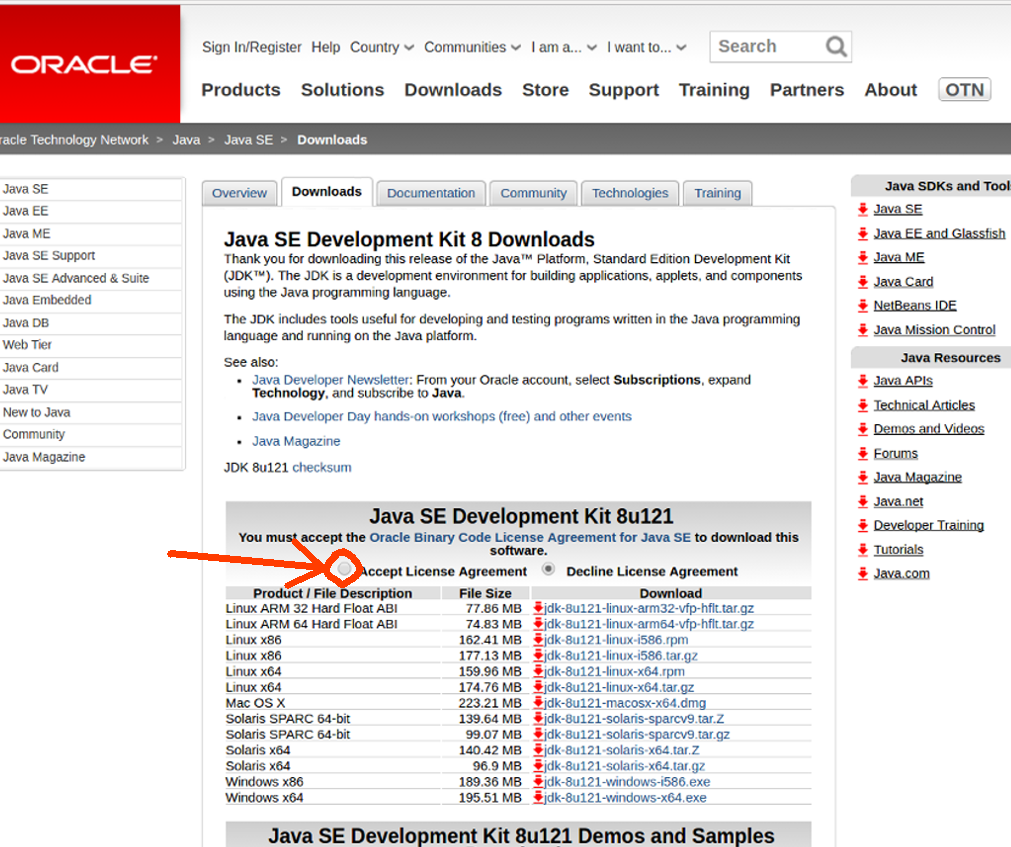
Наприклад, для Windows слід вибрати файл jdk-XuXXX-windows-x64.exe для 64-розрядної (Windows x64) або jdk-XuXXX-windows-i586.exe для 32-розрядної (Windows x86). Розрядність системи, наприклад, в Windows 7 можна дізнатися так: тиснемо «Пуск», правою кнопкою миші «Комп'ютер», вибираємо «Властивості».
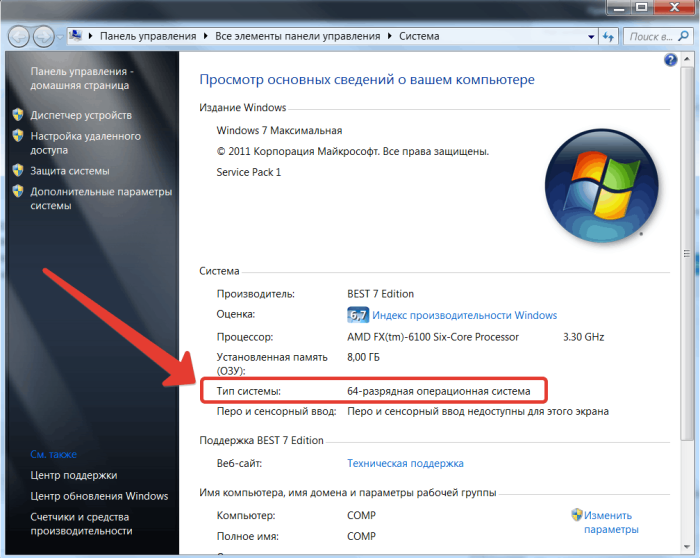
Установка пакета JDK (Java Development Kit)
Для установки Java необхідно мати права адміністратора (перезавантажити комп'ютер, якщо необхідно увійти з іншим користувачем). Перевіряємо, чи встановлена Java на комп'ютері (Пункт «Установка і видалення програм в панелі управління Windows») і, якщо так, то видаляємо її. Запускаємо інсталятор jdk-XuXX-windows-x64.exe. Після запуску інсталятора на екрані будуть відображатися вікна установки, в них краще нічого не міняти, продовжувати установку натисненням кнопки Next. В останньому вікні натискаємо Close.
Додаємо системну змінну JAVA_HOME
Щоб було можна компілювати і виконувати програми залишилося прописати шляхи до компілятору Java в змінних середовища Windows і перевантажити комп'ютер. Для цього запускаємо Панель управління Windows і вибираємо пункт «Система», а у вікні зліва - пункт «Додаткові параметри системи». Відкриється вікно «Властивості системи», в якому натискаємо кнопку «Змінні середовища».
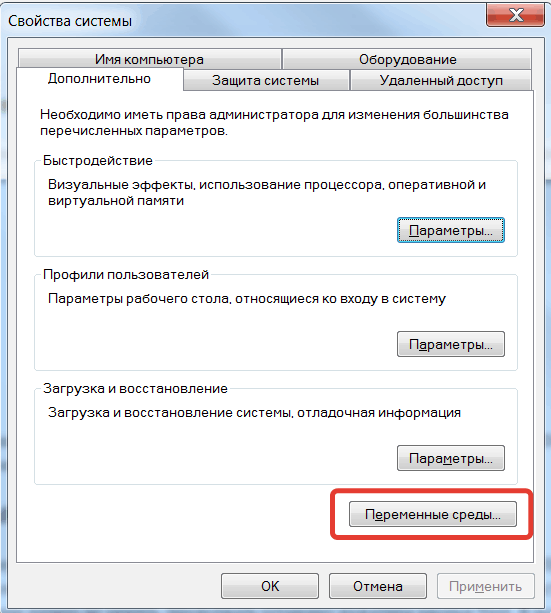
У вікні вам треба створити системну змінну - "JAVA_HOME". Для цього натискаємо кнопку "Створити". В поле «Ім'я змінної» пишемо "JAVA_HOME", а в «Значення змінної» необхідно додати шлях до встановленого JDK, а саме шлях до його подкаталогу bin, де знаходиться файл компілятора. Якщо ви нічого не змінювали при установці JDK, то шлях буде таким: «C: \ Program Files \ Java \ jdkНомерВерсіі». Нижче на малюнках наведено приклад для версії Java 7.
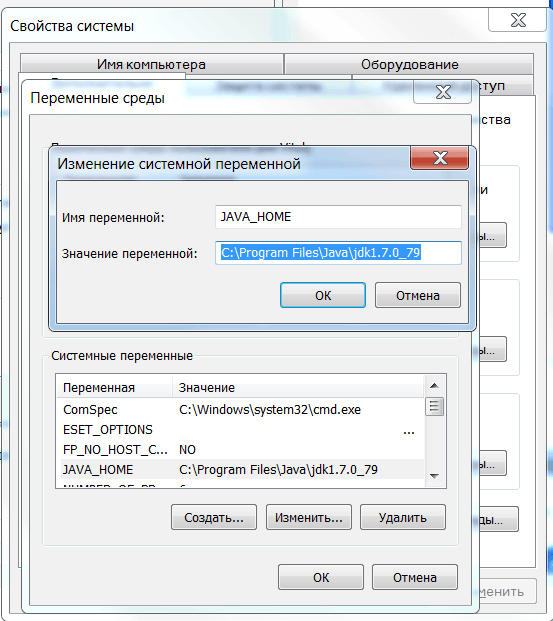
В системні змінні необхідно додати шлях до встановленого JDK
Тепер потрібно відредагувати змінну "Path". Треба її знайти в списку і натиснути кнопку "Змінити". Будьте уважні - тут треба в поле «Значення змінної» просто дописати наш шлях C: \ Program Files \ Java \ jdk1.7.0_79 \ bin \ (для поточної версії java 8, відповідно, \ jdk1.8.0_121 \ bin \) попередньо поставивши "; "В кінець вже існуючого значення, нічого не видаляючи! Приклад показаний на малюнку.

Після внесення цих змін, щоб вони вступили в силу, комп'ютер необхідно перевантажити.
Після цього можна перевірити коректність установки JDK. Для цього в Windows натисніть «Пуск» і введіть команду cmd в полі «Знайти програми та файли», або викличте вікно введення комбінацією клавіш Windows + R і введіть cmd.
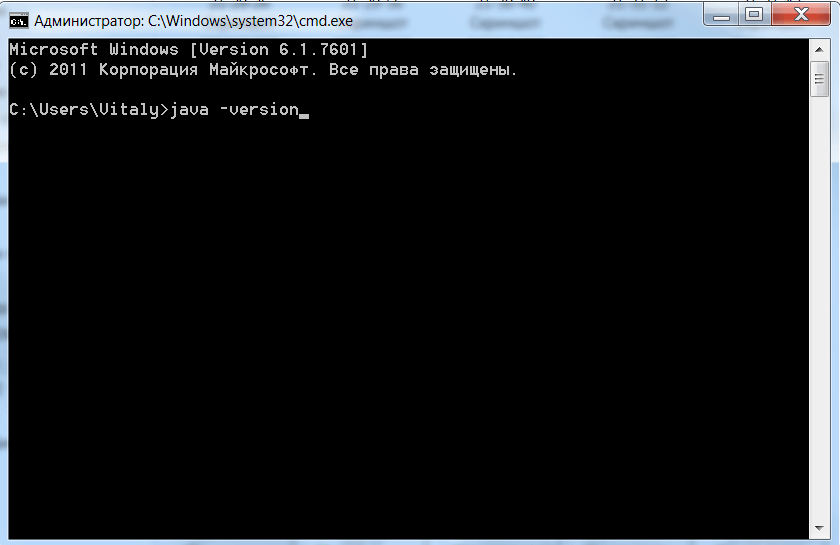
У відкрилася консолі наберіть java -version і натисніть Enter
У відкрилася консолі наберіть java -version і натисніть Enter. Якщо ви бачите версію java, а не повідомлення про помилку, все в порядку.
Продовження: Установка середовища розробки Android Studio .