Як я можу використовувати Історія Файл в Windows 8 для резервного копіювання мої документи?
утиліта Windows 8 File History забезпечує легку систему резервного копіювання для більшості ваших особистих файлів. Після настройки програма автоматично слід періодичному розкладом і копіює на зовнішній диск всі файли, що зберігаються в папках вашої бібліотеки, а також на робочому столі, обраних і контактах. За замовчуванням він не включений, але його легко запустити, і ви можете налаштувати різні настройки.
Кошти резервного копіювання, що надаються в Windows 7, дозволяють створювати копії зображень всієї вашої системи, включаючи всі файли і системні файли. Ви не можете зробити файл зображення налаштувань в Windows 8. Microsoft вирішила, що ця опція вже доступна в Windows 8 вже.
Ви можете отримати доступ до інструментів резервного копіювання Windows 7 в Windows 8, але Microsoft рекомендує, щоб ви не використали обидва набору інструментів в Windows 8. Робота у фоновому режимі, історія файлів працює як зручний і автоматичний процес, який не заважатиме вашому звичайним комп'ютерам використовувати.
Попередні версії XP і Vista
Попередні інструменти резервного копіювання включали утиліту резервного копіювання або відновлення, яка була надана в версіях Windows XP. Майстер дозволив вам створити резервну копію папки «Мої документи», а також обрані вами браузери, робочий стіл і файли cookie. Ви також можете створити резервну копію всієї інформації свого комп'ютера і створити диск відновлення системи. Був розширений режим, що пропонує різні види резервного копіювання, але ви не могли нормально створювати резервні копії на зовнішніх дисках.
Після створення початкової резервної копії в майстра Windows Back Up Files Wizard ви можете автоматизувати процес, налаштувавши щоденне, щотижневе або щомісячне розклад резервного копіювання. Ви можете виконати резервне копіювання на зовнішній USB-носій або DVD-диск. Системні та прикладні файли не були включені в процес, але були оброблені в бізнес-і професійних версіях Windows з повною утилітою резервного копіювання ПК.
Використання історії файлів
Щоб використовувати історію файлів Windows 8, спочатку переконайтеся, що на вашому комп'ютері встановлено зовнішній диск з достатнім простором. Історія файлів не включена за замовчуванням, тому ви повинні спочатку активувати її.
- Натисніть Windows + X
- натисніть Пошук
- Історія файлів типів
- Натисніть «Налаштування»
- Натисніть «Історія файлів».
Як ви можете бачити на скріншоті, він дозволяє копіювати файли з бібліотек, робочого столу, контактів і обраних, а також розпізнає зовнішній жорсткий диск, який одержує резервну копію.
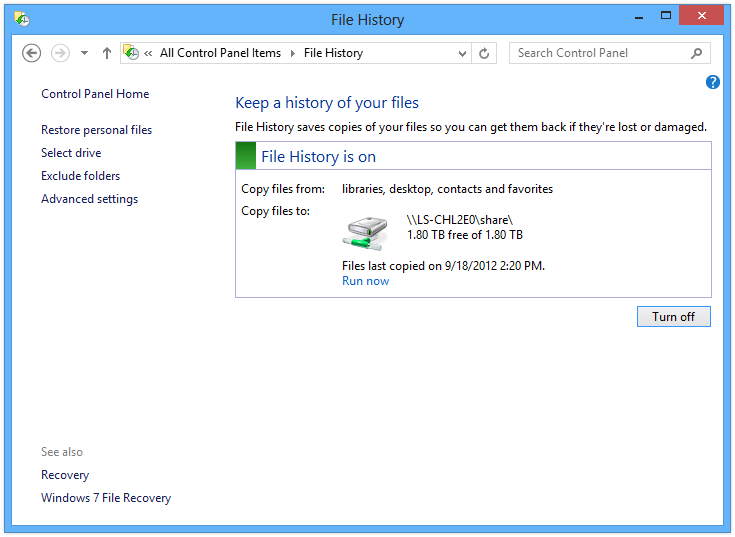
Історія файлів вкл.
Вибравши зліва, ви можете відновити файли, вибрати диск для резервного копіювання, виключити папки і вікно «Встановлені», зображене нижче.
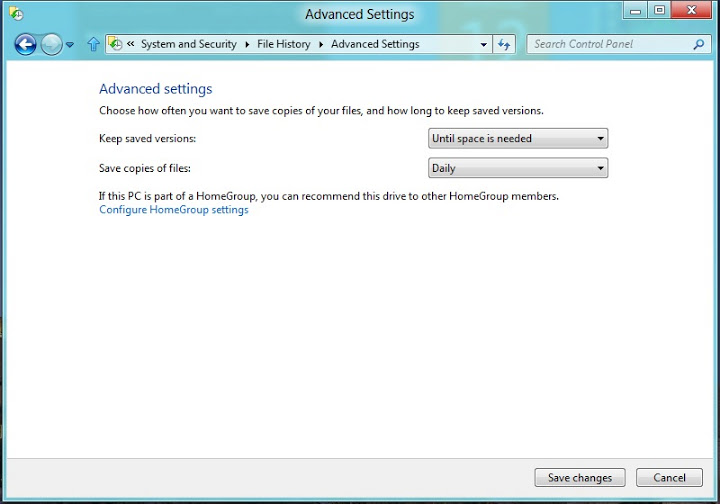
розширені налаштування
Встановлені дозволяють вам вибрати інтервал резервного копіювання - за замовчуванням кожну годину - і як довго ви хочете зберегти резервні копії. Ви встановлюєте, скільки місця на вашому внутрішньому диску потрібно використовувати для тимчасового кешу, якщо зовнішній диск в даний час недоступний. Якщо ви є частиною мережі HomeGroup, ви також можете встановити резервний диск за замовчуванням для інших членів мережі. Файли зберігаються з відміткою дати і часу.
відновлення файлів
Набравши «Відновити ваші файли» замість «Історія файлів» в наведених вище кроків, ви потрапите на головний екран «Історія файлів». Тут ви побачите значки ваших контактів, настільних і улюблених файлових папок і бібліотек, які ви створили. Виберіть файли, які ви хочете відновити з цих папок, і натисніть «Відновити» в нижній частині екрана, і з'явиться екран «Замінити або пропустити файли».
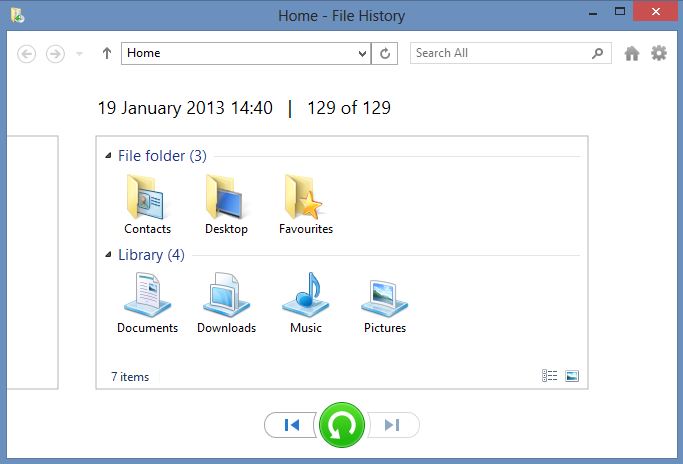
Відновити ваші файли
Ви можете переглядати файли перед відновленням, двічі клацнувши їх. Порівняйте дані для вибору обох файлів, ви можете побачити специфікації попередніх версій файлу у вікні «Конфлікт файлів». Ви можете вирішити, яку версію файлу ви хочете відновити.