Hyper-v virtual machine markedfordeletion
- Конвертуємо віртуальні машини VMWare в Hyper-V і назад. - Записки IT фахівця
- Hyper-v Virtual Machine Failed to Change state
- В цій статті
- Створення віртуальної машини за допомогою диспетчера Hyper-V
- Створення віртуальної машини за допомогою PowerShell
- Завершення розгортання операційної системи


Gives instructions for creating a virtual machine using Hyper - V Manager or Windows PowerShell. Open Hyper - V Manager. From the Action pane, click New, and then click Virtual Machine.
Export and import VM in Hyper - V is useful when copying virtual machines to different Hyper - V hosts and you want to keep everything intact including snapshots (checkpoints). If you're doing it on the same Hyper - V host.
In my Environment hyper - v virtual platform implemented. Query is that i want to migrate my vm to physical machine as conversion process. Please suggest simplest way for this scenario.
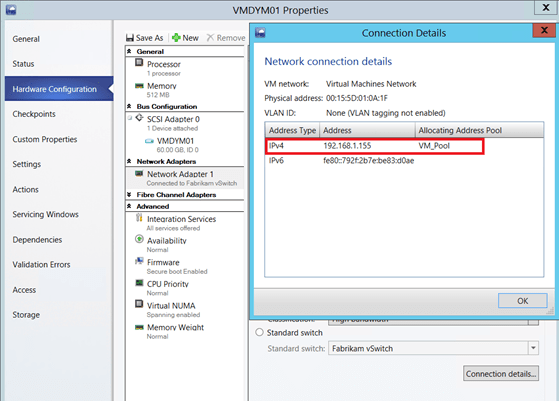

Ви можете підключитися до принтерів і пристроїв зберігання на головному ПК і перенаправити звук через головний комп'ютер. Meanwhile linked clone is a copy of a virtual machine VM made from a snapshot of parent that shares virtual disks with its parent VM, hence greatly reduce the disk space required, while provides flexibility that allows both parent VM and linked clone to be used independently as ongoing changes to the virtual disk of the parent do not affect the linked clone, and changes to the disk of the linked clone do not affect the parent. Have any questions or feedback? You want the virtual machine to exist alongside the virtual machine it was copied from.

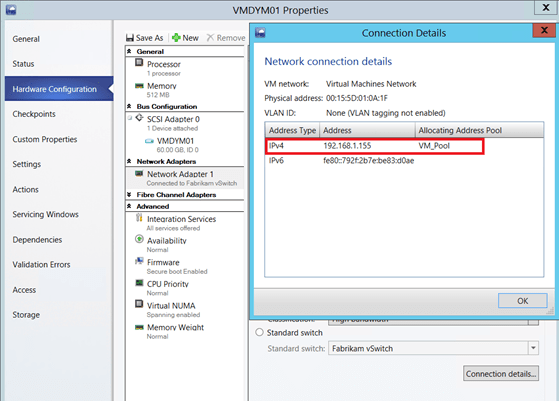

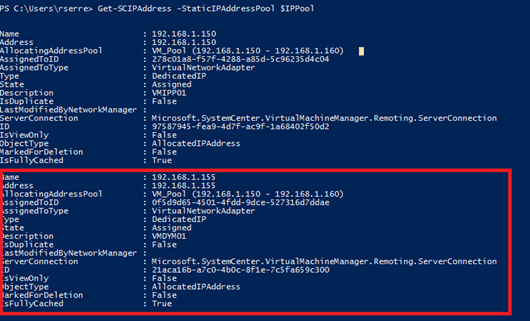
Конвертуємо віртуальні машини VMWare в Hyper-V і назад. - Записки IT фахівця
In addition, cloned virtual machine also preserves current system and apps environment in production, allowing testing and evaluation to be done in a backup or UAT system before any changes or updates been applied to production virtual machine. In fact, VMware allows user to make a copy of virtual machine as full clone or linked clone. But not so in Hyper-V. Full clone is essentially duplicating and making a copy of original virtual machine to get an exact replica as a second virtual machine, which is completely independent of the source virtual machine.
The downside of full clone is that it takes up as much disk space as the source VM. Meanwhile linked clone is a copy of a virtual machine VM made from a snapshot of parent that shares virtual disks with its parent VM, hence greatly reduce the disk space required, while provides flexibility that allows both parent VM and linked clone to be used independently as ongoing changes to the virtual disk of the parent do not affect the linked clone, and changes to the disk of the linked clone do not affect the parent.

The downside is that a linked clone must have access to the parent. Without access to the parent, a linked clone is disabled. Hyper-V does not support linked clone. The closest feature Hyper-V has that resembles linked clone is differencing disk. Differencing disk, or a child disk, is a virtual hard disk you use to isolate changes to a virtual hard disk or the guest operating system by storing them in a separate file, where all ongoing changes is written to differencing disk instead of parent disk.
However, if the parent disk is modified in any way, all differencing disks related to it become invalid, and all data written to the differencing disks is lost. Thus theoritically you can use differencing disk to create a linked clone, but unlike in VMware, the parent disk and parent virtual machine can not be used independently. This tutorial focuses on how to create a full clone of VM in Hyper-V.

Basically, there are 2 ways to clone virtual machine of Hyper-V. The process to clone VM in Hyper-V works in most versions of Hyper-V running in Windows 8, Windows 8. Note Before cloning a VM, you may want to prepare the source VM with the Sysprep System Preparation Tool utility to reset and remove the unique security identifier SID for the VM, and avoid issues such as two computers have a same IP address or two computers have the same computer name.
After Syspreg the virtual machine, you have to go through the entire setup process again when you boot up the virtual machine or its clones again. However, all applications installed and all user data remain exactly as it is. Clone Virtual Machine in Hyper-V by Export and Import Note Export and import VM in Hyper-V is useful when copying virtual machines to different Hyper-V hosts and you want to keep everything intact including snapshots checkpoints. In Hyper-V Manager, select the virtual machine that you want to clone can be in running or off state.
Right click on the virtual machine, and select Export. Specify the location where you want to save the exported VM. You can click on Browse button to select a folder.

Hit Export when done. The selected virtual machine will be saved in the location you specified. In Hyper-V Manager, select Import Virtual Machine in the Actions pane.
Select the folder which the source virtual machine is exported to, then hit Next button. Select virtual machine to import, then hit Next button.
Hyper-v Virtual Machine Failed to Change state
джерело: auto-fortress.ru
В цій статті
Створення віртуальної машини і установка на неї операційної системи. Вам буде потрібно ISO-файл для операційної системи, яку потрібно запустити. При необхідності пробну версію ОС Windows10 можна отримати в Центрі оцінки TechNet.
Створення віртуальної машини за допомогою диспетчера Hyper-V
Відкрийте диспетчер Hyper-V, натиснувши клавішу Windows і ввівши в рядку пошуку «диспетчер Hyper-V», виконайте пошук диспетчера Hyper-V в своїх додатках.
У диспетчері Hyper-V клацніть Дія> Створити> Віртуальна машина, щоб відкрити майстер створення віртуальної машини.
Перегляньте вміст сторінки «Приступаючи до роботи» і натисніть кнопку Далі.
Назвіть віртуальній машині.
Примітка. Це ім'я, яке використовується Hyper-V для віртуальної машини, а не ім'я комп'ютера, присвоєне гостьовою операційною системою, яка буде розгорнута всередині віртуальної машини.
Виберіть розташування, де будуть зберігатися файли віртуальної машини (наприклад, c: \ virtualmachine). Можна також залишити розташування за замовчуванням. По завершенні натисніть кнопку Далі.
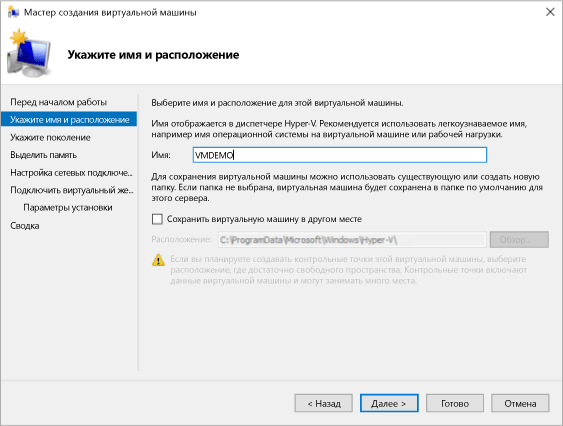
Виберіть покоління віртуальної машини і натисніть кнопку Далі.
У віртуальних машинах покоління 2, які з'явилися в Windows Server 2012 R2, доступна спрощена модель віртуального обладнання і деякі додаткові функціональні можливості. На віртуальну машину покоління 2 можна встановити тільки 64-розрядну версію операційної системи. Додаткові відомості про віртуальних машинах покоління 2 см. В статті Generation 2 Virtual Machine Overview (Огляд віртуальних машин покоління 2).
Якщо нова віртуальна машина відноситься до покоління 2 і буде працювати під управлінням дистрибутива Linux, буде потрібно відключити безпечну завантаження. Додаткові відомості щодо безпечної завантаженні см. В статті Безпечне завантаження.
Виберіть 2048 МБ в якості значення параметра Пам'ять, що виділяється при запуску і не знімайте прапорець Використовувати динамічну пам'ять. Натисніть кнопку Далі.
Пам'ять розподіляється між вузлом Hyper-V і віртуальною машиною, яка працює на цьому вузлі. Число віртуальних машин, які можуть працювати на одному вузлі, залежить, зокрема, від обсягу пам'яті. Віртуальну машину можна також налаштувати для використання динамічної пам'яті. При включенні динамічна пам'ять вивільняє невикористану пам'ять працює віртуальної машини. Це дозволяє більшій кількості віртуальних машин працювати на вузлі. Додаткові відомості про динамічної пам'яті см. В статті Загальні відомості про динамічної пам'яті в Hyper-V.
У майстра настройки мережі виберіть для даної віртуальної машини віртуальний комутатор і натисніть кнопку Далі. Додаткові відомості див. У статті Створення віртуального комутатора.
Назвіть віртуальному жорсткому диску, виберіть розташування або залиште значення за замовчуванням, а потім вкажіть розмір. Після закінчення натисніть кнопку Далі.
Віртуальний жорсткий диск являє собою пам'ять для віртуальної машини, що нагадує фізичний жорсткий диск. Віртуальний жорсткий диск потрібно для установки операційної системи на віртуальній машині.
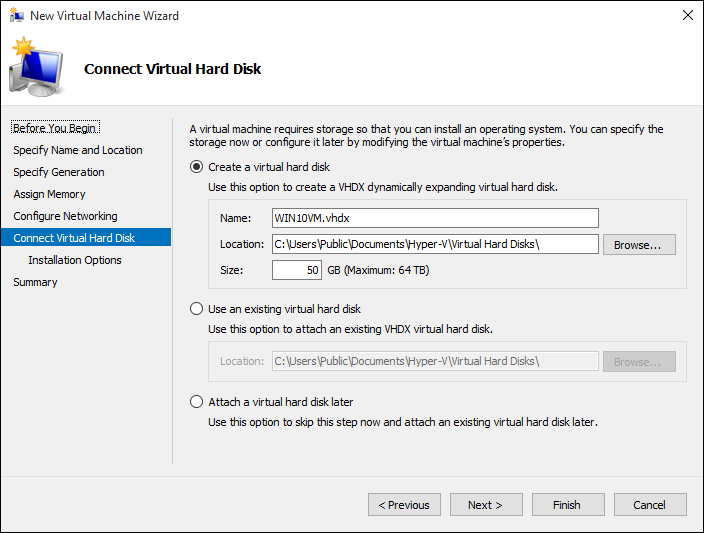
У майстра установки встановлення, виберіть елемент Встановити операційну систему з файлу завантажувального образу, а потім виберіть ISO-файл потрібної операційної системи. Натисніть кнопку Далі після завершення.
При створенні віртуальної машини можна налаштувати деякі параметри установки операційної системи. Доступні три варіанти.
Встановити операційну систему пізніше. Цей параметр не вносить будь-які додаткові зміни в віртуальну машину.
Встановити операційну систему з файлу завантажувального образу. Дія цього параметра аналогічно вставці компакт-диска в фізичний дисковод комп'ютера. Щоб налаштувати цей параметр, виберіть ISO-образ. Цей образ буде підключений до пристрою віртуальної машини. Змінюється порядок завантаження віртуальної машини: завантаження починається з дисковода.
Встановити операційну систему, яку збирає сервер установки. Ця установка доступна лише тоді, коли віртуальна машина підключена до мережного комутатора. У цій конфігурації віртуальна машина робить спроби завантажитися з мережі.
Перегляньте інформацію про дану віртуальній машині і натисніть кнопку Готово для завершення створення віртуальної машини.
Створення віртуальної машини за допомогою PowerShell
Відкрийте інтегровану середу сценаріїв PowerShell від імені адміністратора.
Виконайте наступний скрипт.
Завершення розгортання операційної системи
Щоб завершити створення віртуальної машини, необхідно її запустити і виконати покрокові інструкції по установці операційної системи.
У диспетчері Hyper-V двічі клацніть віртуальну машину. Запускається засіб VMConnect.
У VMConnect натисніть зелену кнопку «Пуск». Це аналогічно натискання кнопки живлення на фізичному комп'ютері. Натисніть будь-яку клавішу для завантаження з компакт-або DVD-диска, коли з'явиться запит.
Примітка. Щоб переконатися, що натискання клавіш відправляються в віртуальну машину, клацніть всередині вікна VMConnect.
Віртуальна машина завантажиться для установки, і можна буде крок за кроком установку аналогічно процедурі на фізичному комп'ютері.
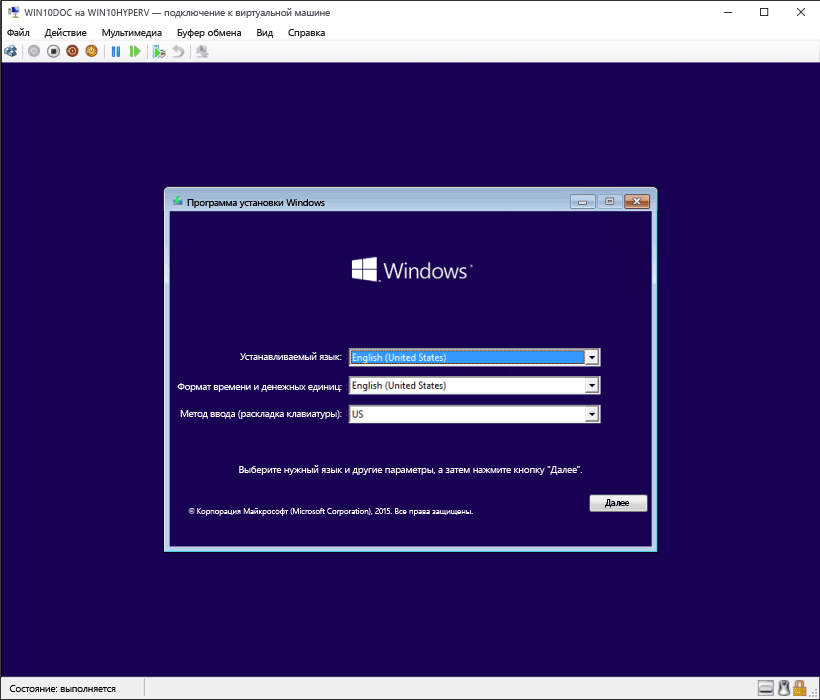
Примітка. Якщо ви не використовуєте корпоративну ліцензію на Windows, потрібна окрема ліцензія для Windows, встановлена у віртуальній машині. Операційна система віртуальної машини не залежить від операційної системи вузла.
джерело: docs.microsoft.com
Have any questions or feedback?