Віртуальне операційне система windows. Установка і настройка Windows. Налаштування віртуальної машини
- Створення машин і настройка
- Для чого необхідна віртуальна машина під Windows 7
- Найпопулярніші віртуальні машини під Windows 7
- Підключення до сервера віртуалізації
- Windows 7 установка віртуальної машини
- Створення машин і настройка
- Налаштування віртуальної машини
- невелике введення
- 1. Створення віртуальної машини
- 2. Налаштування віртуальної машини
- 3. Установка і настройка Windows
Віртуальна машина - це спеціальна програма здатна виступати емулятором реального комп'ютера з усіма його існуючими компонентами (BIOS, повна системна начинка, що включає материнську плату , Графічну, мережеву, жорсткий диск та інше).
Природно, що на такий «комп'ютер» можна спокійно встановити найрізноманітніші операційні системи, і під них - будь-які програми, призначені для роботи на встановленій системі . Таким чином, ви можете встановити на одному комп'ютері кілька ОС (навіть самих різних), з якими можна буде спокійно працювати, і між якими можна буде обмінюватися даними по «мережі» (якщо її правильно налаштувати).
Для цього встановіть прапорець «Використовувати існуючий файл віртуального жорсткого диска »І клацніть значок« Вибрати віртуальний диск ». Натисніть «Створити», щоб створити віртуальну машину. 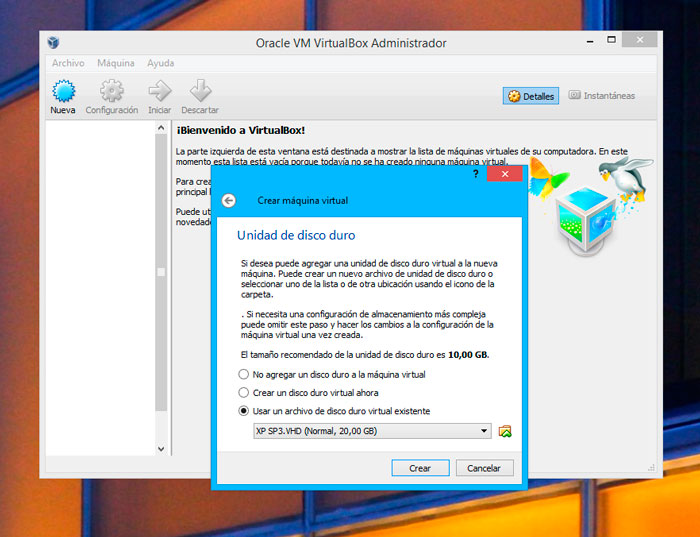
У ньому відкрийте вкладку «Додатково» і виберіть «Двохнаправлений» в параметрах «Загальний буфер обміну» і «Перетягніть». У розділі «Загальні папки» ви можете створювати папки, які будуть спільно використовувати обидві операційні системи.
Тепер налаштуйте емуляцію деяких апаратних компонентів, таких як процесор, миша або відеокарта. Увійдіть в системний розділ бічній панелі. Таким чином, ви отримаєте ту ж продуктивність в своїй віртуальній версії. По завершенні натисніть «Прийняти», і зміни, внесені в конфігурацію, будуть збережені.
Віртуальна машина необхідна далеко не кожному користувачеві. Найчастіше її використовують просунуті користувачі, щоб мати можливість працювати з іншими операційними системами (скажімо, Ubuntu), або поступово освоювати їх, не припиняючи ефективної роботи, скажімо, на Windows. Також це необхідно для тестування різного ПЗ, безпечного запуску програм, завантажених з підозрілих сайтів, які можуть виявитися зараженими особливо небезпечними вірусами. Ще так можна емулювати цілу комп'ютерну мережу.
Створення машин і настройка
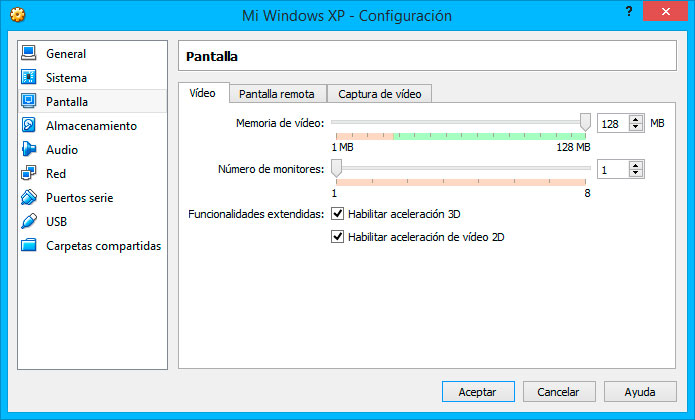
Щоб запустити його, виберіть створену віртуальну машину і натисніть значок «Пуск». Ви побачите, що операційна система запускається так само, як на попередньому комп'ютері. Коли закінчите, все буде точно в тому ж місці, що і на вашому попередньому комп'ютері, без необхідності налаштовувати що-небудь ще.
Для цього відкрийте меню «Файл» і виберіть «Диспетчер віртуальних носіїв». Натисніть «Закрити», щоб вийти з Диспетчера віртуальних носіїв. Натисніть значок «Конфігурація» і відкрийте розділ «Зберігання». У розділі «Дерево зберігання» клацніть значок «Додати жорсткий диск» і у вікні виберіть варіант «Вибрати існуючий диск».
Для чого необхідна віртуальна машина під Windows 7
1. У вас встановлена саме ця ОС, але хочеться використовувати програми для Windows XP, більш сучасною Windows 8, або навіть для Linux, який працює за зовсім іншим принципом і звичайна «сумісність» тут уже не зможе допомогти.
2. Для того щоб підібрати підходящу програму, припустимо, по обробці відео. Вони досить великі і, якщо відразу встановлювати їх на робочий комп'ютер, можна легко «засмітити» реєстр. Особливо це актуально, якщо видаляти програми неправильно - можна необережно залишити «хвости» з файлів, які можуть перетворитися в майбутньому на справжню проблему.
Однак до сих пір ми не фокусувалися на процесі створення віртуальної машини . Кінцевою метою цієї статті є розуміння кожного з кроків, які ми приймаємо, і альтернативи, які ми маємо в кожному з них, для досягнення найбільш оптимального результату.
При цьому з'являється майстер, який буде вести нас під час створення нової віртуальної машини. На першому екрані ми повинні заповнити три даних. Він також буде використовуватися для створення машинних файлів на головному комп'ютері. Настійно рекомендується, щоб це ім'я дало нам інформацію про конфігурацію машини, яку він буде містити. Тип системи, яка буде утримувати. Версія операційної системи, яку ми збираємося встановити. Варіанти, запропоновані цим списком, будуть ґрунтуватися на попередніх виборах. Ім'я нової віртуальної машини. . Ми вибираємо правильні параметри і натискаємо кнопку «Далі».
3. Для простого тесту програми. Наприклад, щоб пояснити читачам, як необхідно її використовувати або подивитися, як вона поводиться на різних системах, які помилки можуть проявитися і як з ними боротися.
4. Для експериментальної установки програм. Скажімо, подивитися, як шифруються дані, як поводиться програма при критичних навантаженнях, в кінці кінців, що трапиться, якщо заразити її вірусом.
Обсяг пам'яті, який ми вкажемо, буде взятий з пам'яті, доступної в основній системі, і буде представлений гостьовий системі як обсяг пам'яті, встановлений на віртуальній машині. Коли в операційній системі не вистачає необхідної пам'яті, вона буде використовувати розбиття пам'яті на диск, і її продуктивність значно знизиться.
Як і очікувалося, обсяг пам'яті, який ми вкажемо тут, більше не буде доступний в хост-системі під час роботи віртуальної машини. Тому ми повинні ретельно вибирати це значення, тому що має бути досить, щоб гостьова операційна система працювала, коли ми запускаємо віртуальну машину, і також має бути достатньо пам'яті для продовження роботи операційної системи хоста. Це особливо делікатно, якщо ми плануємо запускати кілька віртуальних машин.
Найпопулярніші віртуальні машини під Windows 7
Windows Virtual PC - вже базово вбудована в ОС і є повністю безкоштовним модулем для роботи з додатками, несумісними з «сімкою». Програми, що працюють в режимі «Windows XP», можуть спокійно працювати прямо на робочому столі комп'ютера, що вкрай зручно. Програми також можна встановлювати будь-яким зручним способом - завантажувати через Інтернет, з флеш-накопичувача, за допомогою DVD-дисків. Загалом, будь-яким зручним способом.
Ми можемо встановити відповідне значення, зсунувши індикатор або ввівши відповідну суму в текстове поле. Коли ми встановили наші переваги, ми натискаємо кнопку «Далі». Потім настав час визначити віртуальний жорсткий диск для створюваної машини. існують різні способи виконання цього завдання, але найбільш поширеним є використання значної частини фізичного жорсткого диска. З точки зору хост-системи це простір буде управлятися як файл, в той час як віртуальна машина побачить його як повний жорсткий диск.
Мінімальні вимоги для установки - наявність ОС Windows 7 не нижче «максимальної» або «професійної», процесор на 1 Ghz, 1 Гб оперативної пам'яті , 15 Гб вільного місця на жорсткому диску.
Запустити дану віртуальну машину можна простим способом всім, у кого є офіційна версія Windows 7. Для цього необхідно в меню «Пуск» відкрити «Усі програми» і там клікнути по напису «Windows Virtual PC». Якщо даний пункт відсутній, то необхідно просто встановити оновлення під назвою «Windows6.1-KB958559-x86» (розраховане на 32-х бітні системи) або Windows6.1-KB958559-x64 (для 64-х бітних). Після цього можна спокійно приступати до роботи.
Варіанти, запропоновані помічником. Відкриється вікно нового майстра, який допоможе нам у створенні нового файлу образу диска в папці, яка буде містити визначення нової віртуальної машини в хості. Це дасть нам доступ до списку з усіма дисками, визначеними в системі, щоб ми могли вибрати будь-який з них. Ми також можемо використовувати прикріплену кнопку для пошуку файлу образу диска, який не пов'язаний в списку.
- Не додавайте віртуальний жорсткий диск.
- Використовуйте існуючий файл віртуального жорсткого диска.
Після вибору натисніть кнопку «Створити».
VMWare Workstation від VMWare - головного конкурента компанії «Microsoft» на ринку віртуальних машин. Здебільшого корисна для розробників, у яких часто виникає необхідність тестувати і перевіряти власноруч розроблені програми для різних ОС.
Дана віртуальна машина для Windows 7 вже завоювала близько 50 різних нагород від IT-фахівців саме завдяки досконально продуманої середовищі використання, вбудованому набору функціоналу і, що не менш важливо, високої продуктивності і оптимізації. Чудово підходить тим, кому необхідно все робити швидко. Також в ній є можливість «звільняти» системні ресурси простий зупинкою вже запущених процесів , Що розвантажує процесор і значно прискорює обробку даних. Необхідно для роботи з вимогливими додатками.
Для цієї статті ми виберемо перший варіант і натисніть кнопку «Далі». Незалежно від обраного формату, ми можемо вибрати один з двох варіантів, пов'язаних зі створенням образу диска. При створенні файлу із зображенням диска буде зарезервовано тільки основний простір. Фіксований розмір Файл із зображенням диска буде займати в хост-системі той же розмір, який ми визначили з моменту його створення. При його створенні система може зайняти значний час, яке буде залежати від його розміру та швидкості роботи фізичного диска. Решта будуть зарезервовані в міру необхідності. . Перш ніж почати, прочитайте попередні умови, необхідні для використання інструменту.
VirtualBox. Аналогічна описаним вище система віртуалізації комп'ютера. Може працювати в режимі динамічної трансляції (обробка основної частини даних передається на реальне, а не імітованого будь-, обладнання). Універсальна, оскільки може бути встановлена на будь-яку з перерахованих систем Mac OS, Windows, Solaris, Linux. На неї можна встановити: GNU / Linux, Windows, Solaris, BSD.
Підключення до сервера віртуалізації
Потім у вікні нижче. Ви отримаєте вікно нижче при запуску. Перед створенням віртуальної машини спочатку необхідно підключитися до сервера віртуалізації, на якому розміщуватимуться ці комп'ютери. У вікні, виберіть « локальний комп'ютер »Як мене, якщо ви хочете створювати віртуальні машини локально на своїй фізичній машині.
Тепер ми можемо перейти до створення нашої віртуальної машини. Для цього в меню «Дії» в правому верхньому куті натисніть «Створити», а потім «Віртуальний комп'ютер». Далі відкриється майстер створення нової віртуальної машини. Дайте ім'я своєї віртуальної машині і натисніть «Далі».
Переваги - повністю безкоштовне розповсюдження, досить велика продуктивність, невеликий розмір, можливість працювати з віртуальними образами VMware. Найзначніший мінус - неможливо за допомогою миші перетягнути файли у вікно програми.
Windows 7 установка віртуальної машини
Оскільки Windows Virtual PC вже йде в комплекті, то ми будемо встановлювати VirtualBox - вона безкоштовна, на відміну від більш серйозних продуктів. Після установки, природно, займемося її налаштуванням.
Вкажіть об'єм пам'яті для розміщення на вашій віртуальній машині. При необхідності ви можете розмістити Велика кількість , Ніж рекомендована мінімальна кількість, в залежності від ваших потреб і вашої фізичної машини. У наступному вікні це мережева конфігурація, яку ми побачимо на останньому етапі підручника.
Потім відзначте галочкою «Створити віртуальний жорсткий диск» і вкажіть бажаний розмір жорсткого диска. Розглянемо розмір вашого фізичного жорсткого диска, а також систему, яку ви збираєтеся встановити. Буде відображена зведення віртуальної машини, яка буде створена, якщо все буде добре, потім натисніть «Готово».
Отже, заходимо на офіційний сайт VirtualBox і викачуємо саму останню версію програми з сайту. Запускаємо інсталятор і бачимо ось таке віконце привітання
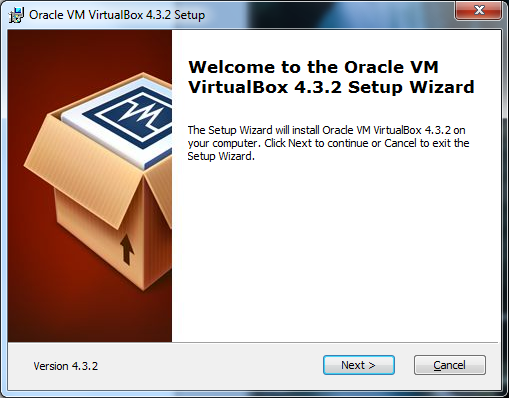
Підтверджуємо, що ми бажаємо продовжити установку і переходимо до наступного етапу.
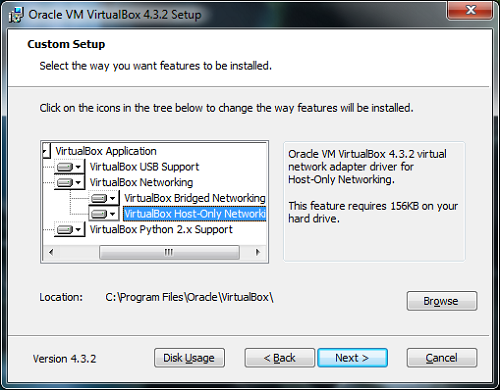
Тепер вам потрібно тільки запустити нову віртуальну машину для установки бажаної операційної системи. У наступному вікні натисніть «Дія», а потім «Почати». Потім запускається програма установки. Залишається тільки встановити систему, як на фізичну машину.
Як тільки операційна система буде встановлена на вашій віртуальній машині, ви побачите, що у вас немає доступу в Інтернет. У вікні, натисніть «Створити віртуальний комутатор». Потім виберіть «Зовнішня мережа» і встановіть прапорець «Дозволити операційній системі керувати цією мережевою картою», якщо вона ще не виконана. Ви можете вказати конкретне ім'я для нового віртуального комутатора.
Тут нам демонструють, які компоненти програми присутні і куди вони будуть встановлені. Звичайно, директорію можна вільно поміняти і встановити машину на будь-який диск, але ось компоненти краще залишити все, особливо якщо ви новачок у використанні віртуальних машин. Я згоден, що не всі компоненти можуть знадобитися вам найближчим часом, але ж якщо вони знадобляться, то доведеться встановлювати заново дану програму заново. А також і все те, що ви встановите на свій віртуальний комп'ютер.
Натисніть «Так» у вікні нижче, щоб застосувати зміни. Тепер вам потрібно налаштувати мережеву карту віртуальної машини, спочатку встановивши служби інтеграції. Відкрийте і запустіть свою віртуальну машину, потім натисніть «Дія», а потім «Вставити інсталяційний диск служб інтеграції».
Зачекайте під час установки і натисніть «Так» у вікні нижче, щоб перезапустити віртуальну машину і завершити установку. Виберіть «Мережева карта» в меню зліва. І тепер у вас повинен бути доступ до Інтернету на вашій віртуальній машині. Зверніть увагу, що при наступному створенні віртуальних машин просто виберіть віртуальний комутатор під час конфігурації і встановіть служби інтеграції, як ми бачили.
Наступний етап установки
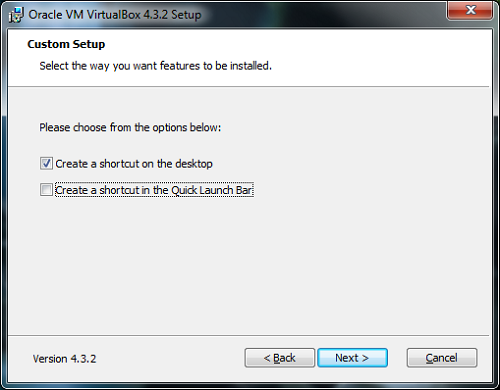
Тут просто необхідно вказати, де будуть знаходитися ярлики програми.
Наступний етап може налякати недосвідчених користувачів, хоч програма і попереджає про те, що зараз комп'ютер буде відключений від мережі на нетривалий час. Так що, якщо ви не пішли мудрою порадою проводити установку з закритими програмами і зараз активно качаєте щось з файлообмінників, то необхідно або дочекатися закінчення завантаження, або самостійно перервати закачування.
Вам вирішувати, чи задовольняє цей інструмент вашим потребам чи ні. Майстер дозволяє вибирати між типовою конфігурацією і розширеної конфігурацією. У першому випадку додаткові параметри не потрібні, а в другому ви можете налаштувати всі аспекти віртуальної машини.
Нижче наведені етапи типової конфігурації. 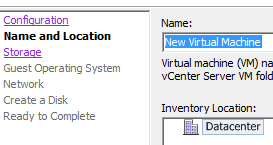
У межах виділеного простору блоки будуть скинуті відразу після створення диска. В цьому випадку створення диска займе більше часу, пропорційно розміру самого диска. По суті, максимальний розмір диска в повному обсязі виділяється для зберігання. В цьому режимі диск не включений в будь-який знімок, виконаний для віртуальної машини. Незалежний режим забезпечує постійні диски, які ведуть себе як звичайні диски, де всі дані постійно записані, і непостійні диски, де зміни губляться при виключенні або перезавантаження віртуальної машини. 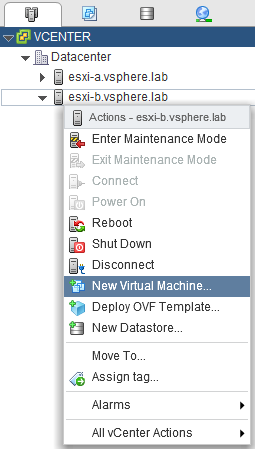
- За допомогою цієї опції простір буде повністю виділено під час створення.
- Тонке забезпечення.
- За допомогою цієї опції простір буде динамічно розподілено за запитом.
Майстер забезпечує додавання першого віртуального диска.
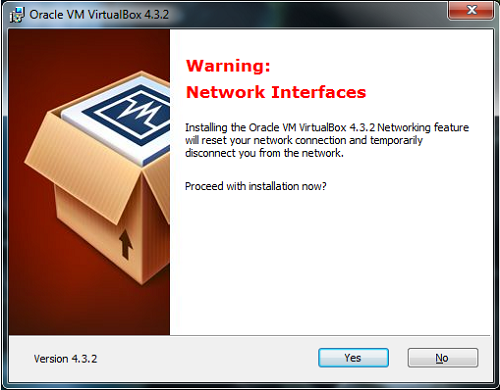
Після цього погоджуємося з усім - «Yes», і йдемо далі. Програма повідомить, що все готово для установки, а значить - натискаємо «Install».
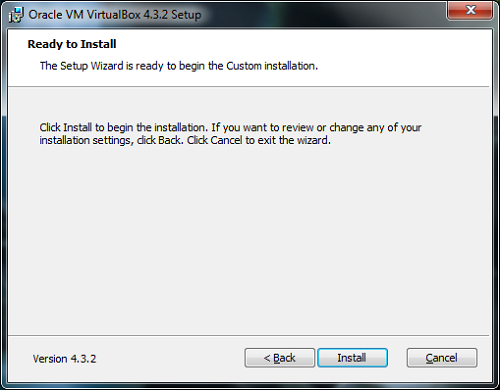
Ось тепер доведеться почекати якийсь час, поки віртуальна машина не встановиться на комп'ютер. В цей час на екрані можуть з'являтися спливаючі вікна, що пропонують встановити різний програмне забезпечення для нашого пристрою. З усіма ними погоджуємося і встановлюємо абсолютно все.
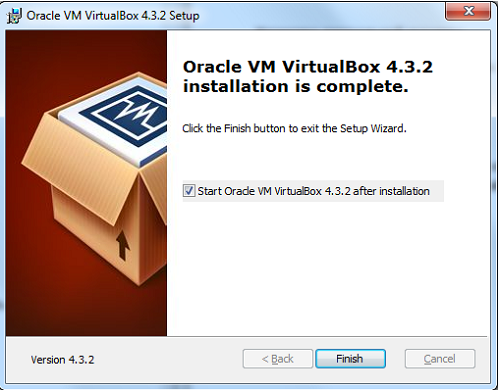
Після закінчення установки натискаємо «Finish». Якщо все було зроблено, як треба, і ви не знімали відповідний прапорець (як і показано на зображенні), то віртуальна машина запуститься автоматично відразу після закінчення установки.
Створення машин і настройка
Для цього необхідно в робочому вікні «VirtualBox» створити нову машину. Щоб зробити це, потрібно просто натиснути відповідну кнопочку ( «Створити», лівий верхній кут).
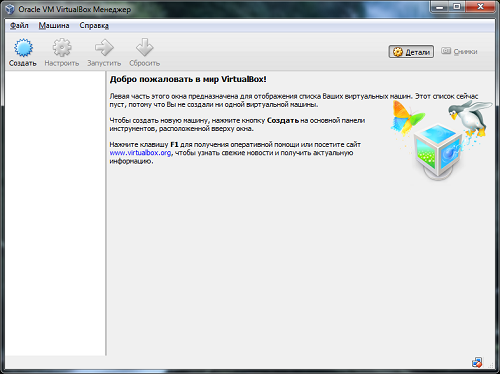
Після програма запропонувати вибрати, який тип машини буде створений. Тут варто просто ввести її ім'я і підібрати тип операційної системи. Пам'ятайте, що необхідно дотримуватися певної обережності і вказувати всі точно.
Мені потрібна віртуальна машина, щоб тестувати різні програми перед їх установкою в основну директорію комп'ютера. А значить, і створювати я буду комп'ютер, що працює під ОС Windows 7.
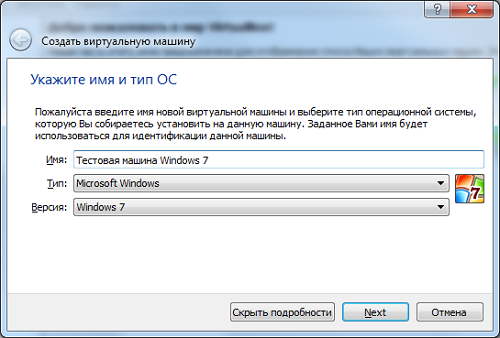
Тепер зазначимо програмі, скільки оперативної пам'яті буде виділено для нашого нового віртуального комп'ютера .
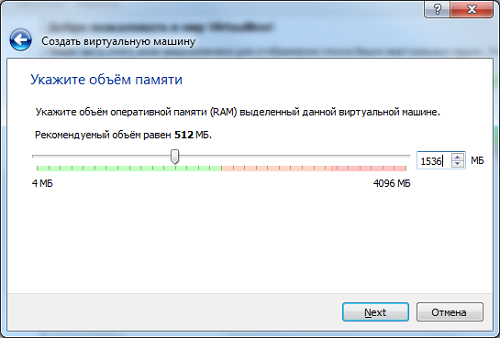
Все необхідно робити обережно, оскільки цей параметр залежить від тієї ОС, яку ви збираєтеся використовувати, і буде споживати ту оперативну пам'ять, яка є на комп'ютері. Віртуальна машина windows 7 вимагає не менше, ніж нормальна операційна система, а значить, нам знадобитися не менше 1 Гб. Але я поставив 1,5, оскільки можу собі це дозволити і збираюся тестувати програми, які також будуть споживати оперативну пам'ять.
Windows XP, відповідно, буде нужно менше оператівної пам'яті. Альо все одне, бажано всегда давати ее «з запасом». І тут кріється ще одна Небезпека - нельзя виртуалке давати более половини «живий» пам'яті комп'ютера, інакше комп'ютер Почни глючіті и даже может Взагалі повиснути. Втім, якщо у вас потужний комп'ютер, у якого більше 8 Гб пам'яті, то віртуальній машині цілком можна виділити близько 5-6 Гб.
Наступний етап - жорсткий диск.
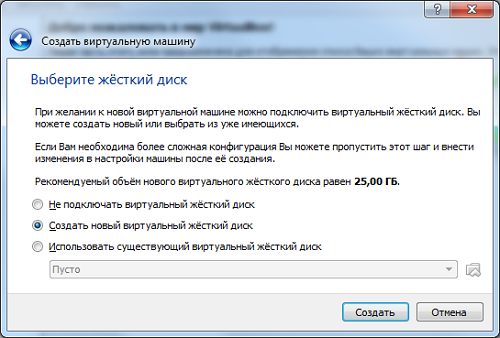
Кожен комп'ютер повинен мати жорсткий диск. Віртуальні не є винятком, а тому його необхідно створити. Тому створюємо новий віртуальний жорсткий диск.
Потім вказуємо його тип.
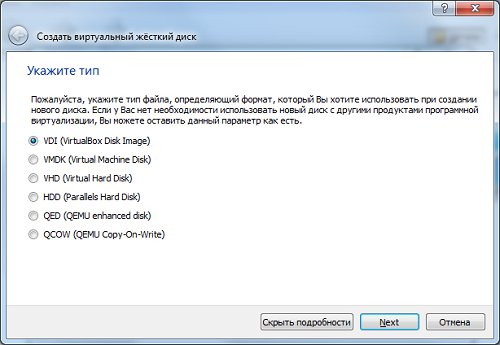
І якщо назви всіх цих форматів вам абсолютно ні про що не говорять, то просто залишаємо все «за замовчуванням» і йдемо далі. Натискаємо «Next».
наступне віконце
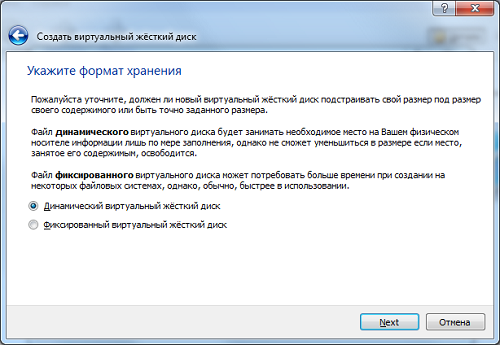
Пропонує нам вказати машині формат зберігання даних на виртуалке. Що важливо - динамічний жорсткий диск «гумовий», якщо так можна висловитися, і його можна більш-менш спокійно розширювати. Фіксований має жорстко вказаний розмір і ніколи не займе більше. Тут все залежить від ваших потреб і переваг. Але мені знадобиться вінчестер, який можна буде в разі потреби збільшити, тому і вибираю «динаміку».
Тепер залишилося його назвати і вказати початковий розмір.
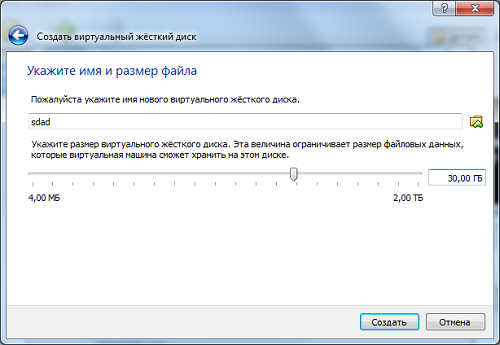
Створюємо його і переходимо до наступного етапу.
Налаштування віртуальної машини
У правому верхньому куті є кнопочка «Налаштувати». Натискаємо її і потрапляємо сюди - «Налаштування»
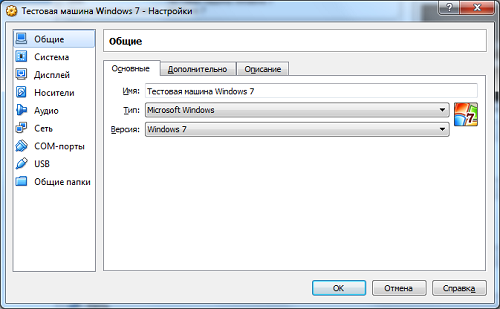
Тут можна змінювати найрізноманітніші параметри. Регулювати кількість оперативної пам'яті, якщо раніше ви зробили помилку, порядок завантаження всіляких пристроїв, використання прискорення та інше.
Усього є кілька розділів. Версія, яку використовую я, має 9 розділів, але розповідати докладно про кожен занадто довго. І робити це краще самостійно, усвідомлено, переглядаючи, як змінюється поведінка віртуального комп'ютера. До того ж є зручна система допомоги - досить навести курсор миші на вас пункт, як з'явиться підказка.
Але ось короткий опис налаштувань по розділах:
1) Загальна. Тут знаходиться ім'я виртуалки, використовувана нею ОС, змінні носії і буфер обміну;
2) Система. Все що стосується апаратного забезпечення нашої виртуалки (оперативна пам'ять, процесор, чіпсет, порядок завантаження пристроїв, прискорення);
3) Дисплей. Відеопам'ять і її налаштування, кількість використовуваних моніторів, можливість підключення до віддаленого монітору, прискорення, захоплення відео.
4) Носії. Налаштування наявних віртуальних жорстких дисків;
5) Аудіо. Тут і так все зрозуміло - звук і все з ним пов'язане;
6) Мережа. Можливість налаштовувати віртуальні мережеві адаптери;
7) Com-порти. Їх включення та налаштування;
8) USB. Даний контролер і настройка фільтрів;
9) Загальні папки. Їх настройка і управління.
Якщо при настройках була допущена серйозна помилка, то розумна програма відразу ж повідомить про це. І знизу віконця налаштувань з'явиться напис-попередження «Виявлені неправильні настройки ». Якщо навести курсор миші на «знак оклику», то вам скажуть, що саме було зроблено неправильно.
Втім, швидше за все вам знадобляться тільки перші 3 види установок: «Загальна», «Система», «Дисплей». Якщо виртуалка стане працювати повільно і буде гальмувати, то можна спробувати збільшити обсяг використовуваної нею оперативної пам'яті або ж підвищити потужність процесора.
Після закінчення налаштувань підтверджуємо всі ( «ОК»). Для запуску вибраної віртуальної машини досить виділити її і натиснути кнопку «Запустити». Тепер залишилося тільки встановити на наш віртуальний комп'ютер обрану раніше ОС, налаштувати її і можна працювати.
(5,00 з 5, оцінок: 3)
Опис як встановити та запускати повноцінну версію Windows XP з-під Windows Vista або Windows 7 за допомогою програми Oracle VirtualBox . В даному випадку Windows XP встановлюється на віртуальну машину і запускається як окремий додаток в Windows Vista, Windows 7 або в будь-який інший операційної системи, включаючи різні дистрибутиви Linux. Таким чином можна вирішити проблеми з сумісністю різних програм і драйверів з Windows Vista, Windows 7 або з іншою операційною системою.
невелике введення
Напевно, багато хто з вас, мої шановні читачі, вже встигли встановити і спробувати Windows Vista і Windows 7. Начебто всім гарні системи, але ось деякі програми і старі ігри не запускаються в новій операційній системі, та й драйвера до деяких пристроїв не працюють. Що ж делать в цьом випадка? Відмовлятися від принад нової версії Windows?
Насправді існує кілька способів вирішити цю проблему. Найочевиднішим є установка Windows XP другий системою з можливістю вибору при завантаженні яку включати. Цей спосіб описаний в цій статті:. Але ось тут виникають незручності. Заради якоїсь там програми потрібно перезавантажувати ноутбук, включати Windows XP, попрацювати з програмою, перезавантажити ноутбук і включити Windows 7, наприклад. Незручно, правда? А що робити якщо улюблений USB-модем лише в Windows XP нормально працює? Перезавантажувати систему і включати Windows ХР заради того, щоб посидіти в Інтернеті?
На щастя, рішення є. Windows XP можна встановити на віртуальну машину і запускати з-під будь-якій операційній системи як окрему програму. За таким принципом працює Microsoft Windows 7 XP Mode. Гарна технологія, але ось для її роботи необхідна підтримка ноутбуком віртуалізації, та й працює вона лише в Windows 7 Professional, Windows 7 Ultimate і Windows 7 Enterprise. А що робити, якщо на ноутбуці Windows Vista варто?
І тут на допомогу приходить відмінна програма VirtualBox від Sun. Вона є повністю безкоштовною, дозволяє створювати віртуальні машини на ноутбуці, на які можна встановити безліч операційних систем. Плюсом цієї утиліти в порівнянні з Microsoft Windows 7 XP Mode є підтримка тривимірної графіки для віртуальних машин, для її роботи не потрібна апаратна віртуалізація, а також те, що її можна запускати на будь-яких версіях Windows , Linux і т.д .. Мінусом є те, що формально потрібна ліцензійна Windows XP, хоча з урахуванням наших реалій ... :)
У цій статті буде розглянуто процес установки Windows XP на віртуальну машину. Весь процес можна розбити на такі етапи:
Якщо у вас виникнуть проблеми або питання по роботі з віртуальною машиною Virtual Box, то вам варто звернутися за допомогою в дану тему форуму:.
1. Створення віртуальної машини
Перш за все, потрібно встановити утиліту VirtualBox (/). Під час установки важливо відзначити такі опції:
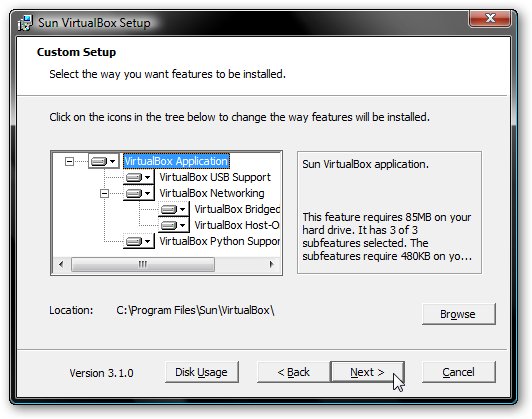
Також будуть встановлені системні пристрою. Відповідні запити на установку потрібно дозволити.
Коли установка буде завершена, запускаємо утиліту і натискаємо на кнопку Створити:
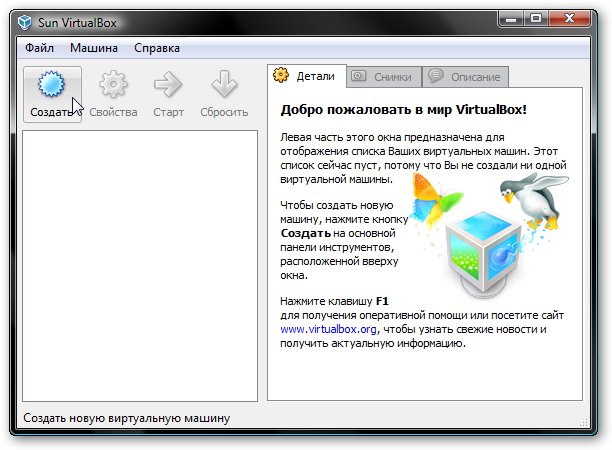
Повинен запуститься:
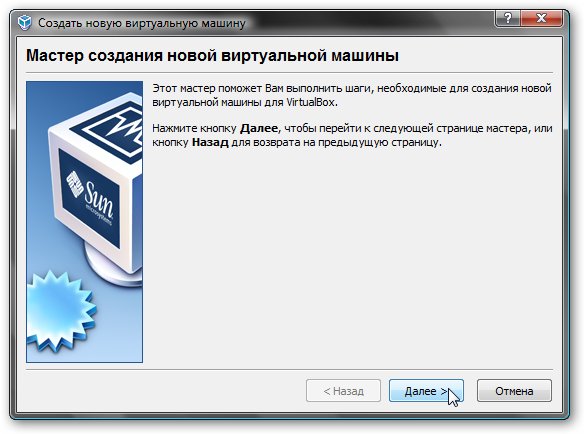
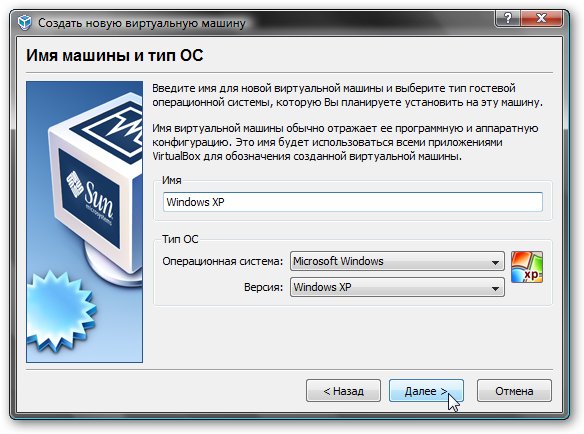
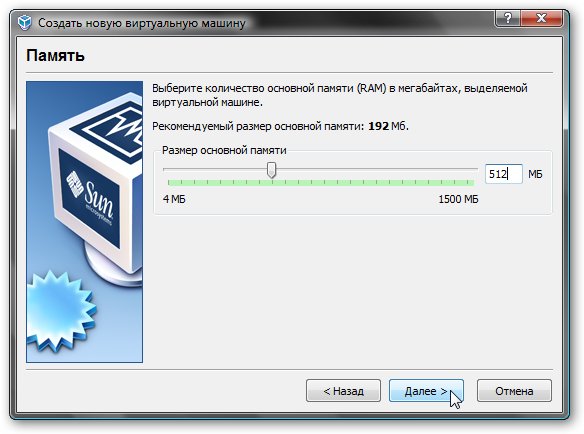
Переходимо на наступне вікно. Оскільки, віртуального жорсткого диска у нас немає, то потрібно створити новий:
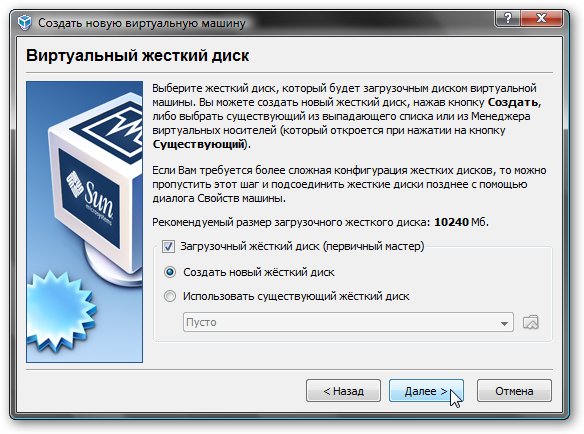
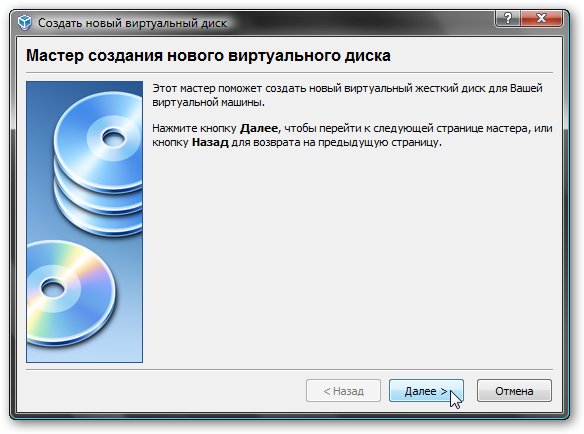
Вибираємо тип віртуального жорсткого диска. Я рекомендую :
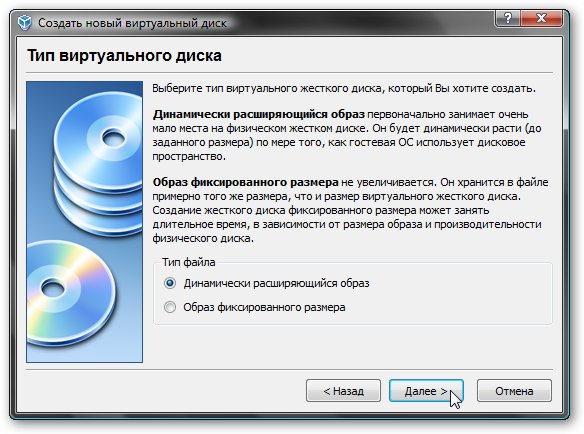
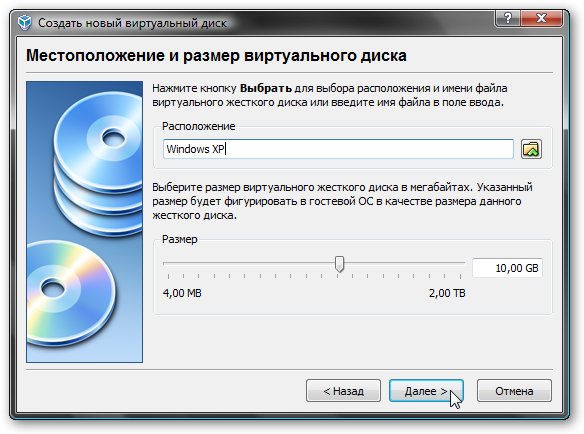
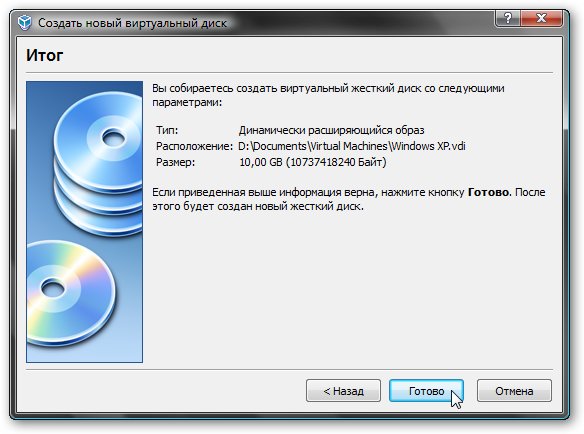
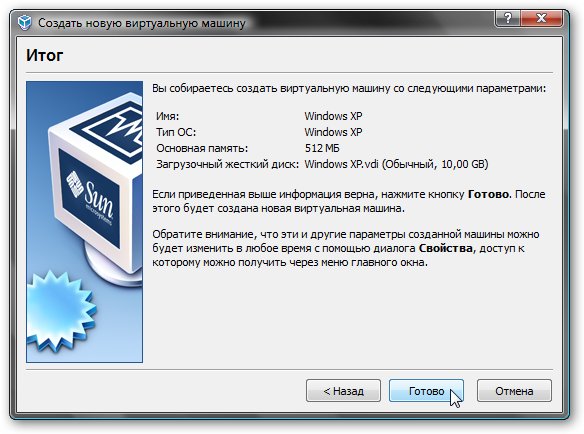
От і все. Віртуальна машина ворота. Тепер можна переходити до її налаштування.
2. Налаштування віртуальної машини
Перед налаштуванням приготуйте диск з Windows XP або iso образ з нею, а потім вибираєте у вікні VirtualBox створену віртуальну машину і натискаєте на кнопку Властивості:
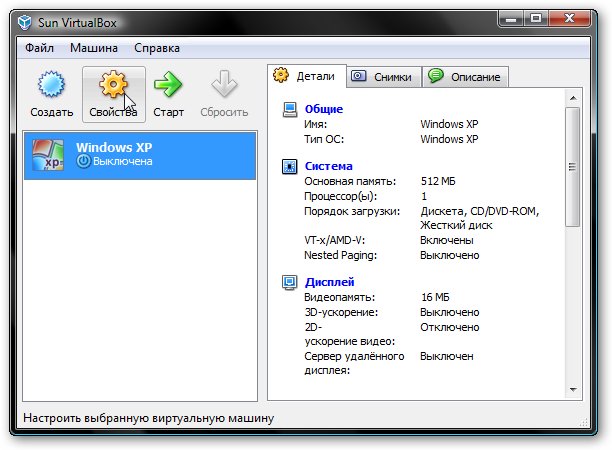
Почнемо з вкладки Основні. За бажанням можна розташувати меню віртуальної машини зверху. Так зручніше:
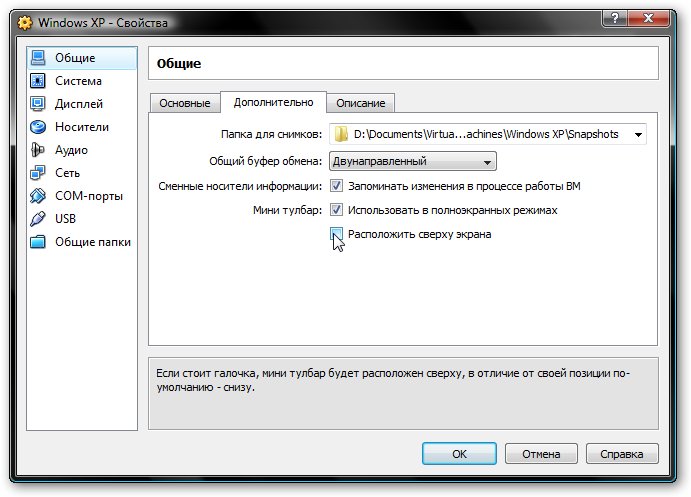
Переходимо на вкладку Система:
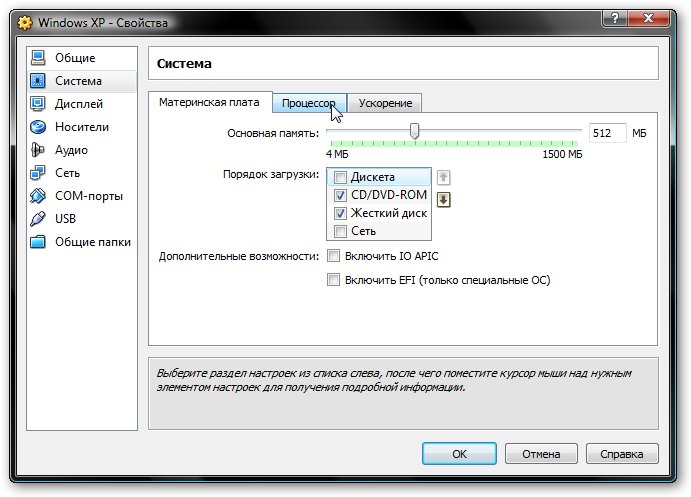
Тут можна змінити обсяг оперативної пам'яті, який виділяється віртуальної машини, змінити порядок завантаження віртуальних пристроїв, включити або відключити опцію IO-APIC (потрібна якщо планується використовувати для віртуальної машини кілька ядер процесора), а також включити або відключити EFI (потрібна для деяких ОС, наприклад MacOS). Переходимо до вкладки Процесор:
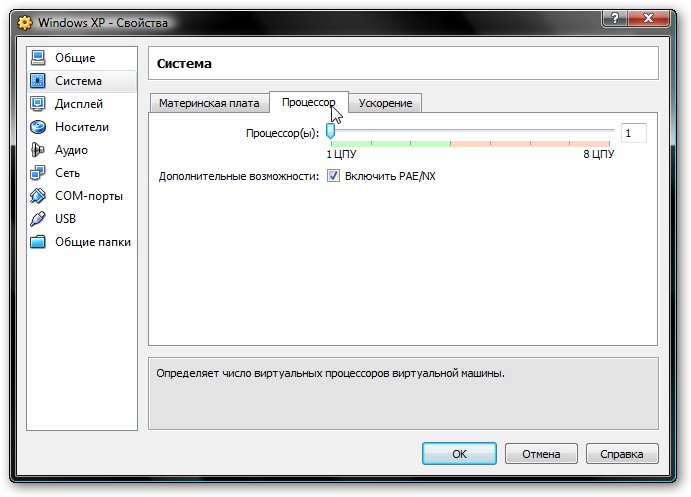
Тут можна вказати скільки ядер процесора може використовувати віртуальна машина, а також включити або відключити PAE / NX (деякі операційні системи підтримують PAE. Цей режим дозволяє 32-бітної віртуальної системі використовувати до 64 Гб оперативної пам'яті). Переходимо до вкладки Прискорення:
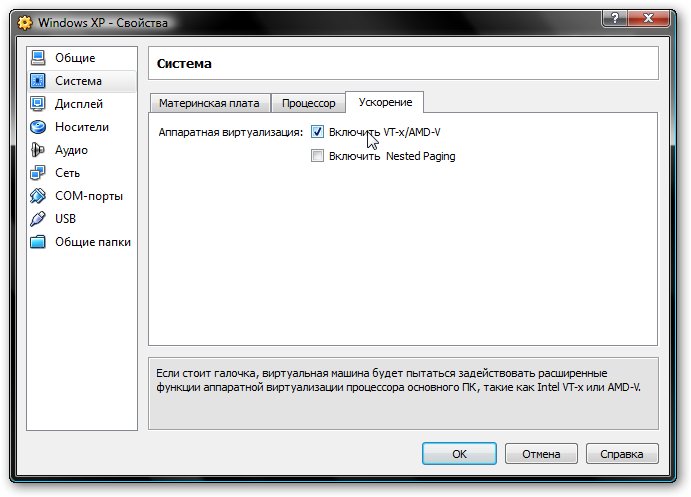
На цій вкладці можна включити або відключити апаратну віртуалізацію. Якщо ви збираєтеся встановлювати 64-бітну операційну систему, то необхідно її включити, також необхідна підтримка віртуалізації з боку ноутбука. Якщо ваш ноутбук не підтримує цю функцію, то не біда. Для роботи 32-бітових операційних систем на віртуальній машині апаратна віртуалізація не потрібна.
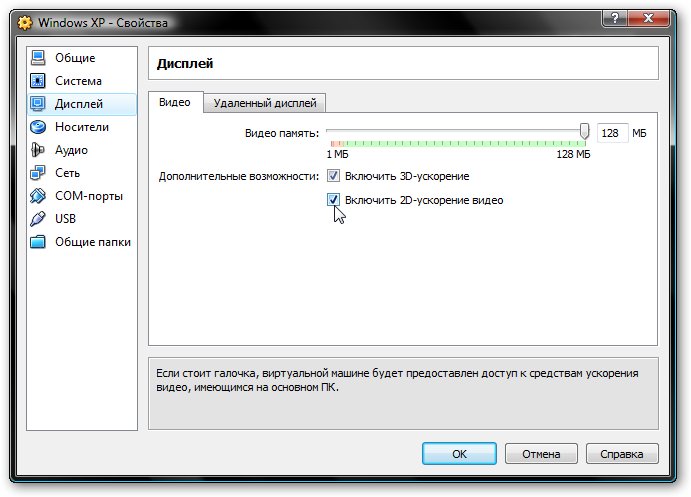
VirtualBox підтримує 2D і 3D-прискорення (OpenGL / DirectX8 / DirectX9). Його варто включити. Переходимо до вкладки Мережа:
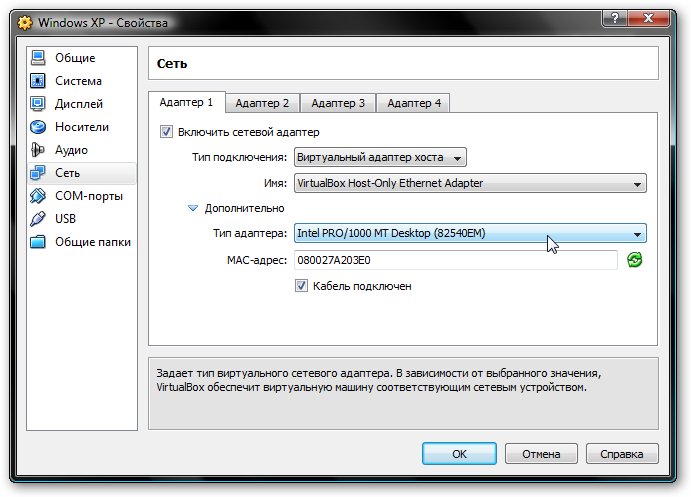
при установці VirtualBox в системі з'явилася ще одна мережева карта, яка віртуально підключена до мережевої карти нашій віртуальній машини. налаштовуємо віртуальний мережевий адаптер як показано на малюнку вище і переходимо до вкладки USB:
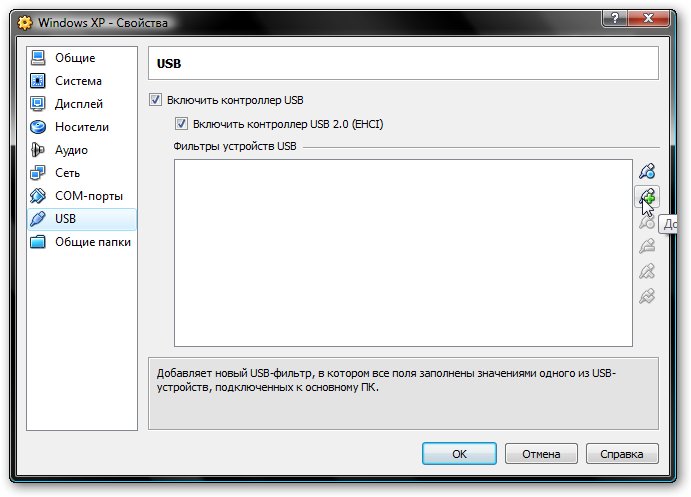
На початку статті говорилося, що за допомогою віртуалізації можна обійти проблему несумісності драйверів для USB-пристроїв з новими операційними системами. Так ось VirtualBox дозволяє перенаправляти зробити так, щоб будь-який USB-пристрій, який підключається до вашого комп'ютера або ноутбука, підключався ні до основної операційної системи, а до системи, яка працює на віртуальній машині. Потім на Windows XP на віртуальній машині ставляться драйвера на нове USB пристрій і воно повноцінно працює під управлінням Windows XP. Основна система то пристрій бачити не буде. Оскільки USB-пристроїв в системі багато, то щоб при включенні віртуальної машини все вони не відключалися від основної і не підключалися до віртуальної, була придумана система фільтрів. Фільтри вказують які USB-пристрої повинні відключатися від основної операційної системи і підключатися до Windows XP на віртуальній при її включенні.
Для додавання нового фільтра натискаємо на іконку з плюсик і вибираємо в списку потрібне USB-пристрій. Після цього воно з'являється в списку. Переходимо до вкладки:
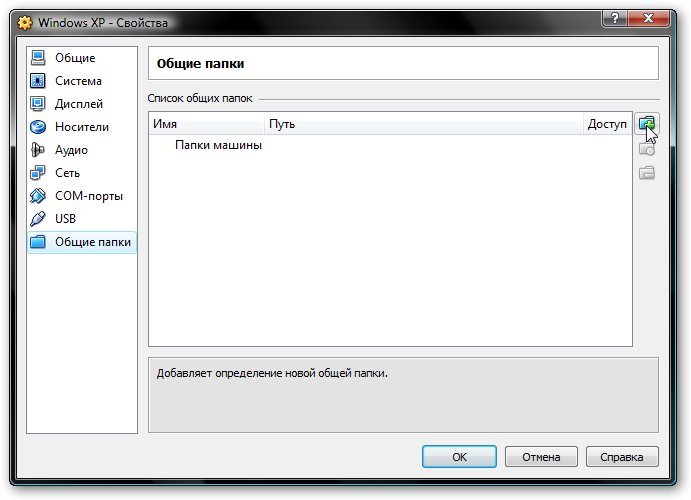
Оскільки толку від Windows XP на віртуальній машині без можливості роботи з файлами на основній немає, потрібно організувати Загальний доступ до певних папок на вінчестері. Для цього клацаємо мишкою на значку з плюсик і вибираємо папку на вінчестері вашого комп'ютера або ноутбука, з якої буде працювати Windows XP на віртуальній машині:
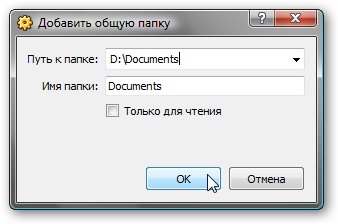
Вводимо її назву і натискаємо ОК. Ось вона і з'явилася в списку:
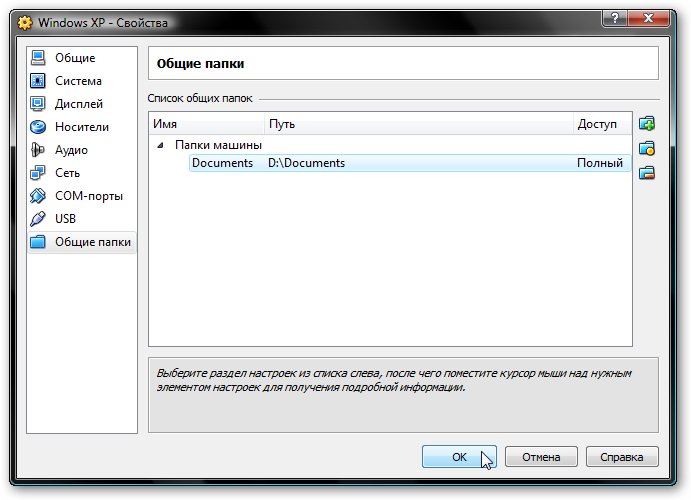
Тепер ще залишився останній зовсім маленький штрих. Потрібно якось встановити Windows XP :) Переходимо на вкладку Носії:
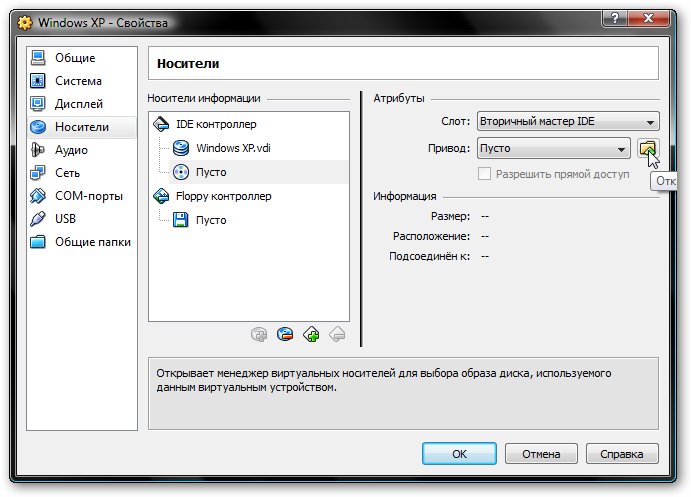
У нас є два варіанти: ставити Windows XP із.iso образу або зі звичайного диска. У першому випадку натискаємо на іконку зі стрілочкою і натискаємо на кнопку Додати:
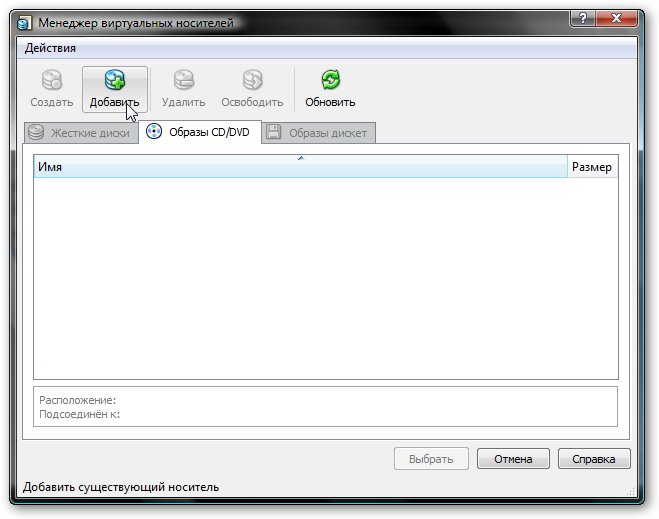
Вказуємо де розміщений образ з Windows XP і додаємо його в список:
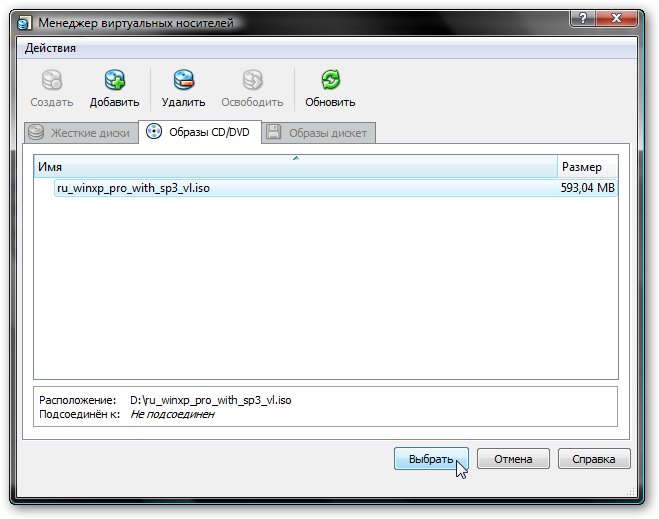
Клацаємо на образі з Windows XP і натискаємо на кнопку Вибрати.
Якщо у вас просто диск з Windows XP, то ставимо його в привід і в списку вибираєте ваш привід:
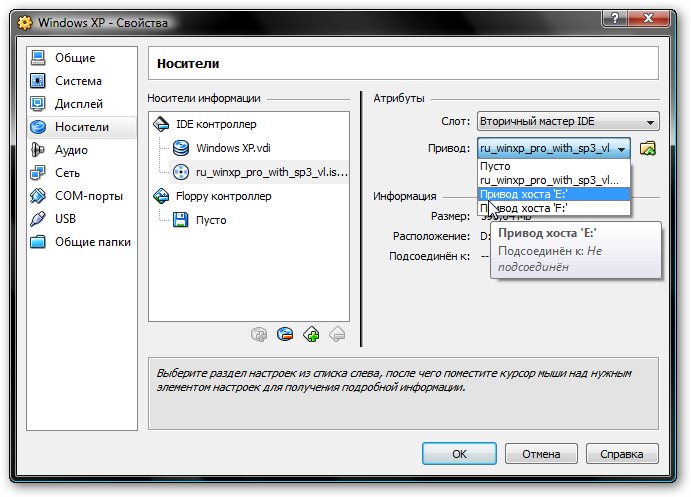
Клацаємо ОК. Тепер можна переходити до установки Windows XP.
3. Установка і настройка Windows
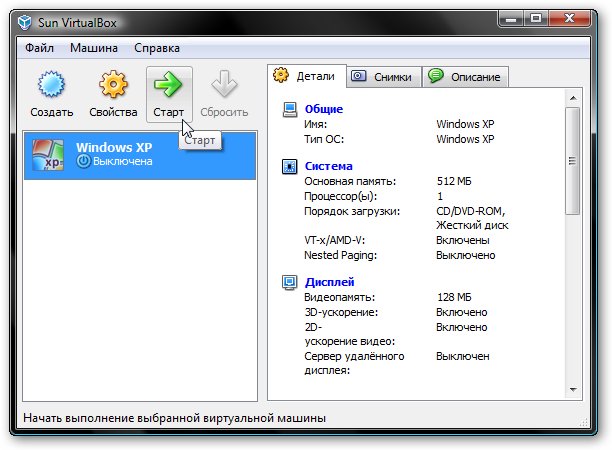
Повинна запуститься звичайна установка Windows XP:
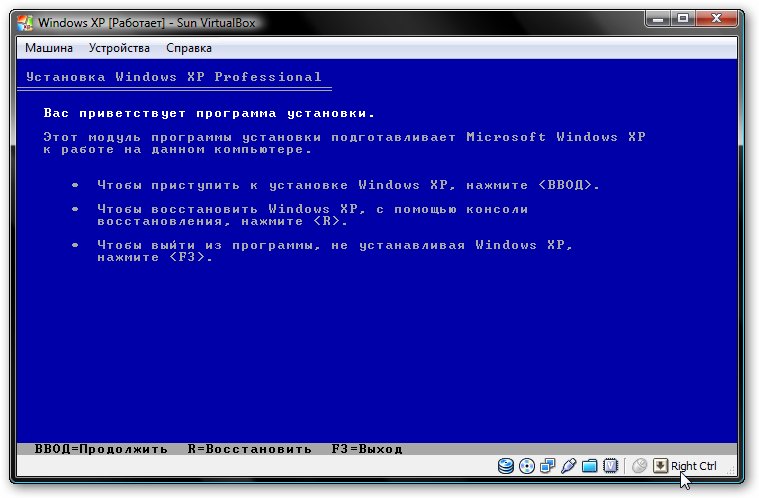
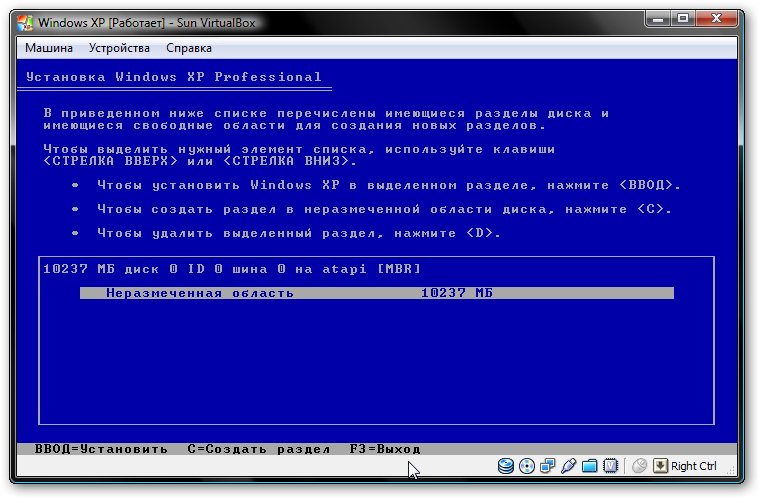
Детально її описувати не буду. Установка детально розписана в даному матеріалі:. Драйвера в цьому випадку не потрібні. Все необхідне вже міститься в складі Windows XP.
Після установки отримаємо працюючу Windows XP у віртуальній машині. Тепер потрібно встановити Додатки гостьовій ОС. Для цього вибираємо відповідний пункт меню Пристрої:
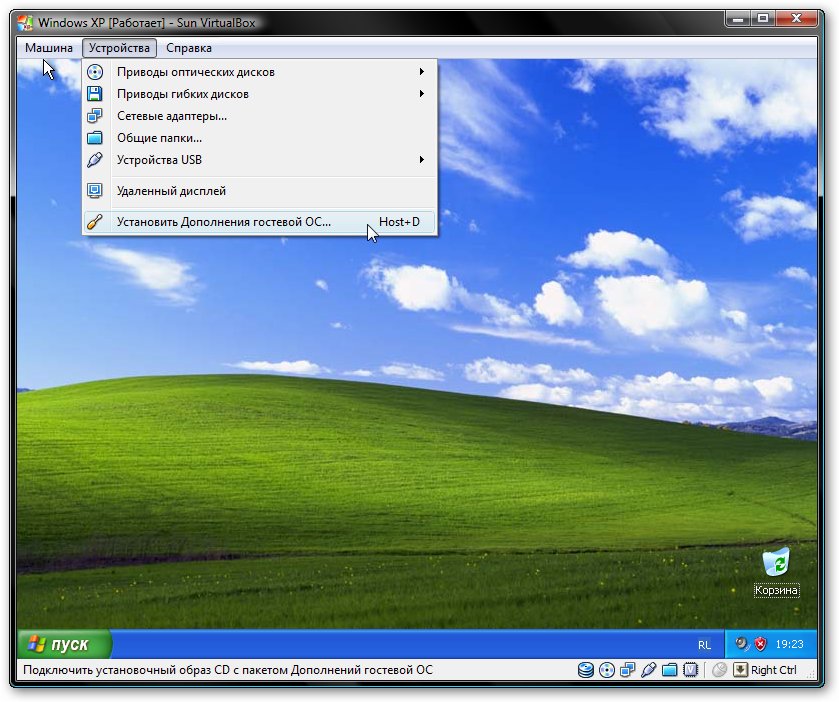
Важливе зауваження: оскільки клавіатура і мишка у ноутбуці або в комп'ютері часто одна, то основна операційна система і операційна система, яка запущена у віртуальній машині змушені якось її ділити. Для цього використовується механізм захоплення. Іншими словами, якщо на передньому плані віртуальна машина, то все, що вводиться з клавіатури буде адресуватися їй. Можна і вручну перемикати. Для цього по-замовчуванню використовується правий Ctrl. Коли віртуальна машина працює з клавіатурою і мишкою, то горить зелена стрілочка в нижньому правому куті вікна з віртуальною машиною.
Має розпочатися встановлення додатків для гостьової ОС:
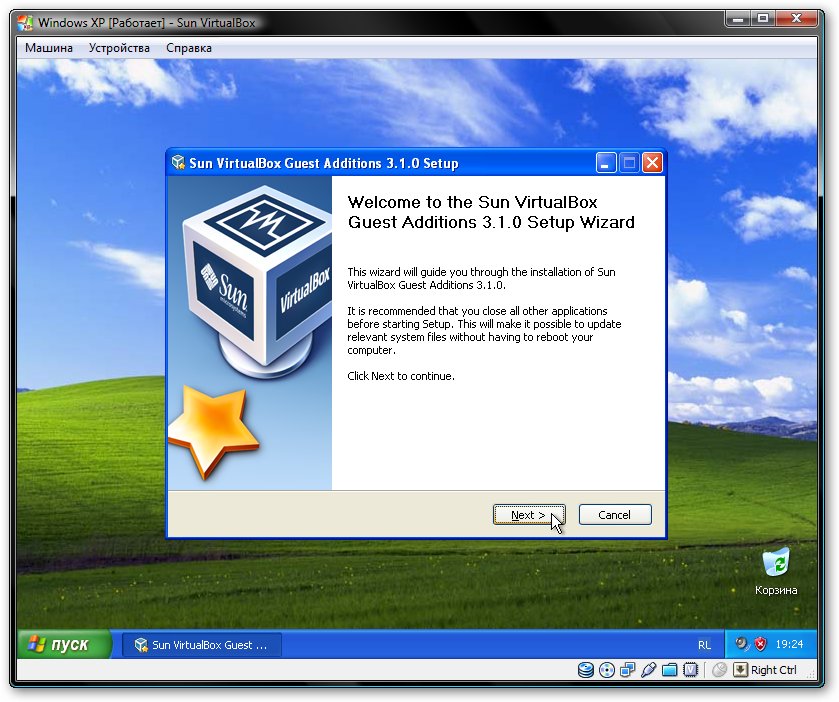
Можливі питання: якщо установка у вас не почалася, то вручну додайте образ VBoxGuestAdditions.iso в папці з VirtualBox в віртуальний привід як це робилося при установці Windows XP, а потім запустіть диск у віртуальній машині.
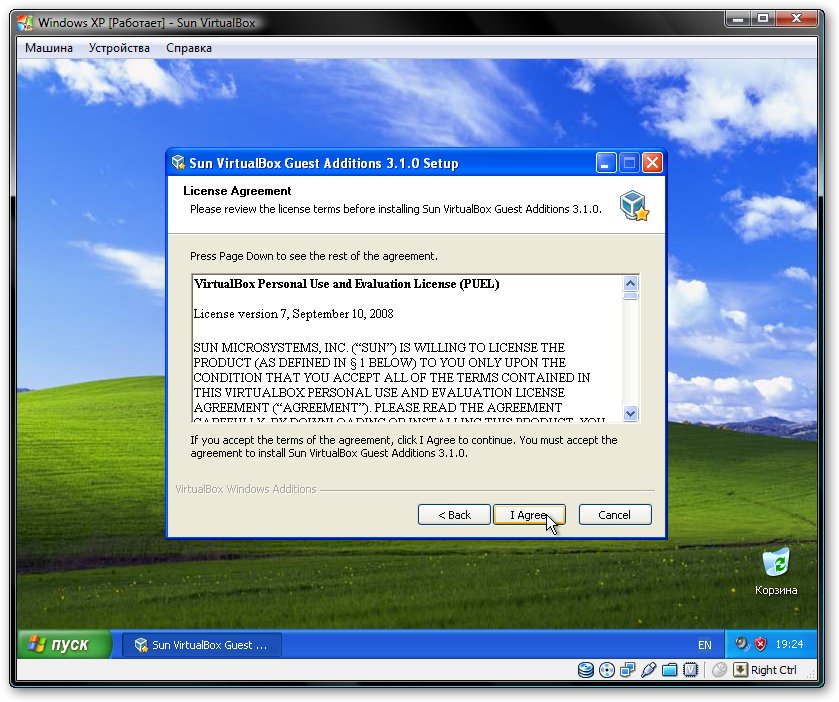
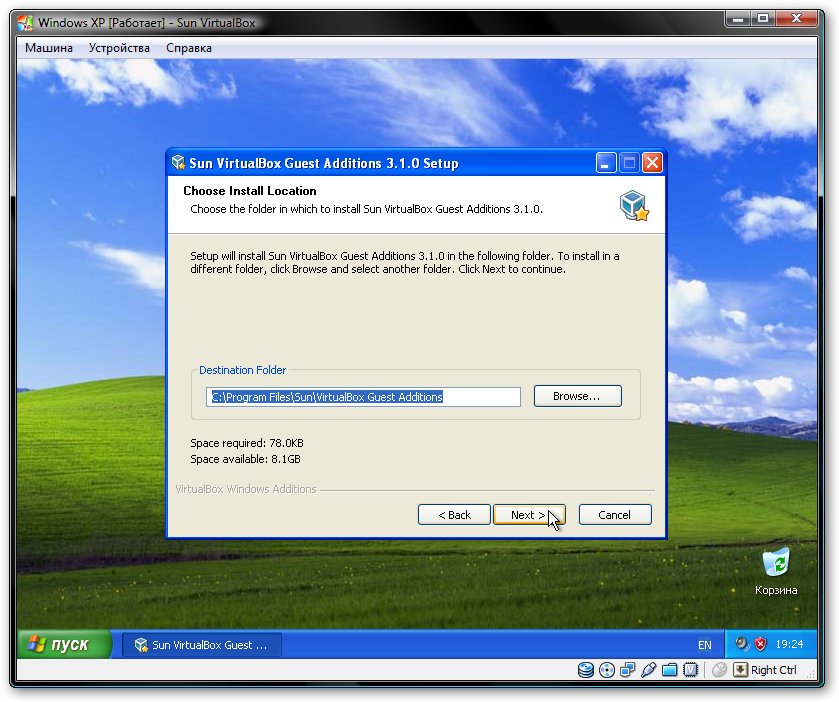
Ставимо галочку біля Direct3D Support:
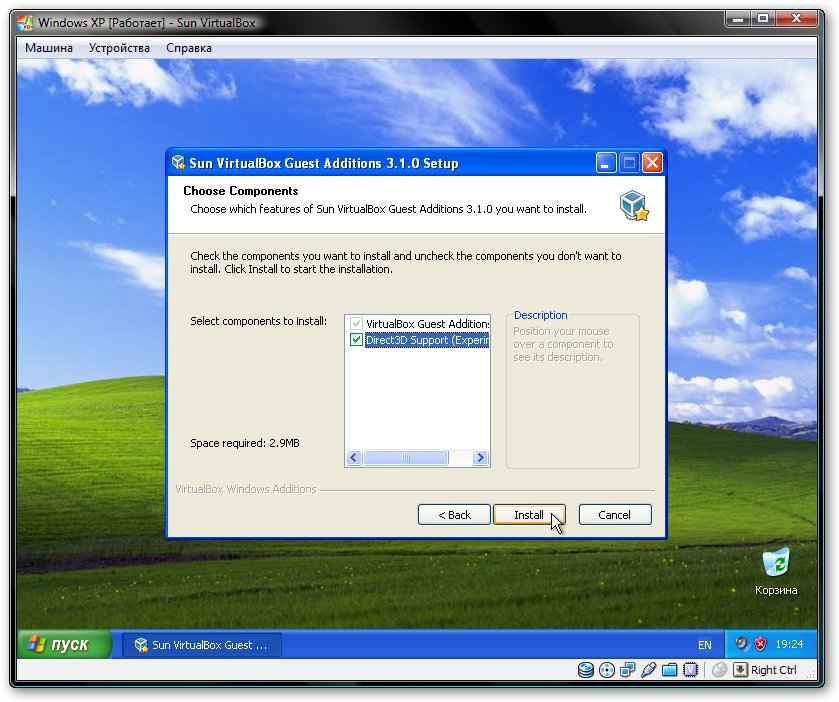
При установці кілька разів з'являться подібні попередження:
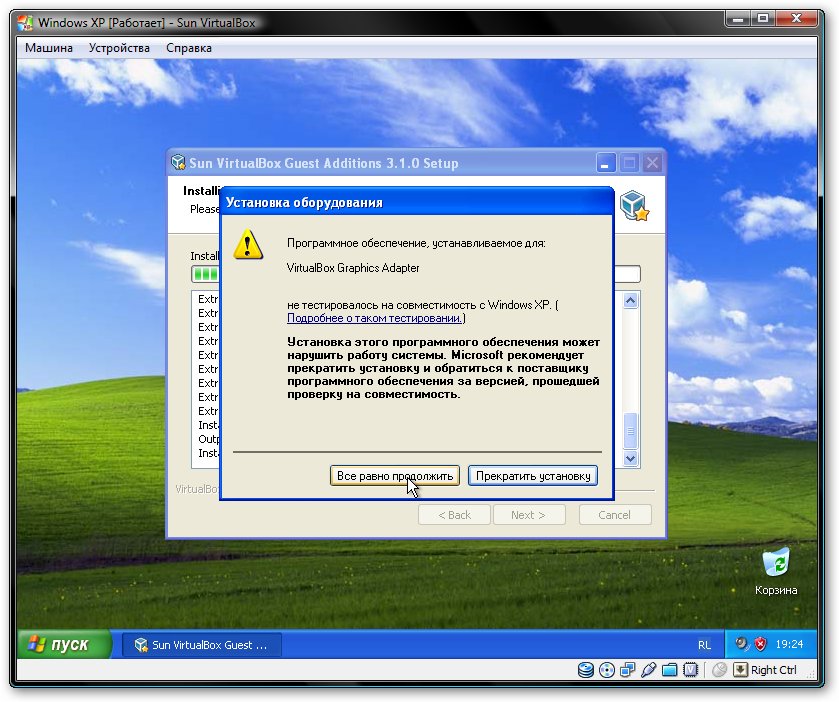
Натискаємо Все одно продовжити. Після установки бажано перезавантажити віртуальну машину:
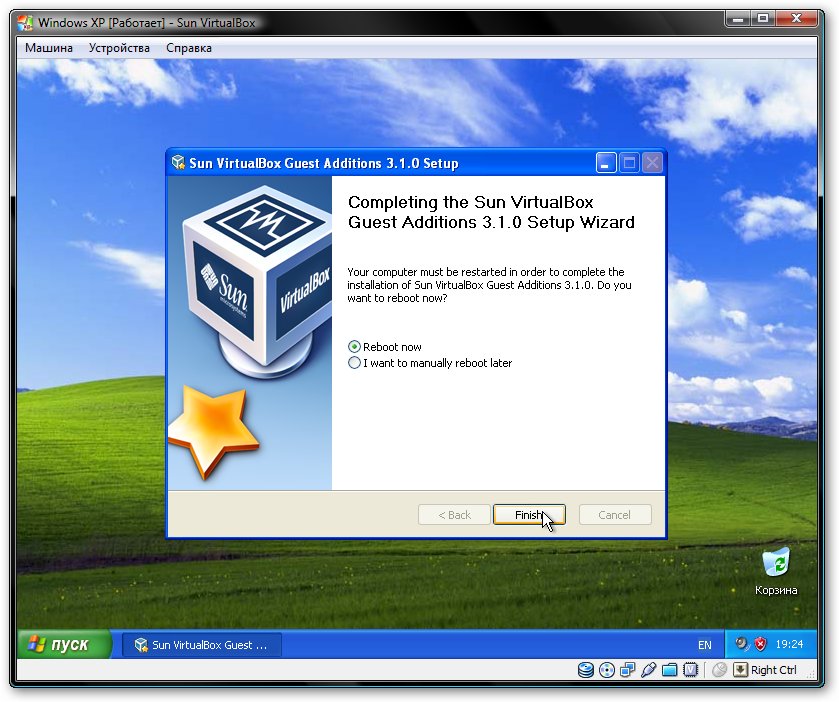
Щоб розгорнути вікно віртуальної машини, в меню Машина вибираємо пункт:
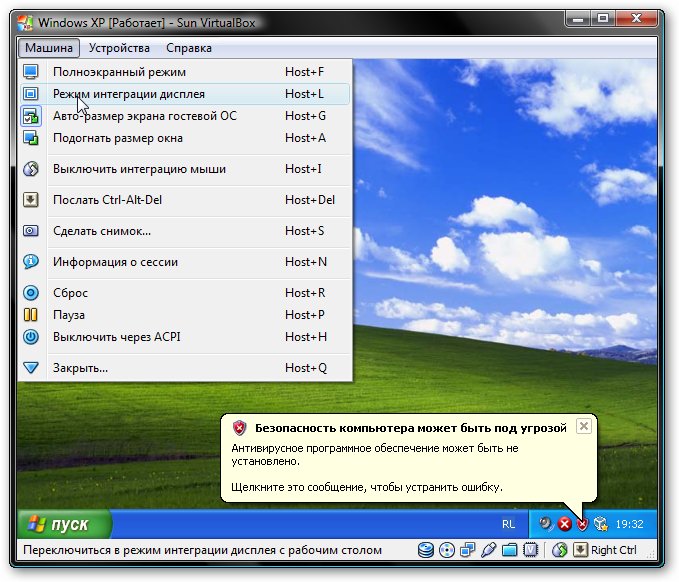
Ось рамка прибрала і стало значно зручніше працювати:
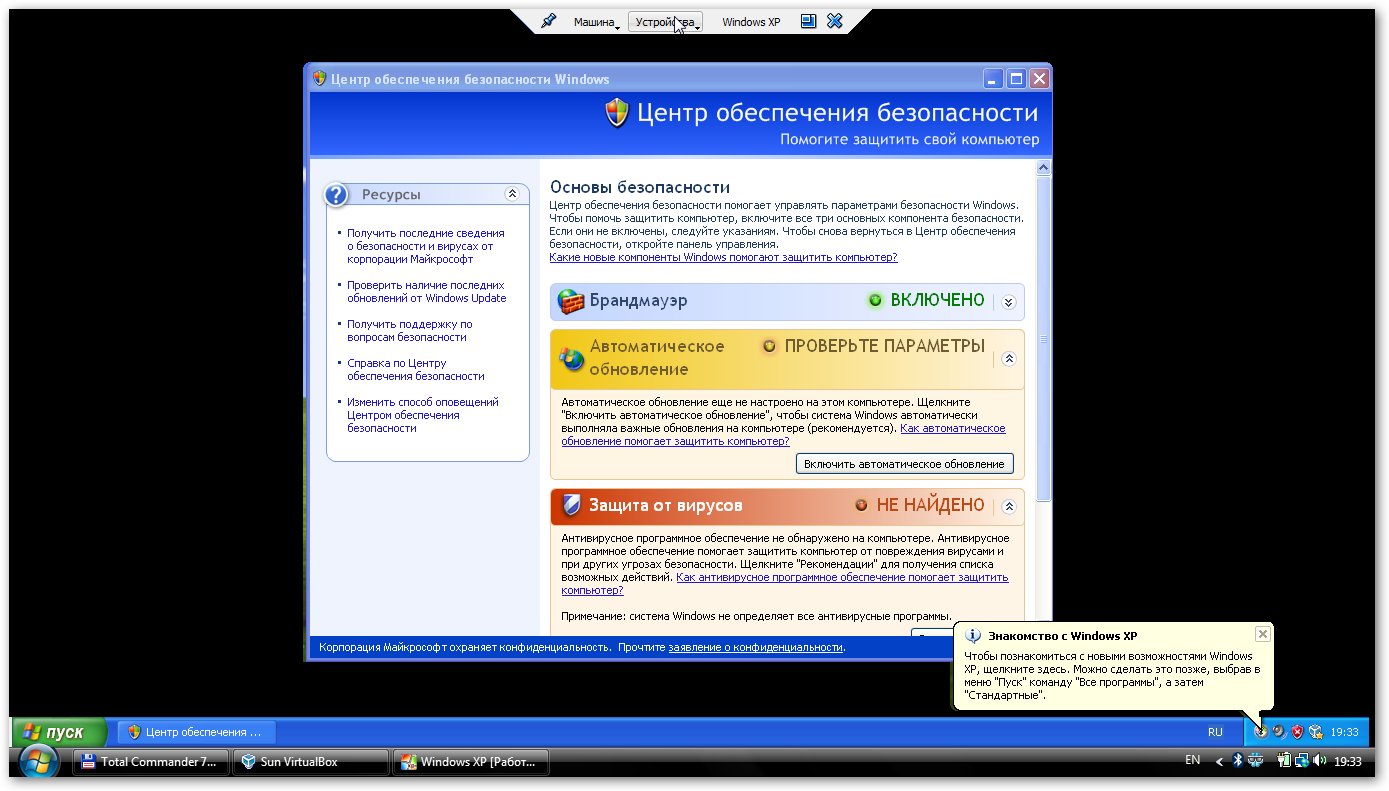
Тепер залишилося ще розібратися із загальними папками. У Windows XP запускаємо Командний рядок:
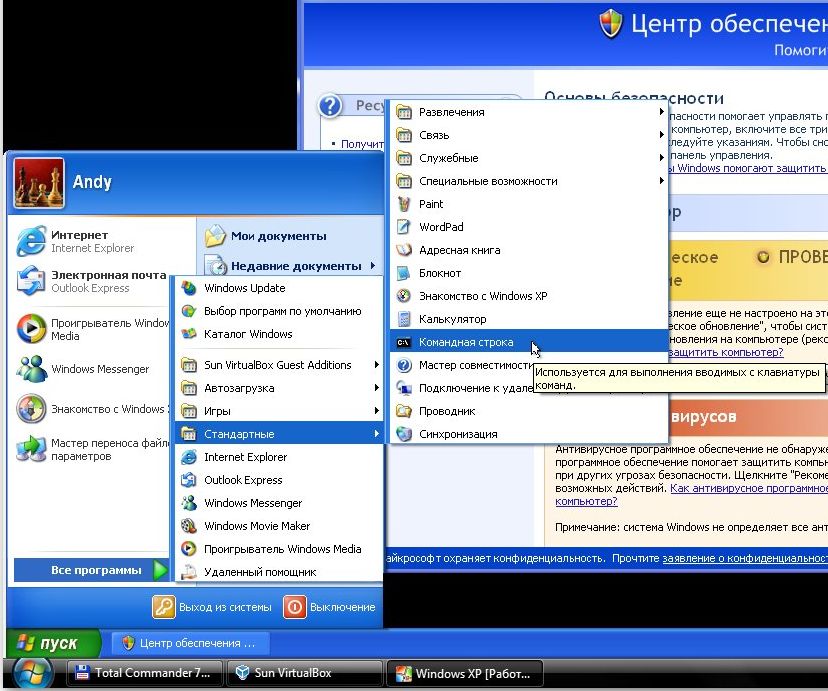
Підключаємо створену раніше загальну папку як мережевий диск . Для цього вводимо команду net use x: \\ vboxsvr \ Documents (Documents тут назву загальної папки):
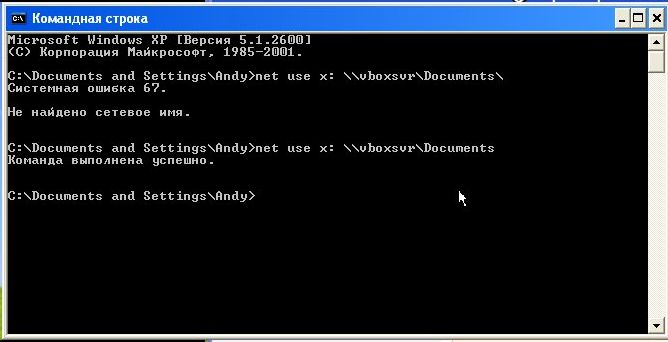
В Моєму комп'ютері з'явився диск x: \, який ми тільки що підключили:
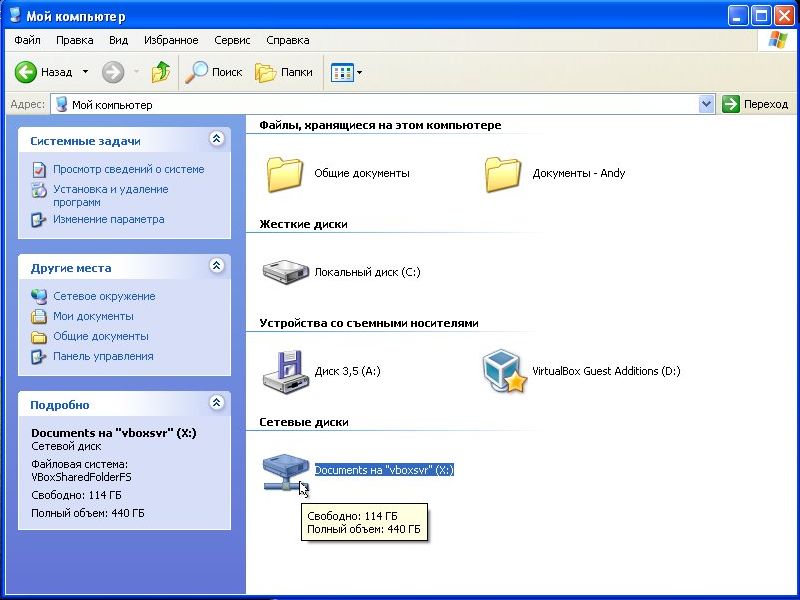
Вміст цього диска відповідає вмісту спільної папки, яку ми раніше створювали.
На цьом все.
Якщо у вас виникли питання по роботі з утилітою VirtualBox, то викладаємо їх в даній темі форуму:. Всі питання, які пов'язані з установкою Windows XP, прошу викладати в цій темі форуму:
Докладне керівництво по установці Windows XP з флешки або з карти пам'яті на будь-який ноутбук, нетбук або комп'ютер.
Детальний опис як вирішити проблему з синім екраном смерті або BSOD для новачків.
Керівництво як знайти і видалити всі віруси і інші шкідливі програми з ноутбука або комп'ютера.
Повний і детальний опис декількох способів установки Windows Vista або Windows 7 з флешки або карти пам'яті на будь-який ноутбук, нетбук або комп'ютер.
Детальний керівництво як встановити Windows Vista на ноутбук або комп'ютер.
Незручно, правда?
А що робити якщо улюблений USB-модем лише в Windows XP нормально працює?
Перезавантажувати систему і включати Windows ХР заради того, щоб посидіти в Інтернеті?