Чи варто блокувати всі порти USB і чи існує альтернатива.
 У деяких випадках, коли на жорсткому диску Вашого комп'ютера можна знайти важлива інформація, і для забезпечення конфіденційності або з метою антивірусної безпеки може стати таке завдання - як блокування всіх портів usb на комп'ютері.
У деяких випадках, коли на жорсткому диску Вашого комп'ютера можна знайти важлива інформація, і для забезпечення конфіденційності або з метою антивірусної безпеки може стати таке завдання - як блокування всіх портів usb на комп'ютері.
Зовнішні пристрої, що підключаються до комп'ютера, можуть містити шкідливий код, здатний стати причиною витоку конфіденційної інформації та особистих даних. Одним з найпопулярніших носіїв інформації є флешки, що підключаються до комп'ютера за допомогою USB-порту. У зв'язку з цим часто потрібно захистити USB-порти комп'ютера від потенційної загрози.
Для цього застосовуються спеціальні програми, що дозволяють виконати блокування USB-портів в разі виникнення такої необхідності. Питання про інших джерелах, крім флеш-накопичувачів, витоку інформації виходить за рамки нашої статті і тут не розглядається. Якщо розглядати питання в площині антивірусної безпеки, то, при наявності інших способів комунікації, виключення використання флеш-накопичувачів позбавить вас від одного з основних шляхів проникнення вірусів на комп'ютер. Можливість блокування USB-портів є необхідним заходом для захисту ноутбуків, персональних комп'ютерів і робочих станцій корпоративної мережі з метою запобігання витоку інформації, псування і крадіжки особистих даних, інших шкідливих дій зловмисників.
Захистити флешку від запису і не дозволити абонентам копіювання на неї конфіденційної інформації можна самостійно і дуже швидко. Для цього необхідно внести зміни до реєстру ОС Windows. Це можна зробити за допомогою спеціальних файлів реєстру: скачайте і запустіть наступний reg-файл: usbwriteprotect.reg (Щоб скасувати заборону записи на USB-накопичувачі скачайте і запустіть інший reg-файл: usbwriteunprotect.reg ).
Також захистити USB-накопичувач від записи можна вручну внісши зміни до реєстру Windows: Заходимо в Пуск → Виконати → Regedit.exe і натиснути OK. Далі переходимо в розділ HKEY_LOCAL_MACHINE \ SYSTEM \ CurrentControlSet \ Control, клацніть правою клавішею миші по вільному простору, в контекстному меню клацніть по "Створити → Розділ" і задайте підключу ім'я StorageDevicePolicies. Тепер в правій верхній частині встановіть параметр DWORD (32 Bit) з ім'ям "WriteProtect". Слідом визначте для нього значення "1", клікнувши по ярлику два рази. Після перезавантаження комп'ютера запис інформації на USB-накопичувач буде неможлива. При спробі копіювання файлів на USB-носій комп'ютер видасть повідомлення про помилку. Щоб позбутися від захисту записи на USB-носії потрібно змінити значення параметра WriteProtect з "1" на "0". Недоліком даного методу є те обставина, що даний метод допоможе тільки захистити флешку від запису, але вона все-таки підключається і з неї можливий запуск програм і читання файлів, а значить і виконання шкідливого коду, адже заборонена тільки запис на неї.
Заблокувати usb порти можна також за допомогою внесення змін до реєстру Windows. Для цього, як і в попередньому випадку, використовуємо або reg-файли, або вносимо зміни вручну. Щоб заблокувати usb порти, завантажуємо і запускаємо файл: usbstoragelock.reg , А для скасування змін - файл usbstorageunlock.reg . Для внесення змін до реєстру вручну для того, щоб заблокувати usb порти, знову заходимо в Пуск → Виконати → Regedit.exe, натискаємо OK. Далі переходимо в розділ HKEY_LOCAL_MACHINE \ SYSTEM \ CurrentControlSet \ Services \ UsbStor, знаходимо DWORD параметр "Start" і змінюємо встановлене значення "3" на "4". При цьому методі хоч флешка і визначається системою, але не підключається, а значить, на неї неможливо нічого записати і виконання будь-якої програми також неможливо.
Зміст використовуваних reg-файлів:
файл usbwriteprotect.reg
файл usbwriteunprotect.reg
файл usbstoragelock.reg
файл usbstorageunlock.reg
У деяких джерелах в мережі зустрічаються повідомлення, що після застосування даного методу, нібито, usb-принтер також стане недоступний. Перевірено - це не так, принтер працює в нормальному режимі. Причому відкат змін, шляхом повернення значення "3", відбувається в Windows XP навіть без перезавантаження. Від'єднали флешку, змінили значення на значення за замовчуванням (3) і знову приєднана флешка з'являється в провіднику як зазвичай.
Заблокувати usb порти можна також за допомогою простої програми для блокування usb портів, яка називається "USB Port Locked". Інтерфейс програми простий і зрозумілий: програма працює без установки, запускаємо, натискаємо "Lock USB Port" - порти заблоковані, натискаємо "Un-Lock USB Port" - флешка знову доступна.
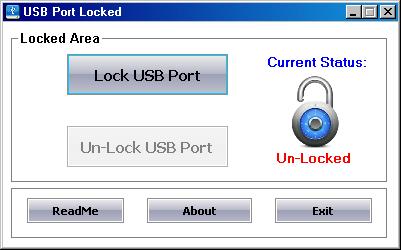
завантажити програму "USB Port Locked" .
За відомостями з мережі, що нами не перевірялося, програма не працює в 64-бітових версіях.
Існує ще одна, аналогічна за призначенням, програма для блокування usb портів - USB Port Blocker. Ця програма дуже схожа на попередню по простоті інтерфейсу і механізму блокування usb-пристроїв - використовується заборона на запуск драйвера запам'ятовуючих пристроїв для USB за допомогою змін в реєстрі. Програма теж працює без інсталяції. Головною відмінністю програми USB Port Blocker є наявність функції захисту паролем. Щоб заблокувати або розблокувати usb порти необхідно ввести пароль.
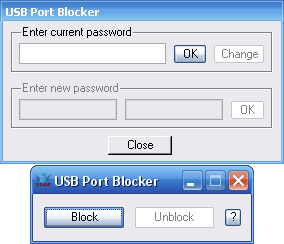
завантажити програму "USB Port Blocker" .
Є у цієї програми і недолік - відсутність функції відновлення (видалення) пароля. Якщо ви, наприклад, забудете пароль, то засобами програми його відновити не вдасться. Але, слава богу, автор не став шифрувати пароль і ховати його в надрах реєстру. Він у відкритому вигляді зберігається в гілці програми в реєстрі. Інакше простіше було б розблокувати порти, використовуючи вищеописані методи, ніж вишукувати місце зберігання пароля цієї програми. До архіву з програмою ми вклали reg-файл password-remover.reg, який видаляє в реєстрі запис зі старим паролем. Тепер цю програму цілком можна використовувати, наприклад на роботі. Часто ж буває ситуація, коли товариші по службі норовлять підключити свою флешку до комп'ютера - тепер, без вашого бажання, подібне виключено. А забудете пароль, запустіть додається reg-файл, встановіть новий пароль і користуйтеся програмою в звичайному режимі. Зрозуміло, дана програма не призначена для захисту від зловмисників, а ось від всяких НЕ проханих гостей - так, у них же не буде ні часу, ні бажання розбиратися в тому, чому не працює флешка. На малюнку нижче показано вікно програми, після видалення старого пароля, із запрошенням введення нового пароля.

альтернатива
Все це прекрасно, але не дуже зручно. Можна, звичайно, вимкнути USB порти і в BIOS, і в диспетчері пристроїв, і забути про ці портах назавжди. Ну а як бути зі своїми флешками? Та й в підзаголовку цієї статті ми щось говорили про альтернативу. Така альтернатива існує - зовсім необов'язково відключати USB порти назавжди. досить скачати і встановити програму "USB Security" , Яка блокує тільки недозволені USB пристрою. Програма USB Security вигододно відрізняється від своїх безкоштовних аналогів своєю зручністю використання, функціональними можливостями і адміністраторськими функціями. Програма USB Security дозволяє використовувати білий список пристроїв для принтерів, клавіатури і миші, а також скористатися паролем для полключенія невідомих пристроїв. На жаль, програма не безкоштовна, але коштує всього від 250 до 500руб., А можна і безкоштовно завантажити пробну версію програми USB Security і, протягом пробного періоду, оцінити всі достоїнства і недоліки програми, а тільки потім купити програму USB Security.
Подивитися детальну інформацію, завантажити і встановити програму USB Security можна на сторінці USB Security (StopUSB - Блокування USB) .
Ну а як бути зі своїми флешками?