Якщо не вдається виконати друк з комп'ютера Mac або пристрої iOS
- Якщо принтер підтримує AirPrint
- Якщо принтер не підтримує AirPrint
- Скидання системи друку
- Видалення драйверів принтера
Якщо принтер не працює з комп'ютером Mac, пристроєм iPhone, iPad або iPod touch, можуть допомогти наступні дії.
При спробі друку з комп'ютера Mac або друку з пристрою iOS можуть виникати, наприклад, такі проблеми:
- Принтер не відображається на пристрої або виводиться повідомлення про те, що принтер не найден.
- Виводиться повідомлення про відсутність програмного забезпечення для вашого пристрою.
- Виникає інша проблема друку, пов'язана з програмним забезпеченням на комп'ютері Mac або пристрої iOS.
Для отримання довідки по сигналам індикатора помилок або іншим оповіщення про помилки на самому принтері см. Документацію принтера або зверніться до його виробнику.

Якщо принтер підтримує AirPrint
Якщо принтер підтримує технологію AirPrint для друку з комп'ютера Mac або пристрої iOS, досить переконатися, що він підключений до тієї ж мережі Wi-Fi , Яка використовується комп'ютером Mac або пристроєм iOS. 1
Якщо виконати друк як і раніше не вдається, спробуйте наступні рішення:
Якщо використовується комп'ютера Mac, і надруковані сторінки все ще не виконується, може допомогти скидання системи друку . В іншому випадку зверніться за підтримкою до виробника принтера.

Якщо принтер не підтримує AirPrint
Якщо друк з комп'ютера Mac виконується на принтері, що не підтримує технологію AirPrint :
- Якщо принтер підключений до комп'ютера Mac кабелем, від'єднайте кабель від комп'ютера Mac.
- Вимкніть принтер.
- Отримайте оновлення програмного забезпечення для комп'ютера Mac . Комп'ютер Mac автоматично завантажує актуальне ПО для більшості принтерів в складі цих оновлень, тому рекомендується не встановлювати ПО від виробника принтера.
- Повторно підключіть принтер до комп'ютера Mac, якщо потрібно.
- Увімкніть принтер і дочекайтеся завершення запуску.
- Виберіть меню Apple ()> «Системні налаштування» і клацніть «Принтери і сканери».
- Виберіть принтер у списку пристроїв.
Якщо принтер не відображається в розділі налаштувань «Принтери і сканери», клацніть  внизу списку, а потім виберіть команду для додавання принтера або сканера. Відкриється вікно, яке пропонує додаткові способи пошуку і додавання принтера , Наприклад по IP-адресою:
внизу списку, а потім виберіть команду для додавання принтера або сканера. Відкриється вікно, яке пропонує додаткові способи пошуку і додавання принтера , Наприклад по IP-адресою:
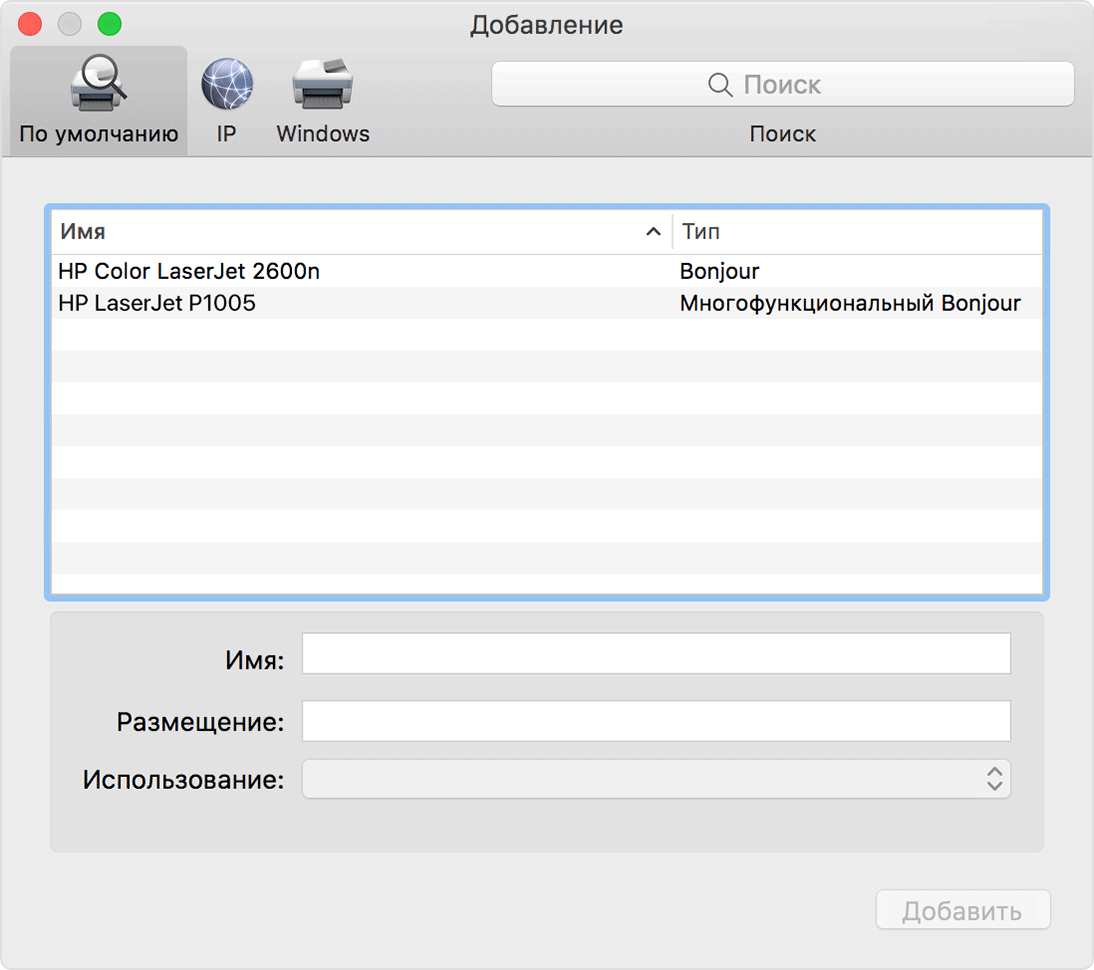
Якщо надруковані сторінки все ще не виконується, а принтер підключений через Wi-Fi:
- Перезапустіть маршрутизатор Wi-Fi. А після перезапуску принтер.
- Перемістіть принтер ближче до маршрутизатора Wi-Fi.
- Встановіть останні версії прошивки принтера і маршрутизатора Wi-Fi від виробників. 2
Скидання системи друку
Якщо проблема зберігається, виконайте скидання системи друку на комп'ютері Mac. При цьому всі принтери і сканери, включаючи їх налаштування і завдання друку, будуть видалені з налаштувань «Принтери і сканери».
- Виберіть меню Apple> «Системні налаштування», потім клацніть «Принтери і сканери».
- Утримуючи Control на клавіатурі, клацніть в будь-якому місці списку пристроїв.
- Виберіть в меню команду «Скинути систему друку»:
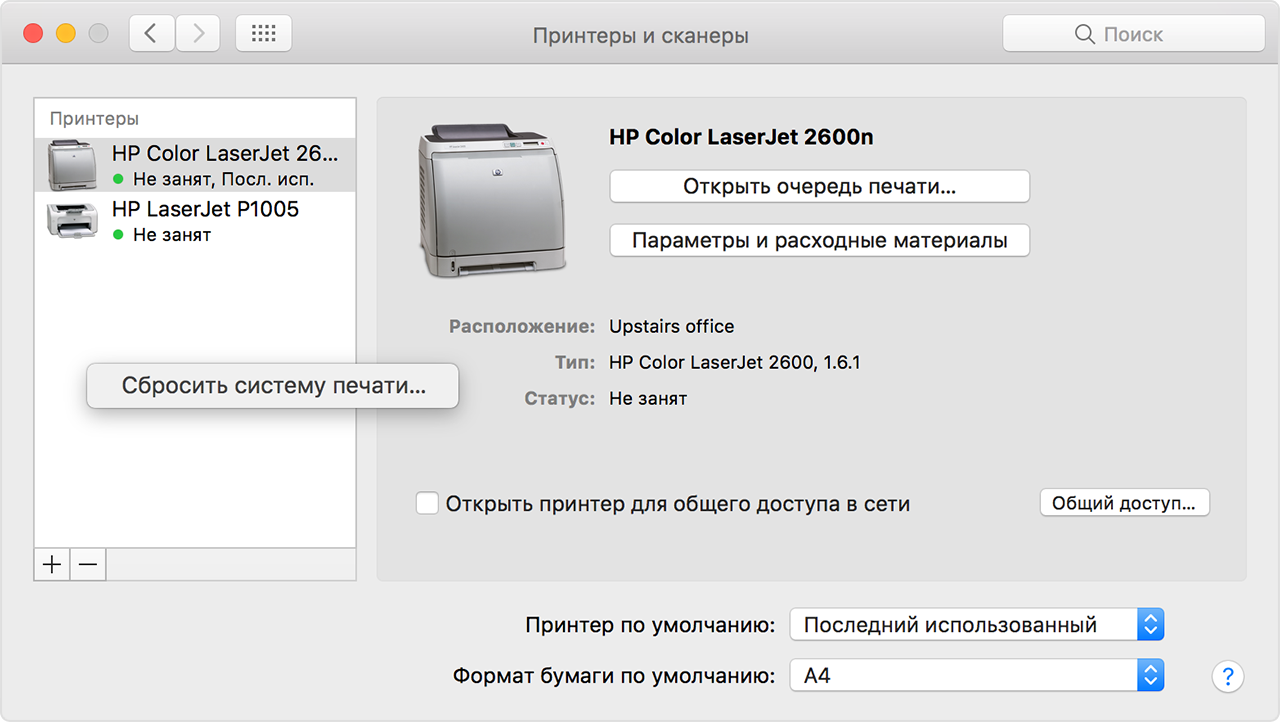
Видалення драйверів принтера
якщо після скидання системи друку на комп'ютері Mac проблема зберігається, виконайте наступні заключні дії, щоб видалити всі встановлені драйвери принтерів. Ці дії не застосовуються для принтерів AirPrint .
- У рядку меню Finder виберіть «Перехід»> «Перехід до папки». Введіть / Бібліотеки / Принтери і натисніть «Перейти».
- Відкриється папка «Принтери». Виберіть «Правка» ·> «Вибрати все», щоб вибрати всі об'єкти в папці «Принтери».
- Виберіть «Файл»> «Нова папка з обраного», щоб помістити всі вибрані об'єкти в нову папку з ім'ям «Нова папка з об'єктами». Для економії місця на диску цю папку можна видалити.
Якщо проблема зберігається, зверніться за підтримкою до виробника принтера.

1. У корпоративних середовищах є можливість налаштувати записи DNS, щоб принтер AirPrint був доступний в інших мережах, а не тільки в використовуваної пристроєм, з якого виконується друк. Для настройки принтерів AirPrint також можна застосовувати профілі конфігурації в ОС iOS.
2. Оновлення прошивки - наприклад, для базових станцій AirPort , - оновлюють програмне забезпечення на принтері або маршрутизаторі, а не на комп'ютері Mac або пристрої iOS. Якщо остання прошивка від виробника випущена кілька років тому, можливо, виробник припинив підтримку або оновлення даного пристрою. У такому випадку може знадобитися більш сучасний принтер або маршрутизатор.
Інформація про продукти, вироблених не компанією Apple, або про незалежних веб-сайтах, непідконтрольних і не тестованих компанією Apple, не носить рекомендаційного характеру і не рекламуються компанією. Компанія Apple не несе ніякої відповідальності за вибір, функціональність і використання веб-сайтів або продукції сторонніх виробників. Компанія Apple також не несе відповідальності за точність або достовірність даних, розміщених на веб-сайтах сторонніх виробників. Пам'ятайте, що використання будь-яких відомостей або продуктів, розміщених в Інтернеті, супроводжується ризиком. За додатковою інформацією Зверніться до свого постачальника . Інші назви компаній або продуктів можуть бути товарними знаками відповідних власників.
Дата публікації: серпня 29, 2017