Причини зависання і помилок в роботі комп'ютера
Читайте, як визначити причину зависання або збоїв в роботі комп'ютера, мимовільної перезавантаження або «Синього Екрану Смерті». Як отримати більш конкретні відомості про помилки.
Це допоможе визначити проблему. Наприклад, описані в даній статті інструменти можуть вказати на драйвер якогось з пристроїв. І це може означати, що вказаний драйвер «глючить» або пристрій яким він керує вийшло з ладу. У будь-якому випадку, буде зрозуміло де починати шукати.
зміст:
- Журнал надійності системи.
- Деталі про збої з синього вікна.
- Причини збоїв.
Журнал надійності системи
Журнал надійності системи має простий і дружній інтерфейс, який покаже поточні помилки системи і додатків. Його запровадили ще в Windows Vista, і з того часу він присутній у всіх сучасних версіях Windows . Відкрити його можна набравши в пошуку «Надійність системи», клікнувши після чого на «Перегляд журналу надійності системи» який буде запропонований пошуком.
При наявності зависань або збоїв в роботі Windows, всі помилки можна побачити тут. Збої в роботі додатків будуть відображені під «збої додатків». Також тут є багато іншої корисної інформації. Наприклад, зазначено, коли були встановлені ті чи інші програми. Якщо помилки почали відбуватися після того як було встановлено певний програмний або апаратний драйвер, то саме це і послужило причиною збоїв або помилок.
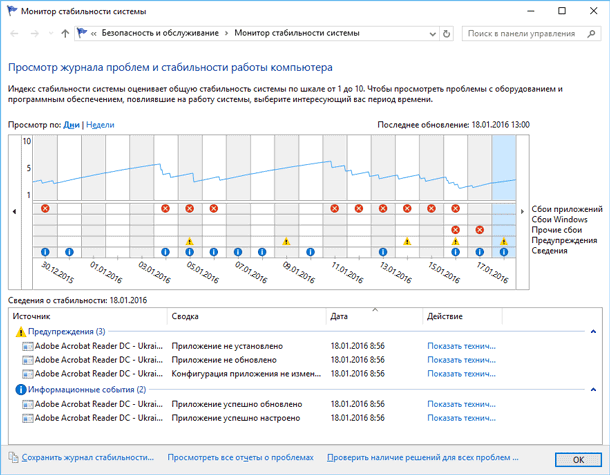
Можна скористатися функцією «Перевірити наявність рішень для всіх проблем». Але, виходячи з досвіду, ця функція не дуже корисна і рідко знаходить необхідні рішення. У кращому випадку вона порекомендує оновити драйвер того чи іншого пристрою.
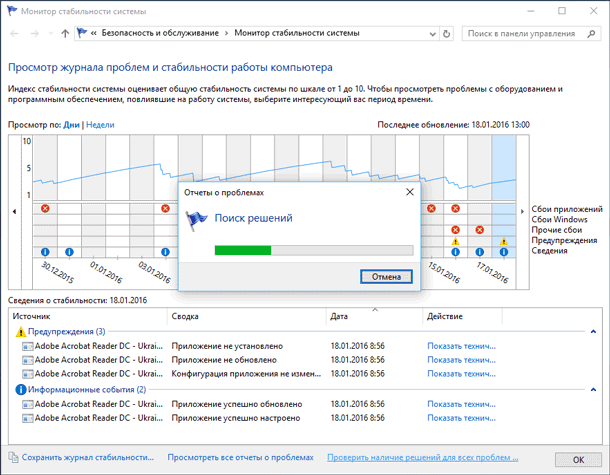
Монітор стабільності системи корисний тим, що він показує події з інструменту «Перегляд подій» в більш простій формі. Якби його не було тут, дану інформацію потрібно було б брати з самого інструменту «Перегляд подій».
Щоб зробити це, запустіть інструмент «Перегляд журналів подій» ввівши в пошуку Windows «Перегляд подій.» Виберіть пункт Система в розділі Журнали Windows в меню зліва, і перегляньте повідомлення про помилки. Це ті ж повідомлення про помилки, які можна було побачити в Моніторі стабільності системи. Але тут також відображено багато повідомлень, які не мають великого значення.
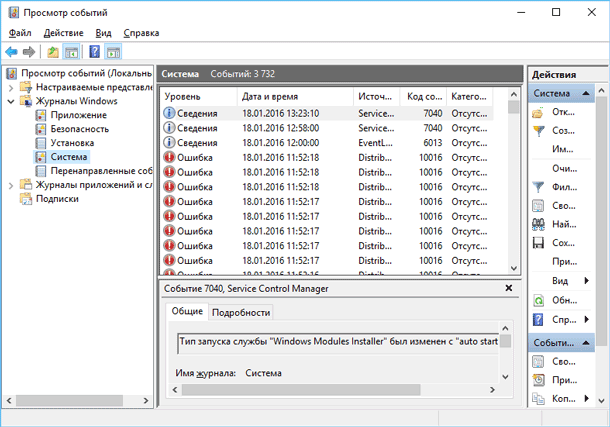
Деталі про збої з синього вікна
Windows зберігає помилки з синього вікна. І для їх більш зручного перегляду, існують програми, які відображають їх перелік. Вони сканують пам'ять і знаходять файли, які були створені в результаті показу синього вікна. Цінність таких програм в тому, що вони можуть відобразити те саме повідомлення, яке було зазначено в синьому вікні. Це може допомогти ідентифікувати помилку і допомогти вирішити проблему.
Справа в тому, що в Windows 10 і Windows 8 вже показується тільки повідомлення синього вікна у вигляді короткого повідомлення яке в загальному описує проблему і те, що відбувається. У попередніх версіях операційної системи, синє вікно включало в себе контрольний рядок помилок ( "Bug Check String").
Також такі програми будуть зручні в зв'язку з тим, що відразу ж після показу синього вікна Windows як правило автоматично перезавантажується, і ви не завжди встигаєте переглянути помилки або запам'ятати їх перелік. Можна деактивувати функцію автоматичної перезавантаження після синього вікна. Але це має сенс в старих версіях Windows, в Windows 10 і 8 ви все-одно не побачите список помилок.
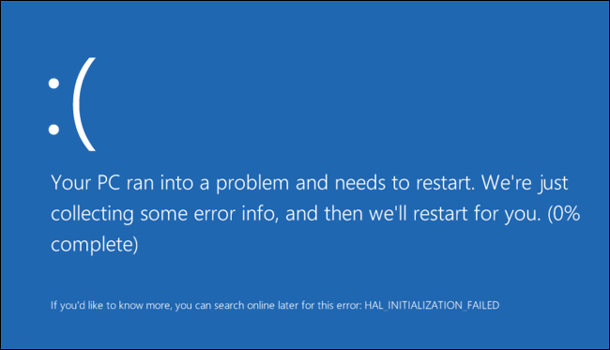
причини збоїв
Наведені вище інструменти допомагають користувачеві самостійно усувати помилки, які можуть статися в операційній системі або програмному забезпеченні. Маючи уявлення про помилки системи або з синього вікна, можна хоча б спробувати розібратися в чому власне проблема. Це набагато краще, ніж намагатися зрозуміти причину помилок або зависання комп'ютера наосліп.
Не варто переживати після єдиного зависання комп'ютера. Ніщо не досконале. Причиною аварії може послужити помилка Windows або драйвера якогось пристрою, і ви ніколи її більше не побачите. А ось якщо комп'ютер зависає або видає помилку регулярно , То переживати вже стоїть. Останні версії Windows надійніше ніж раніше і таке явище як зависання або синє вікно при нормальних обставинах зустрічається вкрай рідко.
Якщо система вам видає помилку за помилкою, то можна упустити процес пошуку і усунення несправностей системи і зробити скидання системи. Це швидко поверне систему в початковий стан усунувши помилки системи і прибравши пошкоджені драйвера або шкідливі програми, які могли послужити причиною проблем. Правда після цього доведеться перевстановити всі програми.
Але якщо і це не допомогло, то у вас напевно проблеми з апаратним забезпеченням.
Можна також скористатися вбудованим в Windows інструментом діагностики пам'яті. Він просканує пам'ять щоб переконатися, що все працює правильно. Пошкодження пам'яті можуть також послужити причиною нестабільної роботи системи і вискакування синіх вікон.
В кінцевому рахунку, неможливо дати конкретну пораду про те, як вирішити кожну проблему. Представлені інструменти допоможуть зв'язати виникли проблеми з окремого повідомлення про помилку або драйвером пристрою і дадуть направлення в якому необхідно рухатися в пошуку і виправлення несправностей. Але не кожна проблема може бути вирішена шляхом усунення несправностей програмного забезпечення. Можливі також проблеми з апаратним забезпеченням, вирішенням яких може послужити тільки заміна.
Так як Windows стає все більш стабільним, регулярні помилки і сині екрани найчастіше сигналізують про проблеми з апаратним забезпеченням вашого комп'ютера.