Додаток вконтакте займає багато пам'яті на ipad. Пошта займає багато місця на iPhone і iPad: вирішення проблеми. Чим ми засмічуємо пристрій
- Видалення небажаних фотографій і відео
- Встановіть iOS 10.3 або більш нову версію ПО
- Видали повідомлення і кеш
- Видаліть кеш додатка «Пошта»
- Оцінка обсягу пам'яті на пристрої iOS за допомогою iTunes
- Переінсталюйте додатки
- Використовуйте флешку для iPhone
- Відомості про кешованих файлах в сховищі iOS «Інше»
- Видалення додатків з робочого столу iPhone
- Скачайте великі додатки
- Очистіть кеш додатків
- Регулярно перезавантажувати пристрій
- Робіть жорстку перезавантаження
- Видаліть невикористовувані ігри та програми
- Видаліть дані в додатках
- Видаліть файли з оновленням прошивки
- Оновлюйте iOS через iTunes
- Видаліть голосову пошту
- Видаліть вкладення iMessage
- Налаштуйте період зберігання повідомлень 30 днів
- Період дії аудіо- та відеоповідомлень 2 хвилини
- Видаліть старі фото і відео
- вимкніть Фотопоток
- Вимкніть загальний доступ до фото iCloud
- Вимкніть копії HDR
- Використовуйте медіатеку iCloud
- Видаліть контент в iBooks
- Видаліть вміст програми Відео
- Видаліть завантажене Інтернет-мовлення
- Використовуйте Apple Music
- Видаліть кеш Safari
- Видаліть кеш додатків
- Переінсталюйте великі програми
- Видаліть тимчасові файли
- Налаштуйте пристрій як нове
Брак вільного місця на iPhone і iPad завжди була і буде залишатися однією з головних головних болів користувачів. При цьому базовий обсяг сховища мобільних пристроїв часто не грає ролі - користувачі успішно забивають і 64, і 128 ГБ пам'яті. На щастя, існує безліч способів звільнити пам'ять на iPhone. Про шести найбільш дієвих способах на початок 2017 року розповіли в цій інструкції.
Кеш - це просто зберігання старих даних для пам'яті. Ваші програми накопичують багато кеша, особливо якщо вони не самоочищаються. На жаль, не всі розробники роблять це! Перші кілька, які ви, можливо, вже пробували, але несіть зі мною. Хоча на цьому спливаючому вікні немає реальної опції «Піти», є спосіб змусити її зникнути.
Видалення небажаних фотографій і відео
Пройдіть через кожен додаток, яке ви завантажили. Подивіться, чи є будь-які програми, які вам більше не потрібні або більше не використовуються. Якщо ви виявите, що ховається на головному екрані, видаліть їх зараз. Можливо, ви випадково взяли кластер однакових фотографій з режимом затвора на вашій камері.
- У вас може бути скріншот, який вам більше не потрібен.
- У вас можуть бути дві людини, які виглядають точно так же.
Згодом цей кеш трохи наростає. Ні, це не призведе до видалення будь-яких ваших даних, тільки кеш.
Встановіть iOS 10.3 або більш нову версію ПО
Звільнити пам'ять на iPhone і iPad можна десятками способів, частина з яких досить складні у використанні. Однак є і дуже прості способи, які не потребують від користувачів зовсім ніяких додаткових дій. У березні 2017-го з'явився новий дієвий, але при цьому найпростіший спосіб очищення пам'яті.
Скидання налаштувань не призведе до видалення будь-яких даних, просто налаштувань і налаштувань. Таким чином, ваша музика, фотографії, контакти і події календаря будуть в безпеці. Програмне забезпечення може створити резервну копію вашого пристрою на вашому комп'ютері.
Видали повідомлення і кеш
Деякі додатки для журналів з вашого кіоску не можуть автоматично видаляти старі проблеми або копії. Як правило, більшість журнальних додатків містять останні 3 проблеми в додатку. Старі проблеми видаляються в міру появи нових. Проте, є деякі, які будуть просто зберігати всю історію старих проблем в додатку.
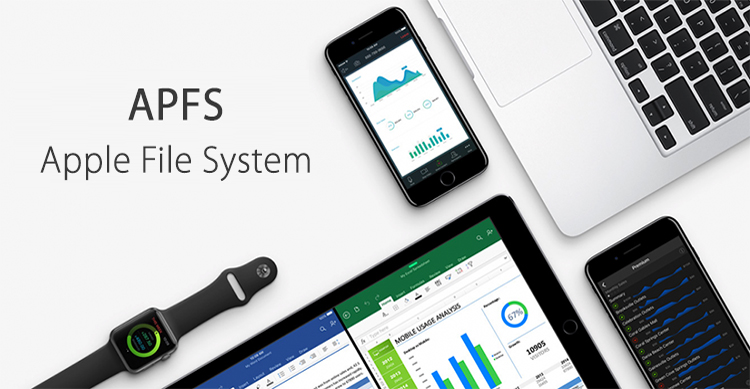 Він полягає в банальній установці або більше нової версії мобільного операційної системи Apple. головною особливістю iOS 10.3 (і наступних версій) є нова, орієнтована на більш швидку роботу з флеш-накопичувачами і має посилене шифрування. Крім цього, APFS займає набагато менше місця в пам'яті iPhone і iPad, а також оптимізує інші додатки, разом з собою змушуючи їх менше «важити».
Він полягає в банальній установці або більше нової версії мобільного операційної системи Apple. головною особливістю iOS 10.3 (і наступних версій) є нова, орієнтована на більш швидку роботу з флеш-накопичувачами і має посилене шифрування. Крім цього, APFS займає набагато менше місця в пам'яті iPhone і iPad, а також оптимізує інші додатки, разом з собою змушуючи їх менше «важити».
Відкрийте додаток журналу, щоб перевірити, чи не відбувається це з вами. Кожен раз, коли ви завантажуєте додаток або робите знімок, ви завжди берете участь в тонкому балансує дії, сподіваючись, що ви не отримаєте повідомлення «Зберігання майже повне». Ви починаєте переглядати додатки і видаляти ті, які ви не використовували протягом кількох років або місяців. Як би ви не старалися зберегти все ті, хто був накопичений за ці роки, ви знаєте, що час для його виходу. Багато людей опинилися в такій ситуації, і це може бути дуже неприємно!
Оновлення на iOS 10.3 дозволить вам звільнити на iPhone або iPad до 6 ГБ пам'яті, в залежності від обсягу сховища. На 16-гігабайтних iPhone і iPad варто очікувати звільнення близько 2-3 ГБ пам'яті, в той час як на моделях з 128 ГБ пам'яті - до 4 ГБ. Майже 6 ГБ iOS 10.3 звільняє на iPhone і iPad з 256 ГБ вбудованої пам'яті.
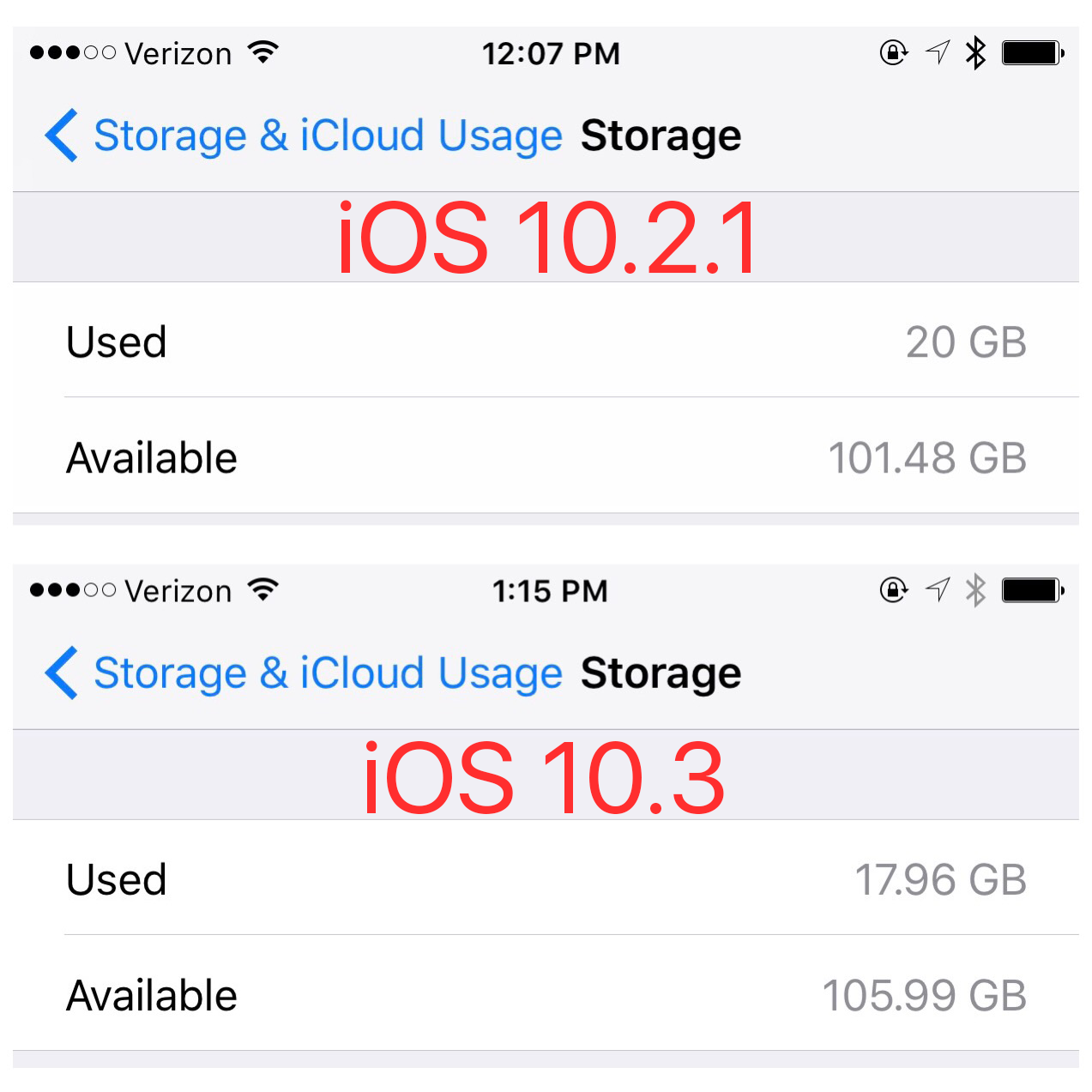 Встановити iOS 10.3 або більш нову версію ПО всі користувачі підтримуваних моделей iPhone і iPad можуть перейшовши в меню «Налаштування» → «Основні» → «Оновлення ПЗ». У тому випадку, якщо оновлення не відображається в списку доступних для завантаження, зверніться до.
Встановити iOS 10.3 або більш нову версію ПО всі користувачі підтримуваних моделей iPhone і iPad можуть перейшовши в меню «Налаштування» → «Основні» → «Оновлення ПЗ». У тому випадку, якщо оновлення не відображається в списку доступних для завантаження, зверніться до.
Тепер ви зможете побачити свій вільний сховище. Ви повинні побачити, що простір для фотографій тепер буде набагато менше. Оскільки ми знаходимося на предмет вільного простору і менше розчарувань, ось три підказки, які ми залишимо вам.
Ви побачите список програм, а також кількість використовуваного сховища. Іноді все, що вам потрібно зробити, це видалити додаток і перевстановити його. Рада № 3 - Ви коли-небудь замислювалися над «іншим» в рядку стану, яка показує, скільки місця доступно на вашому пристрої. Ви можете використовувати деякі з порад по цій статті для вирішення цієї проблеми.
Видаліть кеш додатка «Пошта»
У користувачів стандартного додатка «Пошта» є можливість звільнити до декількох гігабайт в пам'яті своїх мобільних пристроїв. Далеко не всі знають, що навіть якщо з «Пошти» видалені всі листи і вкладення, в пам'яті iPhone і iPad вона продовжує займати багато місця. Вина лежить на кеші додатки, видалити який можна лише одним способом.
Ви перевіряєте папки і додатки один за іншим, але, тим не менш, не можете зрозуміти, що з'їсти ваше сховище. Компактні додатки - це класна категорія. Приємно бачити, що він виконав свої обіцянки. Будь ласка, прочитайте далі про те, як не платити за додаткове зберігання.
Оцінка обсягу пам'яті на пристрої iOS за допомогою iTunes
Ви побачите спливаючі повідомлення з попередженням, і ви можете бути добре впевнені, що ваші фотографії не будуть видалені цими операціями. Вам необхідно видалити їх вручну для повного очищення. Це запобіжить використання додатка «Фото», яке не займе багато місця в майбутньому.
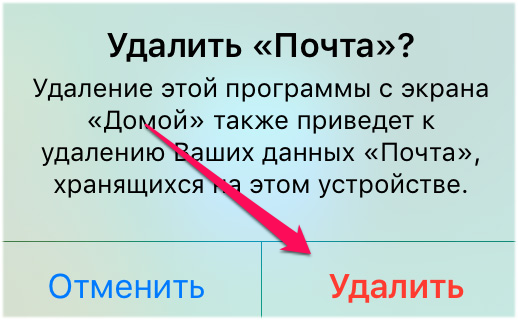 «Пошту» досить видалити з iPhone або iPad, а після повторно встановити. Видаляється додаток «Пошта» традиційним способом (тільки в iOS 10) - утриманням на іконці і наступним натисканням хрестика в правому верхньому куті. Установка проводиться з App Store , В якому слід виконати пошук за запитом «Пошта». Важливо відзначити, що після переустановлення «Пошти» вам доведеться заново авторизуватися, тому переконайтеся в тому, що пам'ятаєте дані своєї поштової облікового запису.
«Пошту» досить видалити з iPhone або iPad, а після повторно встановити. Видаляється додаток «Пошта» традиційним способом (тільки в iOS 10) - утриманням на іконці і наступним натисканням хрестика в правому верхньому куті. Установка проводиться з App Store , В якому слід виконати пошук за запитом «Пошта». Важливо відзначити, що після переустановлення «Пошти» вам доведеться заново авторизуватися, тому переконайтеся в тому, що пам'ятаєте дані своєї поштової облікового запису.
Ви побачите, доступний для зберігання в розділі зберігання. Ви думаєте, який з них краще? Неможливо сфотографувати, бо фотографії повинні зберігатися на телефоні, але немає місця. Не вдається синхронізувати медіафайли та встановлювати оновлення операційної системи також через недоступність простору. Подивіться, як музика, відео, додаток фотографій з'їдають прогалини. Деякі ігри також можуть займати багато місця. Однак очистити його не повинно бути складно. Є ймовірність, що є додатки, які ви завантажили, але використовували тільки один раз, перш ніж вони були марні.
Переінсталюйте додатки
Чималу користь принесе і перевстановлення інших встановлених додатків . При перевстановлення втечуть все ті ж тимчасові файли, яких з часом кожен додаток може залишати в пам'яті все більше. Настійно рекомендується перевстановити:
- додатки соціальних мереж і месенджери.
- Великі програми та ігри.
- Додатки, які встановлені на iPhone або iPad вже дуже давно.
Важливо! Відзначимо, що при видаленні додатків так само втечуть файли, які ними використовуються. Наприклад, при видаленні Viber з вашого iPhone або iPad пропадуть вкладення, включаючи надіслані в месенджері фотографії. Отже, якщо ви дорожите файлами з конкретного додатка, виконувати його перевстановлення не рекомендується. У деяких додатках є можливість створення резервної копії важливих даних, наприклад, месенджери дозволяють створити бекап повідомлень і вкладень до них. Створивши таку резервну копію, ви можете без побоювань перевстановити додаток, тим самим видаливши його кеш, а після повернути важливі дані шляхом відновлення з резервної копії.
Одним з основних розробників простору є мультимедіа, така як відео і звукова доріжка, тому що для цього потрібно багато місця. Ви можете зробити це через настройки телефону або через додаток. Потім очистіть доріжки, прокрутивши їх.
Це багатообіцяючий інструмент, який усуває всі труднощі і ускладнює перешкоди в управлінні і управлінні засобами масової інформації. Він також допомагає вам ефективно управляти своїми музичними колекціями і плейлистами. Крок 5: Після того, як ви побачите повідомлення про успішне експорті, ви завершили процес.
Використовуйте флешку для iPhone
Втім, видаляти важливі файли зовсім необов'язково, якщо почати користуватися флешкою для iPhone, благо ціни на них останнім часом опустилися до цілком доступних. Найоптимальніший варіант зараз це, безумовно, зовнішній накопичувач PhotoFast iType-C, здатний додати мобільних пристроїв Apple до 200 (!) Чистих ГБ пам'яті.
Отже, ви обмежені, щоб використовувати невеликий простір, якщо ви перебуваєте в нижчому бюджеті. Тут ви побачите розбивку кількості пісень, відеороликів, фотографій, програм, які у вас є на вашому пристрої, а також кількість займаного місця зберігання і скільки у вас є. Читайте далі, щоб дізнатися, що ви можете зробити з цією інформацією.
Видаліть додатки, які ви більше не використовуєте. Найпростіший крок, який ви повинні почати, - видалити деякі небажані або невикористовувані програми. Там безумовно буде кілька додатків, які ви, можливо, завантажили і використовували тільки один раз. Ну, скиньте їх; якщо вони дійсно не потрібні. Однак звільняється простір буде залежати від типу додатка, яке у вас є. Наприклад, ігри споживають багато пам'яті, в той час як інші додатки можуть бути такими ж хорошими, як і нічого.
 Дивно, але дуже мало власників iPhone і iPad знають про те, що для їх гаджетів в принципі існують флешки. Ми хочемо розвіяти це хибна думка і в подробицях розповісти про те, що з себе представляють зовнішні накопичувачі для iOS-пристроїв і як ними користуватися. iType-C для цього ідеальний кандидат.
Дивно, але дуже мало власників iPhone і iPad знають про те, що для їх гаджетів в принципі існують флешки. Ми хочемо розвіяти це хибна думка і в подробицях розповісти про те, що з себе представляють зовнішні накопичувачі для iOS-пристроїв і як ними користуватися. iType-C для цього ідеальний кандидат.
Щоб видалити будь-який додаток з головного екрану, просто натисніть і утримуйте його на значку, і ви побачите, що всі додатки починають «перетягувати». Дізнайтеся, які програми займають найбільше місця. Після цього вам потрібно дочекатися появи додатків в порядку убування їх зберігання. Будь-який додаток у верхній частині списку, яке ви не використовуєте регулярно, має бути вищим пріоритетом при видаленні.
Якщо ви заглибитися в сховище, зайняте будь-яким додатком, ви знайдете, скільки даних використовується, і скільки додаткового простору даних воно споживає. Це означає, що ви повинні завантажити деякий медіаконтент в якийсь момент, який все ще висить всередині програми. Сюди можуть входити фотографії, відео, фото профілю, аудіо, документи та багато іншого.
 Хоч iType-C і схожий на звичайні флешки, при першому ж дотику відчувається, що даний продукт зроблений спеціально для техніки Apple. Аксесуар має пластиковий, злегка зігнутий і приємний на дотик корпус. За розмірами він відповідає середньостатистичній флешці, яка є надмірно мініатюрним. Завдяки цьому iType-C і успішно поміститься в будь-яку кишеню, і не буде втрачено через необережність.
Хоч iType-C і схожий на звичайні флешки, при першому ж дотику відчувається, що даний продукт зроблений спеціально для техніки Apple. Аксесуар має пластиковий, злегка зігнутий і приємний на дотик корпус. За розмірами він відповідає середньостатистичній флешці, яка є надмірно мініатюрним. Завдяки цьому iType-C і успішно поміститься в будь-яку кишеню, і не буде втрачено через необережність.
скиньте музичні файли , якщо це необхідно. Ці служби зберігають вашу музику в хмарі, до якої зазвичай звертаються при підключенні до Інтернету. Отже, ми пропонуємо, щоб ви видалили свої музичні файли, що зберігаються на вашому пристрої, щоб звільнити трохи більше місця, якщо у вас немає проблеми з прослуховуванням музики в Інтернеті. По крайней мере, ви можете видалити зображення, які вам, ймовірно, не потрібні.
Видалити «Нещодавно віддалені» зображення. Після видалення зображень вам потрібно зробити трохи більше. У розділі «Фотографії» ви повинні знати папку з ім'ям «Дистанційні». Однак, якщо ви вирішите знімати в цьому режимі, будьте готові позбутися від великого обсягу пам'яті.
 Для того щоб зрозуміти, що iType-C - не звичайна флешка, досить подивитися на його коннектори. З одного боку представлений Lightning, з іншого - USB-C. Крім цього, в комплекті з аксесуаром йде перехідник з USB-C на класичний USB 3.1, який вміє трансформуватися в micro-USB. Останнє необхідно для отримання можливості підключення iType-C не тільки до iPhone і iPad, але і до інших смартфонам.
Для того щоб зрозуміти, що iType-C - не звичайна флешка, досить подивитися на його коннектори. З одного боку представлений Lightning, з іншого - USB-C. Крім цього, в комплекті з аксесуаром йде перехідник з USB-C на класичний USB 3.1, який вміє трансформуватися в micro-USB. Останнє необхідно для отримання можливості підключення iType-C не тільки до iPhone і iPad, але і до інших смартфонам.
Відомості про кешованих файлах в сховищі iOS «Інше»
Замість цього ви можете вибрати більш низький дозвіл відео. Тим не менш, ви завжди можете включити його, якщо це необхідно. Чи не приєднуйтесь до потоку фотографій інших людей. Проте, додаток камери зазвичай зберігає вихідні дві фотографії разом.
При використанні пакетних режимів на вашій фотокамері переконайтеся, що ви переглядаєте фотографії і видаляєте ті, які не хороші, перш ніж приступати до більшої кількості знімків. Таким чином, ви можете заощадити на великому просторі. Крім того, так як він може бути випадково запущений вами, утримуйте кнопку спуску затвора довше, ніж зазвичай. Створення резервних копій фотографій за допомогою стороннього додатка.
 Нехай iType-C і чіпляє своїм зовнішнім виглядом , Але у всій красі і могутності він розкривається при підключенні до iPhone або iPad. При першому контакті з мобільними пристроями Apple, аксесуар запитує установку спеціального додатка , З якого згодом і виконується управління файлами. Ця програма називається ONE і воно є чимось більшим, ніж файловий менеджер.
Нехай iType-C і чіпляє своїм зовнішнім виглядом , Але у всій красі і могутності він розкривається при підключенні до iPhone або iPad. При першому контакті з мобільними пристроями Apple, аксесуар запитує установку спеціального додатка , З якого згодом і виконується управління файлами. Ця програма називається ONE і воно є чимось більшим, ніж файловий менеджер.
Видалення додатків з робочого столу iPhone
Ви також можете використовувати сторонні додатки, які можуть створювати резервні копії ваших фотографій в онлайн-сховище. Вам безумовно не потрібні десятки листів, які переховуються у вашій пошті. багато додатків електронної пошти синхронізують і завантажують весь ваш поштовий ящик. Ми пропонуємо вам видалити непотрібні старі електронні листи і управляти своїм сміттям, щоб ви зберігали запис листів, які ви дійсно потребуєте, і видаляєте інші.
Більшість користувачів, як правило, завантажують додаткові додатки для редагування фотографій, але не використовують їх більше кількох разів. Якщо ви не пам'ятаєте, як в останній раз, коли ви використовували додатки для редагування фотографій, це може бути вдалий час для його видалення. Ви можете відновити значну кількість місця, якщо ви видалите старі текстові повідомлення.
 Додаток ONE зустрічає користувача головною сторінкою, на якій доступні кнопки управління функціями iType-C, а також відомості про те, скільки вільного місця є в пам'яті пристрою і на самій флешці. Управління будь-якими типами файлів, які ви завантажуєте на накопичувач можливо з одного меню, яке відкривається після натискання на зображення iType-C:
Додаток ONE зустрічає користувача головною сторінкою, на якій доступні кнопки управління функціями iType-C, а також відомості про те, скільки вільного місця є в пам'яті пристрою і на самій флешці. Управління будь-якими типами файлів, які ви завантажуєте на накопичувач можливо з одного меню, яке відкривається після натискання на зображення iType-C:
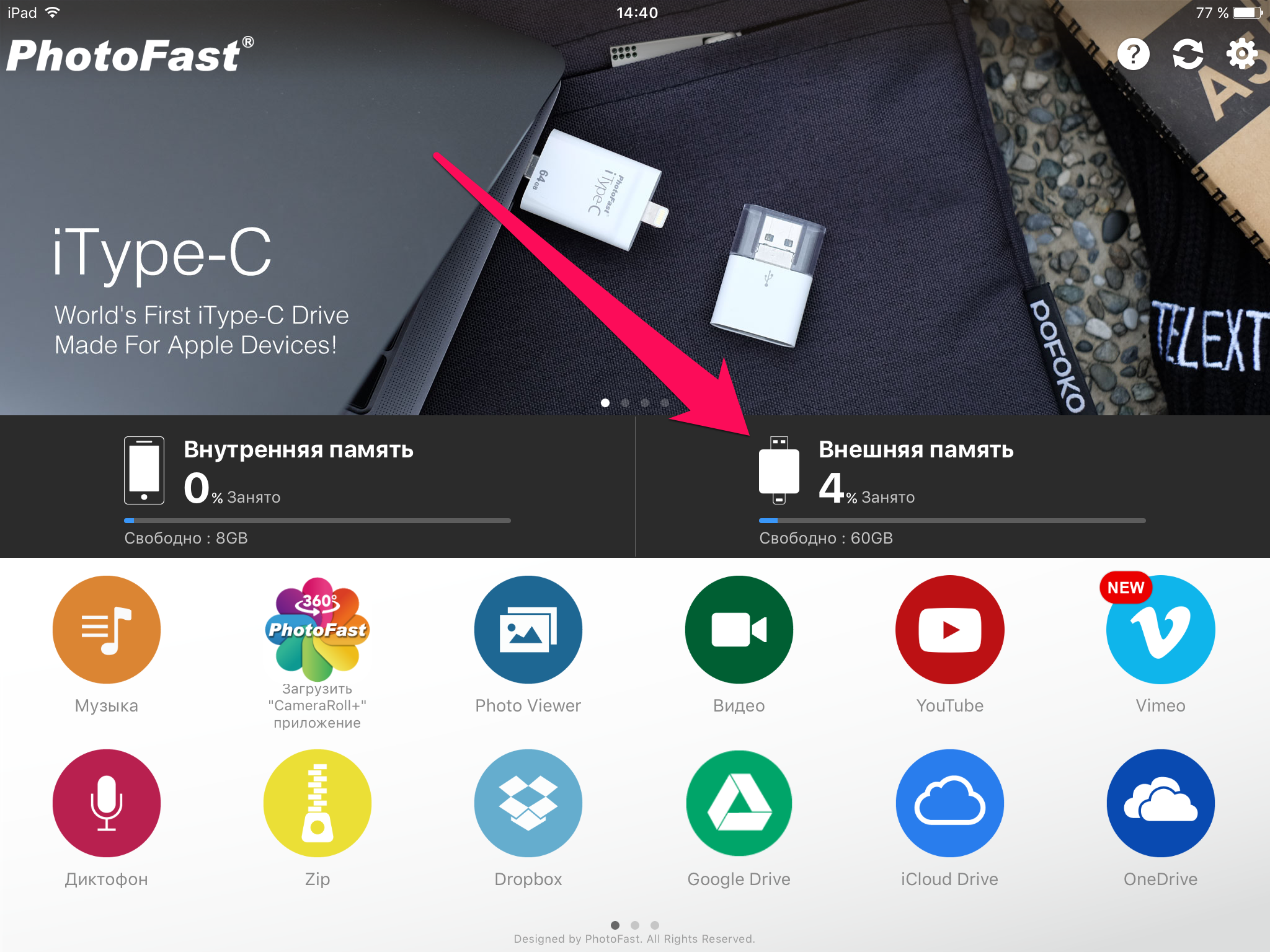 Спочатку на флешці, зрозуміло, нічого немає. Як же на неї скинути файли для подальшого використання? Способів кілька.
Спочатку на флешці, зрозуміло, нічого немає. Як же на неї скинути файли для подальшого використання? Способів кілька.
Завантажити з комп'ютера
Для того щоб завантажити будь-які файли з комп'ютера на iType-C, накопичувач потрібно просто підключити до комп'ютера за допомогою USB-C або звичайного USB, попередньо з'єднавши флешку з перехідником. На комп'ютері iType-C визначається як звичайнісінька флешка, на яку можна копіювати файли, попередньо розміщуючи їх в папки для найбільш простого подальшого перебування.
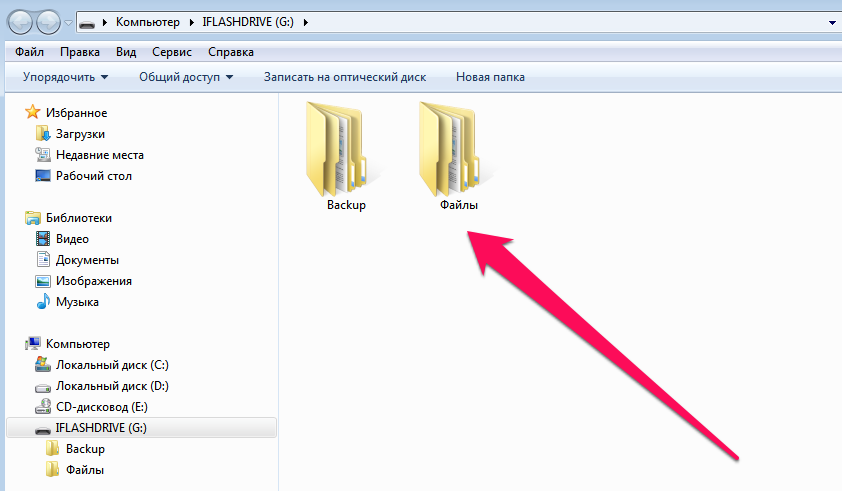
Завантажити з iPhone або iPad
Також файли на iType-C можуть потрапляти шляхом копіювання їх з пам'яті iPhone або iPad. У такому випадку потрібно скористатися додатком ONE - виділити потрібний файл (традиційним для iOS способом), вибрати копіювати і вказати в якості пункту розміщення «Зовнішню пам'ять».
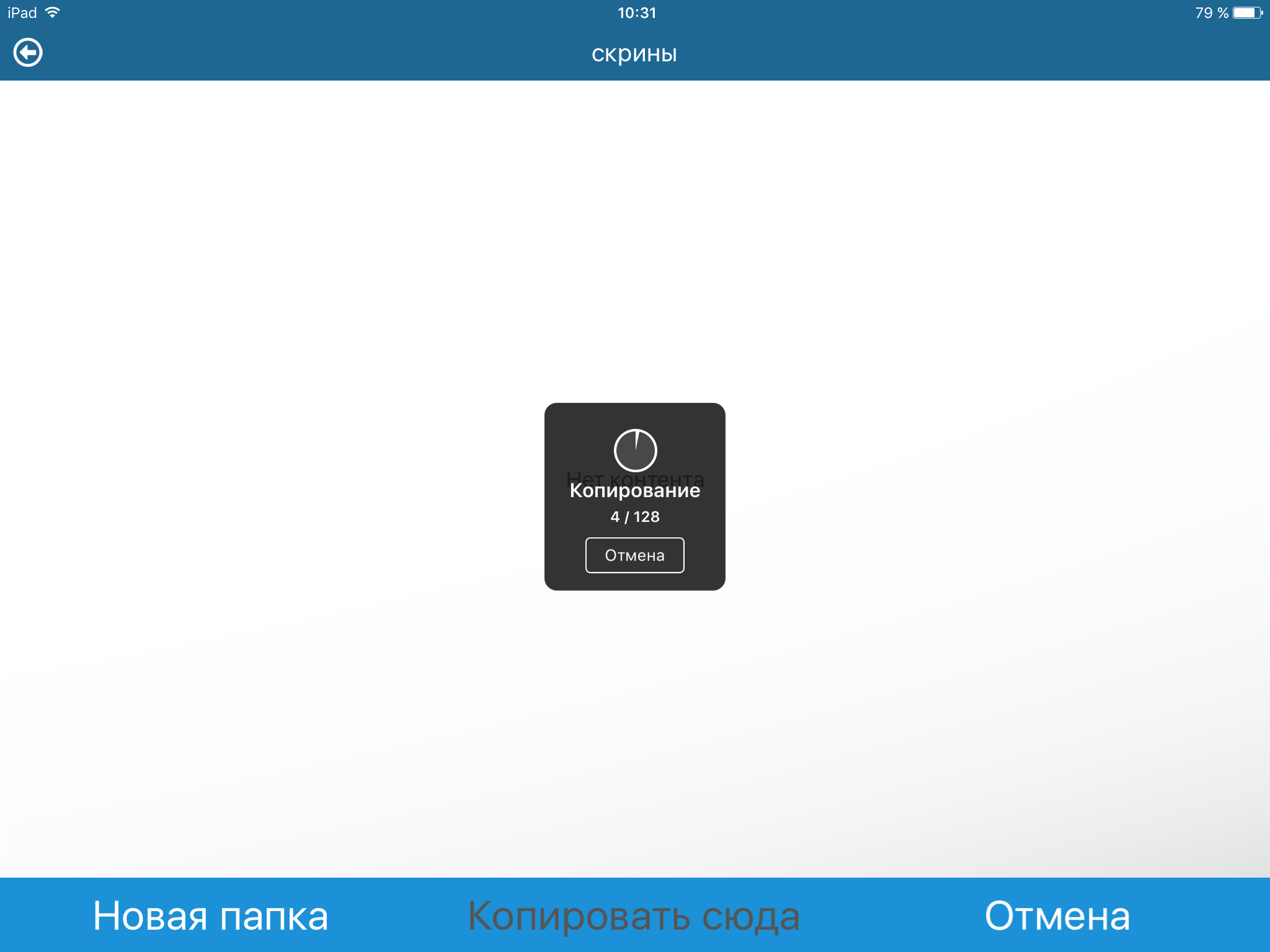
Скачати з інтернету
Крім цього, різні файли на iType-C можна завантажувати прямо з Мережі. Якщо конкретніше, то завантажувати можна будь-які типи файлів з хмарних сервісів Dropbox, Google Drive, iCloud Drive і OneDrive, а також ролики з популярних місць для розміщення відеофайлів.
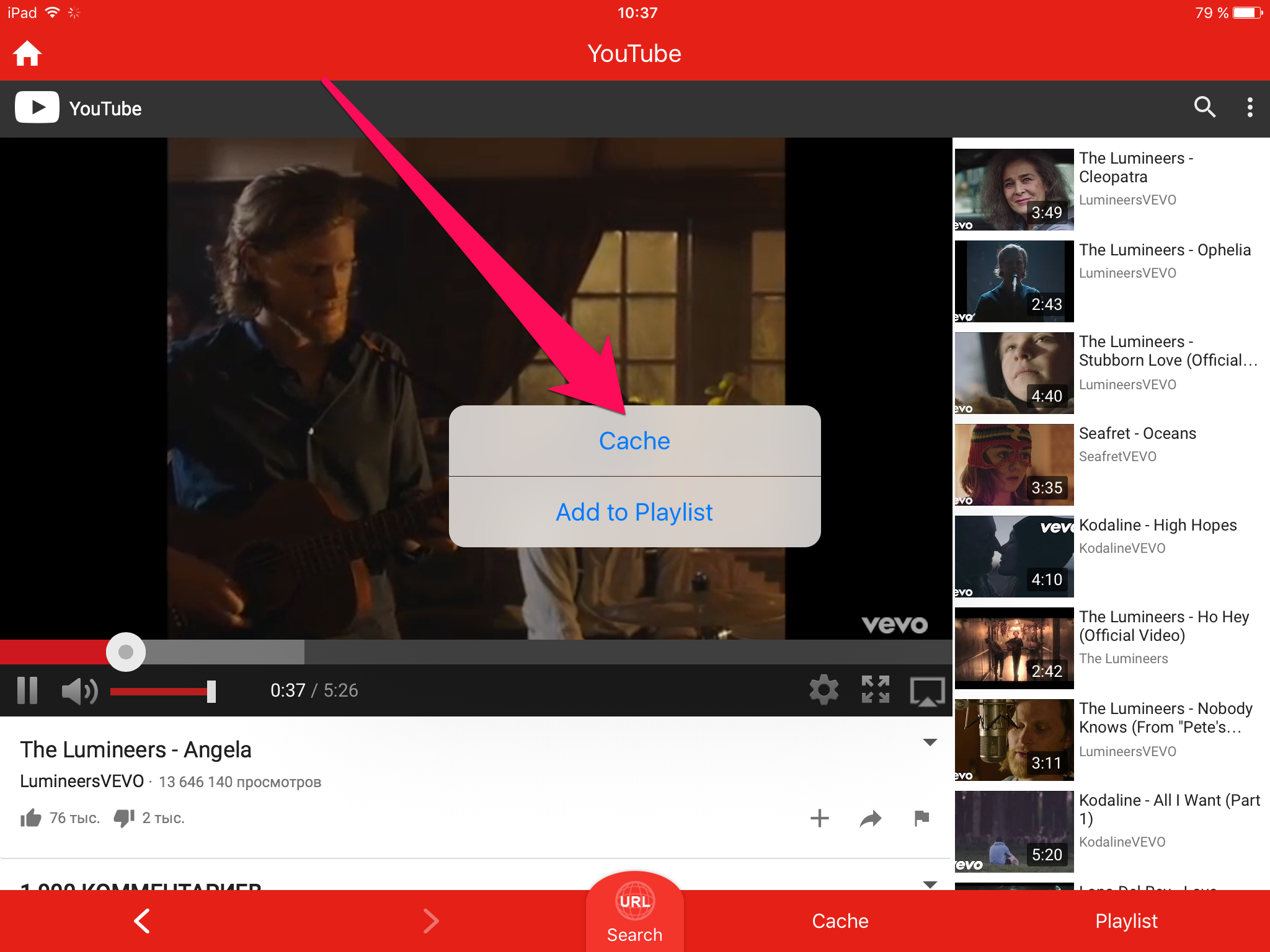 Після завантаження файлів на флешку, з ними можна починати роботу. Прямо з програми ONE користувачі iType-C можуть відкривати такі типи файлів:
Після завантаження файлів на флешку, з ними можна починати роботу. Прямо з програми ONE користувачі iType-C можуть відкривати такі типи файлів:
- Документи: Pages, Numbers, Keynote, doc, docx, xls, xlsx, ppt, pptx, rtf, txt (UTF-8), html, pdf.
- Зображення: jpg, png, bmp, gif, tif, tiff, ico, xbm, cur.
- Аудіо: mp3, aac, aif, aiff, wav, m4a, caf.
- Відео: mp4, mov, m4v (without DRM), mkv, avi, flv, rm, rmvb, wmv, vob, 3gp, H.264.
- Інші: zip.
При цьому важливо відзначити, що файли всіх перерахованих вище форматів в додатку ONE відкриваються без допомоги сторонніх коштів. Іншими словами, переглянути документ або PDF-файл можна максимально швидко.
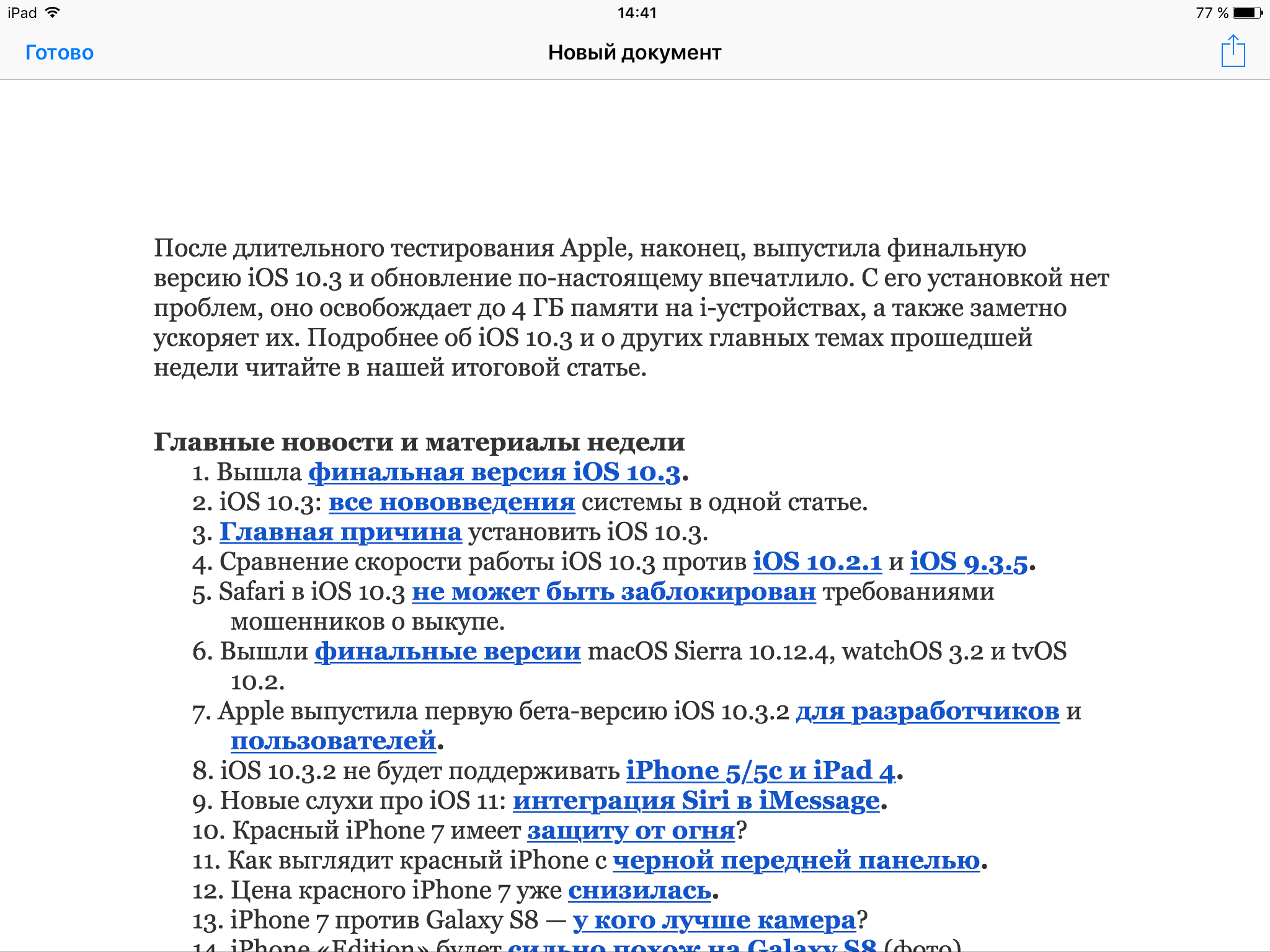 Незважаючи на те що редагувати документи додаток ONE не дозволяє, накопичувач iType-C є відмінним рішенням для людей, яким багато і часто доводиться працювати з різними звітами, таблицями, PDF-файлами і т.д. Основних причин дві. По-перше, на флешку ці самі документи дуже просто скинути, попередньо створивши для них окрему папку. А по-друге, додаток ONE надає доступ до будь-яких файлів всім іншим встановленим на iPhone або iPad додатки м. Таким чином, знаходиться на iType-C документ можна без проблем відкрити в улюбленому редакторі.
Незважаючи на те що редагувати документи додаток ONE не дозволяє, накопичувач iType-C є відмінним рішенням для людей, яким багато і часто доводиться працювати з різними звітами, таблицями, PDF-файлами і т.д. Основних причин дві. По-перше, на флешку ці самі документи дуже просто скинути, попередньо створивши для них окрему папку. А по-друге, додаток ONE надає доступ до будь-яких файлів всім іншим встановленим на iPhone або iPad додатки м. Таким чином, знаходиться на iType-C документ можна без проблем відкрити в улюбленому редакторі.
Окремої похвали заслуговує програвач аудіо и відео. Мало того, что ВІН спріймає все ходові формати , Так ВІН ще й по-Справжня Зручний у вікорістанні. Програвач швидко запускається, миттєво переходить в повноекранний режим, а до всього іншого пропонує можливість відтворення відео в режимі «картинка в картинці».
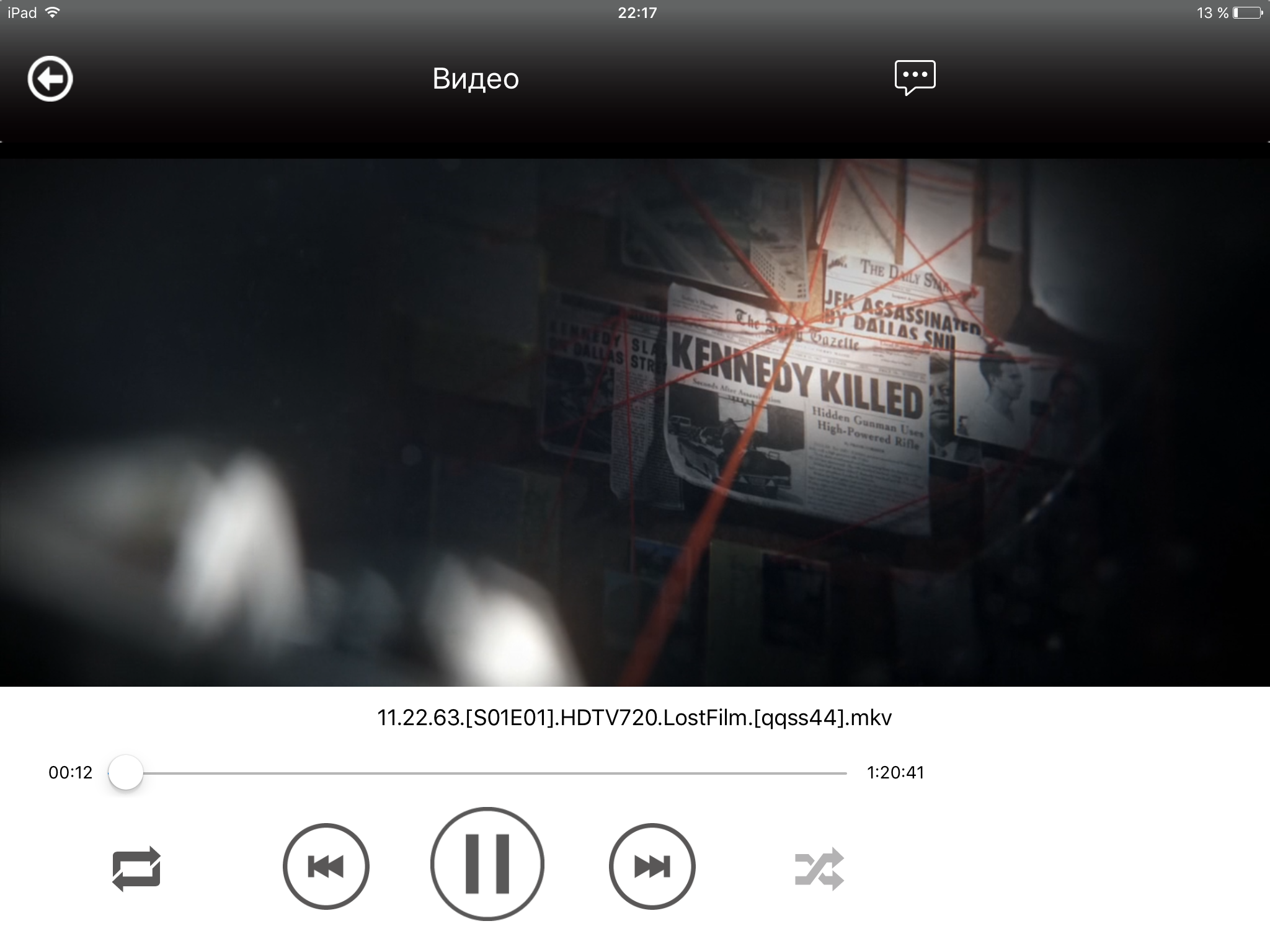
iType-C повністю знімає питання про вибір способу завантаження фільмів на iPhone або iPad. Від користувача потрібно лише вставити флешку в комп'ютер, скинути на неї потрібний фільм або серію серіалу, а після відразу почати її перегляд прямо на мобільному пристрої. Часу на завантаження йде мінімальна кількість, навіть якщо iType-C підключається до комп'ютера через звичайний порт USB, а не USB-C. Відтворення з флешки відбувається чітко і без смикань, оскільки від швидкості інтернету воно ніяк не залежить. Якщо ж хочеться розмістити iPhone або iPad зручніше, то iType-C можна витягти, попередньо зберігши відео в пам'яті пристрою. Остання операція так само виконується на величезній швидкості, довго чекати не доводиться.
З базовими функціями iType-C і додатки ONE розібралися, пора перейти до додаткових можливостей, нетиповим для звичайних флешок. Будь завантажений на накопичувач файл, будь це фільм, фотографія або документ, через інтерфейс програми ONE можна відправити в спеціалізоване додаток на пристрої. Наприклад, перенаправити звіт на доопрацювання в Pages або Microsoft Office, скопіювати нову серію серіалу в AVPLayer для перегляду з субтитрами або ж зберегти скинуті з комп'ютера фотографії в додаток «Фото». Передача відбувається стандартним для iOS способом, через меню «Надіслати» і подальший вибір додатки для збереження.
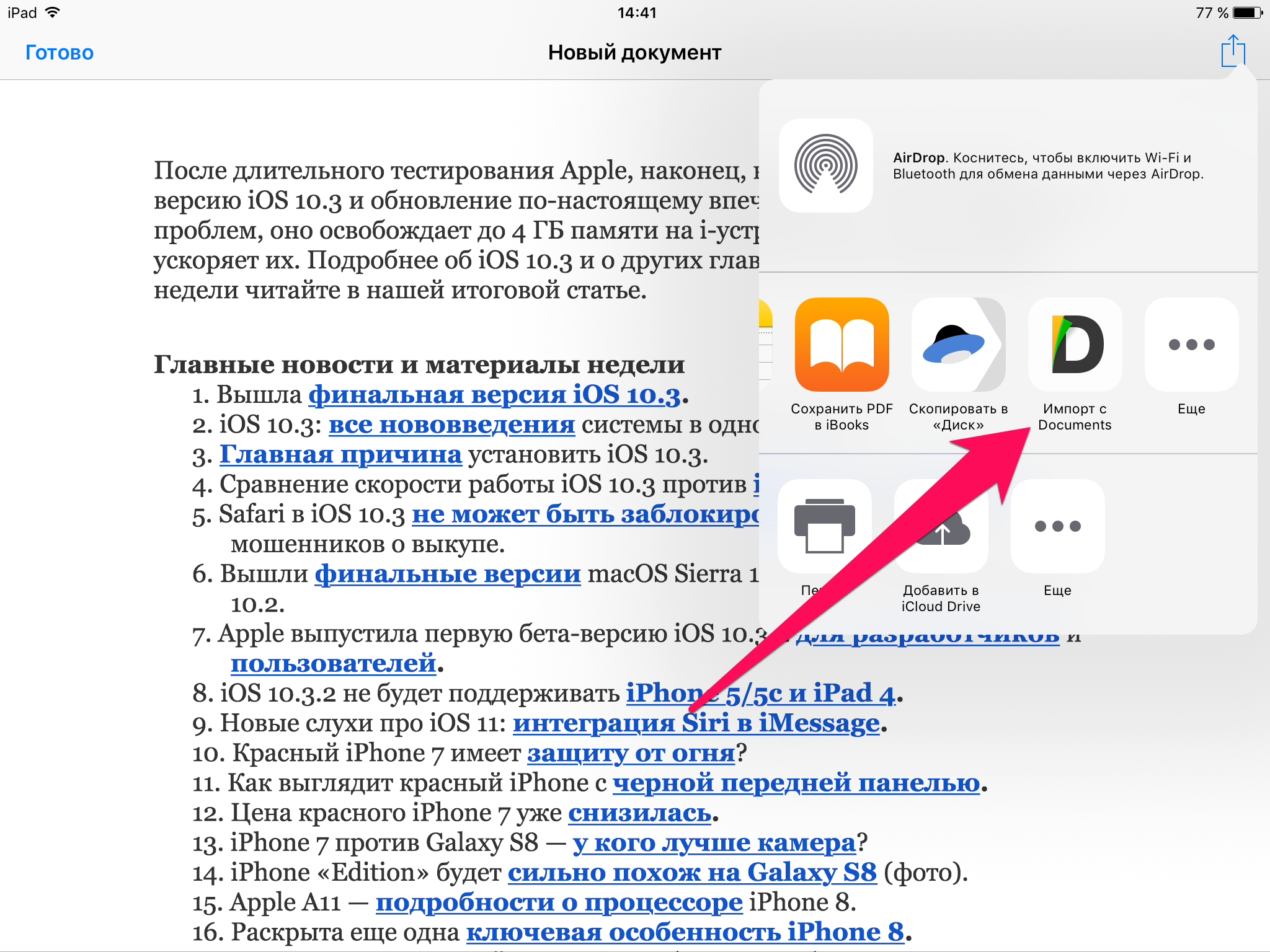 У хмарному сховище iCloud безкоштовно доступне лише 5 ГБ, а за збільшення обсягу в Apple просять грошей, причому чималих. Через це створювати великі резервні копії в iCloud користувачі iPhone і iPad просто-напросто не можуть. iType-C вирішує і цю проблему. У додатку ONE доступна можливість створення резервної копії як всіх основних даних з мобільного пристрою, так і фотографій, контактів і календаря окремо. За умови, що саме фотографії та відео в більшості випадків «обтяжують» резервні копії, проблема з їх створенням у користувачів iType-C відпадає.
У хмарному сховище iCloud безкоштовно доступне лише 5 ГБ, а за збільшення обсягу в Apple просять грошей, причому чималих. Через це створювати великі резервні копії в iCloud користувачі iPhone і iPad просто-напросто не можуть. iType-C вирішує і цю проблему. У додатку ONE доступна можливість створення резервної копії як всіх основних даних з мобільного пристрою, так і фотографій, контактів і календаря окремо. За умови, що саме фотографії та відео в більшості випадків «обтяжують» резервні копії, проблема з їх створенням у користувачів iType-C відпадає.
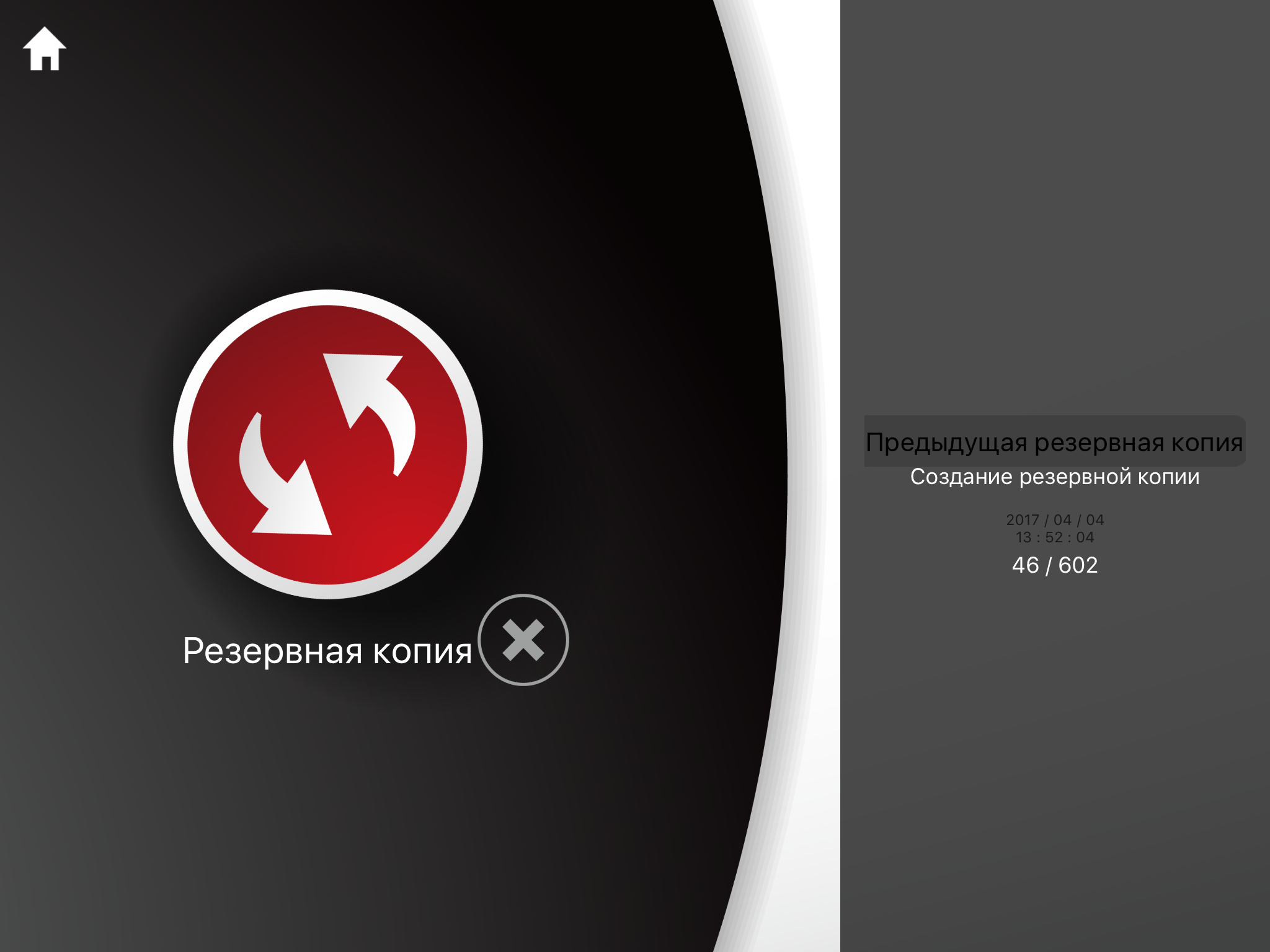 У налаштуваннях програми ONE представлена можливість активації автоматичного резервного Копіювання , Яке виконується при підключенні iType-C до пристрою. Вкрай зручна функція, що дозволяє відчути додаткову впевненість у цілості важливих даних.
У налаштуваннях програми ONE представлена можливість активації автоматичного резервного Копіювання , Яке виконується при підключенні iType-C до пристрою. Вкрай зручна функція, що дозволяє відчути додаткову впевненість у цілості важливих даних.
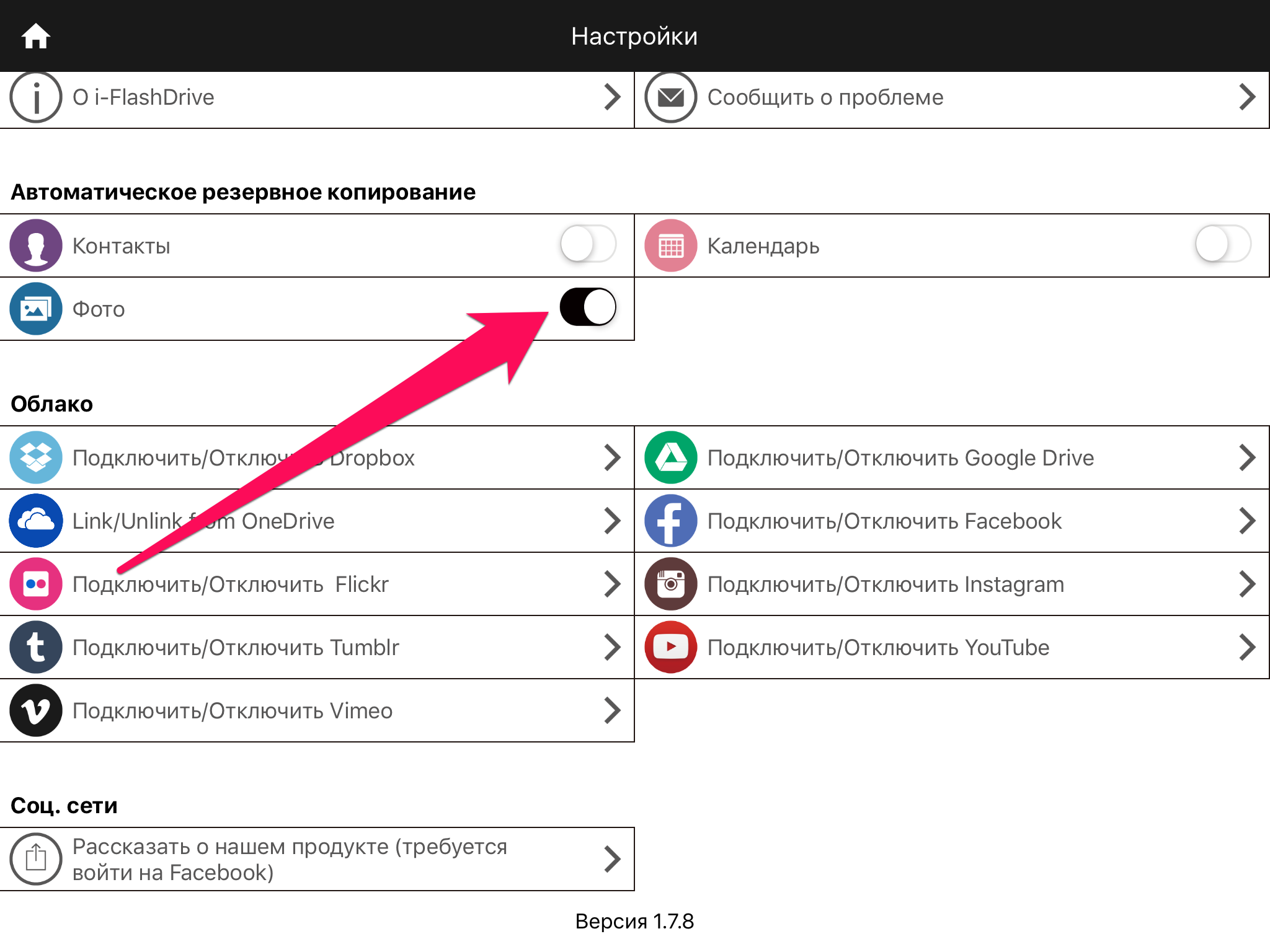 Вміє додаток ONE створювати і зовсім нестандартні резервні копії. Йдеться про бекап знімків з соціальних мереж і файлів з різних хмарних сховищ. Натисканням всього однієї кнопки ви можете створити резервну копію фотографій з Facebook, Instagram і Tumblr або ж усіх наявних даних з Google Drive або Dropbox.
Вміє додаток ONE створювати і зовсім нестандартні резервні копії. Йдеться про бекап знімків з соціальних мереж і файлів з різних хмарних сховищ. Натисканням всього однієї кнопки ви можете створити резервну копію фотографій з Facebook, Instagram і Tumblr або ж усіх наявних даних з Google Drive або Dropbox.
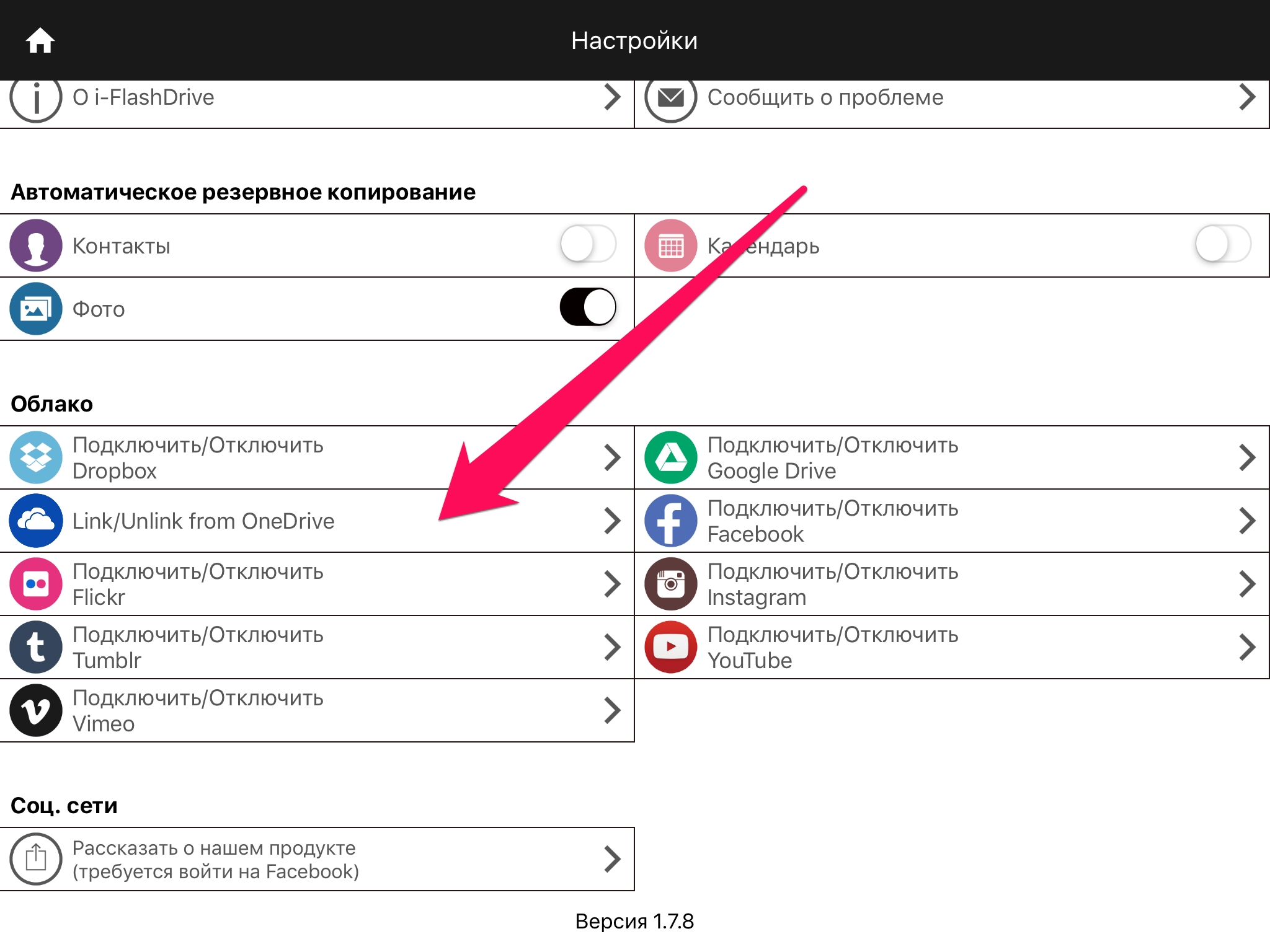 Додатковим плюсом iType-C є те, що все зберігаються на флешці файли можна максимально убезпечити - паролем або відбитком пальця. Це дозволяє зберігати на накопичувачі навіть самі персональні дані, не боячись за їх потрапляння в ті руки.
Додатковим плюсом iType-C є те, що все зберігаються на флешці файли можна максимально убезпечити - паролем або відбитком пальця. Це дозволяє зберігати на накопичувачі навіть самі персональні дані, не боячись за їх потрапляння в ті руки.
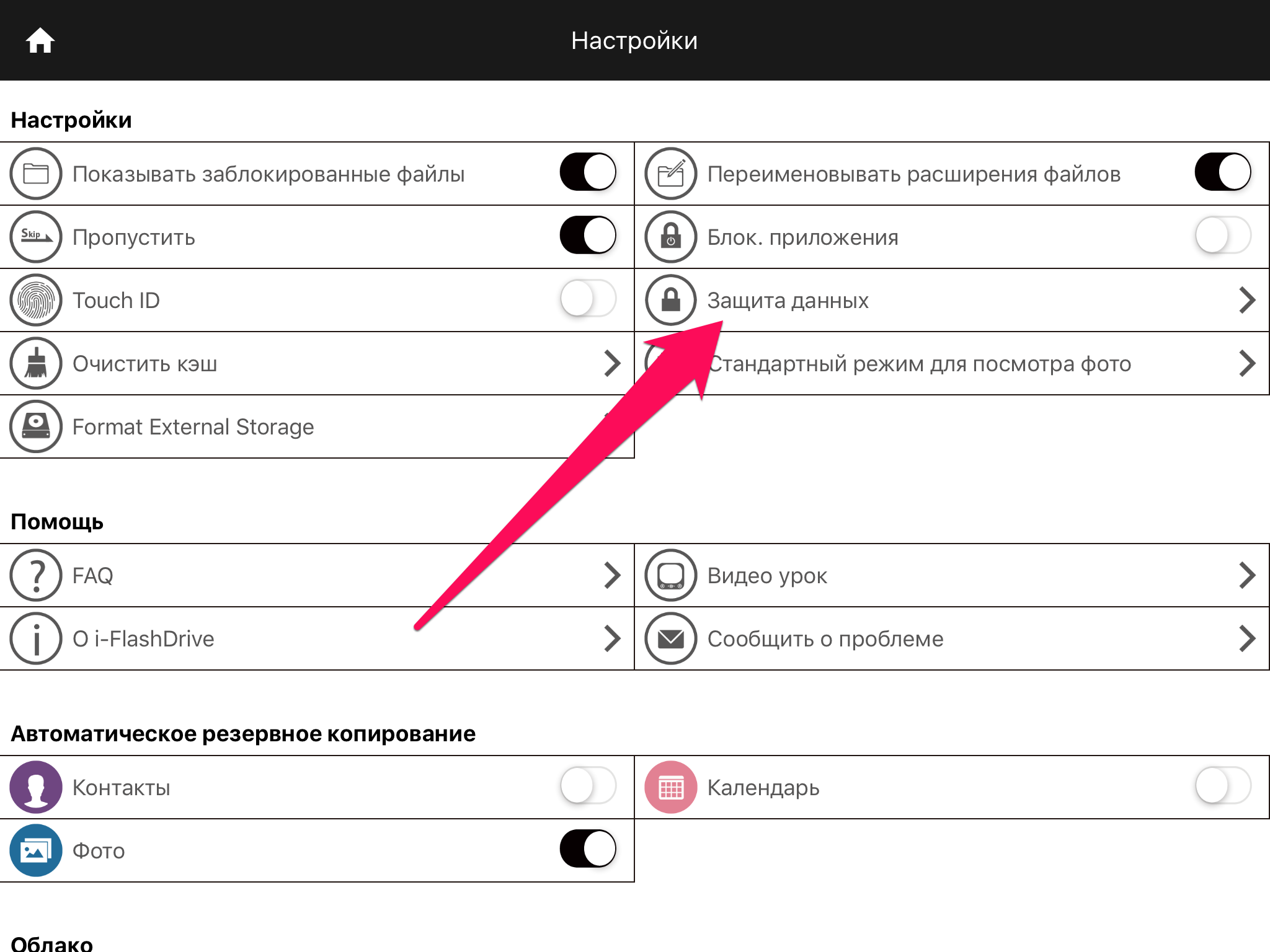 Підводячи підсумок, хочеться відзначити, що використання флешки для iPhone - це найбільш ефективний спосіб звільнити і отримати додаткове місце і почати користуватися мобільним пристроєм без обмежень. Але чи варто вибрати саме iType-C або ж подивитися який-небудь альтернативний варіант?
Підводячи підсумок, хочеться відзначити, що використання флешки для iPhone - це найбільш ефективний спосіб звільнити і отримати додаткове місце і почати користуватися мобільним пристроєм без обмежень. Але чи варто вибрати саме iType-C або ж подивитися який-небудь альтернативний варіант?
 Відповідь на це питання проста - у iType-C в 2017 році немає альтернатив. Це перший, і поки єдиний зовнішній накопичувач з підтримкою роз'ємів USB-C , Звичайного USB, micro-USB і Lightning. Згідно з численними витокам, в майбутньому Apple планує перевести iPhone на USB-C, та й інші великі виробники все частіше віддають перевагу саме цього гнізда. Коли масовий перехід трапиться, накопичувач iType-C як і раніше залишиться актуальним, надаючи користувачу можливість збільшення обсягу чистого пам'яті на 64, 128 або 200 ГБ.
Відповідь на це питання проста - у iType-C в 2017 році немає альтернатив. Це перший, і поки єдиний зовнішній накопичувач з підтримкою роз'ємів USB-C , Звичайного USB, micro-USB і Lightning. Згідно з численними витокам, в майбутньому Apple планує перевести iPhone на USB-C, та й інші великі виробники все частіше віддають перевагу саме цього гнізда. Коли масовий перехід трапиться, накопичувач iType-C як і раніше залишиться актуальним, надаючи користувачу можливість збільшення обсягу чистого пам'яті на 64, 128 або 200 ГБ.
Скачайте великі додатки
Даний спосіб виручить вас в тому випадку, якщо вільного місця в пам'яті iPhone або iPad зовсім не залишилося. Все, що від вас вимагається - почати завантаження великого додатки , Розмір якого перевищує місце, що залишилося на вашому пристрої. Секрет цього способу полягає в особливості роботи iOS . Коли система побачить, що завантажуваного додатку не вистачає місця в пам'яті, вона почне видаляти непотрібні тимчасові файли, включаючи ті, до яких звичайними методами не "дотягнутися». Після установки великого додатка або гри, його залишиться тільки видалити і порадіти звільнилися мегабайтам, а в деяких випадках і гігабайтам вільної пам'яті.
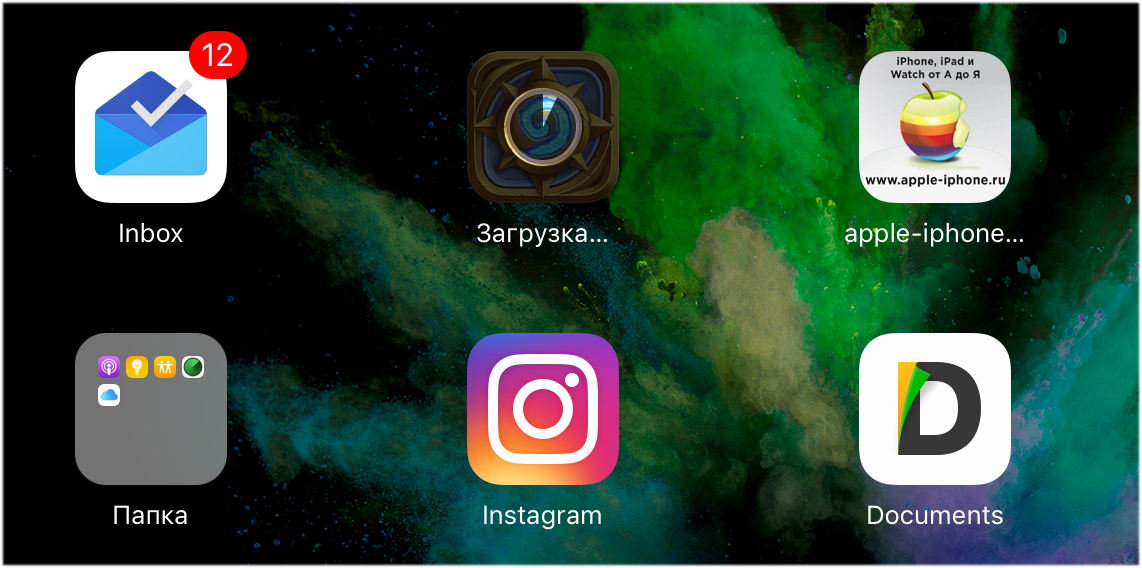 Єдина складність у використанні способу у виборі того самого додатка-очищувача. Важливо підібрати такий додаток, щоб iOS все-таки змогла розмістити його в пам'яті. Якщо на вашому пристрої вільно 500 МБ, вибирайте додаток «вагою» від 700 Мб, якщо 1 ГБ, то встановлювати потрібно додаток розміром від 1,2 ГБ і т.д. Спочатку ж рекомендується спробувати очистити пам'ять по-справжньому великим додатком, наприклад, грою Hearthstone (2,2 ГБ). Якщо не вийде, то тоді вже слід починати точкові пошуки потрібного засобу.
Єдина складність у використанні способу у виборі того самого додатка-очищувача. Важливо підібрати такий додаток, щоб iOS все-таки змогла розмістити його в пам'яті. Якщо на вашому пристрої вільно 500 МБ, вибирайте додаток «вагою» від 700 Мб, якщо 1 ГБ, то встановлювати потрібно додаток розміром від 1,2 ГБ і т.д. Спочатку ж рекомендується спробувати очистити пам'ять по-справжньому великим додатком, наприклад, грою Hearthstone (2,2 ГБ). Якщо не вийде, то тоді вже слід починати точкові пошуки потрібного засобу.
Очистіть кеш додатків
Описаний в цій статті спосіб з перевстановлення додатків дуже ефективний, але його використання передбачає великі витрати часу, особливо, якщо додатків на iPhone або iPad встановлено багато. Значно швидше очистити кеш додатків дозволяє наступний прихований спосіб:
Важліво! Попереджаємо, що при очищенні кеша додатків видаляються збережені ними дані, наприклад, передані через месенджери фотографії. При цьому дані, які використовуються або створені в додатках, наприклад, документи в Pages будуть збережені.
Крок 1. Завантажте безкоштовний додаток Battery Doctor з App Store.
Крок 2. Запуск Battery Doctor і обов'язково дочекайтеся поки іконка завантаження в статусному рядку пропаде.
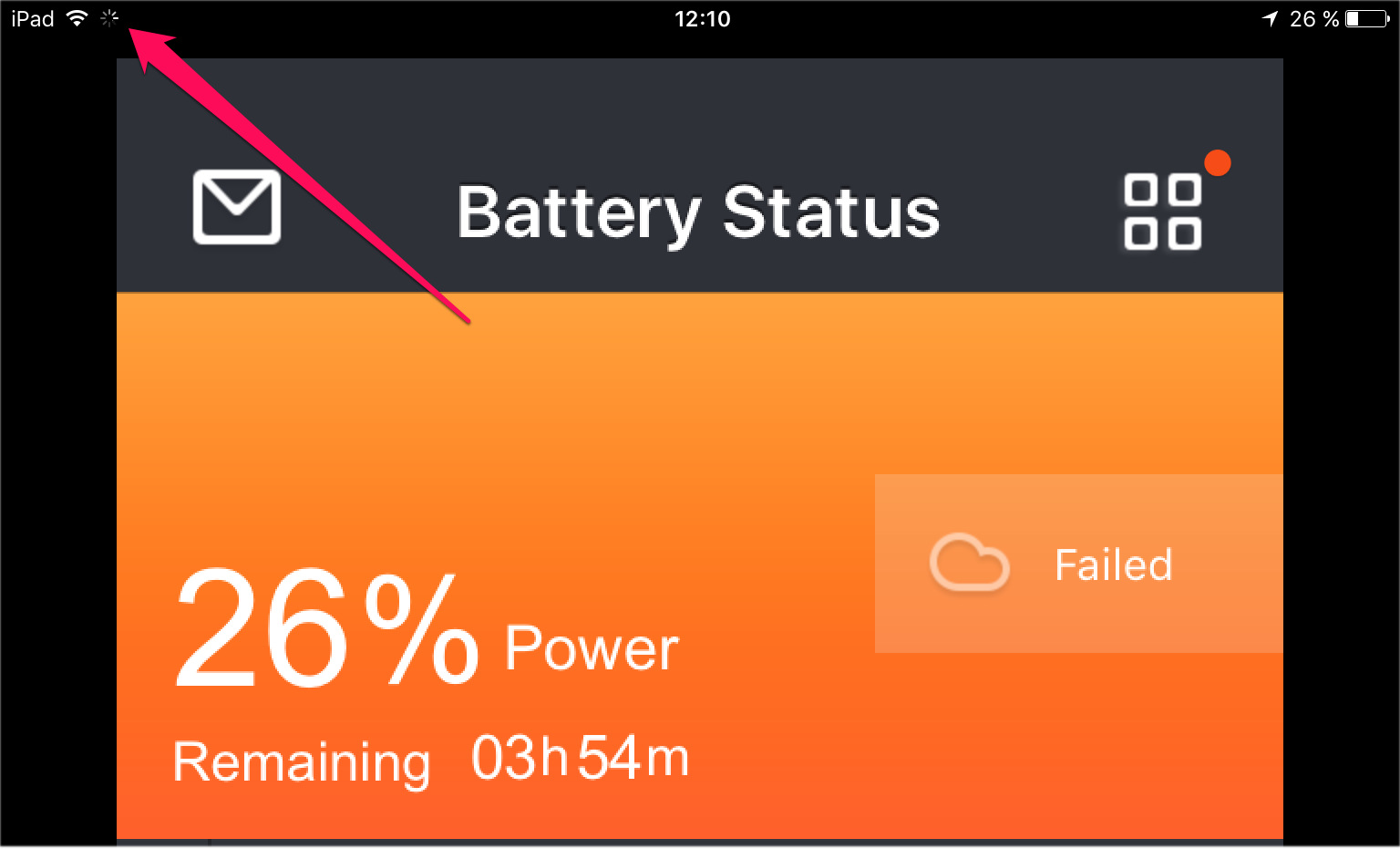 Крок 3. Після цього двічі натисніть на сіре поле під інформацією на головній сторінці програми.
Крок 3. Після цього двічі натисніть на сіре поле під інформацією на головній сторінці програми.
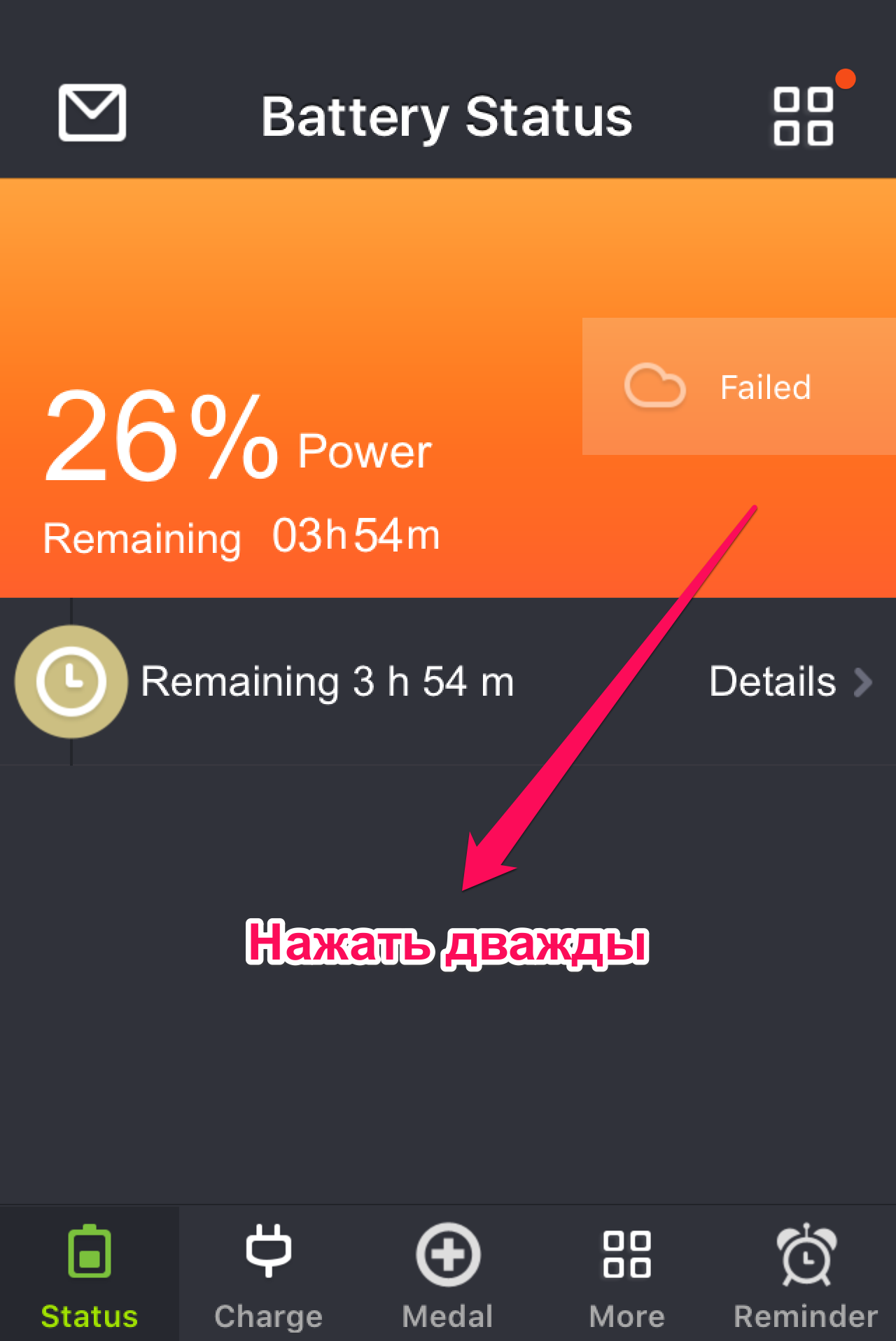 Крок 4. Двічі натисніть кнопку Додому для відкриття меню перемикання між додатками і закрийте Battery Doctor.
Крок 4. Двічі натисніть кнопку Додому для відкриття меню перемикання між додатками і закрийте Battery Doctor.
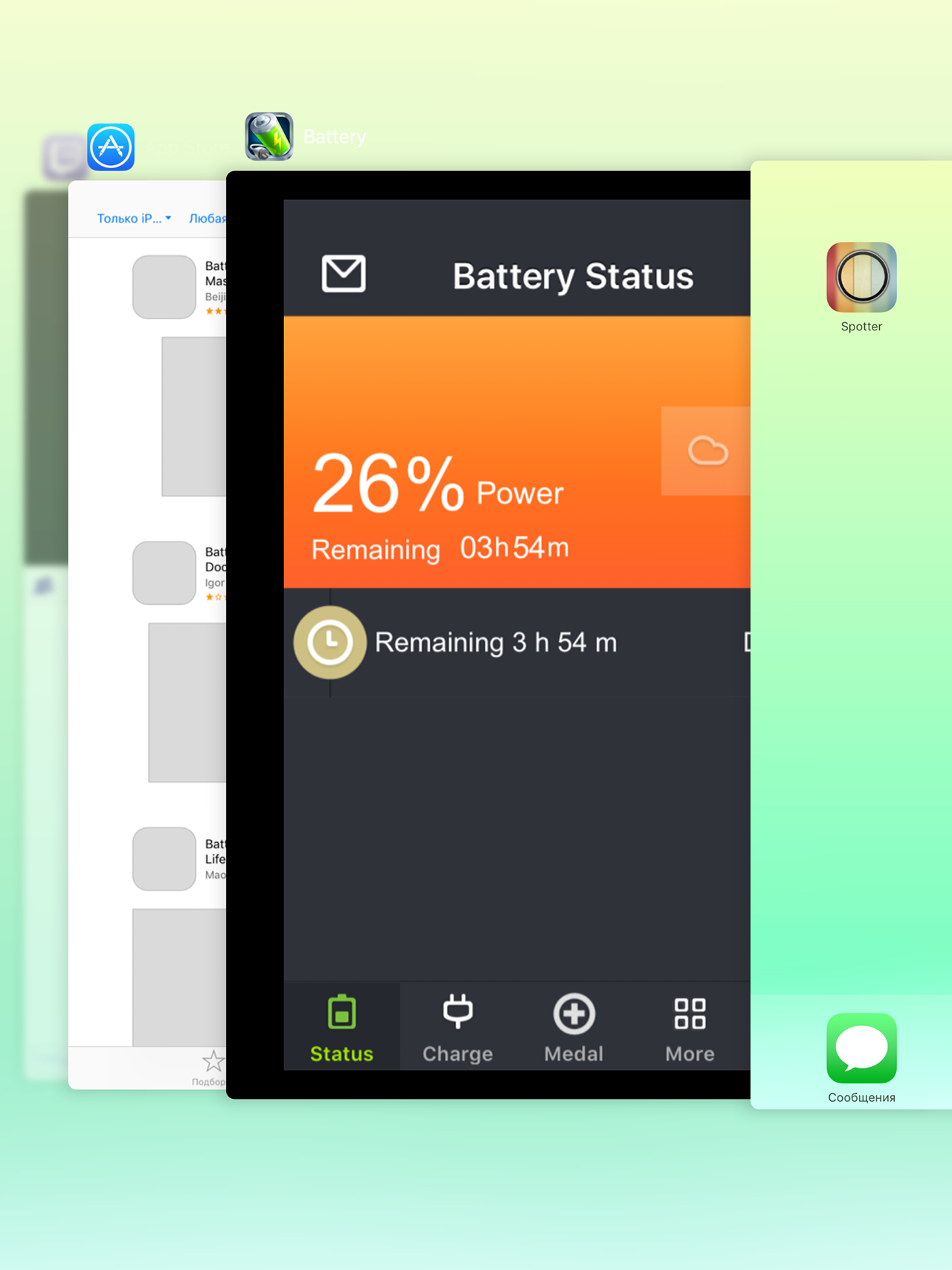 Крок 5. Запустіть Battery Doctor і перейдіть на інформацію, що з'явилася вкладку Junk.
Крок 5. Запустіть Battery Doctor і перейдіть на інформацію, що з'явилася вкладку Junk.
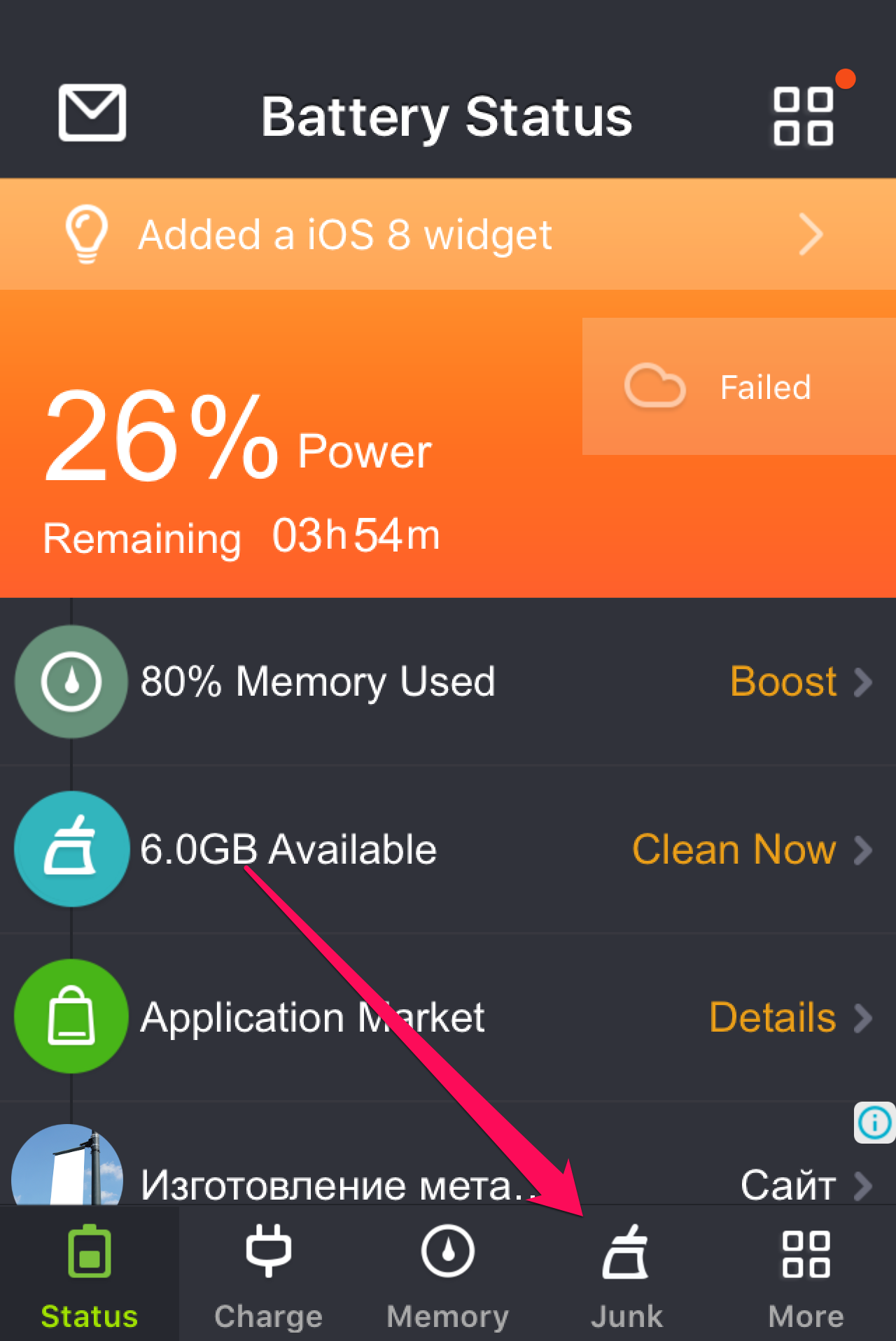 Примітка: якщо вкладка не з'явилася, виконайте кроки 2-4 повторно (може знадобитися до 3-4 повторень).
Примітка: якщо вкладка не з'явилася, виконайте кроки 2-4 повторно (може знадобитися до 3-4 повторень).
Крок 6. Натисніть кнопку Clean Up Cache і підтвердіть початок очищення кеша додатків, натиснувши Clean.
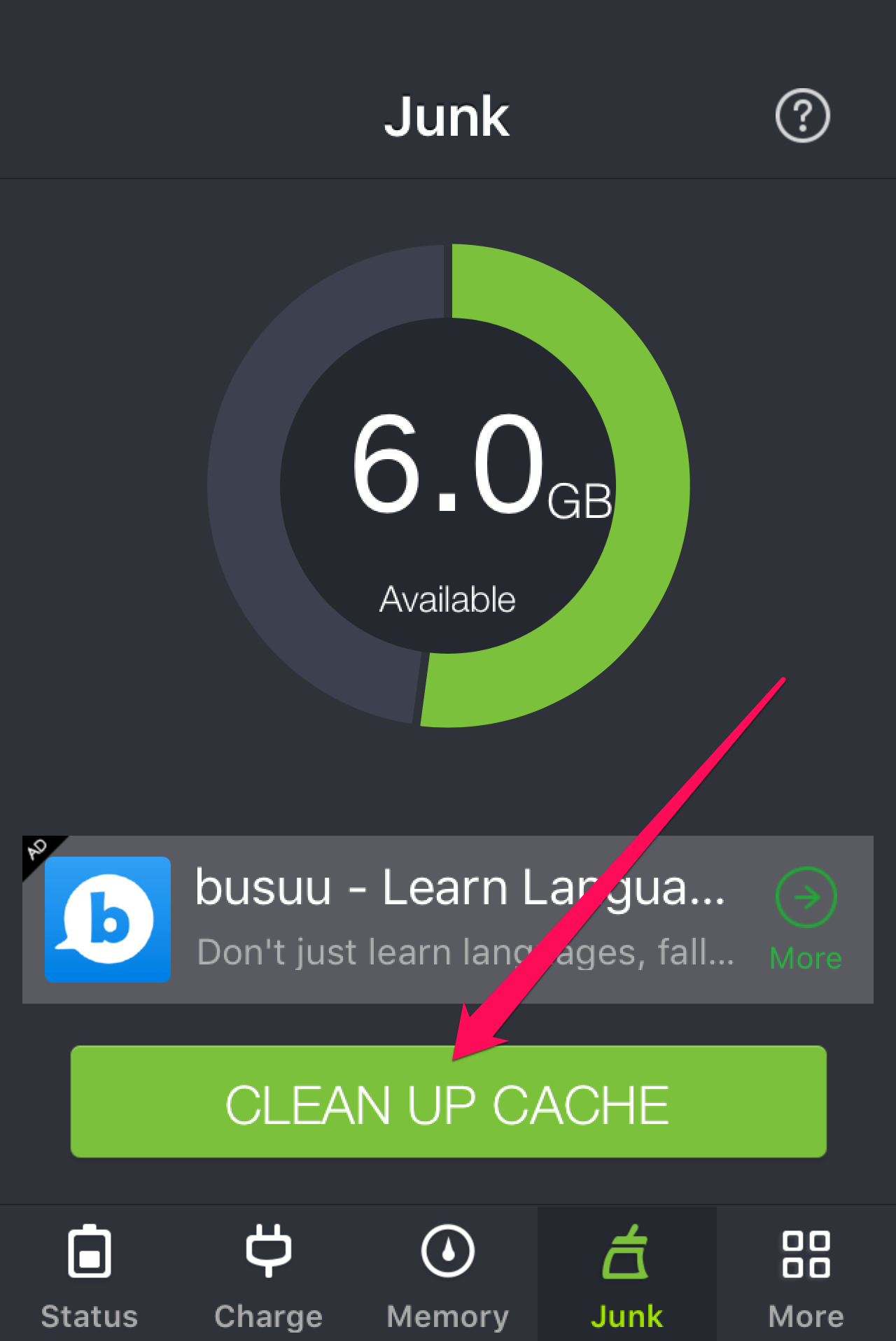 Крок 7. Дочекайтеся закінчення очищення.
Крок 7. Дочекайтеся закінчення очищення.
Залежно від того, скільки «сміття» зберігали встановлені на вашому iPhone або iPad додатки, таке очищення звільнить від 300 Мб до декількох ГБ пам'яті.
Якщо пам'ять на вашому iPhone або iPad добігає кінця, то ця стаття для вас. У ній ви дізнаєтеся корисні поради, які допоможуть повернути вільне місце.
Незалежно від того, який обсяг накопичувача на вашому пристрої, ви все одно рано чи пізно зіткнетеся з проблемою нестачі доступного простору. Сучасні ігри, гігабайти фотографій і відео, музика примудряються так швидко забирати цінні гігабайти, що зовсім скоро після покупки iOS-пристрій вже починає попереджати вас про нестачу місця. Тому доводиться вживати термінових заходів по генеральному прибиранні. У даній статті перераховані 40 способів, які допоможуть вам отримати свої мегабайти назад.
Регулярно перезавантажувати пристрій
Перезавантажуючи пристрій один раз кожен день, ви не тільки досягнете кращої продуктивності, але дасте можливість iOS очистити системний кеш. Дані кешуються при відтворенні потокового відео, музики, перегляді фото, роботі з додатками.
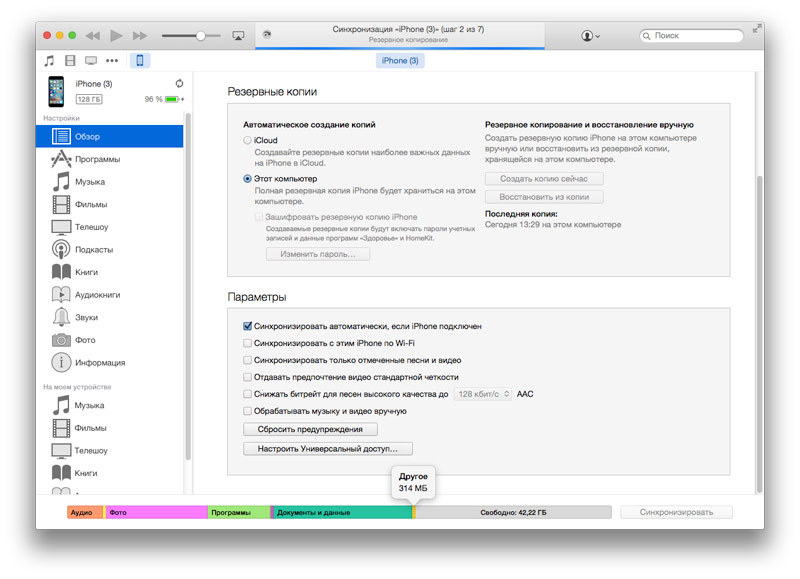
Робіть жорстку перезавантаження
Так званий хард-ресет дозволяє видалити тимчасові і кешированниє файли. Для виконання жорсткого перезавантаження натисніть і утримуйте кнопку живлення і клавішу Home до тих пір, поки не побачите логотип Apple.
Видаліть невикористовувані ігри та програми
Не зберігайте на своєму пристрої ігри та програми, які використовуються надзвичайно рідко. Відмова від непотрібних додатків дозволяє звільнити кілька гігабайт пам'яті.
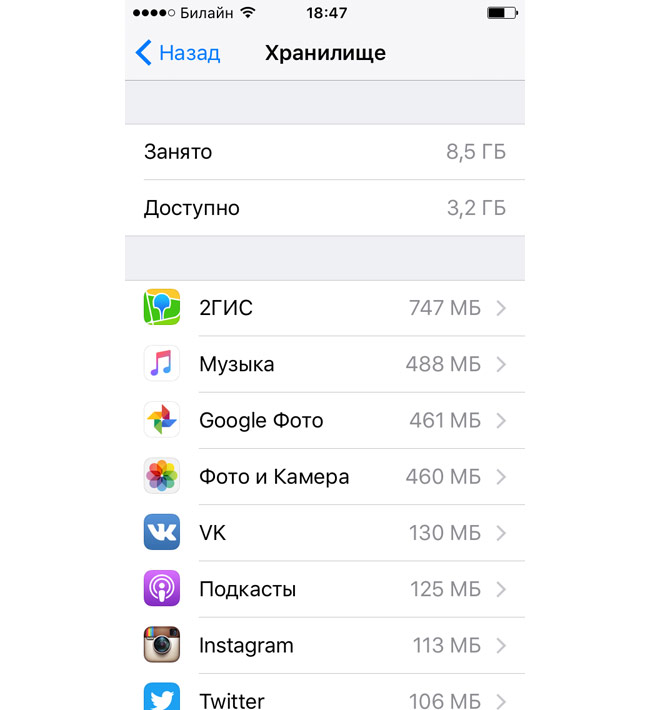
Видаліть дані в додатках
Дані, збережені в сторонніх програмах, також з'їдають пам'ять пристрою. Напевно більшість з давно створених файлів вже не несуть ніякої користі, тому їх можна сміливо видалити.
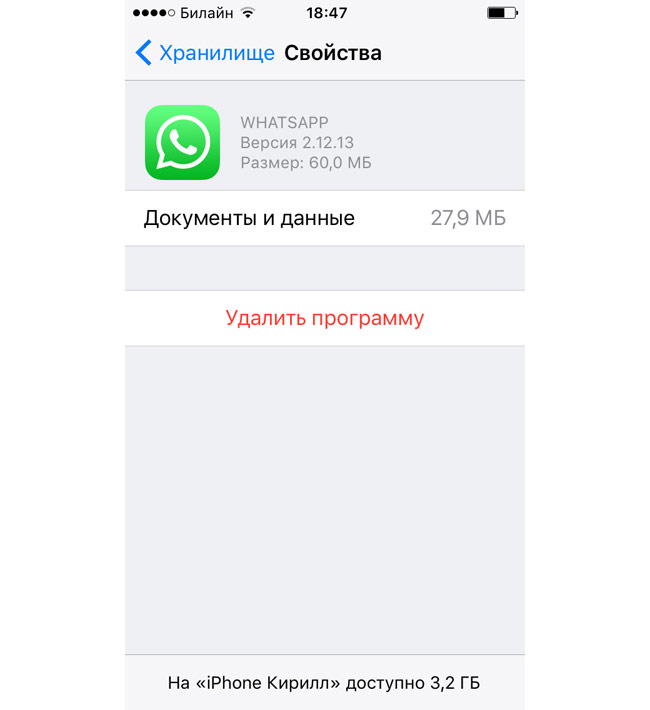
Видаліть файли з оновленням прошивки
iOS автоматично завантажує оновлення через Wi-Fi. Якщо ви не встановлюєте апдейт відразу, то можете звільнити кілька гігабайт, видаливши файл з прошивкою.
Щоб відключити автоматичне завантаження поновлення iOS в пам'ять пристрою, зайдіть в розділ Налаштування -> iTunes Store і App Store і вимкніть перемикач в пункті Оновлення.
Оновлюйте iOS через iTunes
Установка нової версії прошивки «по повітрю» вимагає додаткового простору для тимчасових файлів. Щоб уникнути розпакування додаткових файлів на пристрої, для оновлення версії iOS використовуйте iTunes на вашому комп'ютері.
Видаліть голосову пошту
Дистанційні повідомлення залишаються у відповідній папці. Щоб очистити їх все, перейдіть в додаток Телефон -> Дистанційні повідомлення і натисніть Очистити все.
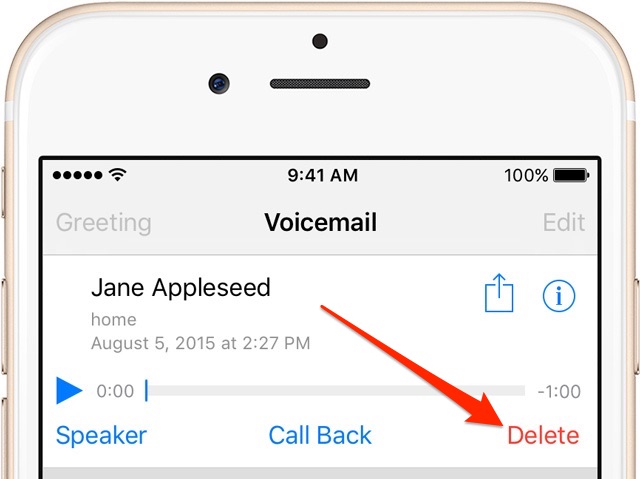
Видаліть вкладення iMessage
Передані в повідомленнях файли з часом починають займати занадто багато місця. Відкрийте будь-який діалог, в правому верхньому куті натисніть Детальніше. Тапніте і утримуйте палець на будь-якому файлі, поки не з'явиться спливаюче меню, виберіть пункт «Ще». Тепер відзначте якомога більше елементів, які необхідно видалити і зробіть це за допомогою кнопки із зображенням кошика.
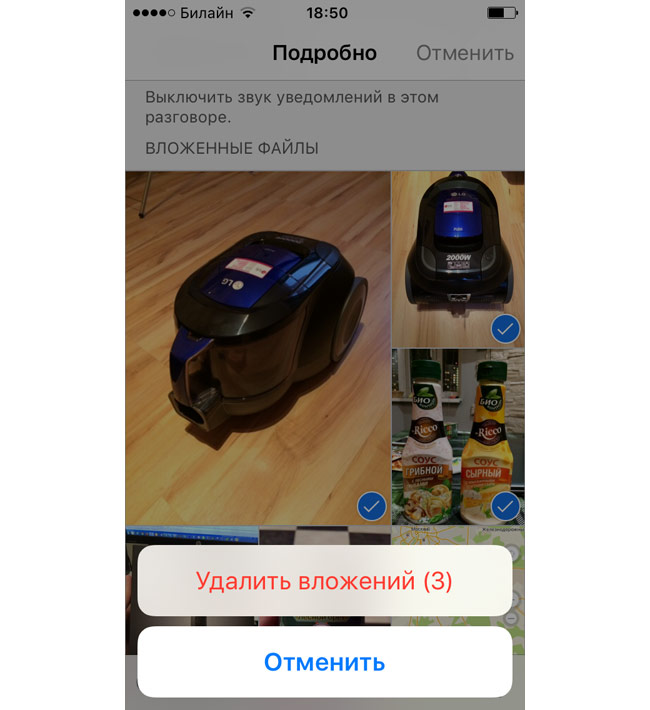
Налаштуйте період зберігання повідомлень 30 днів
У розділі Настройки -> Повідомлення в пункті Залишити повідомлення можна налаштувати період їх зберігання. У переважній більшості випадків буде корисно змінити цей період на 1 рік або 30 днів, щоб не засмічувати пам'ять старими діалогами і вкладеннями.
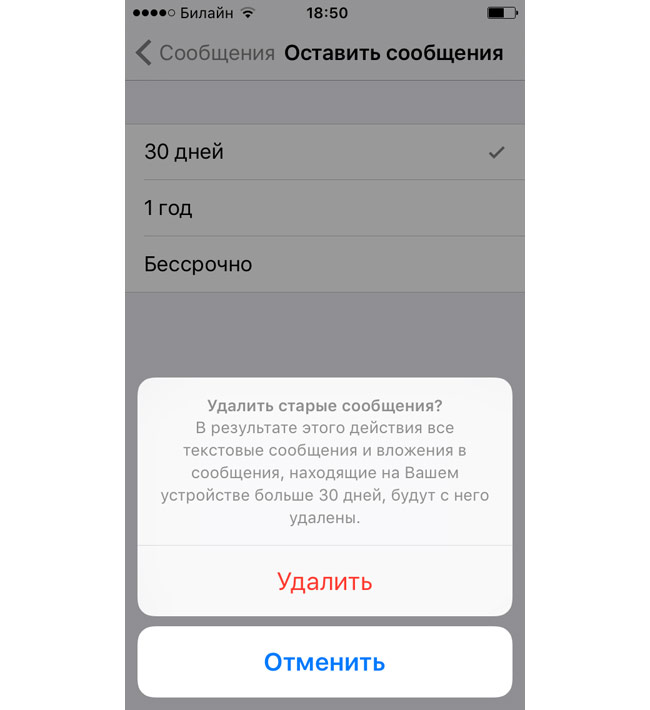
Період дії аудіо- та відеоповідомлень 2 хвилини
У розділі меню Налаштування -> Повідомлення виберіть автоматичне видалення відправлених і прослуханих аудіо- та відеоповідомлень через 2 хвилини.
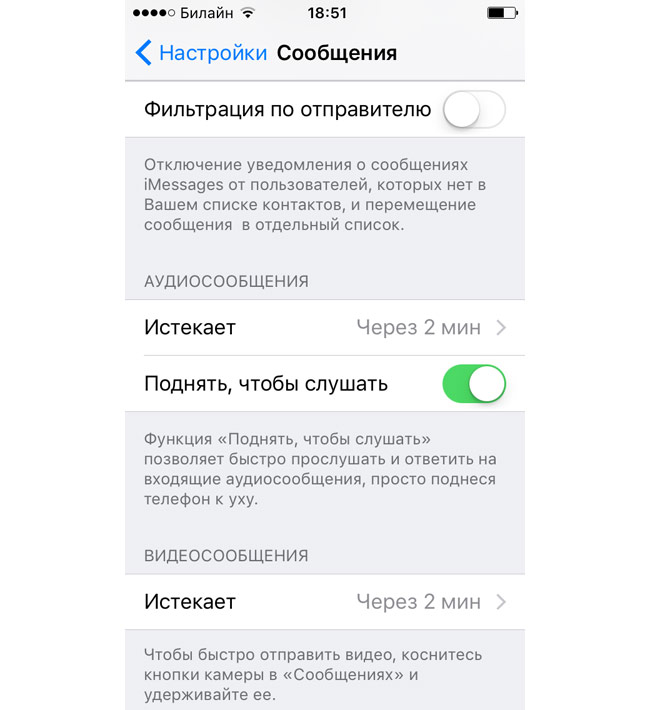
Видаліть старі фото і відео
Зайдіть в додаток Фото та виберіть елементи, які хочете видалити і натисніть на іконку кошика. Після цього файли перемістяться в папку Недавно віддалені, де необхідно підтвердити їх видалення, натиснувши на кнопку Видалити все.
вимкніть Фотопоток
Відключення цієї опції економить пам'ять на вашому пристрої. Щоб вимкнути її, перейдіть в Налаштування -> iCloud -> Фото і вимкніть перемикач Мій Фотопоток.
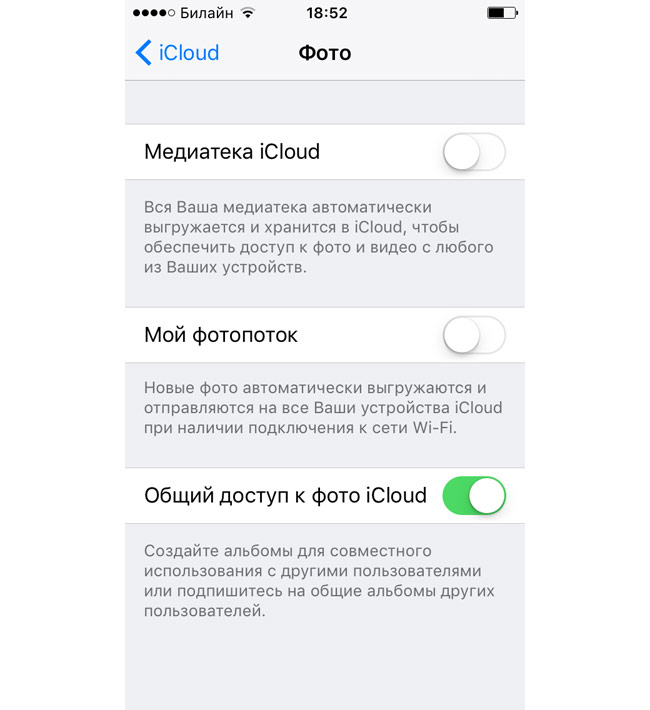
Вимкніть загальний доступ до фото iCloud
Ця опція дозволяє створювати загальний альбоми спільно з іншими користувачами. Фотографії з загальних альбомів, на які ви підписані, будуть з'їдати вільне місце в сховищі, тому відключіть в меню Налаштування -> iCloud -> Фото перемикач Загальний доступ до фото iCloud.
Вимкніть копії HDR
Коли ви робите знімки в режимі HDR, система автоматично зберігає оригінальну версію зображення. Вимкніть зберігання оригіналу в меню Налаштування -> Фото та Камера перемикач Залишати оригінал.
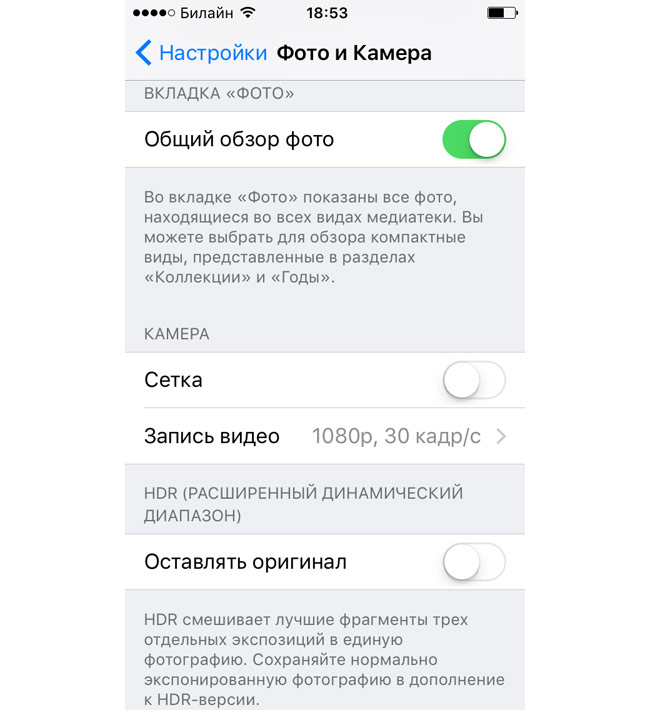
Використовуйте медіатеку iCloud
Медіатека iCloud дозволяє зберігати фото і відео з оригінальною роздільною здатністю в сховище iCloud, залишаючи в пам'яті пристрою оптимізовану версію. Увімкніть медіатеку в меню Налаштування -> Фото та Камера і виберете варіант Оптимізація зберігання на iPhone. Залежно від кількості файлів і швидкості Інтернет-з'єднання первинний процес синхронізації може зайняти кілька годин або днів.
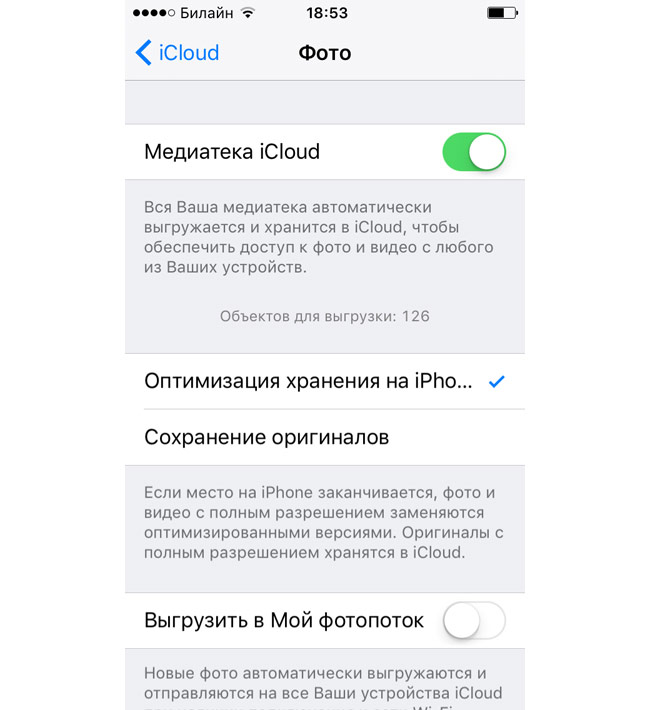
Видаліть контент в iBooks
Інтерактивні книги і підручники в iBooks можуть займати багато простору, тому вірним рішенням буде видалити невикористовувані об'єкти. Натисніть кнопку Змінити, а потім виберіть кілька книг і підтвердіть видалення.
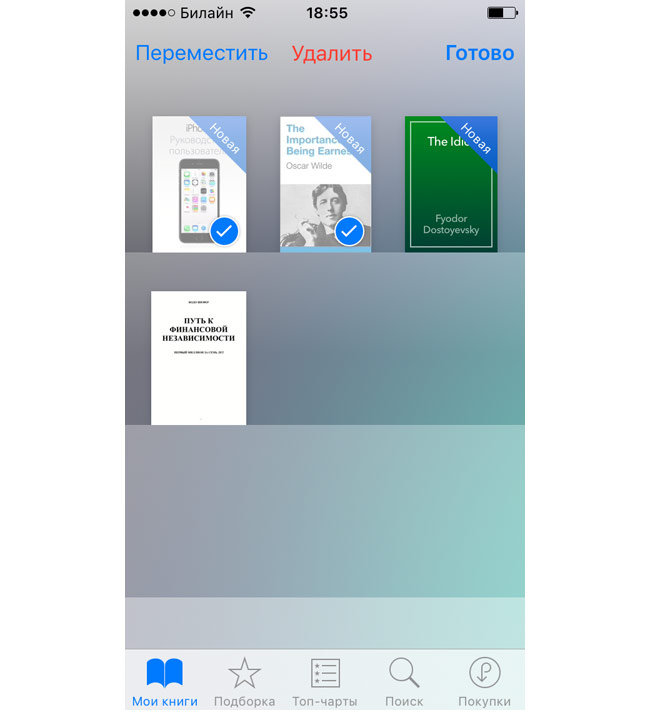
Видаліть вміст програми Відео
Ваше персональне відео поряд з довгими записами улюблених ТВ-шоу можуть займати величезний обсяг пам'яті. Натисніть кнопку Змінити і видаляйте контент за допомогою кнопки «X».
Видаліть завантажене Інтернет-мовлення
Для початку включіть опцію автоматичного видалення відтворених подкастів в меню Налаштування -> Подкасти.
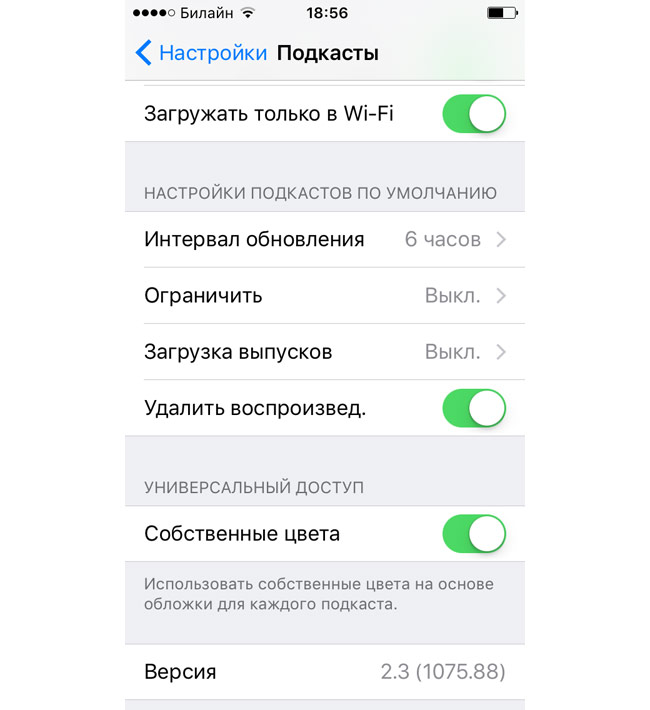
Для завантажених раніше об'єктів в самому додатку натисніть на значок у вигляді трьох точок праворуч від назви завантаженого подкасту і виберіть Видалити завантажений об'єкт.
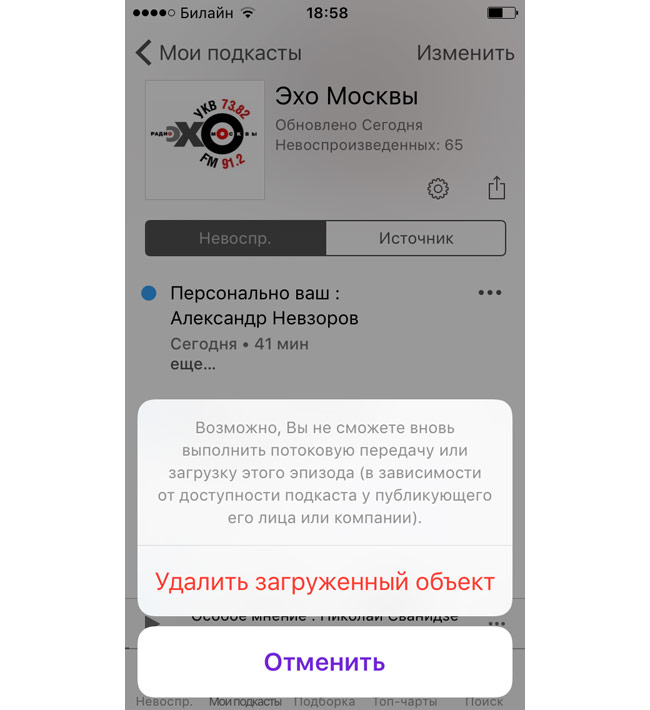
Використовуйте Apple Music
Сервіс потокового відтворення музики від Apple дає повний доступ до більш ніж 30 мільйонів пісень за невелику щомісячну плату. З Apple Music відпадає необхідність зберігати гори музики в пам'яті пристрою. Вартість індивідуальної передплати становить 169 рублів, а сімейної на 6 пристроїв - 269 рублів.
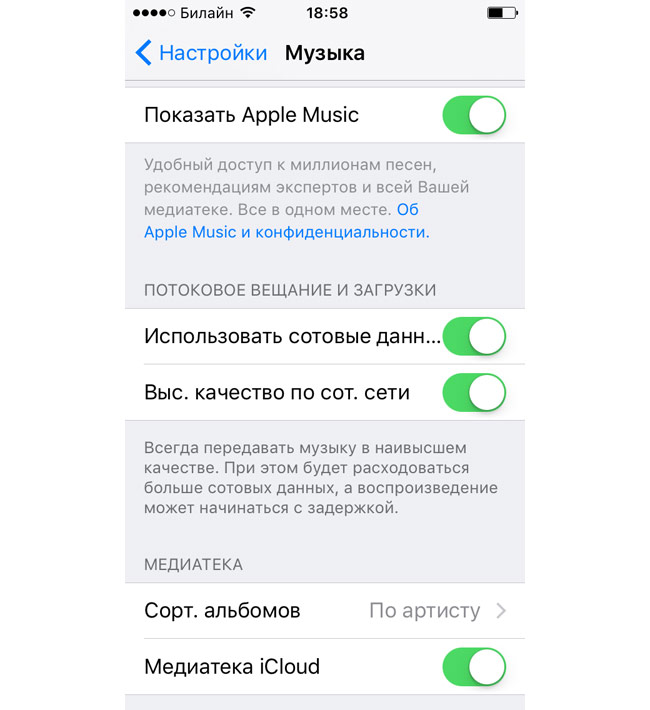
Видаліть кеш Safari
Для видалення всіх даних про відвідані веб-сторінках та інформації в кеші перейдіть в Налаштування -> Safari -> Очистити історію і дані сайтів і підтвердіть свою дію. Дані будуть очищені на всіх пристроях, які синхронізовані з вашої обліковим записом iCloud.
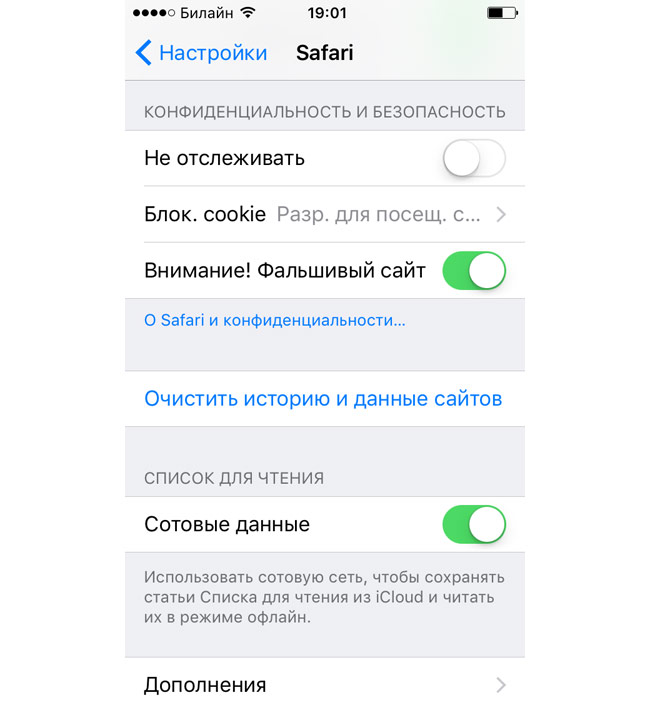
Потім перейдіть в Налаштування -> Сховище і iCloud -> Керувати, виберіть Safari і видаліть Офлайн-список для читання за допомогою свайпа або кнопки Змінити.
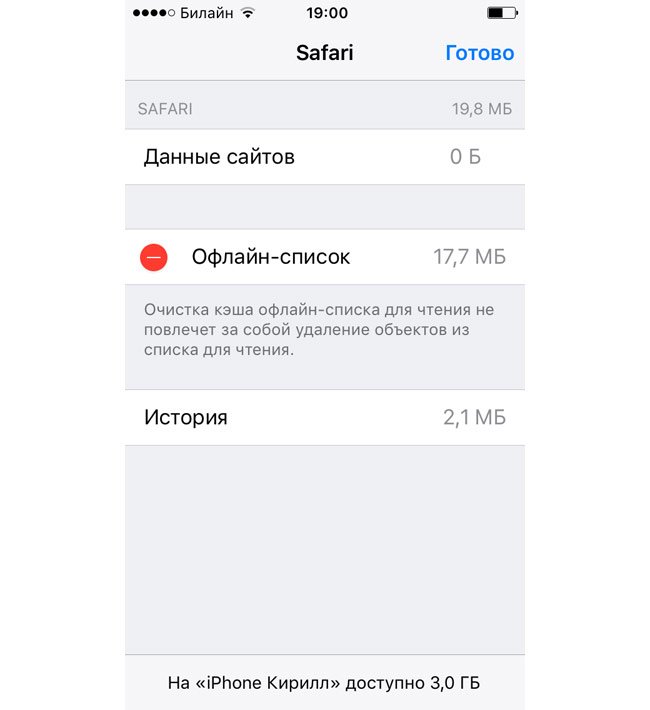
Видаліть кеш додатків
У розділі Настройки -> Сховище і iCloud -> Керувати ви можете побачити розмір кожного вибрану програму і розмір зберігаються в ньому файлів і даних. Вивчіть настройки кожного такого додатка на предмет видалення кешованих файлів.
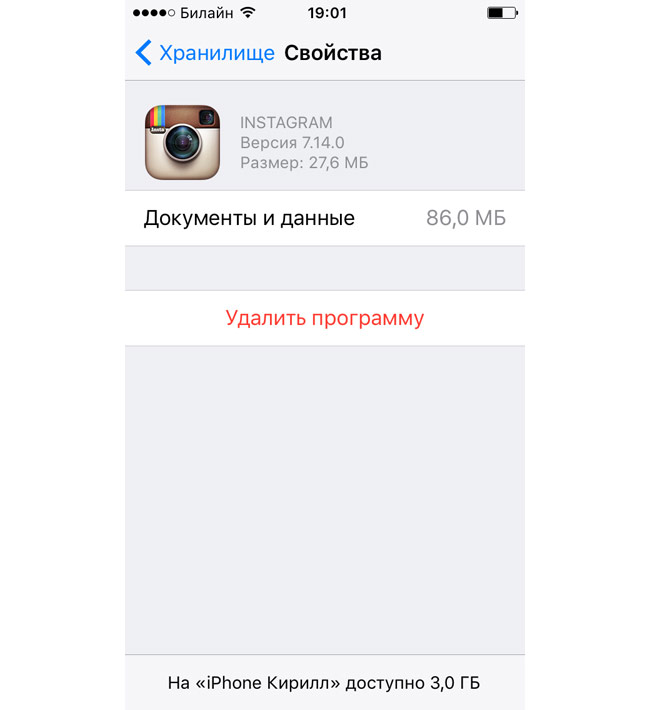
Переінсталюйте великі програми
Якщо за попереднім пунктом не вдалося знайти відповідного способу очищення кешу, то просто видаліть і заново встановіть необхідні додатки. Цей спосіб допомагає в 100% випадків.
Видаліть тимчасові файли
В iOS вбудований механізм очищення тимчасових файлів додатків, але він не завжди працює ефективно. Автор рекомендує встановити додаток і підключити до комп'ютера ваше iOS-пристрій.
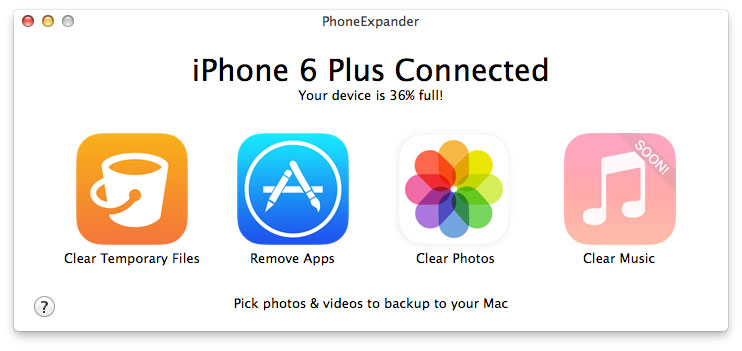
У додатку натисніть на кнопку Очистити тимчасові файли і почекайте, поки програма завершить аналіз даних і їх очищення.
Ще кілька порад з очищення пам'яті:
- Видаліть непотрібні скріншоти і невдалі кадри в додатку Фото.
- Видаліть або перемістіть на комп'ютер панорамні знімки.
- Видаліть або експортуйте зображення зі сторонніх додатків (наприклад, VSCO).
- Вимкніть системні мови, якими ви не користуєтеся в розділі Настройки -> Загальні -> Мова і регіон.
- Видаліть невикористовувані сторонні клавіатури в розділі Настройки -> Загальні -> Клавіатура -> Клавіатури.
- Видаліть невикористовувані текстові скорочення в розділі Настройки -> Загальні -> Клавіатура -> Заміна тексту.
- Максимально обмежте фонову активність додатків в розділі Настройки -> Основні -> Оновлення контенту.
- Видаліть непотрібні голосові замітки Диктофон.
- Виберіть формат запису відео 1080p замість 4K в Настройки -> Фото та Камера -> Запис відео.
- Виконуйте синхронізувати пристрій з iTunes час від часу, щоб система передала журнали помилок і видалила їх з пам'яті.
- Вимкніть функцію автоматичного завантаження музики, додатків і книг в Настройки -> iTunes Store і App Store.
Налаштуйте пристрій як нове
Чому б і ні? Іноді це приносить велику користь. Але перед початком обов'язково збережіть резервні копії системи і даних в iTunes і iCloud.
Щоб повністю відформатувати пристрій, перейдіть в Налаштування -> Основні -> Скидання -> Стерти контент і налаштування. Потім потрібно вказати iPhone або iPad "як новий" і встановіть тільки ті додатки і перенесіть тільки ті дані, які потрібні для постійного використання. Якщо щось піде не так, ви завжди можете відновити пристрій з резервної копії за допомогою iTunes.
Ви думаєте, який з них краще?Як же на неї скинути файли для подальшого використання?
Але чи варто вибрати саме iType-C або ж подивитися який-небудь альтернативний варіант?