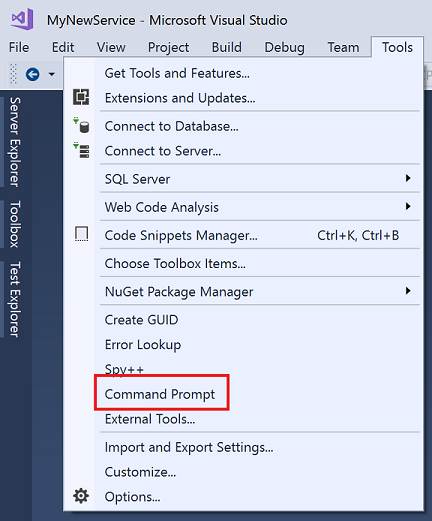Командний рядок розробника для Visual Studio
- Пошук командного рядка на комп'ютері Search for the command prompt on your machine
- У Windows 10 In Windows 10
- Windows 8.1 In Windows 8.1
- Windows 8 In Windows 8
- Windows 7 In Windows 7
- Запуск командного рядка з Visual Studio Run the command prompt from inside Visual Studio
Командний рядок розробника для Visual Studio полегшує використання коштів .NET Framework. The Developer Command Prompt for Visual Studio enables you to use .NET Framework tools more easily. Також ця командний рядок автоматично задає певні змінні середовища. It is a command prompt that automatically sets specific environment variables.
Пошук командного рядка на комп'ютері Search for the command prompt on your machine
Залежно від версії Visual Studio і додатково встановлених пакетів SDK може бути кілька варіантів командного рядка. You may have multiple command prompts, depending on the version of Visual Studio and any additional SDKs you've installed. Наприклад, в 64-розрядних версіях Visual Studio представлені 32-розрядна та 64-розрядна версії командного рядка. For example, 64-bit versions of Visual Studio provide both 32-bit and 64-bit command prompts. (32-розрядна та 64-розрядна версії більшості інструментів є однаковими. Однак деякі інструменти працюють по-різному в 32-розрядних і 64-розрядних середовищах.) Якщо такі дії не працюють, можна спробувати знайти файли на комп'ютері вручну або запустити командний рядок з Visual Studio . (The 32-bit and 64-bit versions of most tools are the same; however, a few tools make changes specific to 32-bit and 64-bit environments.) If the following steps do not work, you can try Manually locate the files on your machine or Run the command prompt from inside Visual Studio .
У Windows 10 In Windows 10
В поле пошуку на панелі завдань почніть вводити ім'я кошти, наприклад dev або developer command prompt. In the search box on the taskbar, start typing the name of the tool, such as dev or developer command prompt. Відкриється список встановлених додатків, які відповідають вашому шаблоном пошуку. This brings up a list of installed apps that match your search pattern. Якщо ви шукаєте іншу командний рядок, спробуйте ввести іншу умову пошуку, наприклад prompt. If you're looking for a different command prompt, try entering a different search term such as prompt.
Виберіть пункт Командний рядок розробника для Visual Studio (або потрібну вам командний рядок). Choose the Developer Command Prompt for Visual Studio (or the command prompt you want to use).
Windows 8.1 In Windows 8.1
Перейдіть на екран Пуск, натиснувши клавішу з логотипом Windows
 Go to the Start screen, by pressing the Windows logo key
Go to the Start screen, by pressing the Windows logo key  на клавіатурі, наприклад. on your keyboard for example.
на клавіатурі, наприклад. on your keyboard for example. На початковому екрані натисніть CTRL + TAB, щоб відкрити список програм, а потім введіть V. On the Start screen, press Ctrl + Tab to open the Apps list, and then enter V. З'явиться список, що включає всі встановлені командні рядки Visual Studio. This brings a list that includes all installed Visual Studio command prompts.
Виберіть елемент Командний рядок розробника (або потрібну командний рядок). Choose the Developer Command Prompt (or the command prompt you want to use).
Windows 8 In Windows 8
Перейдіть на екран Пуск, натиснувши клавішу з логотипом Windows
 Go to the Start screen, by pressing the Windows logo key
Go to the Start screen, by pressing the Windows logo key  на клавіатурі, наприклад. on your keyboard for example.
на клавіатурі, наприклад. on your keyboard for example. На екрані Пуск натисніть клавішу з логотипом Windows
 On the Start screen, press the Windows logo key
On the Start screen, press the Windows logo key  + Z. + Z.
+ Z. + Z. Виберіть значок вистави "Додатки" в нижній частині екрана, а потім введіть V. Choose the Apps view icon at the bottom of the screen and then enter V. З'явиться список, що включає всі встановлені командні рядки Visual Studio. This brings a list that includes all installed Visual Studio command prompts.
Виберіть елемент Командний рядок розробника (або потрібну командний рядок). Choose the Developer Command Prompt (or the command prompt you want to use).
Windows 7 In Windows 7
У меню Пуск розгорніть список Все програми, а потім папку Microsoft Visual Studio. Choose Start, expand All Programs, and then expand Microsoft Visual Studio.
Залежно від встановленої версії Visual Studio виберіть пункт Інструменти Visual Studio, Командний рядок Visual Studio або потрібну командний рядок. Depending on the version of Visual Studio you 've installed , choose Visual Studio Tools, Visual Studio Command Prompt, or the command prompt you want to use.
Якщо встановлено пакет SDK, наприклад Windows 10 SDK або попередні версії , В системі можуть бути додаткові командні рядки для архітектур ARM, x86 або x64. If you have other SDKs installed, such as the Windows 10 SDK or previous versions , You may see additional command prompts for ARM, x86, or x64 architectures. Необхідна версія командного рядка вказана в документації по відповідним інструментам. Check the documentation for the individual tools to determine which version of the command prompt you should use.
Зазвичай ярлики для встановлених командних рядків поміщаються в папку меню "Пуск" для Visual Studio, наприклад в C: \ ProgramData \ Microsoft \ Windows \ Start Menu \ Programs \ Visual Studio 2017 \ Visual Studio Tools. Usually, the shortcuts for the command prompts you have installed are placed at the Start Menu folder for Visual Studio , such as in C: \ ProgramData \ Microsoft \ Windows \ Start Menu \ Programs \ Visual Studio 2017 \ Visual Studio Tools. Але якщо з якоїсь причини пошук командного рядка не дає очікуваних результатів, спробуйте вручну знайти ярлик на комп'ютері. But if for some reason, searching for the command prompt does not bring the expected results, you can try to manually locate the shortcut on your machine. Спробуйте ввести ім'я файлу командного рядка, наприклад VsDevCmd.bat, або перейдіть в папку засобів, наприклад в C: \ Program Files (x86) \ Microsoft Visual Studio \ 2017 \ Enterprise \ Common7 \ Tools (точний шлях залежить від версії, випуску і розташування установки Visual Studio). Try searching for the name of the command prompt file , such as VsDevCmd.bat, or go to the Tools folder such as C : \ Program Files (x86) \ Microsoft Visual Studio \ 2017 \ Enterprise \ Common7 \ Tools (path changes according to your Visual Studio version, edition, and installation location).
Запуск командного рядка з Visual Studio Run the command prompt from inside Visual Studio
Для спрощення доступу можна включити командний рядок розробника для Visual Studio або іншу командний рядок в меню Інструменти в Visual Studio. For easier access, you can add the Visual Studio Developer Command Prompt , or any other command prompt, to the Tools menu in Visual Studio. Щоб зробити засіб доступним, додайте його до списку зовнішніх інструментів. To make the tool available, add it to the external tools list. Нижче наведені інструкції. Here are the steps:
Запустіть Visual Studio. Open Visual Studio.
Виберіть меню Інструменти та оберіть в ньому пункт Зовнішні інструменти. Select the Tools menu, and then choose External Tools.
У діалоговому вікні Зовнішні інструменти натисніть кнопку Додати. On the External Tools dialog box, choose the Add button. З'явиться новий елемент. A new entry appears.
Введіть заголовок для нового пункту меню, наприклад Command Prompt. Enter a Title for your new menu item such as Command Prompt .
В поле Команда вкажіть файл, який повинен запускатися, наприклад% comspec% або C: \ Windows \ System32 \ cmd.exe. In the Command field, specify the file you want to launch, such as% comspec% or C: \ Windows \ System32 \ cmd.exe.
В поле Аргументи вкажіть, де знайти конкретну командний рядок, яку ви хочете використовувати, наприклад / k "C: \ Program Files (x86) \ Microsoft Visual Studio \ 2017 \ Enterprise \ Common7 \ Tools \ VsDevCmd.bat" (ця команда запускає командну рядок розробника, встановлену з Visual Studio 2017 Enterprise). In the Arguments field, specify where to find the specific command prompt you want to use such as / k "C: \ Program Files (x86) \ Microsoft Visual Studio \ 2017 \ Enterprise \ Common7 \ Tools \ VsDevCmd.bat" (this command launches the Developer Command Prompt that is installed with Visual Studio 2017 Enterprise). Змініть це значення відповідно з вашою версією, випуском і розташуванням установки Visual Studio. Change this value according to your Visual Studio version, edition, and installation location.
Виберіть значення для поля Вихідний каталог, наприклад Каталог проекту. Choose a value for the Initial directory field, such as Project Directory.
Натисніть кнопку ОК. Choose the OK button.
Новий елемент додається в меню, і ви можете викликати командний рядок з меню Інструменти. The new menu item is added, and you can access the command prompt from the Tools menu .