как очистить кэш браузера mozilla firefox (Мозили) и в других браузерах (chrome, opera)
- Что такое кэш и какую роль он выполняет
- Очистка кэша в браузере Google Chrome
- Очистка кэша в браузере Mozilla Firefox
- Очистка кэша в браузере Opera
содержание
- 1 Что такое кэш и какую роль он выполняет
- 2 Очистка кэша в браузере Google Chrome
- 3 Очистка кэша в браузере Mozilla Firefox
- 4 Очистка кэша в браузере Opera
- 5 Как очистить кэш в Опере: видео
Что такое кэш и какую роль он выполняет
Кэш браузера - это часть памяти жесткого диска, которая отводится компьютером для хранения копий веб-страниц, фотографий, видео и другого контента, который просматривается в браузере. Но кэш играет роль не только «корзины» для хранения копий различных файлов. Главная цель его создания - уменьшение трафика и увеличения скорости загрузки информации в браузере.
Так в чем же заключается главная функция кэша? Дело в том, что когда вы заходите на сайт (любой), браузер автоматически осуществляет сканирование кэша в поисках существующих копий запущенного сайта. И если он их найдет, то не станет осуществлять повторную загрузку. Это означает, что каждый раз, когда вы заходите на какой-либо сайт, на жестком диске остаются сохраненными его фрагменты.
Но у кэша и обратная сторона. Так, при загрузке страниц с обновленным дизайном вы его просто не заметите, потому что браузер «потянет» их необновленные копии из кэша. Кроме того, если браузер периодически не очищать от кэша, он будет заполнять собой большое количество памяти, что тоже не очень хорошо. Поэтому есть смысл в удалении файлов кэша в браузере. Рассмотрим подробно этот процесс в разных браузерах.
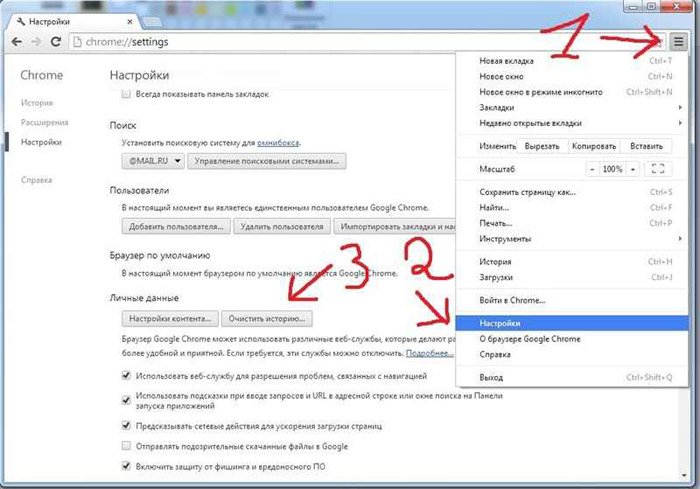 Очистка кэша в Google Chrome
Очистка кэша в Google Chrome
Очистка кэша в браузере Google Chrome
Очистка кэша в хроме можно осуществить двумя способами: вручную или с помощью специального расширения, которое будет осуществлять эту процедуру в автоматическом режиме. Рассмотрим вариант очистки вручную пошагово:
Совет. Существует более быстрый способ очистки кэша в хром. Достаточно применить комбинацию клавиш Ctrl + Shift + Del и сразу откроется окно очистки истории.
Можно также использовать специальное расширение - Click & Clean, которое избавит вас от необходимости каждый раз вручную удалять накопленные в памяти файлы. Устанавливаем его и, нажав на значок расширения в правом верхнем углу, выбираем настройки. В блоке Chrome активируем функцию очистки кэша (приложений). В дополнительном блоке включаем функцию очистки кэша при закрытии окна браузера.

Очистка кэша в браузере Mozilla Firefox
Удаление копий файлов в Мозили осуществляется таким же образом, как и в хроме - через меню и настройки. Находим в списке вкладок Дополнительные. В окне выбираем Сеть и в разделе кэшированных веб-содержимое осуществляем очистки.
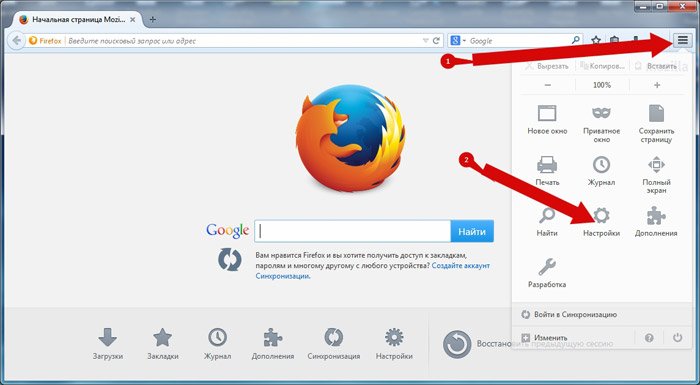 Очистка кэша в Mozilla Firefox
Очистка кэша в Mozilla Firefox
Так же как и в хроме, в Мозили можно активировать опцию уничтожения файлов кэша автоматически после прекращения работы в браузере и его закрытие. Через кнопку меню снова заходим в настройки - слева видим перечень вкладок (нас интересует Конфиденциальность). Находим секцию История и даем Firefox разрешение на использование ваших настроек хранения. Ставим галочку на действия, подтверждает очистки истории при открытии браузера.
Совет. Если вы хотите, чтобы при закрытии браузера осуществлялась только очистка кэша, а не всей истории, то вам необходимо настроить эту опцию. Справа от надписи, подтверждает очистки истории, нажимаем на кнопку настроек и отмечаем галочкой только кэш.
Очистка кэша в браузере Opera
Очистить память от кэша в браузере Opera проще простого. Для этого запускаем браузер, затем нажимаем на значок Оперы и в выпадающем окне меню выбираем раздел История. Для входа в историю можно использовать «горячую» комбинацию клавиш Ctrl + H. Когда откроется вкладка с историей, нажимаем на кнопку очистки истории посещений и отмечаем соответствующий период.
Наш материал подходит к концу. Его целью было помочь вам в очистке памяти компьютера от кэша в наиболее популярных браузерах вроде хрома, Мозилы и Оперы. Теперь для вас эта процедура не составит особого труда. Удачи!