Інструкція по установці базових версій програм "1С: Підприємство"
Дякуємо за придбання програми в нашій фірмі!
1С: Бухгалтерія 8. Базова версія. Електронна поставка
5 400 р уб. 2 800 р уб. В кошик
1С: Роздріб 8. Базова версія. Електронна поставка
3 300 р уб. 2 800 р уб. В кошик
Інструкція по установці базових версій програм «1С: Підприємство»
Дана інструкція написана на прикладі установки програми 1С: Бухгалтерія підприємства.
Інші програми 1С базових версій встановлюються за аналогією.
- Отже, Ви оплатили програму «1С: Бухгалтерія» і отримали заповітне лист з посиланнями, логінами і паролями.
Для початку визначтеся на якому диску Ви будете зберігати базу «1С».
Зазвичай використовують диск «С», диск «D» і т.д. Ми ж рекомендуємо використовувати будь-який диск крім «С», тому що в разі, якщо у Вас зламається комп'ютер буде більше шансів відновити Вашу базу з даними.
Ми ж рекомендуємо використовувати будь-який диск крім «С», тому що в разі, якщо у Вас зламається комп'ютер буде більше шансів відновити Вашу базу з даними.
В даному прикладі-інструкції ми будемо створювати базу на диску «D». - Відкриваємо диск «D» і створюємо в корені диска «D» папку «1C», відкриваємо порожню папку «1С» і створюємо ще 4 папки:
«1C_Bases», «1C_Arhiv», «tmplts» і «1С Файли»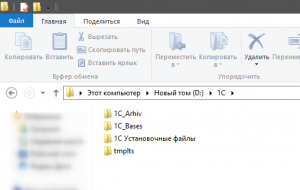
- Зі структурою даних ми визначилися, тепер необхідно завантажити архів з програмою.
Для цього необхідно відкрити лист, яке Ви від нас отримали і натиснути на кнопку «скачати» у відповідному пункті:
- Після того як Ви натиснете на кнопку «СКАЧАТИ» у Вас відразу ж відкриється браузер.
У браузері ще раз натисніть кнопку «Завантажити» (див. Скріншот нижче)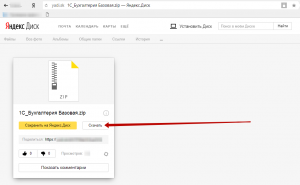
- Після цього у Вас повинен скачати архів з програмою. Його необхідно перенести в папку «D: \ 1C \ 1С Файли». Тепер вміст даного архіву необхідно розпакувати. Для цього необхідно натиснути на архів правою кнопкою мишки і спробувати розпакувати його будь-яким доступним Вам способом.
На скріншоті наведено приклад розпакування архіву за допомогою програми 7-zip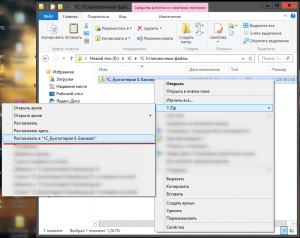 В результаті вміст архіву повинно бути Розпаковано в окрему папку, як на скріншоті нижче.
В результаті вміст архіву повинно бути Розпаковано в окрему папку, як на скріншоті нижче. 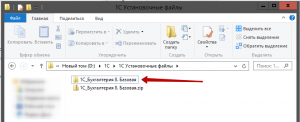
- Далі заходимо в розпакувати в 5 пункті папку і бачимо перед собою наступну картину:
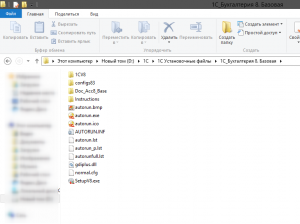 Далі можливо 2 шляхи установки програми - ми розглянемо більш надійний варіант.
Далі можливо 2 шляхи установки програми - ми розглянемо більш надійний варіант.
Для початку ми встановимо платформу «1С: Підприємство», для цього необхідно перейти в папку «1CV8» і клікнути 2 рази на додаток «setup.exe»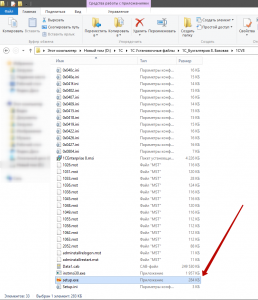 Можливо у Вас з'явиться попередження системи безпеки, ознайомившись з ним необхідно натиснути кнопку «Запустити». У різних версіях операційної системи Windows вікно попередження системи безпеки виглядає по різному. У деяких випадках необхідно натиснути кнопку «Ок».
Можливо у Вас з'явиться попередження системи безпеки, ознайомившись з ним необхідно натиснути кнопку «Запустити». У різних версіях операційної системи Windows вікно попередження системи безпеки виглядає по різному. У деяких випадках необхідно натиснути кнопку «Ок». 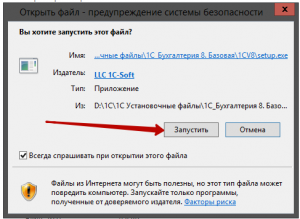 Далі має відкритися вікно установки. Необхідно натиснути кнопку «Далі»
Далі має відкритися вікно установки. Необхідно натиснути кнопку «Далі» 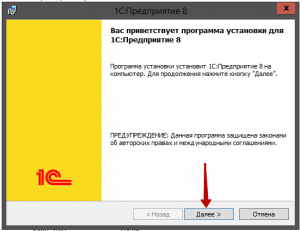 У наступному вікні бажано нічого не міняти і теж натиснути «Далі»
У наступному вікні бажано нічого не міняти і теж натиснути «Далі» 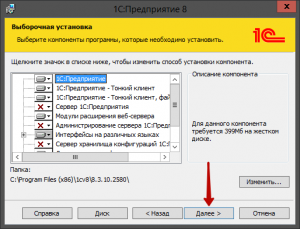 У наступному вікні необхідно вибрати мову інтерфейсу. У нашому прикладі-інструкції ми виберемо «Русский», і натиснемо кнопку «Далі»
У наступному вікні необхідно вибрати мову інтерфейсу. У нашому прикладі-інструкції ми виберемо «Русский», і натиснемо кнопку «Далі» 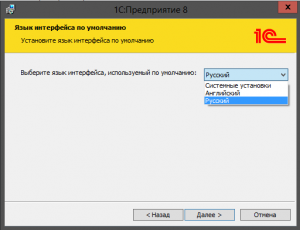 У наступному вікні натискаємо кнопку «Встановити»
У наступному вікні натискаємо кнопку «Встановити» 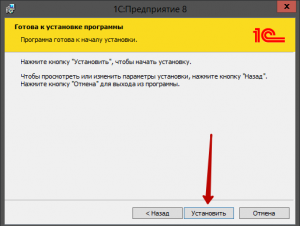 У деяких випадках може з'явитися вікно «Служба захисту користувачів» з питанням чи хочете Ви дозволити установку програми? - В даному вікні необхідно натиснути «Так».
У деяких випадках може з'явитися вікно «Служба захисту користувачів» з питанням чи хочете Ви дозволити установку програми? - В даному вікні необхідно натиснути «Так». 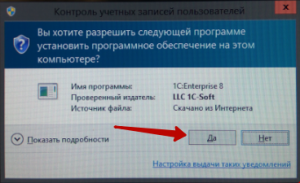 Далі почнеться процес установки платформи «1С: Підприємство». Необхідно трохи почекати.
Далі почнеться процес установки платформи «1С: Підприємство». Необхідно трохи почекати. 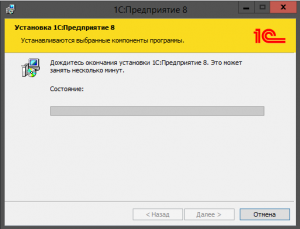 Після того як установка платформи «1С: Підприємство» буде завершена, встановлення про встановити драйвер захисту. Нам його встановлювати не потрібно, тому галочку «Встановити драйвер захисту» необхідно зняти, і натиснути кнопку «Далі»
Після того як установка платформи «1С: Підприємство» буде завершена, встановлення про встановити драйвер захисту. Нам його встановлювати не потрібно, тому галочку «Встановити драйвер захисту» необхідно зняти, і натиснути кнопку «Далі» 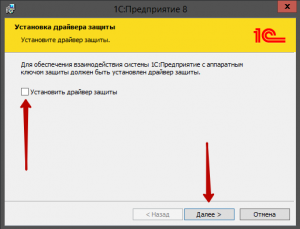 У наступному вікні ми побачимо, що програма установки завершена. Установник запропонує нам відкрити файл Readme, але в цьому немає необхідності. Дану галочку можна зняти (За бажанням). Тепер натискаємо кнопку «Готово». На цьому процес установки платформи 1С завершений, але це ще не все. Переходимо до наступного пункту.
У наступному вікні ми побачимо, що програма установки завершена. Установник запропонує нам відкрити файл Readme, але в цьому немає необхідності. Дану галочку можна зняти (За бажанням). Тепер натискаємо кнопку «Готово». На цьому процес установки платформи 1С завершений, але це ще не все. Переходимо до наступного пункту. 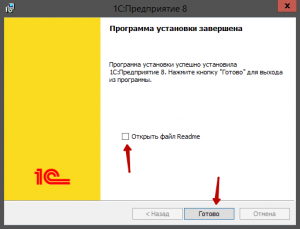
- Платформу «1С: Підприємство» ми встановили. Тепер необхідно встановити шаблон конфігурації.
Для цього відкриваємо папку з файлами
«D: \ 1C \ 1С Файли \ 1С_Бухгалтерія 8. Базова»,
далі шукаємо в списку папку «configs83» - відкриваємо її,
в ній повинна бути ще одна папка - «AccountingBase» - теж відкриваємо її.
У папці «AccountingBase» знаходимо додаток «setup.exe» і запускаємо його.
Увага: На «слабких» комп'ютерах установник конфігурації може відкритися не відразу. Необхідно трохи почекати. Якщо Ви повторно натиснете на «setup.exe», то може з'явитися помилка «Файл комплекту установки 1cv8.efd пошкоджений або не призначений для цієї програми установки.» У цьому випадку просто закрийте вікно з помилкою і дочекайтеся запуску установника конфігурації. (Він може бути запущений, але згорнутий. Дивіться в згорнутих програмах)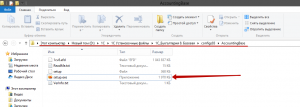 Якщо відкривається попередження системи безпеки, ознайомившись з ним необхідно натиснути кнопку «Запустити». У різних версіях операційної системи Windows вікно попередження системи безпеки виглядає по різному. У деяких випадках необхідно натиснути кнопку «Ок».
Якщо відкривається попередження системи безпеки, ознайомившись з ним необхідно натиснути кнопку «Запустити». У різних версіях операційної системи Windows вікно попередження системи безпеки виглядає по різному. У деяких випадках необхідно натиснути кнопку «Ок». 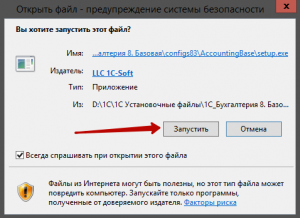 Відкриється вікно установки конфігурації. У ньому необхідно натиснути на кнопку «Далі»
Відкриється вікно установки конфігурації. У ньому необхідно натиснути на кнопку «Далі» 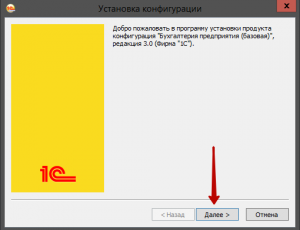 Далі установник конфігурації запропонує вибрати шлях, куди слід встановити шаблон конфігурації. Ми рекомендуємо даний шлях змінювати на свій - у другому пункті даної інструкції ми створювали папку «tmplts». Ось її ми і вказуємо як каталогу шаблонів. Після того як змініть шлях до каталогу шаблонів необхідно натиснути кнопку «Далі»
Далі установник конфігурації запропонує вибрати шлях, куди слід встановити шаблон конфігурації. Ми рекомендуємо даний шлях змінювати на свій - у другому пункті даної інструкції ми створювали папку «tmplts». Ось її ми і вказуємо як каталогу шаблонів. Після того як змініть шлях до каталогу шаблонів необхідно натиснути кнопку «Далі» 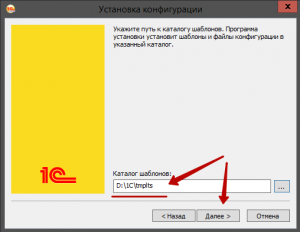 Після натискання на кнопку «Далі» у Вас почнеться установка шаблону конфігурації, по закінченню установки установник Вам повідомить, що «Конфігурація успішно встановлена» і запропонує «Відкрити опис поставки». Відкривати опис поставки сенсу немає, тому цю галочку краще зняти і натиснути кнопку «Готово».
Після натискання на кнопку «Далі» у Вас почнеться установка шаблону конфігурації, по закінченню установки установник Вам повідомить, що «Конфігурація успішно встановлена» і запропонує «Відкрити опис поставки». Відкривати опис поставки сенсу немає, тому цю галочку краще зняти і натиснути кнопку «Готово». 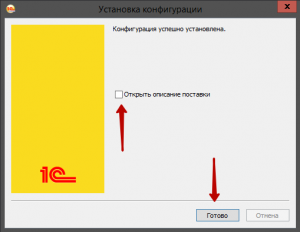
- Все, шаблон конфігурації успішно встановлений, можна приступати до створення інформаційної бази для Вашої організації.
Для цього необхідно знайти ярлик «1С: Підприємство» на робочому столі Вашого комп'ютера і клікнути по ньому лівою кнопкою миші 2 рази. Відкриється вікно «Запуск 1С: Підприємства». Насамперед нам необхідно перевірити чи правильно в настройках вказано шлях до шаблонів конфігурацій. Для цього необхідно натиснути на кнопку «Налаштування ...»
Відкриється вікно «Запуск 1С: Підприємства». Насамперед нам необхідно перевірити чи правильно в настройках вказано шлях до шаблонів конфігурацій. Для цього необхідно натиснути на кнопку «Налаштування ...» 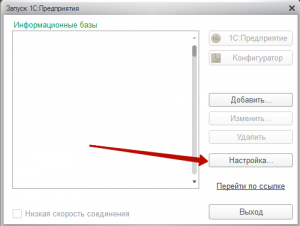 У вікні, необхідно перевірити, який шлях вказаний в розділі «Каталоги шаблонів конфігурацій і оновлень». Якщо там порожньо, то необхідно натиснути на зелений плюсик і вказати шлях до нашого каталогу шаблонів конфігурацій «D: \ 1C \ tmplts». Якщо зазначений інший шлях, то необхідно виділити неправильний шлях, натиснути на олівчик і виправити шлях на коректний. Після того, як вкажете коректний шлях до каталогу шаблонів конфігурацій натисніть кнопку «Ок».
У вікні, необхідно перевірити, який шлях вказаний в розділі «Каталоги шаблонів конфігурацій і оновлень». Якщо там порожньо, то необхідно натиснути на зелений плюсик і вказати шлях до нашого каталогу шаблонів конфігурацій «D: \ 1C \ tmplts». Якщо зазначений інший шлях, то необхідно виділити неправильний шлях, натиснути на олівчик і виправити шлях на коректний. Після того, як вкажете коректний шлях до каталогу шаблонів конфігурацій натисніть кнопку «Ок». 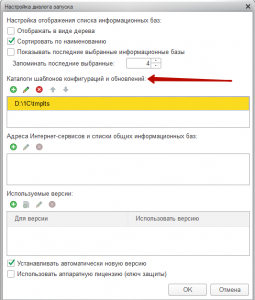 Тепер створимо папку для Вашої інформаційної бази. Для цього перейдіть в каталог «D: \ 1C \ 1C_Bases». Папку «1C_Bases» ми створювали в другому пункті даної інструкції. Всередині папки «1C_Bases» необхідно створити папку з назвою Вашої організації, наприклад «Romashka_BP». Назва краще писати на латиниці - це технічний нюанс, який допоможе уникнути можливих труднощів в роботі з програмою в подальшому. Приставка «_BP» в назві буде позначати, що в папці зберігається конфігурація «1С: Бухгалтерія Підприємства». Це зручно, якщо Ви захочете для тієї ж самої організації купити конфігурацію 1С для ведення зарплати - «1С: Зарплата і управління персоналом» (зуп) , Базу для ведення продажів, виробництва, і т.д, і т.п. Після того як Ви створите папку «VasheOOO_BP» в каталозі «D: \ 1C \ 1C_Bases» - необхідно запустити «1С: Підприємство» клікнувши на відповідний ярлик на робочому столі, і натиснути на кнопку «Додати ...»
Тепер створимо папку для Вашої інформаційної бази. Для цього перейдіть в каталог «D: \ 1C \ 1C_Bases». Папку «1C_Bases» ми створювали в другому пункті даної інструкції. Всередині папки «1C_Bases» необхідно створити папку з назвою Вашої організації, наприклад «Romashka_BP». Назва краще писати на латиниці - це технічний нюанс, який допоможе уникнути можливих труднощів в роботі з програмою в подальшому. Приставка «_BP» в назві буде позначати, що в папці зберігається конфігурація «1С: Бухгалтерія Підприємства». Це зручно, якщо Ви захочете для тієї ж самої організації купити конфігурацію 1С для ведення зарплати - «1С: Зарплата і управління персоналом» (зуп) , Базу для ведення продажів, виробництва, і т.д, і т.п. Після того як Ви створите папку «VasheOOO_BP» в каталозі «D: \ 1C \ 1C_Bases» - необхідно запустити «1С: Підприємство» клікнувши на відповідний ярлик на робочому столі, і натиснути на кнопку «Додати ...» 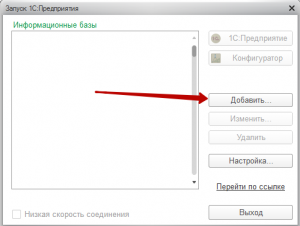 У вікні залишаємо галочку «Створення нової інформаційної бази» без змін і натискаємо на кнопку «Далі»
У вікні залишаємо галочку «Створення нової інформаційної бази» без змін і натискаємо на кнопку «Далі» 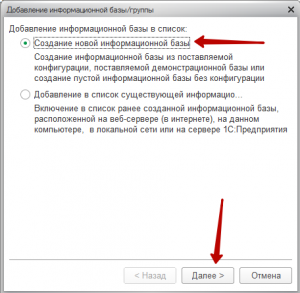 Далі в програма запропонує Вам 2 способи створити інформаційну базу.
Далі в програма запропонує Вам 2 способи створити інформаційну базу.
Вам необхідно залишити галочку як є - «Створення інформаційної бази з шаблону», і виділити номер релізу конфігурації (У Вас він буде відрізнятися від того, який на скріншоті). Для того, щоб його можна було виділити необхідно розгорнути дане «дерево» натисканням на плюсик зліва від напису «1С: Бухгалтерія підприємства базова» і «Бухгалтерія підприємства базова»
Після того на виділіть номер релізу (Як на скріншоті) натисніть кнопку «Далі»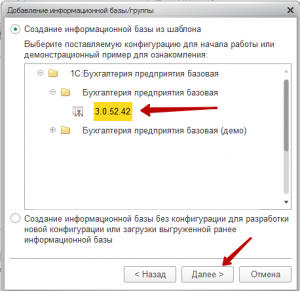 Після натискання на кнопку «Далі» програма запропонує вказати найменування інформаційної бази. У цьому полі напишіть у вільній формі назву Вашої організації і НЕ змінюючи тип розташування інформаційної бази натисніть кнопку «Далі»
Після натискання на кнопку «Далі» програма запропонує вказати найменування інформаційної бази. У цьому полі напишіть у вільній формі назву Вашої організації і НЕ змінюючи тип розташування інформаційної бази натисніть кнопку «Далі» 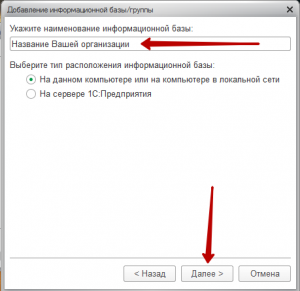 Далі необхідно буде вказати каталог інформаційної бази.
Далі необхідно буде вказати каталог інформаційної бази.
Для цього ми на початку даного пункту інструкції описували створення папки «Romashka_BP» в каталозі «D: \ 1C \ 1C_Bases». Відповідно на даному етапі необхідно вказати шлях до цієї папки і натиснути «Далі»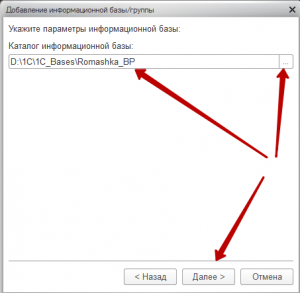 На наступному етапі нічого не змінюємо і натискаємо кнопку «Готово».
На наступному етапі нічого не змінюємо і натискаємо кнопку «Готово».
Комп'ютер почне створювати Вашу інформаційну базу. Необхідно буде трохи почекати.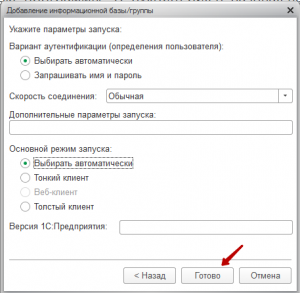
- Етап створення бази завершений. Залишилося активувати ліцензію і можна приступати до роботи. Тепер необхідно запустити Вашу базу. Для цього необхідно натиснути 2 рази на її назву в списку інформаційних баз або виділити її і натиснути на кнопку «1С: Підприємство»
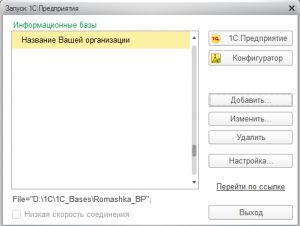 Перший запуск програми завжди довше ніж наступні. Необхідно буде трохи почекати.
Перший запуск програми завжди довше ніж наступні. Необхідно буде трохи почекати.
У процесі запуску Вашої бази програма повідомить Вам про те, що ліцензія не виявлена і запропонує її отримати. Вам необхідно натиснути «Так».
Далі програма запропонує вибрати варіант отримання ліцензії
Ми рекомендуємо вибрати варіант - «Автоматично», і натиснути кнопку «Далі»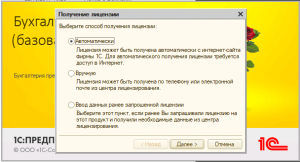
Після того, як Ви виберете варіант активації ліцензії «Автоматично» необхідно буде ввести ПІН код Вашої ліцензії.
Тут ми повертаємося до листа, яке Ви від нас отримали. Його необхідно відкрити і завантажити вкладений в лист архів. Архів краще зберегти в каталог «D: \ 1C \ 1С Файли». Відкрийте даний архів і запустіть вкладений файл. Як правило він відкривається у Вашому браузері. Приклад показаний на скріншоті нижче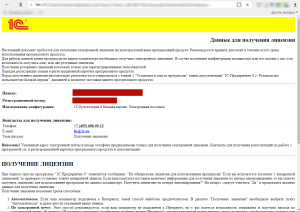 Скопіюйте ПІН код у відповідне вікно в програмі 1С: Підприємство.
Скопіюйте ПІН код у відповідне вікно в програмі 1С: Підприємство.
Зверніть увагу на те, що дефіси з ПІН коду необхідно прибрати інакше він не поміститься. Якщо Ви спочатку копіюєте весь ПІН код, а потім забираєте дефіси, то допишіть останні цифри, які не вмістилися в поле для СІН коду і натисніть кнопку підтвердження.
Ви повинні побачити повідомлення, що «Ліцензія успішно отримана і збережена на Вашому комп'ютері».
Далі програма запитає, відключити чи апаратну захист - Вам необхідно відповісти «Так».
- Ліцензія успішно отримана! База завантажується!
Як тільки база завантажиться, насамперед вона попросить Вас ввести логін і пароль від сайту portal.1c.ru
Якщо Ви в перший раз купуєте програму, то ми обов'язково створимо Вам обліковий запис на сайті portal.1c.ru і вкажемо логін і пароль в листі. Так що уважно читайте лист, яке ми Вам надіслали, копіюйте логін і пароль у відповідні поля в програмі і натискайте велику жовту кнопку «Підключитися і почати роботу».
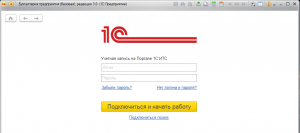 Все, база створена, ліцензія активована - можна приступати до роботи. Успіхів!
Все, база створена, ліцензія активована - можна приступати до роботи. Успіхів!
- На цьому інструкція по установці програми і отримання ліцензії закінчується, а з інструкціями по роботі в програмі «1С: Бухгалтерія» Ви можете ознайомитися запустивши додаток «V8Doc.exe» в каталозі «D: \ 1C \ 1С Файли \ 1С_Бухгалтерія 8. Базова \ Doc_Acc8_Base \ V8Doc.exe ».