Як перевірити історію на комп'ютері
- Як подивитися історію на комп'ютері
- Перегляд історії дій на ПК, чого робили куди заходили
- Дізнаємося які програми і додатки запускалися
- Перевірка запущених додатків за допомогою спеціальної програми
- Як дізнатися час вмикання / вимикання комп'ютера
- Дивимося змінені файли на ПК
- Перевіряємо історію відвідин сайтів в браузері
- Відео, як подивитися історію на вашому комп'ютері
- Як подивитися історію на комп'ютері
- Як подивитися історію на комп'ютері?
- Історія мого комп'ютера - як перевірити?
- Як переглянути віддалену історію?
- Як подивитися історію на комп'ютері
- Перегляд історії відвіданих сайтів
- Браузер Mozilla Firefox
- браузер Opera
- Браузер Google Chrome
- Питання захисту персональних даних
- Історія роботи з документами в додатках
- Перегляд повної історії всіх подій на комп'ютері
- Стороннє ПО для перегляду історії
- Батьківський контроль
- Як переглянути історію на комп'ютері
- Безкоштовний спосіб перегляду історії
- Як переглянути віддалену історію відвідин сайтів?
- Перегляд історії за допомогою програми
» ПО »Як перевірити історію на комп'ютері
Як подивитися історію на комп'ютері
Деяким користувачам ПК може знадобитися дізнатися, що відбувалося в системі в минулому: коли комп'ютер включався, які програми запускалися, історію браузера і т.д. Це може знадобитися, наприклад, батькам, які контролюють, як їхні діти використовують комп'ютер або з інших причин. Про те, як подивитися історію на комп'ютері декількома способами, буде розказано в тексті нижче.

Дізнатися історію Windows
Перегляд історії дій на ПК, чого робили куди заходили
В операційній системі Windows присутній штатний інструмент, який дозволяє отримати інформацію про те, як використовувався комп'ютер і що відбувалося з системою (наприклад, які помилки виникали).
Автор cherd (Черман Дмитро) напишіть мені на пошту ( [Email protected] ), У мене до вас є цікава пропозиція. І відмовтеся від даного завдання.
Подивитися історію дій на комп'ютері можна відповідним інструментом під назвою «Журнал подій». Щоб його запустити досить виконати наступний ряд дій:
- Відкрити меню «Пуск» і клікнути на «Панель управління» (в Windows 8 і Windows 10 це робиться трохи по-іншому);
- У рядку пошуку потрібно написати «Журнал подій» (в Windows 8 і Windows 10 потрібно в рядку пошуку «Пуск» написати «Журнал подій»);
- З'явиться пункт «Журнал подій» - клікніть по ньому.

Журнал подій Windows
Після виконання цієї дії відкриється вікно. У лівій частині екрана відображаються категорії подій, тоді як в правій - імена і описи самих подій.
Дізнаємося які програми і додатки запускалися
Категорій досить багато, і більшість з них звичайному користувачеві ні до чого. Найбільш часто простого користувача ПК цікавить те, які програми запускалися. Дізнатися це досить просто. Відповідна інформація міститься в категорії «Журнали Windows» - «Додатки».
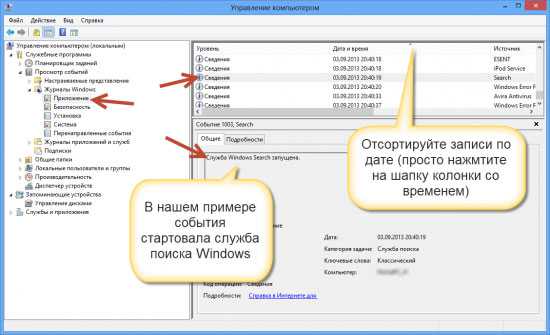
Дивимося запущені програми
Якщо зайти туди, то можна побачити історію на комп'ютері, що було запущено. Наприклад, на зображенні вище можна побачити, що запускався сервіс оновлень Skype. Також там можна дізнатися і те, в який час це сталося і який результат був у даного дії. Після цих нескладних дій ви можете подивитися історію на комп'ютері.
Якщо, в свою чергу, захочеться дізнатися, які програми були встановлені, то можна зазирнути в розділ «Установка». Там відображена інформація про інсталяції не тільки сторонніх програм, але і вбудованих в систему сервісах.
Перевірка запущених додатків за допомогою спеціальної програми
Однак працювати з «Журналом подій» досить складно. Тому декому може такий спосіб не підійти. Однак рішення є - можна скористатися одним із сторонніх спеціальних додатків, щоб знайти історію на комп'ютері.
Наприклад, існує проста програма «Executed programs list», яка, будучи запущеною, працює в фоні (тобто ніяк не проявляє себе, поки користувач її не відчинить). За допомогою неї можна дізнатися, які програми запускалися на ПК. При цьому вона представляє інформацію у вигляді простого списку, в якому вказують шляхи розташування програм і час їх запуску.
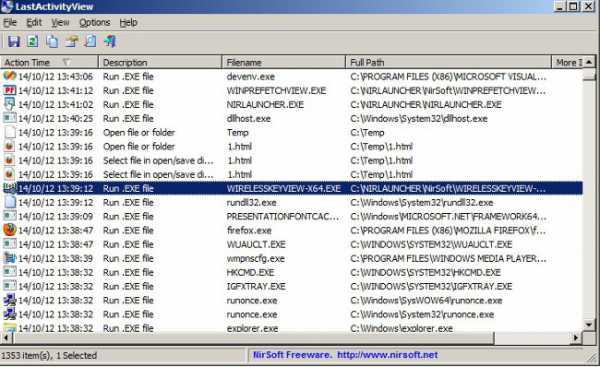
Остання активність на ПК
Якщо потрібно знати, не тільки те, які програми запускалися, а й в будь папки заходив користувач, то можна скористатися іншою програмою - «LastActivityView«. Відповідна програма настільки ж мінімалістично і проста, як і перша, але збирає значно більше інформації.
Як дізнатися час вмикання / вимикання комп'ютера
Деяких користувачів цікавить перегляд часу включення і виключення комп'ютера. Зробити це можна за допомогою все того ж журналу подій Windows. Запустивши відповідний інструмент буде потрібно перейти в «Система».
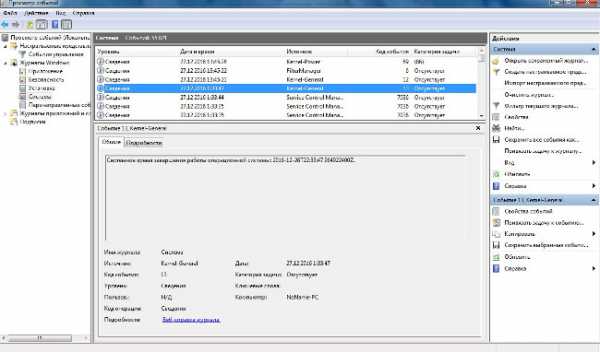
Час запуску ПК
Опинившись в потрібній підкатегорії знадобиться відшукати пункт, в якості значення джерела для якого значиться «Kernel-General» - саме він відповідає за позначення часу запуску і відключення ПК.
Як опису відповідного події має значитися «Системний час запуску (або завершення роботи) ...». Після цього повідомлення вказується те, коли ПК включався або вимикався.
Дивимося змінені файли на ПК
Тепер давайте подивимося історію змінених файлів на ПК. Зробити це ще простіше, ніж дізнатися історію дій на комп'ютері. Для цього знадобиться:
- Зайти в директорію, в якій знаходяться питання, що цікавлять вас файли;
- Зробити ПКМ по файлу, для якого ви хочете дізнатися час зміни;
- Відкриється вікно, в якому потрібно знайти пункт «Змінено:»;
- Навпаки відповідного пункту буде вказана дата і час, в які виконувалося останнім редагування ».
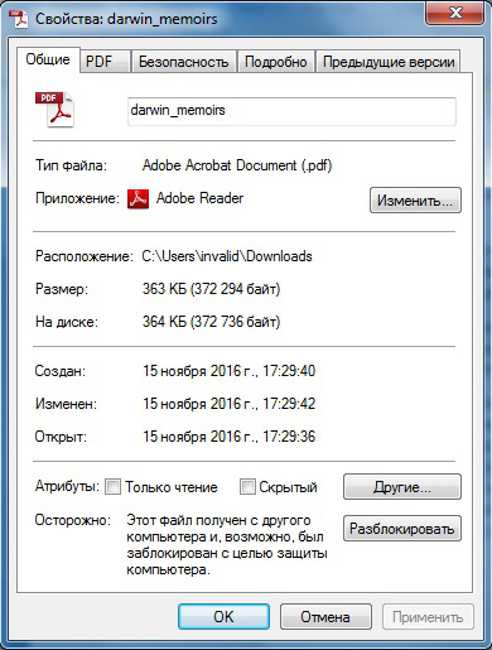
Час редагування файлу
Щоб дізнатися, які файли на комп'ютері редагувалися за певний період часу, можна скористатися вже згаданої вище програмою «LastActivityView».
Перевіряємо історію відвідин сайтів в браузері
І останнє, що слід розглянути - це те, як подивитися історію відвідувань в браузері. Але тут відразу слід застерегти, що особливості процесу залежать від конкретного веб-браузера, який встановлений на комп'ютері. Їх дуже багато, тому розглянемо виконання цієї операції тільки на прикладі двох найпопулярніших - Google Chrome (і заснованих на Chromium) і Firefox.
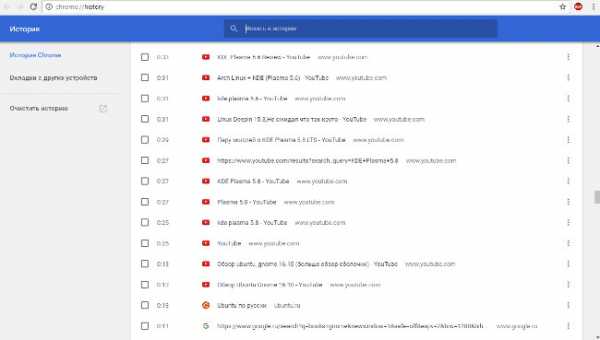
Історія браузера Chrome
Щоб подивитися історію в браузері Google Chrome (а також Yandex.Browser, Opera і т.д.) потрібно:
- Запустити сам браузер;
- Виконати поєднання клавіш CTRL + H.
Після виконання відповідних дій відобразиться сторінка, на якій будуть знаходитися інформація про всі відкриті сторінках в браузері.
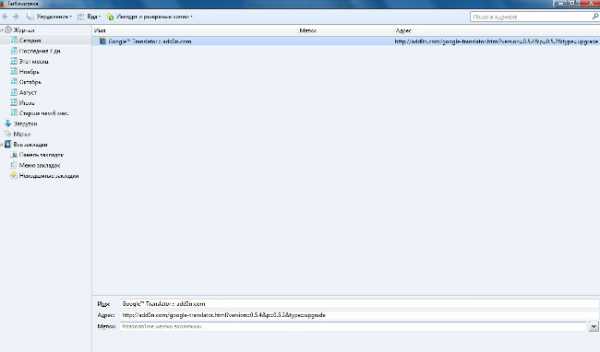
Історія браузера Firefox
Щоб подивитися історію дій в браузері Firefox потрібно виконати дещо інший ряд дій:
- Відкрити меню;
- Вибрати пункт «Журнал» - «Показати весь журнал».
Відкриється вікно, в якому можна дізнатися які сайти і сторінки були відкриті в браузері за весь час. Також є можливість дізнатися, що відкривалося за певний період (наприклад, за останню добу або за тиждень).
Але, звичайно, слід брати до уваги, що історію абсолютно в будь-якому браузері на комп'ютері дуже легко підчистити. Тому, якщо «хісторі» виглядає з метою дізнатися, що робить за комп'ютером дитина, то, велика ймовірність, що батько зовсім не побачить там ніякої інформації.
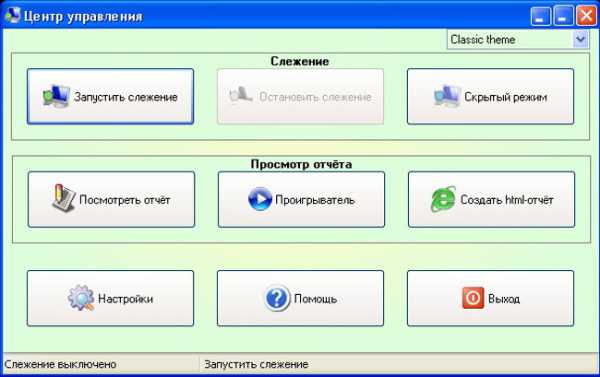
Дізнатися відвідані сторінки в Інтернеті
В цьому випадку краще встановити спеціальний додаток, через яке можна збирати достовірну інформацію про те, на які сайти заходить користувач. Одним з таких додатків є NeoSpy. У програмі передбачена функція прихованої установки, завдяки якій ніхто, крім того, хто її встановлював, що не дізнається про те, що вона працює (це справедливо, принаймні, для не дуже підкованих користувачів ПК). Про те, як встановлювати додаток і як ним користуватися присутньо багато інформації в Інтернеті.
Відео, як подивитися історію на вашому комп'ютері
Це основні способи перегляду історії дій на комп'ютері і в браузері. У більшості випадків їх вистачає, щоб скласти максимально повне уявлення про те, що відбувалося на ПК за певний час.
lifehacki.ru
Як подивитися історію на комп'ютері
Історія дій на комп'ютері рано чи пізно цікавить всіх. Які програми відкривалися, коли включався, скільки працював. Що за файли були відкриті, документи. Ну і що искалось в інтернеті. В одному місці всі ці дані не зберігаються, зате можна переглянути окремо, де, що і як запускалося. За допомогою спеціального по є можливість переглянути всі, навіть що друкувалося на комп'ютері, і кому. Про це та інше буде написано в статті.
Як подивитися історію на комп'ютері. Якщо нас цікавить історія перебування в інтернеті, це потрібно дивитися в браузері, для прикладу, якщо використовуєте гугл хром, можете прочитати статтю «Як подивитися історію в гугл хром»
В інших місцях не показується, де людина лазив в інтернеті, зате можна подивитися яким браузером він користувався, які програми відкривав, і т.д. Почнемо з того, як подивитися програми, ігри запущені на пк. Трохи нижче розглянемо документи, картинки.
Зберігатися це не в дуже зручному місці, та й зрозуміти відразу складно.
Є така папка «Prefetch», яка розташована за адресою «C: \ Windows \ Prefetch», переходимо в неї і бачимо купа кракозябліков. Для початку впорядкуємо, за датою зміни, щоб відображалося все з останнього числа і вниз.

Якщо намагатися вчитатися в назву файлів то нічого не зрозуміло, справа в тому, що купа з них системні, так влаштована папка, зате якщо запускається якась програма, ми її відразу побачимо.
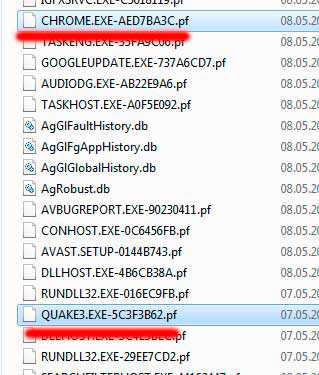
З скриншота видно, що CHROME.EXE - запускався браузер хром, QUAKE.EXE - гра, квейк. І поруч час, коли був запуск. Тут видається тільки останній запуск, тобто якщо браузер відкривався 5 раз в день, то буде показано останнє відкриття.
Тепер розглянемо, які документи були видимими. Заходимо «Пуск» - «Панель управління», ставимо перегляд - категорія і переходимо в «Оформлення та персоналізація»
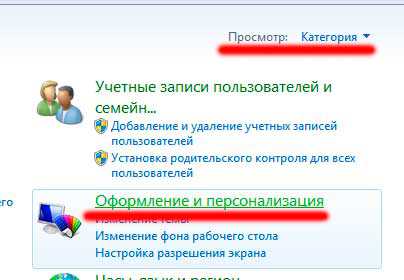
Натискаємо «Панель завдань і меню пуск», переходимо на вкладку «меню пуск», ставимо обидві галочки, там де конфіденційність, якщо вони не варті і тиснемо «налаштувати»
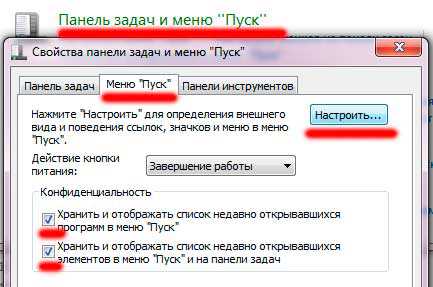
Ставимо прапорець на «недавні документи» і тиснемо "ок"
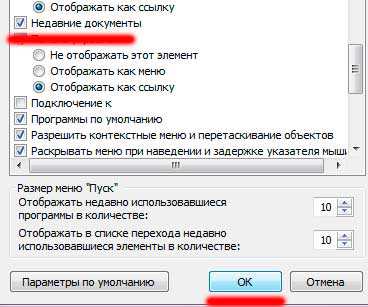
Тепер тиснемо «пуск», «недавні документи» і бачимо всі останні відкриті документи.
Як подивитися історію на комп'ютері включення і виключення. Потрібно натиснути правою кнопкою на «мій комп'ютер» - «управління» і там «перегляд подій».
Щоб точно знати всі виконувані дії на пк потрібно встановити клавіатурний шпигун, практично завжди він платний, але є і безкоштовні версії.
Вони збирають повну інфу по всім діям, що друкував користувач, де друкував, що відкривав, навіть що стирав. Такі програми можуть знімати навіть скріншоти кожну хвилину і всю зібрану інфу відправляти Вам за вказаною адресою, виходить тотальний контроль за пк, при якому користувач може навіть не здогадуватися про це, так як шпигуни потайливі.
Є й інші програми, що збирають історію на комп'ютері, але системної інформації в одному конкретному місці немає.
pc-knowledge.ru
Як подивитися історію на комп'ютері?

Історія комп'ютера цікава тим, що завжди можна не тільки переглянути всі минулі заходи на різні сайти, але і скористатися вже існуючими заготовками для повторних операцій. Іншими словами, інформація про минулі відвідини полегшує відвідування майбутнього. Але іноді без будь-якої на те причини ці дані зникають, або користувач їх випадково видаляє. Що робити в цьому випадку?
Неважливо, користувач тільки обзавівся комп'ютером або вже має тривалий досвід спілкування з ним, таке питання, як «де знаходиться історія комп'ютера» завжди актуальне. Він зачіпає і батьків, які хоча б таким чином проконтролюють, чим займається дитина в інтернеті, і керівників, які можуть дізнатися, наскільки співробітники віддані роботі в робочий час, і багатьох інших, хто свого часу знайшов на сайті якусь інформацію, а тепер хоче побачити її знову. Загалом, що б не хотілося перевірити, знати, як подивитися історію комп'ютера, необхідно.
Зазвичай на комп'ютері стоїть кілька браузерів ( «Опера», «Мозилла», «Інтернет експлорер», «Гугл хром»). У кожного з них своя історія. Тобто у браузера «Опера» записані дані його відвідувань, і даних «Хрому» там не буде. Відповідно, способи переглядів розрізняються, як і сторінки, які вишукувалися. У папці будуть зберігатися запити для загальних сторінок і адреси вже кожного сайту окремо, які залишає переглянув їх. Може бути зафіксовано навіть час відвідування.
В кожному браузері є меню, а в меню папка під назвою «Історія». Періодично папку необхідно очищати, так як вона займає багато місця, і жорсткий диск може не зберегти більш цінну інформацію через брак місця.
Щоб переглянути дані про листування, на комп'ютері потрібно відкрити папку «Програми», і знайти в ній папку «Історія» (можливо англомовне написання). У ній можна знайти всю інформацію, якщо вона не була видалена користувачем.
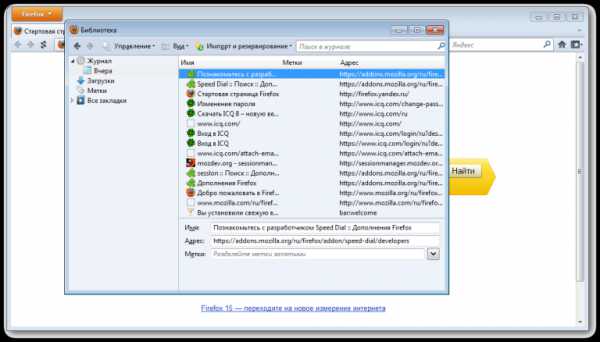
Історія мого комп'ютера - як перевірити?
Організувати перегляд історії на комп'ютері можна за допомогою кейлоггера, який встановлюється додатково. Зате він збереже всі дані по листуванню навіть в асьці і скайпі. При цьому свій контроль програма підтвердить скриншотами, які робить час від часу. Щоб вона працювала і давала можливість розібратися з тим, як перевірити історію на комп'ютері, потрібно задати параметри і встановити пароль. Знати про програму буде тільки той, хто її встановив. Єдиний мінус такої програми, якщо його можна так назвати - це необхідність її оплачувати.
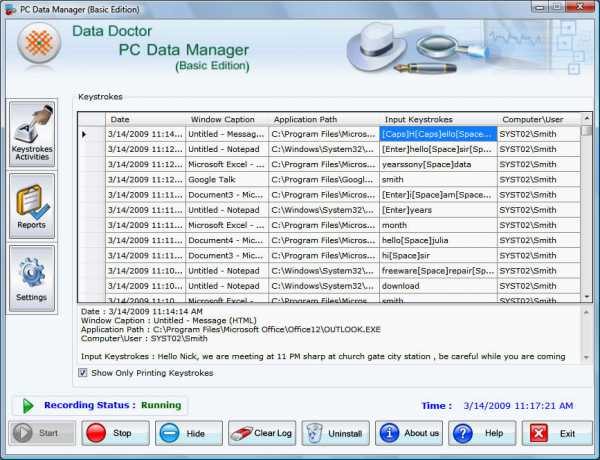
Як переглянути віддалену історію?
Залишається актуальним питання - як переглянути віддалену історію, і чи можливо це взагалі. Переглянути цю інформацію можна, хоча і не у всіх випадках. Наприклад, дані відвідувань в Яндексі відновлюється таким чином:
- відкрити меню «Пуск»;
- перейти по вкладці «Пошук»;
- у вікні пошуку знайти «Властивості папки»;
- вибрати категорію «Вид»;
- відкрити опцію «Приховані файли і папки»;
- потім перейти в розділ «Показати приховані файли і папки»;
- тут і буде зберігатися дані про минулі записах і відвідини.
Ще один варіант - це дозволити демонструвати розширення для файлів, які пройшли реєстрацію або відносяться до системних. Для цього досить зняти прапорець з деяких пунктів. Щоб отримати повну картину всіх переміщень по комп'ютеру, потрібно користуватися комбінацією з декількох способів.

strana-sovetov.com
Як подивитися історію на комп'ютері
Іноді буває так - випадково натрапив на якийсь сайт в інтернеті, але відразу не звернув на нього особливої уваги і не надав значення знахідку. І раптом, через тиждень, знадобилася якраз саме та інформація, що і була опублікована на цьому ресурсі.
Як же тепер знайти потрібну інформацію? Адреса сайту не запам'ятався. В закладки ресурс не заносився. Рішення є - знайти потрібну веб-сторінку в Історії відвідувань браузера.
Тепер перегляд історії дій на комп'ютері буде залежати тільки від того, чи налаштована ведення історії переглядів або ж в інтересах захисту персональних даних весь серфінг вівся в приватному режимі. Також буває необхідно подивитися, чи працював комп'ютер в певний час.

Перегляд історії відвіданих сайтів
Щоб знайти потрібну сторінку в браузері, необхідно зробити наступні кроки
- Запустити браузер.
- Увійти в меню Інструменти або Налаштування (це залежить від типу оглядача).
- Відкрити пункт Історія.
Далі ви побачите або папки з зазначенням днів і тижнів, любо всю історію в зворотному порядку, із зазначенням дати, дня тижня і точного часу відвідування.
Переглядаючи поспіль весь список відвідувань, в кінці кінців, можна буде виявити потрібну сторінку і сайт. Після цього потрібно клікнути по посиланню і через хвилину втрачена інформація у вас перед очима.
Дійсно, зручна річ. За умови, що користувач не боїться стеження і не турбується, що відомості про відвідуваних сайтах можуть потрапити в треті руки.
Браузер Mozilla Firefox
У цьому браузері історія називається «Журналом». Розташовується журнал відразу в меню Фаерфокса.
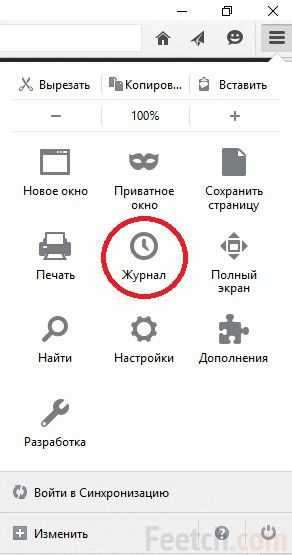
браузер Opera
В опері вкладка називається «Історія». При перегляді історії є можливість скористатися зручним пошуком.

Браузер Google Chrome
В Гугл Хром переглянути історію відвідувань можна в пункті меню «Історія і недавні вкладки».

Питання захисту персональних даних
Якщо ж користувач зацікавлений у збереженні конфіденційності серфінгу, тоді можна зовсім відключити збереження історії відвідувань в настройках браузера.
Якщо бажано закрити від нескромних очей історію одиничного відвідування сайту, тоді найпростіше перед початком серфінгу в меню Файл браузера поставити галочку навпроти пункту Приватний перегляд. В цьому випадку історія не буде зберігатися тільки для цього сеансу серфінгу.
Історія роботи з документами в додатках
Якщо цікавить не серфінг в інтернеті, а з якими файлами ви працювали останнім часом, в цьому випадку завдання цілком вирішувана. Знову ж таки - якщо тільки не було відключено збереження історії відкриття файлів. Багато додатків, такі як текстові редактори, графічні програми зберігають історію роботи з документами. Зазвичай в самому низу меню Файл показаний список останніх 10 робочих документів.
Кількість збережених відкритих файлів можна налаштовувати в Опціях програми, використовуючи системні можливості комп'ютера. Потрібно відкрити меню Пуск і знайти пункт Відкрити останній. Там буде список файлів, з якими відбувалася робота за останні дні. Знову ж таки - якщо в настройках меню Пуск не встановлено заборони на збереження історії.
Перегляд повної історії всіх подій на комп'ютері
Журнал подій Windows
У Windows є спеціальний журнал, де зберігається велика кількість подій. Там можна подивитися, коли включався комп'ютер, які оновлення встановлювалися, які збої відбувалися і так далі.
Для того, щоб потрапити в цей журн, необхідно відкрити Панель управління, в ній відкрити «Адміністрування», а далі 2 рази клікнути по ярлику «Перегляд подій». І Ви потрапляєте в журнал, в якому можете переглянути безліч записів. Описувати всі можливості занадто довго. Відкрийте у себе і подивіться скільки там даних.
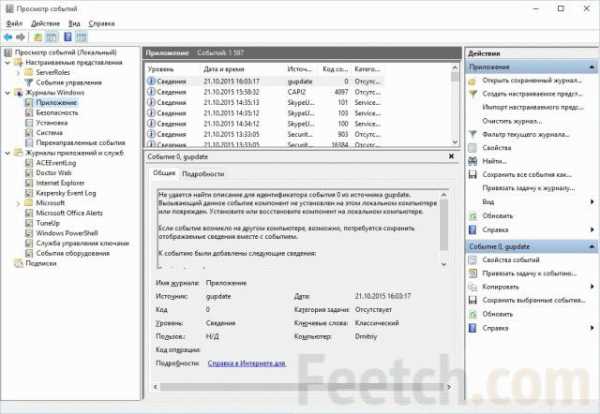
Стороннє ПО для перегляду історії
На жаль, в операційних системах не передбачена опція перегляду повністю всіх подій. Проблема вирішується установкою спеціального програмного забезпечення, наприклад, History Viewer.
Мова зовсім не йде про підглядання і шпигунстві. Програми для моніторингу активності на комп'ютерах зазвичай використовуються роботодавцями для контролю виконавців - клієнт хоче знати, як йде робота над проектом.
У західних країнах поширений погодинної спосіб оплати роботи. Щоб замовник міг проконтролювати, чи дійсно всі сплачені годинник сумлінно відпрацьовані, на комп'ютер виконавця встановлюється програма-трекер, яка кожні кілька хвилин відправляє клієнту скріншот з екрану робочого столу.
Програми іншого роду можуть збирати абсолютно повну історію про всі події на контрольованому комп'ютері:
- Які програми, коли і скільки працювали.
- Скільки кожна програма витрачає інтернет-трафіку.
- Які сайти відвідувалися.
- Скільки живого часу редагували документ в редакторі.
- І багато іншого, з чого роботодавець може робити висновки про сумлінність співробітника.
Деякі такі трекери призначені для професійного використання в офісах і на виробництві - програма встановлюється на комп'ютери всіх співробітників з висновком результатів на монітор в кабінеті боса або іншого контролюючого відповідального працівника.
За результатами періодів роботи, такі програми автоматично формують звіти і графіки, діаграми, на яких можна наочно побачити, який відсоток робочого часу співробітник працював над завданнями, а який час провів в Одноклассниках.
Батьківський контроль
Такі програми для моніторингу активності встановлюють на домашньому комп'ютері просунуті батьки, щоб тримати очей за дитиною.
- Скільки часу провів за уроками.
- Скільки грав в комп'ютерні ігри.
- З ким спілкувався в соціальних мережах.
- Чи не робив чогось забороненого.
З іншого боку, є випадки, коли такий моніторинг вели за своїми батьками просунуті дітлахи. І потім шантажували тат і мам на предмет покупки-чого-небудь або з вимогою послаблення режиму.
feetch.com
Як переглянути історію на комп'ютері
 Людина за своєю суттю дуже цікаве істота і йому завжди цікаво, чим займається інша людина за комп'ютером, з ким переписується. Переглянути історію на комп'ютері можна кількома способами, в залежності від того, що саме вас цікавить. Можна подивитися історію перегляду сторінок в інтернеті, листування в IСQ і його аналогів, або які програми запускав людина. Для того щоб зробити вищевказані дії, вам знадобляться наступні програми: кейлоггер, програма для відновлення даних і Punto Switcher.
Людина за своєю суттю дуже цікаве істота і йому завжди цікаво, чим займається інша людина за комп'ютером, з ким переписується. Переглянути історію на комп'ютері можна кількома способами, в залежності від того, що саме вас цікавить. Можна подивитися історію перегляду сторінок в інтернеті, листування в IСQ і його аналогів, або які програми запускав людина. Для того щоб зробити вищевказані дії, вам знадобляться наступні програми: кейлоггер, програма для відновлення даних і Punto Switcher.
Одним з найпростіших способів дізнатися все, чим займаються на комп'ютері - установка будь-якого кейлоггера. Дана програма відстежує будь-які дії, в тому числі листування в IСQ, Qip, Skype. Відмітна особливість кейлоггера в тому, що через певний час він робить скріншоти. Щоб зробити дані дії, необхідно встановити програму на комп'ютер, але варто знати, що майже всі кейлоггери є платними. Подивившись настройки, можна виставити потрібні параметри, і навіть приховати від користувача її, захистивши паролем.
Безкоштовний спосіб перегляду історії
Є ще один спосіб дізнатися, про що листується користувач в різних клієнтів. Для цього потрібно знайти папку необхідної програми, в більшості випадках папка знаходиться в Program Files. Там знайдіть папку History і все, що залишається - відкрити і прочитати, але це в тому випадку, якщо користувач не видаляє свою переписку.
Якщо вам потрібно дізнатися які програми запускав користувач, то цю інформацію дуже легко можна дістати. Для цього потрібно зайти в диск С, вибрати папку WINDOWS, а після Prefetch. В останній папці відображається історія всіх відкритих програм.
Відновленням і переглядом історії на комп'ютері не слід займатися, якщо ви недосвідчений користувач, оскільки невмілі дії можуть привести до збоїв в роботі ПК.
Як переглянути віддалену історію відвідин сайтів?
Якщо ви хочете знайти і переглянути віддалену історію в браузері, то для цього вам потрібно встановити будь-яку програму для відновлення даних, наприклад, Easy File Undelete, DiscDigger, Handy Recovery або Recuva. Після установки необхідно запустити програму і знайти файл Places.sqlite. Даний файл і є віддалена історія перегляду інтернет сторінок, яку ви можете переглянути. Ви також можете почитати статтю, Як видалити історію відвідин сайтів, тут. У деяких випадках це дійсно допомагає захиститися від цікавості інших.
Перегляд історії за допомогою програми
Ще один спосіб дізнатися, що пише користувач на комп'ютері - використання програми Punto Switcher. Вона крім того, що автоматично перемикає розкладку, так і у програми є така зручна функція, як ведення щоденника. Саме туди записується все, що пише користувач. Якщо ви хочете, щоб доступ до щоденника був тільки у вас, то на нього можна встановити пароль. Також варто пам'ятати, що його час від часу варто очищати, щоб він працював коректно.
Однак варто знати, що якщо людина видаляє за допомогою спеціальних програм всю інформацію після роботи за комп'ютером, то відновити і переглянути її майже неможливо.
Можна також скористатися запропонованим в відео способом:
pc-otvet.com
Історія мого комп'ютера - як перевірити?Як переглянути віддалену історію?
Що робити в цьому випадку?
Історія мого комп'ютера - як перевірити?
Як переглянути віддалену історію?
Як же тепер знайти потрібну інформацію?
Як переглянути віддалену історію відвідин сайтів?