Як зробити скріншот екрану за допомогою Print Screen і в програмі для зняття скроневої Snagit, її налаштування і можливості
- Як зробити скріншот екрану за допомогою Print Screen
- Створення скроневої в Snagit - можливості і настройки
- Захоплення відео з екрану і створення скроневої з тимчасовою затримкою
- Доопрацювання зроблених скріншотів в редакторі Snagit
Привіт, шановні читачі блогу KtoNaNovenkogo.ru. Сьогодні я хочу поговорити про програму для зняття скріншотів (що це таке?) з екрану комп'ютера під назвою Snagit. Навіщо вам він може знадобитися? В принципі, робити скріни потрібно далеко не всім копирайтерам (Іноді досить буває просто текстового контенту) - все залежить від тематики, на яку ви пишете.
Але програма Snagit має дуже багато можливостей і може стати в нагоді не тільки при оформленні нової статті на сайті, але і просто в господарстві для вирішення ряду повсякденних завдань, так або інакше пов'язаних із зняттям screenshot або записом відео з екрану (для подальшого викладання на хостинг ютуба , Наприклад).

Але спочатку я в двох словах розповім (відкрию Америку) про те, як зробити скріншот екрану (Print Screen), куди ці скріни зберігаються і як без додаткового програмного забезпечення, а тільки лише засобами операційної системи Windows, провести попередню обробку знятого screenshot і зберегти його в файл найбільш зручного вам формату растрової графіки. Не завжди ж у вас під рукою буде програма Snagit або clip2net , А зробити знімок буде потрібно.
Як зробити скріншот екрану за допомогою Print Screen
Давайте для початку визначимося, що ж це таке screenshot. Ну, в загальному випадку, це знімок екрана, тобто зображення всього того, що бачить користувач на своєму моніторі. В окремому випадку, можна зробити скріншот не всієї області перегляду, а лише активного вікна програми або ж взагалі будь-якої окремої області, але для цього вже знадобляться спеціальні програми, наприклад, все той же Snagit.
Але про це ми поговоримо трохи пізніше, а зараз подивимося як можна створити скріншот стандартними засобами Windows. У цій операційній системі передбачені два набору гарячих клавіш, що дозволяють робити скріни як всього екрану комп'ютері (кнопка Print Screen), так і знімки тільки активного в даний момент вікна програми (поєднання клавіш Alt + PrintScreen).
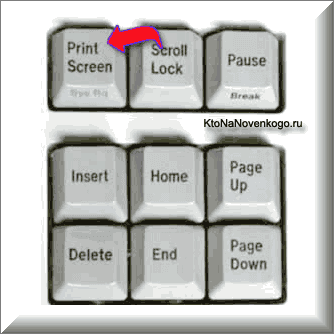
Коли операційні системи ще не мали графічного інтерфейсу, то натискання на клавішу Print Screen призводило до висновку на друк точної копії області перегляду (screenshot) в кодуванні ASCII . Напевно, помічали, як фільмах десятирічної і більше давності для виведення на друк вмісту натискали всього лише одну кнопку Принт Скрін.
Але в сучасних графічних операційних системах (Windows) натискання на Print Screen вже не призводить до передачі скриншота на порт принтера, а призводить до його копіювання в буфер обміну .
Власне, це і викликає досить частий питання - куди зберігаються скріншоти. Справа в тому, що після натискання на згадану клавішу або ж комбінацію клавіш Alt + Print Screen скрін автоматично зберігається в кліпборд (так іноді буфет обміну називають), але при цьому ніяких повідомлень про це не з'являється.
Користувачеві Windows не зовсім зрозуміло, здобуло його дію (численне стукання по клавіші Принт скрін) будь-які наслідки. Чи вдалося йому зробити screenshot чи ні? Виходить, що другим кроком після цього повинен бути перенесення вмісту буфера обміну в будь-яку програму, яка могла б дозволити трохи підкоригувати знятий скріншот, ну, і найголовніше - зберегти його в файл.
Мені не зовсім зрозуміло, чому розробники Windows не передбачили можливості автоматичного відкривання використовуваної за замовчуванням в системі програми для роботи з графікою після того, як користувач зробив знімок шляхом натискання на згадані клавіші. Це було б логічно і не викликало б численних питань новачків: «а куди зберігаються скріншоти?»
Гаразд, залишимо Біла Гейтса в спокої і подивимося, який же софтиной можна буде зберегти той скрін, який нам все ж вдалося зробити і загнати його в буфер обміну. Напевно, найпростіший варіант, який буде доступний навіть в «голої» винде, це простенький і буде використовуватися під графічний редактор MS Paint. Дістатися до його ярлика можна буде, пройшовши по шляху: Пуск - Програми - Стандартні - Paint.
Отже, робити скріншоти потрібно шляхом натискання клавіш Print Screen або Alt + Print Screen. У першому випадку захопити все, що у вас відображено на екрані, а в другому випадку - в область захоплення потрапить тільки вікно того додатка, яке в даний момент було активно (наприклад, воно було виділено за допомогою клацання по його верхній панелі, або по клацанню в панелі завдань).
Після зняття скрін вам досить буде відкрити редактор Paint (або будь-який інший графічний редактор або переглядач фото , Встановлений у вас на комп'ютері, а можливо і онлайн фоторедактор на подобі Pixlr ) І натиснути клавіші Ctrl + V. У вікні редактора ви побачите зроблений вами скріншот екрану або активного застосування:
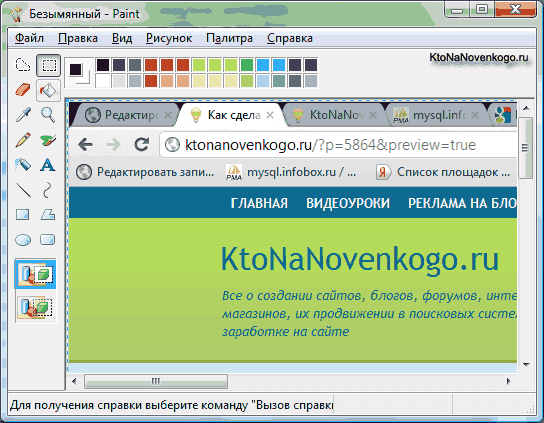
Зроблений screenshot екрану зможете без праці обрізати або змінити його розмір, а потім зберегти в файл потрібного графічного формату, натиснувши поєднання клавіш Ctrl + S для відкриття діалогового вікна «Зберегти як». Формат збереження потрібно вибирати виходячи з особливостей зображення. Читайте про це докладніше в статті про те, які формати растрової графіки краще використовувати (Gif, Png або ж все-таки Jpg).
Наведений трохи вище скріншот був зроблений саме за допомогою поєднання клавіш Alt + Print Screen, в нього потрапило тільки активне вікно (редактор MS Paint), а не всю інформацію області перегляду. В общем-то нічого складного в тому, щоб зробити скрін екрану або ж активного вікна на комп'ютері немає, але тим не менше на ринку софта є ціла плеяда спеціалізованих додатків для цієї справи. Навіщо ж тоді потрібен заточений тільки під цю справу софт, коли все і так просто?
Виходить, що потрібні, а ось навіщо саме потрібні, ми спробуємо з вами подивитися на прикладі однієї з кращих, на мій погляд, програм для створення звичайних скріншотів, знімків сторінок сайтів (в тому числі і з довгих, тобто автоматично їх прокручуючи до кінця і створюючи своєрідну панораму, а також для запису відео з екрану. Я говорю, звичайно ж, про Snagit (великому і жахливому).
Через цієї програми я так до сих пір не знайшов для себе належного стимулу зайнятися вивченням Photoshop, хоча у мене і є досить хороші відеоуроки по Фотошопу , Які допомогли моїй дружині вже стати гуру в спілкуванні з цим чудовим, але дуже складним в освоєнні графічним редактором.
Snagit ж (зараза) дозволяє мені робити майже все, що може знадобитися при додаванні зображень в статтю. Його вбудований редактор настільки інтуїтивно зрозумілий, що всі мої пояснення в цій статті могли б звестися лише до заслання, по якій можна було б завантажити програму для зняття скріншотів. Але посилання такий я вам не надам, бо намагаюся дотримуватися закон і не поширювати контрафактний софт, але ви і самі з вусами.
Давайте я для початку наведу приклад з життя, коли мені знадобилося додаток під назвою Snagit і без неї було б складно обійтися. Справа була не так вже й давно. Я займався доопрацюванням інтерв'ю з керівником бірж вічних посилань ГГЛ Олексієм Куракова. Власне, сам текст інтерв'ю багато раз відправлявся поштою у вигляді вордівських файлик, куди і вносилися зміни.
Але ось виникло питання, а як показати Олексію остаточний варіант інтерв'ю в тому вигляді, в якому воно буде опубліковано. Можна було б скінчено задати в WordPress для нього свій пароль і логін для доступу до чернетки інтерв'ю, але це було не зручно в силу ряду причин, та й змушувати Олексія возитися з паролями і нюансами роботи в адмінці мені б не хотілося.
Згодом я став вирішувати цю проблему за допомогою плагіна Public Post Preview, але тоді мені згадався Snagit - він адже вміє робити скріншот сторінок сайту цілком, а не тільки тієї області, яка поміщається в одному екрані.
У підсумку, снаги за хвилину впорався із завданням і я отримав хоч і важкий, але все ж дуже наочний скріншот всієї сторінки з майбутнім інтерв'ю. Олексій його прочитав, залишився задоволений оформленням, вніс кілька зауважень, після чого я вже зі спокійною душею опублікував цю статтю. Таке ось трохи незвичне використання програми для зняття скроневої з екрану, а точніше з сайту.
Але крім можливості робити скріншоти різних областей екрану і записувати відео, Snagit має дуже простий в розумінні та освоєнні, але при цьому одночасно і дуже функціональний графічний редактор, в якому відразу ж відкриваються зроблені вами скріни. Якраз те, чого не вистачає стандартного інструменту по зняттю screenshot в Windows.
Створення скроневої в Snagit - можливості і настройки
Але про все по порядку. Давайте спочатку познайомимося з можливостями програми, а вже потім поговоримо про можливості вбудованого в неї графічного редактора. Отже, думаю, що питання, де скачати робочу версію Snagit, ви вже для себе вирішили, тому будемо вважати цей етап, а також стандартний етап установки додатка вами пройденими.
Відразу обмовлюся, що можливостей у Снагіта дуже вже багато і описати їх все в рамках однієї статті не вийде, так цього, я думаю, і не буде потрібно. Головне завдання для мене - викликати у вас інтерес до того, щоб випробувати його в дії, ну то, які скріншоти і яким хитрим способом ця програма здатна робити, ви і без мене дізнаєтеся методом тику (по-науковому - методом послідовних ітерацій).
Всі операції в Snagit (так само як і в Windows) можна робити безліччю різних способів і ви, напевно, знайдете хоча б один з них. Головне вікно відразу після запуску буде виглядати приблизно так:
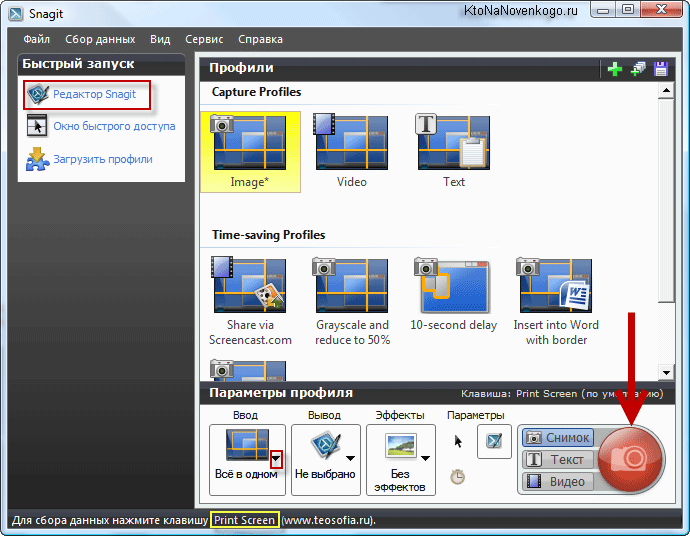
Власне, снаги вже в такому стані готовий до роботи - робити скріншоти. У мене версія програми з часткової русифікацією під номером 11. Для зняття скрін досить буде натиснути на великий червоний круг, ну або клавішу Print Screen.
Взагалі, раніше, до того як я став адміном на KtoNaNovenkogo.ru і коли у мене була купа вільного часу, одне з моїх улюблених занять полягала в пошуку та встановлення якомога більше нових версій потрібних і не потрібних мені програм. Зараз на це мені просто шкода витрачати час.
За порівняння з дев'ятою версією, якої я досить довго користувався до цього, дещо змінилося управління. За замовчуванням вибрано створення скріншотів (Image) і активований універсальний спосіб «Все в одному»:

Насправді, дуже зручний режим. Припустимо, тиснете ви на клавішу Принт Скрін і підводите курсор миші до вікна додатка, з якого вам хотілося б зробити знімок. Що ви бачите? Якщо поводити курсором по різних місцях вікна, то буде автоматично виділятися або все вікно, або меню, або ще якісь внутрішні його підрозділи.
Тобто тепер не потрібно точно прицілюватися, щоб обвести рамкою той фрагмент, який бажаєте захопити. У більшості випадків від вас буде потрібно тільки клацання мишею для створення скрін потрібної області. В інших же випадках ви зможете підвести курсор і, натиснувши ліву кнопку миші, обвести ту область екрану, яку хочете отримати на виході в якості скріншота.
За замовчуванням, вікно (снагіта) зникає після натискання на велику червону кнопку або ж на Print Screen. У більшості випадків там і потрібно, але ось під час написання даної статті мені це заважало зняти пояснюють скріншоти. Тому довелося вибрати з верхнього меню «Сервис» - «Параметри програми»
і на вкладці «Параметри» зняти галочку в пункті «Приховувати вікно Snagit при зборі даних».

Там же будуть стояти галочки, які автоматично після зняття скріншота відправляють його в вікно графічного редактора, щоб ви могли б вдосталь над ним познущатися, а не перейматися питанням початківців відусоідов: а куди подівся тільки що знятий скрін?
Курсор миші при цьому прийме вигляд хрестика, а поруч ви побачите лупу (забирається натисненням на клавішу M на клавіатурі), що дозволяє точніше позиціонувати курсор при виділенні області майбутнього screenshot.
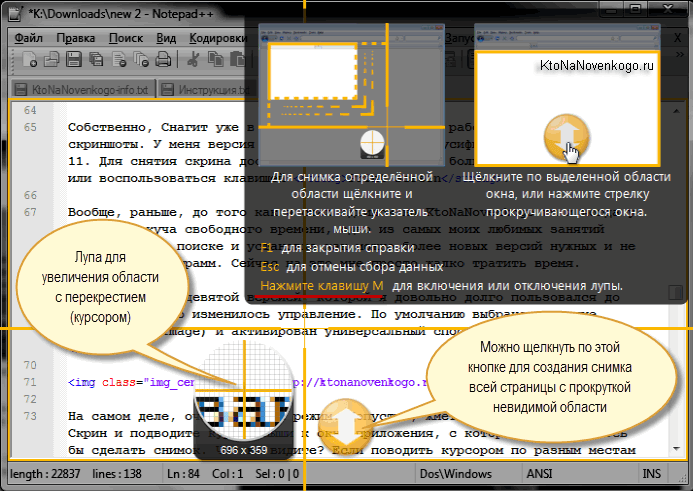
Якщо у об'єкту, з якого ви хочете зняти скрін, є можливість прокрутки, то при підведення миші до кордону вікна ви побачите кнопку зі стрілочками, яка пропонує вам допомогу в цій нелегкій справі.
Після того, як ви, утримуючи ліву кнопку миші, виділіть область для скриншота, можете відпускати її. В результаті відкриється вікно графічного редактора Snagit, де і буде перебувати зроблений вами скрін. Все дуже і дуже просто. Я б навіть сказав елементарно і інтуїтивно зрозуміло.
Йдемо далі. Хочете за допомогою снаги зробити screenshot всього екрану? Так запросто! Підводите курсор до лівого верхнього кута, жовтої рамкою буде обведена вся область перегляду. Хоча, звичайно ж, ви можете вибрати з меню, що випадає області «Введення» варіант «Повний екран» і тицьнути по величезній червоній кнопці (а можна і Print Screen на клавіатурі натиснути).
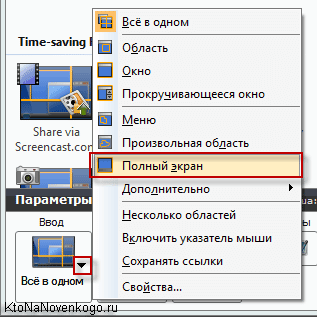
Але потім цей режим доведеться міняти, тому простіше призвичаїтися використовувати всі можливості варіанту «Все в одному», щоб не морочитися і не плутатися.
Але зауважте, що Snagit досить-таки розумна програма, вона розуміє, що ви можете захотіти зробити скріншот не всієї області перегляду, а тільки лише окремих його областей. Поводите курсором миші по екрану, і коли виділена область буде відповідати вашій задумом, то сміливо тисніть на ліву кнопку миші. Ваш величезний або не дуже величезний screenshot відкриється в графічному редакторі Снагіта, чекаючи початку вашого знущання над ним.
Так, а ось якщо вам потрібно зробити скріншот довгої сторінки сайту (та й не тільки), та так, щоб вона вся цілком помістилася, то вибирати вам вже буде варіант «прокручується вікно» (див. На розташованому вище малюнку). Переходьте в те місце, де вам потрібно захопити великий фрагмент з прокруткою і тиснете на PrintScreen на клавіатурі. Внизу з'явиться жовта двунаправленная стрілочка, на яку і потрібно клацнути.
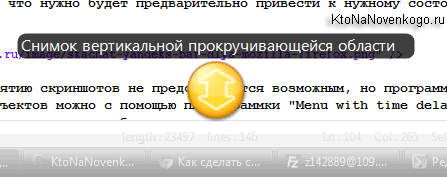
Програма Snagit почне прокручувати сторінку сайту вниз (одну за одною) до тих пір, поки не дійде до її кінця. Отриманий довжелезний screenshot відкриється в уже традиційному графічному редакторі, де ви зможете творити з ним все, що вашій душі буде завгодно. Інша справа, що все те ж саме можна буде зробити і не переходячи в режим «прокручується вікно», а залишившись в режимі «Все в одному». Потрібно буде просто підвести курсор миші до межі вікна з прокруткою і двунаправленная стрілочка обов'язково з'явиться.
Захоплення відео з екрану і створення скроневої з тимчасовою затримкою
Це ми пробіглися по основним базовим можливостям програми для зняття скроневої під назвою Snagit. Варто ще сказати пару слів про запис відео з екрану за допомогою неї. Для цього вам знадобиться клацнути по напису «Відео» поруч з великою червоною кнопкою в основному вікні, а потім по цій самій великій кнопці (або натиснути Принт Скрін на клавіатурі).
Далі ви виділяєте утримуючи ліву кнопку миші ту область, де у вас буде відтворюватися відео. Наприклад, таким чином я записував деякі онлайн семінари, щоб потім їх при необхідності можна було б подивитися ще раз. Для цього я виділяв область на сайті де йшла трансляція відео. В результаті з'явиться вікно «Запис відео».
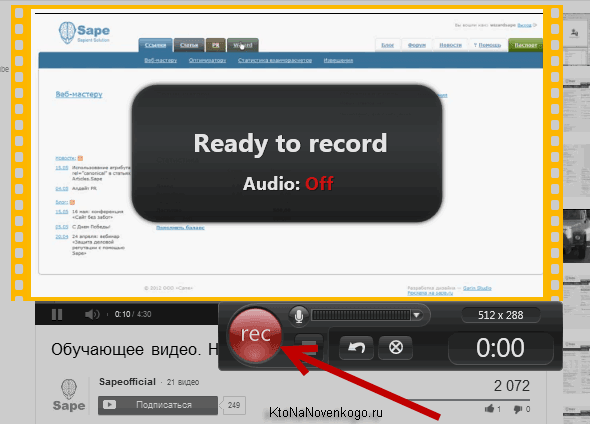
Наступним кроком буде запуск відеоролика в виділеної області (якщо це необхідно) і натискання на кнопку «Rec» у вікні програми Snagit. Розпочнеться запис відео, яка буде супроводжуватися прокруткою жовтої рамочки з боків області захоплення, а також миготінням червоною точки на іконці з відеокамерою в треї (область в нижньому правому куті монітора).
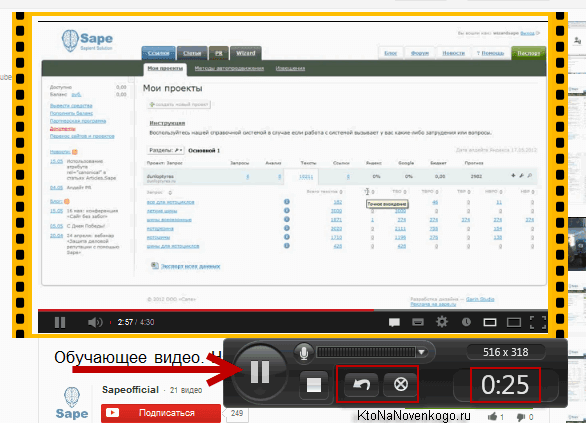
Для зупинки запису відео з екрану вам потрібно буде натиснути на кнопку з квадратиком (або паузи для припинення) у вікні програми. Якщо вікно не відображається, то натисніть на її зображення відеокамери в треї і вікно з'явиться.
Чуть-чуть потупивши, Snagit відкриє записане з екрану відео в своєму чудовому редакторі, де ви зможете його переглянути і при необхідності зберегти в потрібному вам форматі.
Звичайно ж, для запису відео з екрану існують спеціалізовані програми, але снаги може стати в нагоді для швидкої і простий операції. Ну, да ладно, це не першочергове завдання, тому повернемося до того, як ще можна робити скріншоти за допомогою цієї програми.
Іноді необхідно зробити знімок чогось такого, що потрібно попередньо привести до потрібного стану. Наприклад, показати певний пункт складного меню, що випадає розгорнувши його:

Зробити це штатними засобами Windows із захоплення екрану не представляється можливим, але Snagit робить це на раз. Отже, скріншоти випадають меню та інших складних об'єктів можна зробити за допомогою піктограмки «10-second delay» і натискання на велику червону кнопку.

Внизу екрана праворуч з'явиться секундомір із зворотним відліком і вам буде дадено десять секунд на підготовку об'єкта до зняття скріншота. Особисто я роблю screenshot складних об'єктів і випадають меню трохи по-іншому. Я вибираю в головному вікні програми Snagit «Все в одному» і відкриваю потрібні мені випадають меню, а потім жмакаю по клавіші Print Screen на клавіатурі.
Меню, що випадає заморожується, після чого у мене з'являється можливість виділити потрібну ділянку екрану (утримуючи ліву кнопку миші) і спокійно зняти з нього скріншот (відпустивши ліву кнопку миші). Хоча можливо, що десятісекундний затримка може стати в нагоді в якихось виняткових випадках, з якими я поки ще не стикався.
Так, давайте закінчімо в рамках цієї статті розбір всех можливий варіантів того, як можна сделать скрін в Snagit. Останнє ви вже якось самі подужаєте, благо що там все просто до не можна.
Але тим не менше я хочу приділити трохи уваги і другій частині програми, а саме його графічного редактора, який володіє приголомшливою інтуїтивністю і має майже всі інструменти, які можуть знадобитися веб-майстру для підготовки статті до публікації.
Доопрацювання зроблених скріншотів в редакторі Snagit
Отже, сам по собі скріншот, який нам вдасться захопити з екрану монітора якою-небудь програмою, далеко не завжди буде задовольняти тим вимогам, які ми до нього пред'являємо.
Дуже часто він може зажадати доопрацювання і додавання на нього пояснювальних написів, значків, стрілок, рамок, підкреслень, ну і іншої нісенітниці, яка зробить графіком у вашій статті більш красивою, а головне - більш інформативною.
На зразок цього:

Все це дозволяє зробити графічний редактор в Snagit. У ньому навіть можна буде за пару хвилин створити свій власний малюнок, використовуючи дуже наочні інструменти.
Например, такий:
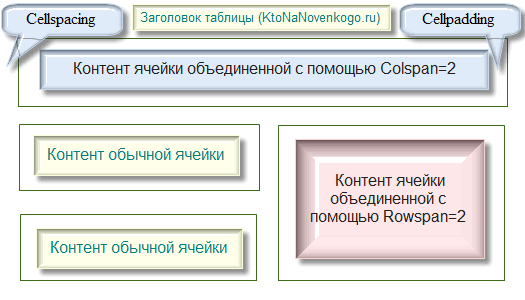
В общем-то, в редакторі всі інструменти на увазі і розташовані у верхній панелі:

У лівому верхньому кутку розташована кругла кнопка, яка є аналогом відсутнього пункту меню «Файл», тобто там можна зберігати, відправляти, друкувати і видаляти графічні файли, відкриті в цьому редакторі. Хоча, кнопка збереження у вигляді дискетки виведена на окрему панель в самому верху.
На вкладці «Малювання» Snagit надає вам досить-таки багато стандартних елементів, які ви зможете використовувати для оформлення створеного скрін. Тут буде і безліч різних варіантів ліній, рамок, стрілок, написів і іншої лабуди, яку простіше подивитися, чим про це читати:
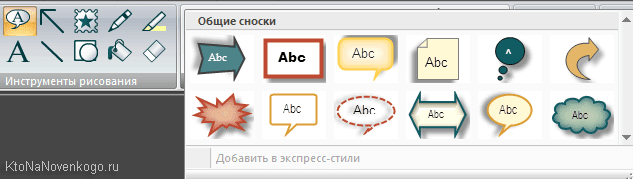
Всі додаткові графічні елементи для скріншотів виглядають презентабельно і їх не соромно буде використовувати в оформленні графіки для сайту .
На вкладці «Зображення» вам будуть надані інструменти для знущання над вашим скріншотом. Можна змінити розмір screenshot, повернути, накласти різні візуальні ефекти. Загалом, пробуйте.
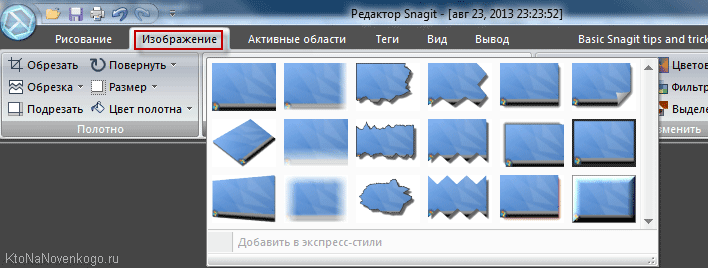
У графічному редакторі буде настільки ж багато можливостей, як і в основній частині програми. Всього і не розповісти. А знаєте, яка основна складність виникала у мене при написанні та оформленні цієї статті? Я не міг використовувати Snagit для того, щоб робити скріншоти з нього самого. Довелося лізти в його налаштування і шукати рішення (його я наводив вище по тексту).
Загалом, для вирішення питання, як зробити скрін на комп'ютері, а так само в уникненні питання, куди вони зберігаються при натисканні на Print Screen, я раджу вам спробувати використовувати снаги.
Можливо, що у вас є свої напрацювання з цього приводу, але дана софтина дуже швидко викликає прихильність до себе і без нього вам вже буде важкувато обійтися, як, наприклад, багато себе вже не мислять без автоматичного перемикача клавіатури Punto Switcher .
Удачі вам! До швидких зустрічей на страницах блогу KtoNaNovenkogo.ru
Збірки по темі
Використову для заробітку
О це таке?Навіщо вам він може знадобитися?
Чи вдалося йому зробити screenshot чи ні?
Навіщо ж тоді потрібен заточений тільки під цю справу софт, коли все і так просто?
Що ви бачите?
А знаєте, яка основна складність виникала у мене при написанні та оформленні цієї статті?