Автоматизація розгортання Internet Explorer 8. Частина 1
- Вступ У багатьох організаціях, в зв'язку з корпоративною політикою використовується веб-браузер Internet...
- Створення користувальницького пакету
- висновок
Вступ
У багатьох організаціях, в зв'язку з корпоративною політикою використовується веб-браузер Internet Explorer. У зв'язку з тим, що комп'ютерний парк організацій найчастіше повністю не оновлюється до операційної системи Windows 7, адміністраторам зазвичай доводиться встановлювати останні версії даного браузера на комп'ютери користувачів вручну. Компанія Microsoft надає ефективне рішення, призначене для розгортання браузера Internet Explorer в організації. За допомогою «Пакета адміністрування Windows Internet Explorer 8» ви можете створити інсталяційні пакети для 32- і 64-розрядних клієнтських і серверних операційних систем з усіма параметрами, які відповідають вимогам безпеки вашої організації. Отриманий пакет ви можете розгортати як в організаціях, чиї комп'ютери входять до складу домену, так і без нього. Дана стаття поділена на кілька частин. У першій частині статті ви навчитеся створювати користувальницький пакет, у другій частині ви налаштуєте параметри безпеки і компоненти браузера, а в заключній частині статті ви дізнаєтеся, як можна отриманий пакет розгорнути в організації, що використовує службу каталогів Active Directory.
Завантаження і установка пакета адміністрування Internet Explorer 8
Щоб створити власні пакетів вам спочатку потрібно завантажити і встановити «Пакет адміністрування Windows Internet Explorer 8» на свій комп'ютер. Для використання даного пакета адміністрування, основною вимогою є наявність встановленого веб-браузера Internet Explorer 8 на комп'ютері. Даний пакет адміністрування можна встановити на операційні системи Windows XP з пакетом оновлень не нижче 2, Windows Server 2003 з пакетом оновлень 2, Windows Vista і Windows Server 2008 з пакетом оновлень 1, а також на Windows 7 і Windows Server 2008 R2. Завантажити російську версію пакета адміністрування ви можете, перейшовши по цим посиланням .
При установці на екрані привітання натисніть на кнопку «Далі» і прийміть ліцензійну угоду. На кроці «Виберіть тип ліцензії» вам потрібно визначитися, де ви плануєте розгортати користувацькі пакети. Як видно на наступній ілюстрації, є три режими для установки даного програмного забезпечення:
Мал. 1. Вибір типу ліцензії IEAK
- Зовнішнє поширення в якості постачальника послуг Інтернету. Цей режим в основному використовується Інтернет-провайдерами для надання своїм клієнтам. В даному режимі функціонал значно урізаний;
- Зовнішнє поширення в якості постачальника вмісту або розробника. Цей режим розрахований на поширення за межами вашої організації. Також як і в попередньому режимі має обмежені можливості;
- Внутрішнє поширення через интрасеть організації. Даний режим володіє повним набором функцій і призначений тільки для розгортання користувальницьких пакетів всередині вашої локальної мережі.
Ознайомитися з набором налаштувань в залежності від типу ліцензії ви можете на цьому ресурсі . Після вибору типу ліцензії вам потрібно ввести призначення своєї організації і натиснути на кнопку «Встановити».
Створення користувальницького пакету
По завершенні установки, для початку роботи з пакетом адміністрування Internet Explorer 8 запустіть «Майстер налаштування Internet Explorer 8».
Після запуску програмного забезпечення, на першому кроці майстра ви побачите обраний тип ліцензії. Натисніть на кнопку «Далі». На кроці «Розташування файлів» виберіть папку, в якій будуть розташовані призначені для користувача пакети. За замовчуванням, майстер настройки Internet Explorer 8 пропонує на системному розділі створити папку build з папкою, яка відповідає поточній даті. Натиснувши на кнопку «Додатково» ви можете встановити прапорець, призначений для синхронізації оновлених версій Internet Explorer з часу останнього запуску майстра, імпортувати параметри з існуючого INS-файлу, а також вказати папку, призначену для завантаження дистрибутива веб-браузера. За замовчуванням дистрибутив завантажується в папку% ProgramFiles% Windows IEAK 8Download.
Мал. 2. Вибір розташування користувача пакетів
На кроці «Вибір платформи» вам належить вибрати 32- або 64-розрядну операційну систему, для якої буде створюватися для користувача пакет. Список операційних систем надано на наступній ілюстрації. Якщо у вашому комп'ютерному парку присутні як комп'ютери з операційною системою Windows Vista, так і з ОС Windows XP, створіть кілька користувальницьких пакетів.
Мал. 3. Вибір платформи для призначеного для користувача пакета
На наступному кроці виберіть мову призначеного для користувача пакета. Для складання списку мов майстер синхронізується з серверами Microsoft. Рекомендується вибирати мову інтерфейсу однаковий з мовою пакета адміністрування Internet Explorer 8, щоб уникнути подальших конфліктів.
Мал. 4. Вибір мови для користувача пакета
Виберіть типи носія для поширення призначеного для користувача пакету на етапі «Вибір носія». Для вибору доступні «Компакт-диск» - призначений для створення диска з автозапуском, «Простий носій» - передбачає створення одного інсталяційний файл, призначеного для розгортання по мережі і «Не встановлюється пакет» - передбачає, що веб-браузер вже встановлений на комп'ютери організації .
Мал. 5. Вибір способу розповсюдження призначеного для користувача пакета
На останньому кроці процесу збору даних, майстер пропонує вам вибрати компоненти, які будуть налаштовуватися для призначеного для користувача пакета. Обрані компоненти відповідають за сторінки майстра, які будуть відображені в процесі створення пакета. Ви можете встановити або зняти прапорці відразу для всіх компонентів, натиснувши на кнопку «Виділити все» або «Очистити все». Для отримання інформації про будь-якому компоненті, виберіть його зі списку і над кнопками «Виділити все» і «Очистити все» ознайомтеся з описом обраного компонента.
Мал. 6. Вибір компонентів для призначеного для користувача пакета
Під час кроку «Автоматична синхронізація версій», майстер настройки Internet Explorer 8 завантажує останню версію браузера в зазначену вами папку. Завантажується та версія інсталяційний файл, мовні настройки якої були вами вказані. «Версія доступна на комп'ютері» відображає версію, яка зараз встановлена на вашому комп'ютері. Дізнатися про найсвіжішої версії Internet Explorer ви можете, подивившись на рядок «Остання доступна версія на веб-сайті».
Мал. 7. Сторінка синхронізації браузера
Натиснувши на кнопку «Синхронізувати» ви можете оновити версію браузера на локальному комп'ютері.
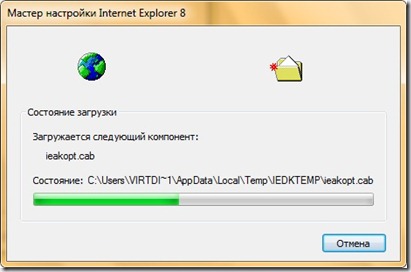
Мал. 8. Завантаження останньої версії веб-браузера Internet Explorer 8
На кроці «настроюються компоненти» ви можете додати до десяти компонентів Internet Explorer, які будуть встановлюватися разом з браузером. Наприклад, якщо хочете забезпечувати максимальну безпеку для браузерів користувачів, ви можете встановити всі останні оновлення при розгортанні призначеного для користувача пакета. Для додавання нового компонента, натисніть на кнопку «Додати». У діалоговому вікні «Додати настроюється компонент» для додавання нового компонента натисніть на кнопку «Огляд». Ви можете додати саморозпаковуються exe-файли або cab-архіви. На сьогоднішній день, для браузера Internet Explorer 8 під операційної системи Windows Vista вийшло сім оновлень, які і будуть додані в користувальницький пакет.

Мал. 9. Додавання настроюваного компонента
У діалозі зміни настроюваного компонента, ви можете вносити такі дані:
- Назва. У цьому текстовому полі ви можете вказати відображається назва компонента;
- Місцезнаходження. В даному полі ви можете вказати шлях до exe або cab-файлу;
- Команда. Для вилучення cab-файлу необхідно ввести певну команду;
- Параметр. У цьому полі ви можете додати параметри командного рядка, призначені для установки компонентів;
- GUID. Глобальний унікальний ідентифікатор, який встановлює унікальне посвідчення програм, об'єктів та інших елементів;
- Ключ видалення. Ключ, введений в даному полі, призначений для видалення даного компонента за допомогою «служби Windows Update»;
- Опис. У цьому полі ви можете ввести опис для встановлюваного компонента;
- Версія. Це поле призначене для серійного номера призначеного для користувача пакета.
Після того як всі компоненти будуть додані, ви можете їх змінити, перевірити і видалити на кроці «настроюються компоненти», як показано нижче:
Мал. 10. Вікно настроюються компонентів для користувача пакета
У вікні «Установка для організацій» ви можете вказати, чи потрібно завантажувати оновлення для оглядача Internet Explorer 8 і в процесі установки запустити засіб видалення шкідливих програм Microsoft Windows. Також ви можете дозволити або заборонити користувачам використовувати браузер Internet Explorer за замовчуванням.
Мал. 11. Налаштування завантаження оновлень і вибору браузера за замовчуванням
У тому випадку, якщо на кроці «Вибір носія» ви встановили прапорець на опції «Компакт-диск», для вас будуть доступні наступні два кроки. В іншому випадку, після натискання на кнопку далі на кроці «Установка для організацій» ви відразу перейдете до кроку «Взаємодія з користувачем».
На кроці «Налаштування автозапуску з компакт-диска» ви можете вказати настройки для діалогового вікна «Автозапуск», який з'являється після того як компакт-диск, що містить інсталяційний пакетом буде вставлений в привід для користувача комп'ютера. Для настройки діалогу автозапуску доступні наступні настройки:
- Текст заголовка. Текст, введений в даному полі, буде відображатися в заголовку діалогового вікна «Автозапуск»;
- Місцезнаходження фонового малюнка. Дозволяє вибрати растровий малюнок (256 квітів з розміром 540 x 357 пікселів), який буде розташований за текстом в діалозі автозапуску;
- Колір звичайного тексту. З даного списку ви можете вибрати колір тексту, які не є посиланням. За замовчуванням встановлений блакитний текст;
- Колір виділеного тексту. З цього списку ви оберете колір для посилань діалогового вікна автозапуску;
- Стиль кнопки. Ця установка дозволяє вам вибрати стиль кнопки, на яку будуть натискати користувачі для установки браузера. Якщо встановлено фоновий малюнок, то буде краще, якщо ви не будете встановлювати малюнок для кнопки.
Вікно «Налаштування автозапуску з компакт-диска» ви можете побачити нижче:
Мал. 12. Налаштування автозапуску компакт-диска з інсталяційних файлом
На кроці «Додаткові параметри компакт-диска» ви можете вказати шлях до текстового файлу, що містить інформацію про дистрибутиві. У цьому файлі ви можете вказати всі зміни, внесені в дистрибутив браузера або додати будь-яку текстову інформацію. Крім цього, ви можете вказати шлях до HTML-файлу, який буде відкриватися після установки браузера і перезавантаження комп'ютера. Ця сторінка буде відображатися тільки в повноекранному режимі. Після того як майстер створить дані файли вам потрібно буде їх відредагувати. Вікно додаткових параметрів компакт-диска відображено на наступній ілюстрації:
Мал. 13. Додаткові параметри компакт-диска з призначеним для користувача пакетом
Це останній крок параметрів установки браузера Internet Explorer. На кроці «Взаємодія з користувачем» ви можете налаштувати варіант установки браузера. При виборі установки без участі користувача і повністю автоматичної установки, користувачеві не потрібно буде натискати на будь-які кнопки - інсталяційний пакет зробить все за них! Також на цьому кроці ви можете вказати параметри перезавантаження комп'ютера. Вибравши варіант «Без перезавантаження» для повного завершення установки користувачеві потрібно буде вручну перезавантажити операційну систему, варіант «За замовчуванням» відображає запит на перезавантаження, після чого користувач буде повідомлений, що для завершення необхідне перезавантаження. Варіант «Обов'язкова перезавантаження» може виявитися для вас дуже небезпечним, так як комп'ютер буде перезавантажений автоматично і користувачі втратять свої дані, у чому будуть вас довго звинувачувати. Даний крок відображений нижче:
Мал. 14. Вікно взаємодії з користувачем
висновок
На цьому кроці закінчується етап налаштування параметрів автоматичної установки веб-оглядача Internet Explorer 8. У цій статті ви дізналися про те, для чого призначається «Пакет адміністрування Windows Internet Explorer». Ви дізналися про тип ліцензії та установки даного програмного забезпечення. Також був детально розглянутий етап параметрів установки для користувача пакету браузера Internet Explorer. В наступній частині статті ви дізнаєтеся про налаштування параметрів браузера.