Чому експлорер працює в автономному режимі. Як відключити автономний режим? Інструкція.
- Використання автономного режиму
- Використання електронної пошти в автономному режимі
- Відключення автономного режиму
- Варіант 1: автономний режим браузера
- Як включити автономний режим роботи браузера?
- Як відключити автономний режим в Internet Explorer 11?
- Варіант 2: копії сторінок в пошукових системах
- Варіант 3: WayBack Machine
- Варіант 4: Archive.today
- Використання автономного режиму
- Відключаємо автономний режим в Explorer
- Відключаємо автономний режим Opera і Mozilla
- Варіант 1: автономний режим браузера
- Як включити автономний режим роботи браузера?
- Як відключити автономний режим в Internet Explorer 11?
- Варіант 2: копії сторінок в пошукових системах
- Варіант 3: WayBack Machine
- Варіант 4: Archive.today
У сучасному суспільстві важко уявити людину, яка б не знала, що таке інтернет, браузер, посилання і подібні терміни. Деякі користувачі добре орієнтуються в програмному забезпеченні і налаштування комп'ютера як такої, однак, є і ті, кому іноді може стати в нагоді допомогу у вирішенні різних питань. Добре відомо, що для доступу у всесвітню павутину, на електронній обчислювальній машині повинен бути встановлений браузер - програма, спеціально створена відображати інтернет-сторінки. Станом на сьогоднішній день подібних браузерів розвелося дуже багато, однак, всім добре відомий Internet Explorer, стандартна програма, інтегрована в пакет Windows.
Пропало підключення? Не біда - в цій статті ми розповімо, як працювати в інтернеті автономно.
Як ми вже з'ясували, для доступу до мережі на комп'ютері повинен бути встановлений браузер, і, звичайно ж, він зобов'язаний бути підключеним і настроєним для роботи у всесвітній павутині. Однак, навіть у разі відключення інтернету ви все ще можете переглядати сторінки. Як же це зробити?
Функція автономного режиму призначена в першу чергу для того, щоб користувач в разі обмеження доступу в мережу все одно зміг переглядати інтернет-сторінки. Але працює зазначена функція тільки щодо сторінок, які раніше вже відкривалися.
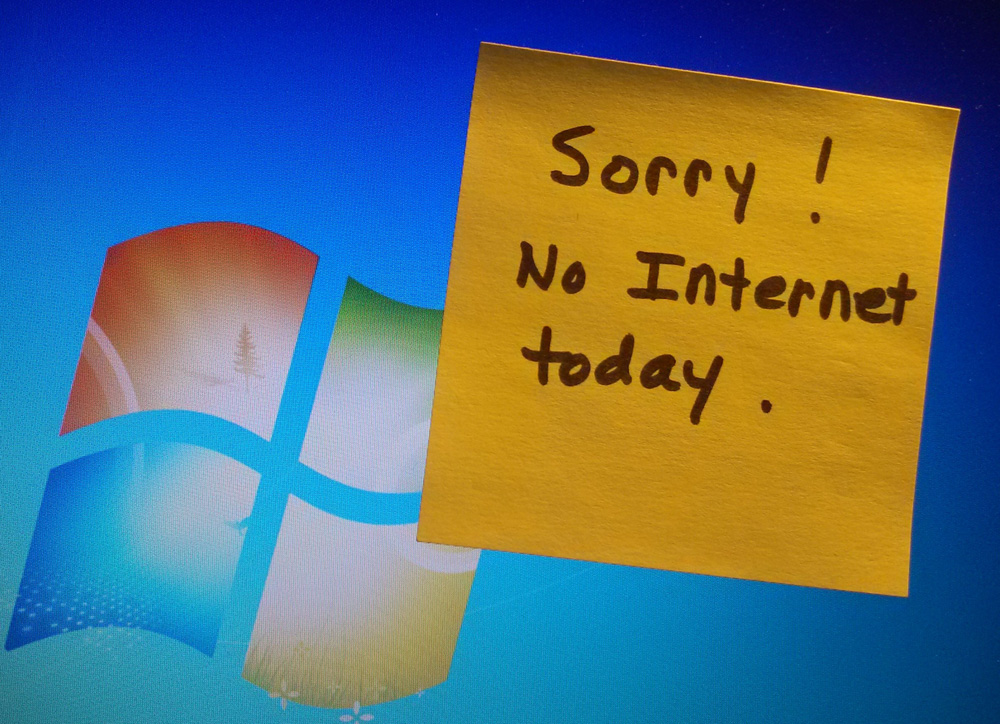
Щоб включити її, необхідно відкрити браузер і перейти у вкладку «Сервіс», де ви і знайдете напис «Працювати автономно», з поставленим поруч червоним хрестиком (відключено) або пташкою (включено).
Використання автономного режиму
Після включення функції ви можете приступити до безпосереднього перегляду інтернет-сторінок. Скористайтеся закладками, щоб відкрити необхідний ресурс глобальної мережі, а в разі їх відсутності введіть назву в адресному рядку. Якщо на екрані вискочило вікно, в якому програма повідомляє вам, що дана сторінка не може бути відкрита, на жаль, нічого не поробиш. Це досить поширена проблема, тому рекомендуємо вам відкривати цікаві для вас сторінки використовуючи «Журнал».
Ні для кого не новина, що будь-який браузер зберігає всі пересування користувача і відкриті сайти в так званій «Історії», або в браузері IE - «Журналі». Саме тут і сам користувач може переглянути і згадати, коли і які сторінки він відкривав. Щоб відкрити журнал, клікніть мишею на кнопку «Вибране», поруч з якою буде жовта зірочка. У вікні виникнуть три вкладки, серед яких «Вибране», «Канали» і «Журнал». Відкрийте останню і побачите меню, що випадає, за допомогою якого ви можете відсортувати веб-портали за різними критеріями, а трохи нижче дні тижня, коли ви користувалися браузером. Якщо кликнути мишею на Вас сайт, під ним відкриється список відвіданих вами сторінок на даному веб-ресурсі.
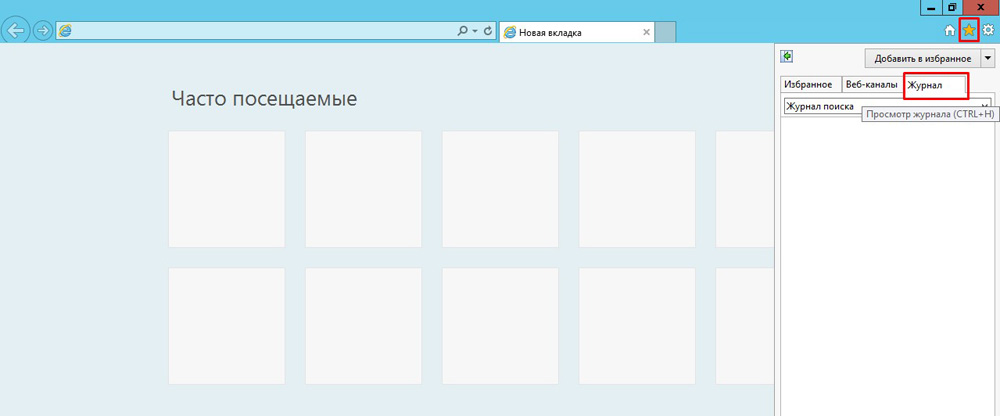
Тепер зверніть увагу на ці сторінки. Якщо шрифт, яким вони написані прозорий, то вам не вдасться відкрити її за допомогою автономного режиму, а коли текст яскравий і насичений, то, найімовірніше, сторінка буде відкрита.
Використання електронної пошти в автономному режимі
Крім перегляду веб-сторінок при відсутності з'єднання, розглянута функція дозволяє користувачам працювати з електронною поштою Gmail. Навіть при відсутності інтернету, ви маєте можливість перевірити пошту, писати листи, зберігати їх та інше. Написані листи будуть збережені в папку «Вихідні», з якої, як тільки з'явиться з'єднання, відправляться вказаному адресатові.
Щоб підключити цю функцію, перейдіть на сторінку вашої пошти Gmail і зайдіть в настройки. Тут ви побачите безліч вкладок, серед яких буде «Оффлайн». Після того як ви перейдете в неї, вам буде запропоновано встановити Gmail Offline, спеціальний плагін, що дозволяє працювати з поштою без доступу до всесвітньої павутини і синхронізує дані після появи інтернету. Після установки відповідна іконка з'явиться в меню «Сервіси». Вперше відкривши плагін, утиліта запитає вас, чи почати його використання або поки не застосовувати. Погодившись, ви потрапите в полегшену версію сторінки пошти Gmail. Тепер ви зможете заходити сюди і працювати всякий раз, як у вас пропаде інтернет-з'єднання.
Відключення автономного режиму
Після того, як закінчите роботу в автономному режимі, рекомендуємо вам відключити його, адже іноді браузер автоматично переходить в оффлайн-режіт, що, звичайно ж, небажано.
Першим і самим простим способом відключення є набір дій, які ви робили для його включення. Просто зніміть галочку навпроти напису «Працювати автономно».
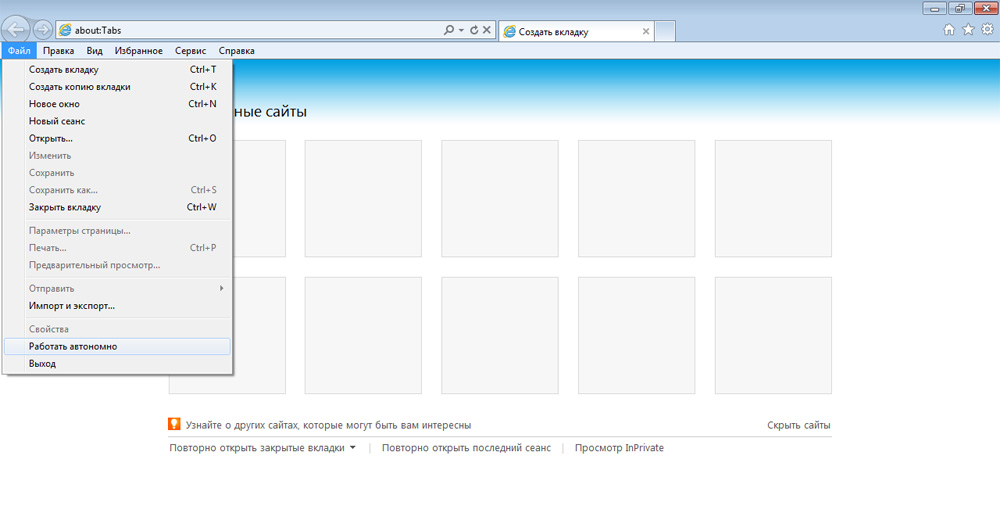
Також цю функцію можна відключити, перейшовши у вкладку «Сервіс» в рядку меню і відкривши властивості оглядача. Там необхідно перейти в розділ «Підключення» і заборонити програмі застосовувати комутовані з'єднання. Потім потрібно перейти в меню «Налаштування мережі» і зняти всі галочки. Після цього натисніть «OK», тим самим підтверджуючи прийняті зміни, і перезавантажте пристрій, щоб вони застосували. Якщо ви не знайшли описувану вкладку, можливо, у вас прихована рядок меню. Щоб відкрити її, клікніть мишею у верхній частині браузера і в випадаючому меню виберіть пункт «Рядок меню».
Ось, власне, і вся необхідна інформація і дії, які допоможуть вам в разі такої прикрої проблеми, як пропажа інтернет-з'єднання. Між іншим, настройка оффлайн-доступу до пошти можлива не тільки для Gmail, але і для інших поштових сервісів. Перегляньте настройки вашої пошти і ви напевно знайдете подібний пункт.
Іноді, зайшовши на (раніше існувала) сторінку, ми отримуємо 404 помилку - сторінка не знайдена. Ця сторінка видалена, сайт не доступний і т. Д., Але як переглянути віддалену сторінку? Спробую дати відповідь на це питання і запропонувати чотири готових варіанти вирішення цього завдання.
Варіант 1: автономний режим браузера
Для економії трафіку і збільшення швидкості завантаження сторінок, браузери використовують кеш. Що таке кеш? Кеш (від англ. Cache) - дисковий простір на комп'ютері, виділене під тимчасове зберігання файлів, до яких відносяться і веб-сторінки.
Так що спробуйте переглянути віддалену сторінку з кешу браузера. Для цього - перейдіть в автономний режим.
Примітка: перегляд сторінок в автономному режимі можливий, тільки якщо користувач відвідував сторінку раніше і вона ще не видалена з кешу.
Як включити автономний режим роботи браузера?
для Google Chrome , Яндекс.браузер і ін., Автономний режим доступний тільки як експеримент. Увімкніть його на сторінці: chrome: // flags / - знайдіть там «Автономний режим кеша» і натисніть посилання «Включити».
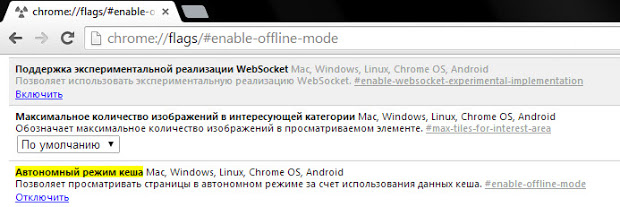
Включення і вимикання автономного режиму в браузері Google Chrome
У Firefox (29 і старше) відкрийте меню (кнопка з трьома смужками) і клікнути пункт «Розробка» (гайковий ключ), а потім пункт «Працювати автономно».
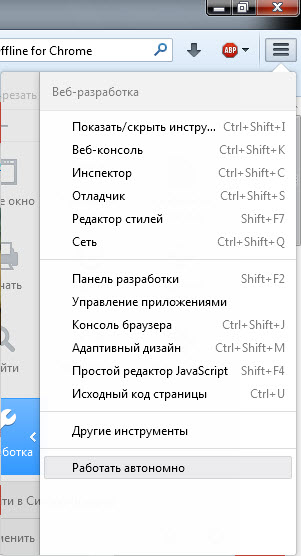
Включення і вимикання автономного режиму в браузері Firefox
В Opera клікніть кнопку «Opera», знайдіть в меню пункт «Налаштування», а потім клацніть пункт «Працювати автономно».
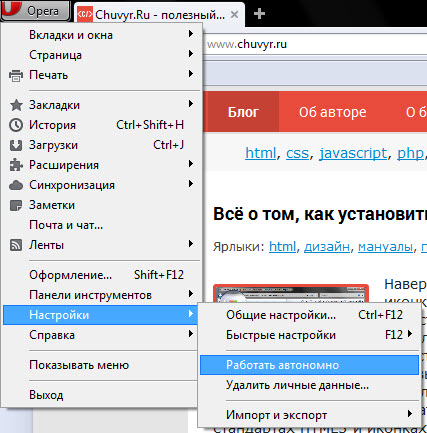
Як включити або відключити автономний режим в Opera?
В Internet Explorer - натисніть кнопку Alt, (в меню) виберіть пункт «Файл» і клацніть пункт меню «Режим».
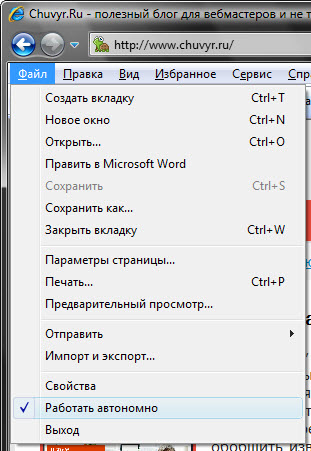
Як відключити автономний режим в Internet Explorer 11?
Уточню - в IE 11 розробники видалили перемикання автономного режиму. Виникає питання - як відключити автономний режим в Internet Explorer 11? Виконати зворотні дії - не вийде, скиньте налаштування браузера.
Для цього закрийте запущені програми , В тому числі і браузер. Натисніть комбінацію клавіш Win + R і (у вікні «Виконати») введіть: inetcpl.cpl, натисніть кнопку Enter. У вікні «Властивості браузера» перейдіть на вкладку «Додатково». На вкладці знайдіть і клацніть кнопку «Відновити додаткові параметри», а потім і кнопку, що з'явилася «Скидання ...». У вікні підтвердження встановіть галочку «Видалити особисті настройки» і натисніть кнопку «Скидання».
Варіант 2: копії сторінок в пошукових системах
Раніше я розповідав, що користувачам пошукових систем непотрібно заходити на сайти - досить подивитися копію сторінки в пошуковій системі, і це хороший спосіб вирішення нашої задачі.
В Google - використовуйте оператор info:, із зазначенням потрібного URL-адреси. приклад:
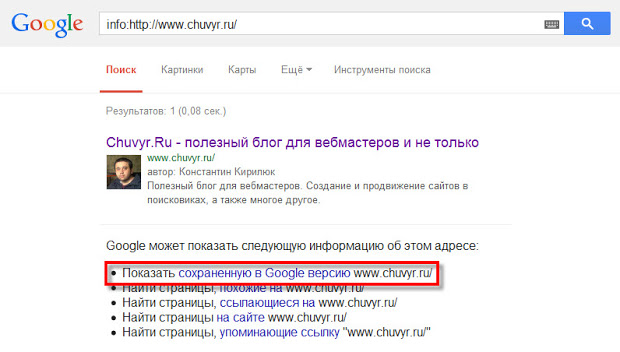
В Яндекс - використовуйте оператор url:, із зазначенням потрібного URL-адреси. приклад:
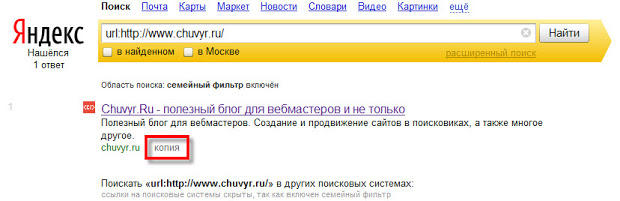
Наведіть курсор миші на (зелений) URL-адресу в сніпеті і клікніть з'явилася посилання «копія».
Проблема в тому, що пошукові системи зберігають тільки останню проіндексовану копію сторінки. Якщо сторінка видалена, з часом, вона стане недоступна і в пошукових системах.
Варіант 3: WayBack Machine
Сервіс WayBack Machine - Інтернет архів, який містить історію існування сайтів.
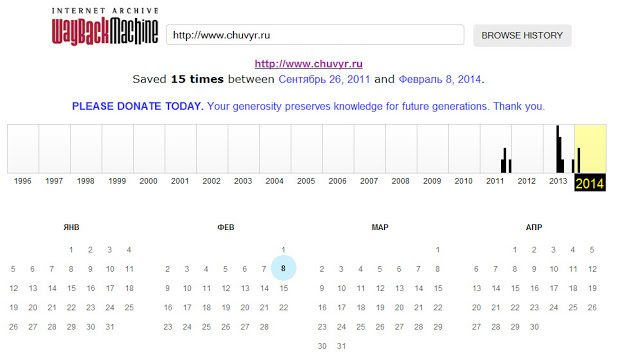
Перегляд історії сайту на WayBack Machine
Введіть потрібний URL-адресу, а сервіс спробує знайти копію зазначеної сторінки в своїй базі з прив'язкою до дати. Але сервіс індексує далеко не всі сторінки і сайти.
Варіант 4: Archive.today
Простим і (на жаль) пасивним сервіс для створення копій веб-сторінок є Archive.today. Отримати доступ до віддаленої сторінці можна, якщо вона була скопійована іншим користувачем в архів сервіс. Для цього введіть URL-адресу в першу (червону) форму і натиснути кнопку «submit url».
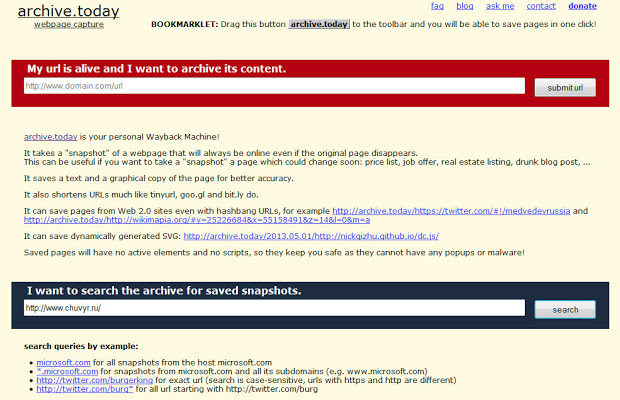
Після цього, спробуйте знайти сторінку, використовуючи другу (синю) форму.
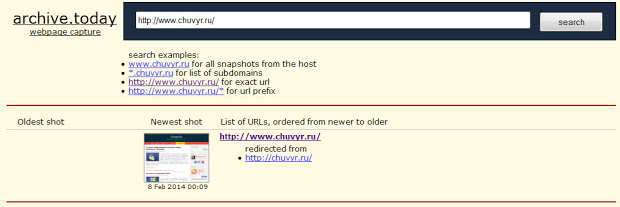 Рекомендую!
Рекомендую!
Подумав: А що робити, якщо сторінка не видалена? Буває ж так, що просто неможливо зайти на сайт. Знайшов статтю Віктора Томіліна, яка так і називається «Не можу зайти на сайт» - де автор не просто описує 4 способи вирішення проблеми, а й записав наочне відео. Змінити повідомлення 12 коментарів
Працювати в автономному режимі означає, що у користувача є можливість відкрити сайт без з'єднання з Інтернетом. Правда відкрити вийде тільки сайт, який Ви вже раніше відкривали. Наприклад, Ви читали в Інтернеті цікаву розповідь. Через кілька днів, Вам захотілося освіжити в пам'яті цю розповідь. Але, Інтернет з'єднання в даний момент відсутня. В такому випадку є два можливих варіанти . Або користувач на час забуває про своє бажання, або намагається відкрити сторінку в автономному режимі.
Використання автономного режиму
Іншими словами, фактично, комп'ютер може запам'ятовувати окремі сторінки сайтів, на яких Ви побували. Такі сторінки Ви можете відкрити навіть у відсутності Інтернет-з'єднання. На жаль, відкриються в автономному режимі не всі сторінки. Можливість автономного перегляду деяких сайтів є тільки при спеціальному збереженні.
Багато ніколи не користуються автономним режимом, хоча цей спосіб може бути корисний, якщо є обмеження у використанні трафіку. Користуватися ним просто: включите його, встановивши галочку у відповідному рядку в меню «Файл». У журналі, виберіть потрібну відвідану Вами раніше сторінку, потім спробуйте перейти на неї. Якщо сторінка збережена в кеші браузера, то Ви її побачите. При відновленні з'єднання з Інтернетом автономний режим потрібно прибирати вручну. Але як відключити автономний режим?
Відключаємо автономний режим в Explorer
Відключити автономний режим роботи в браузері Internet Explorer можна декількома способами. Найчастіше необхідність виконання такої операції може виникнути при автоматичному переході браузера в стан автономного режиму.
- Зазвичай, при роботі в автономному режимі, спроба переходу сторінку будь-якого сайту призведе до відповідного попередження. Наприклад, в браузері Internet Explorer, з'явиться наступне: «Ця веб-сторінка недоступна в автономному режимі. Для того щоб переглянути цю сторінку, натисніть «Підключитися». Тут же, трохи нижче розташовуються дві кнопки: «Автономно» і «Підключитися». Як прибрати автономний режим? Для цього просто потрібно вибрати «Підключитися».
- Клацніть «Файл» верхній панелі інструментів у вікні програми Internet Explorer. Потім в випадаючому меню зніміть прапорець в рядку «Працювати автономно». Якщо у Вас в вікні немає вгорі цієї панелі, клікніть правою кнопкою мишки на порожньому сірому полі вгорі програми. З'явиться меню, де Вам потрібно буде натиснути на напис «Рядок меню».
Щоб в браузері Internet Explorer відключити автономний режим, виконуємо:
- Переходимо до пункту «Сервіс».
- Розкриваємо посилання «Властивості оглядача».
- Переходимо на вкладку діалогового вікна «Підключення» і ставимо прапорець в полі «Ніколи не використовувати комутовані підключення».
- Натискаємо кнопку «Налаштування мережі».
- У діалоговому вікні «Налаштування параметрів локальної мережі »Прибираємо прапорці у всіх полях.
- Натискаємо кнопку «OK», потім підтверджуємо свій вибір шляхом повторного натискання «OK» на вимогу.
- Далі, завершуємо роботу вікна «Властивості оглядача».
- Перезавантажуємо комп'ютер.
Інший спосіб, щоб в Explorer відключити автономний режим:
- Натискаємо кнопку «Пуск». Таким чином, кличемо головне меню системи.
- Переходимо на рядок «Виконати»
- Вводимо значення «regedit» в полі, що з'явилося «Відкрити». Натискаємо кнопку «OK» підтверджуючи запуск «Редактора реєстру».
- Розкриваємо гілку реєстру HKEY + CURRENT_USER \ Software \ Microsoft \ Windows \ CurrentVersion \ Internet Settings і вибираємо ключ DWORD GlobalUserOffline.
- Вводимо значення обраного параметра: «00000000»
- Далі завершуємо роботу вікна «Редактор реєстру».
- Перезавантажуємо комп'ютер.
Відключаємо автономний режим Opera і Mozilla
При спробі переходу на будь-якої сайт в автономному режимі в Mozilla Firefox на екрані з'являється напис про те, що включений автономний режим, і що: "... в цьому режимі робота з сайтами в Інтернеті неможлива". Далі наводиться інструкція: "Натисніть« Спробувати знову », для того, щоб підключитися до Інтернету і перезавантажити сторінку". Після натискання "Спробувати знову", автономний режим в браузері відключиться сам.
При роботі з Opera, все відбувається аналогічно. Як прибрати автономний режим, не чекаючи виникнення попередження, в браузері Mozilla Firefox або Internet Explorer? Можна це зробити через меню «Файл»: знімайте прапорець в рядку «Працювати автономно».
Аналогічно, можна через кнопку «Меню» у верхньому рядку браузера Opera вибрати рядок «Налаштування», потім - напис «Працювати автономно».
В браузері Opera є дуже зручна функція виносити на панель різні кнопки. Ви можете винести і кнопку включення автономного режиму. Це дозволить включати і вимикати автономний режим простим натисканням мишкою по значку. Для цього:
- меню «Сервис»,
- потім - «Оформлення»,
- потім - «Кнопки»,
- вибираєте категорію «Мої кнопки»,
- знаходите значок «автономний режим»,
- перетаскуєте його мишкою в область панелі адреси.
Натиснувши на кнопку «автономний режим», Ви помітите, що вона поміняла свій колір. Це зручно, адже для того, щоб перевірити, режим роботи комп'ютера, досить швидкоплинного погляду.
Для використання іншого варіанту виключення автономного режиму при роботі в браузері Opera:
- потрібно відключити встановлене з'єднання з мережею інтернет і викликати головне системне меню, через кнопку «Пуск»;
- перейти в рядок «Усі програми»;
- запустити додаток Opera;
- розкрити головне меню в програмі і вказати пункт «Налаштування»;
- зняти прапорець в рядку «Працювати автономно».
Іноді, зайшовши на одну з раніше відвідуваних сторінок в мережі Інтернет, ми отримуємо 404 помилку - сторінка не знайдена. Можливо, що ця сторінка була вилучена, можливо, що сайт на даний момент недоступний і т.д., але нам від цього не тепло і не холодно. Виникає закономірне питання: як переглянути віддалену сторінку? У даній статті я спробую дати відповідь на це питання і запропонувати Вам чотири готових варіанти вирішення даного завдання. Приступимо?
Варіант 1: автономний режим браузера
Для економії трафіку і збільшення швидкості завантаження сторінок, багато сучасних браузерів використовують, так званий, кеш. Що це таке? Кеш (від англ. Cache) - це дисковий простір на Вашому комп'ютері, виділене спеціально під тимчасові файли, до яких відносяться і веб-сторінки.
Так що якщо сторінка видалена або Інтернет Вам не доступний, Ви можете скористатися даними з кешу браузера. Для цього Вам потрібно перейти в, так званий, автономний режим роботи браузера. Як це зробити?
Примітка: для перегляду віддаленої сторінки в автономному режимі, вона має бути присутня в кеші браузера. Це відбувається тільки в тому випадку, якщо Ви раніше вже відвідували цю сторінку. Але потрібно пам'ятати, що кеш періодично підчищається самим браузером. Багато що тут залежить від виділеного під кеш дискового простору в настройках браузера.
Як включити автономний режим роботи браузера?
Для браузером на движку Chromium, а це Google Chrome, яндекс.браузер, браузер Інтернет від Mail.ru, Рамблер Браузер і ін., Автономного режиму не існує. Точніше він є, але тільки в якості експерименту. Для його активізації перейдіть на системну сторінку: chrome: // flags / - і знайдіть там «Автономний режим кеша», а потім клацніть в ньому посилання «Включити».
Включення і вимикання автономного режиму в браузері Google Chrome
У браузері Firefox (версія 29 і старше) потрібно відкрити меню (клікнувши по кнопці з трьома смужками, вона зазвичай знаходиться у верхньому правому кутку вікна браузера) і клікнути в ньому пункт «Розробка» (у вигляді гайкового ключа), а потім пункт «Працювати автономно ».
Включення і вимикання автономного режиму в браузері Firefox
У браузері Opera клікніть кнопку «Opera», знайдіть в меню пункт «Налаштування», а потім клацніть пункт «Працювати автономно».
Як включити або відключити автономний режим в Opera?
В Internet Explorer потрібно натиснути кнопку Alt, вибрати пункт «Файл» (в меню) і клікнути пункт меню «Режим».
Як відключити автономний режим в Internet Explorer 11?
Варто уточнити, що в IE 11 розробники видалили можливість включення і відключення автономного режиму. Тут виникає інша проблема: як відключити автономний режим в Internet Explorer 11? Тут виконати зворотні дії не вийде, потрібно скидати настройки браузера.
Для цього закрийте всі програми, в тому числі і браузер. Далі натисніть комбінацію клавіш Win + R і введіть: inetcpl.cpl - У вікні «Виконати», натисніть кнопку Enter. У вікні «Властивості браузера» перейдіть на вкладку «Додатково». На вкладці знайдіть і клацніть кнопку «Відновити додаткові параметри», а потім і кнопку, що з'явилася «Скидання ...». У вікні підтвердження встановіть галочку «Видалити особисті настройки» і натисніть кнопку «Скидання».
Варіант 2: копії сторінок в пошукових системах
Я вже якось відзначав, що користувачам пошукових систем немає сенсу заходити на сайти, адже можна переглядати копії їх сторінок в самій пошуковій системі. Так чи інакше, але це хороший спосіб переглянути віддалену сторінку.
Google, Ви можете використовувати оператор пошукового запиту info:, із зазначенням потрібного URL-адреси, наприклад:
У випадку з пошуковою системою Яндекс, Ви можете використовувати оператор пошукового запиту url:, із зазначенням потрібного URL-адреси, наприклад:
Тут нам потрібно навести курсор миші на (зелений) URL-адресу в сніпеті, а потім клікнути з'явилася посилання «копія» і ми отримаємо останню збережену Яндекс версію віддаленої сторінки.
Проблема в тому що пошукові системи зберігають тільки останні проіндексовані копії сторінок. У тому випадку якщо сторінка була вилучена, з часом вона може стати недоступною і в кеші пошукових систем.
Варіант 3: WayBack Machine
Є в мережі Інтернет і такий чудовий сервіс, як WayBack Machine, рекомендую взяти його на замітку. Фактично, це цілий Інтернет архів, який містить історію існування багатьох сайтів.
Перегляд історії сайту на WayBack Machine
Суть його проста. Ви вводите потрібний вам URL-адресу, а сервіс намагається знайти його копії в своїй базі з прив'язкою до дати. На жаль, сервіс індексує далеко не всі сайти і тим більше їх сторінки, але тим не менше. Це реальний спосіб відновити раніше віддалену сторінку.
Варіант 4: Archive.today
Досить простим і (на жаль) пасивним сервіс для створення копій веб-сторінок сайтів є сервіс Archive.today. Іншими словами, для того, щоб отримати доступ до віддаленої сторінці, потрібно щоб раніше вона була кимось скопійована в сервіс. Для цього потрібно ввести URL-адресу в першу (червону) форму і натиснути кнопку «submit url».
Після цього ви можете спробувати знайти потрібну сторінку, використовуючи другу (синю) форму. В результаті Ви побачите наявні в архіві копії сторінок.
Можливо, що існують і інші варіанти вирішення поставленого завдання з переглядом віддалених сторінок, але думаю і того, що було сказано буде цілком достатньо. На цьому у мене все. Дякуємо за увагу. Успіхів!
Як відключити автономний режим в Internet Explorer 11?Як відключити автономний режим в Internet Explorer 11?
Пропало підключення?
Як же це зробити?
Що таке кеш?
Як включити автономний режим роботи браузера?
Як включити або відключити автономний режим в Opera?
Як відключити автономний режим в Internet Explorer 11?
Подумав: А що робити, якщо сторінка не видалена?
Але як відключити автономний режим?