Що робити якщо в браузері не чути відео
- Неполадки з Adobe Flash Player
- Як перевстановити Adobe Flash Player
- Відео: як встановити Adobe Flash Player
- Як вмикати та вимикати JavaScript
- Перевірка швидкості підключення до інтернету
- Відео: як перевірити швидкість з'єднання з інтернетом
- Оновлення версії оглядача
Погодьтеся, прикро, коли виходить нова серія «Ігри престолів» і завтра на роботі все обговорюватимуть вбивство білого ходка, а ви нічого не зможете сказати, тому що браузер відмовляється відтворювати відео. А ніхто не хоче бути білою вороною або слухати спойлери. У переважній більшості випадків ситуацію можна швидко і безболісно виправити, якщо тільки комп'ютер не заражений вірусами. Але і тоді працездатність всіх функцій комп'ютера можна повернути, тільки за трохи більший період.
Неполадки з Adobe Flash Player
За відтворення медіаелементів веб-сторінки відповідає утиліта Adobe Flash Player. Дев'ять з десяти випадків неполадок під час відтворення відео і відбуваються через проблеми з флеш-програвачем. Причини можуть бути різними:
- вийшла нова версія з великими можливостями;
- утиліта пошкоджена через роботу вірусу або іншої причини;
- додаток видалено (або не встановлено спочатку), знову-таки, вірусом або необережним поводженням користувача в середовищі видалення програм.
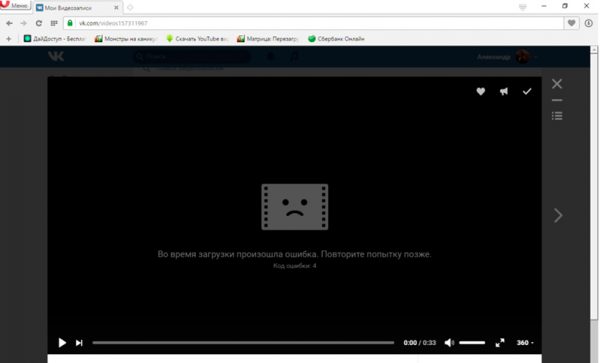
При виникненні помилок в роботі Adobe Flash Player на екран зазвичай виводиться характерний смайлик
З усіма перерахованими вище проблемами можна з успіхом боротися одним-єдиним методом - перевстановлення Adobe Flash Player. Правда, в разі роботи вірусів їх потрібно спочатку знищити антивірусними програмами і тільки після займатися відновленням програвача.
Як перевстановити Adobe Flash Player
Adobe Flash Player вже давно перейшов на установку онлайн - процес запускає невеликий додаток, яке аналізує наявні файли на комп'ютері, а потім викачує і встановлює бракуючі фрагменти програми. Процедура має дві важливі переваги у порівнянні зі звичайною установкою: економія трафіку в разі, якщо інстальована стара або пошкоджена версія програми, і отримання актуальної на даний момент версії додатка безпосередньо з серверів розробника.
Щоб перевстановити Adobe Flash Player, необхідно виконати наступні кроки:
- переходимо на офіційну сторінку розробника, вибираємо свою операційну систему і браузер, в який буде інтегруватися плеєр, натискаємо «Завантажити»:
- для браузерів на движку Chromium (Opera, Google Chrome, «Яндекс браузер», Otravium і деякі інші) вибираємо пункт PPAPI;
- для Mozilla, Internet Explorer і інших вибираємо NPAPI.
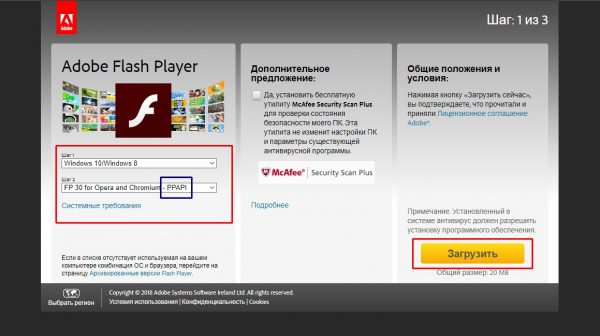
На сторінці завантаження вибираємо операційну систему і тип браузера, після чого натискаємо кнопку «Завантажити»
- Запускаємо викачаний файл і чекаємо, коли програма встановить плеєр на комп'ютер.
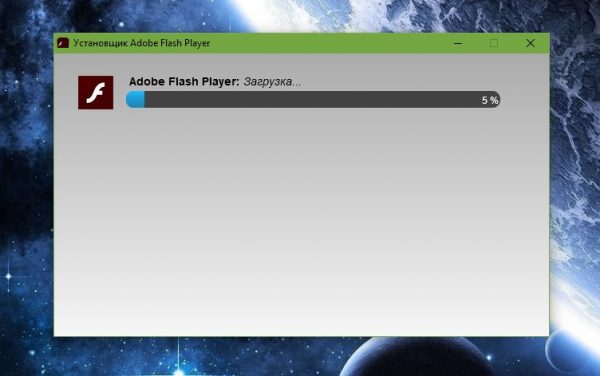
Чекаємо, доки програма завантажить і встановить всі компоненти Adobe Flash Player
- У разі запиту від інсталятора закриваємо браузер і натискаємо кнопку «Продовжити».
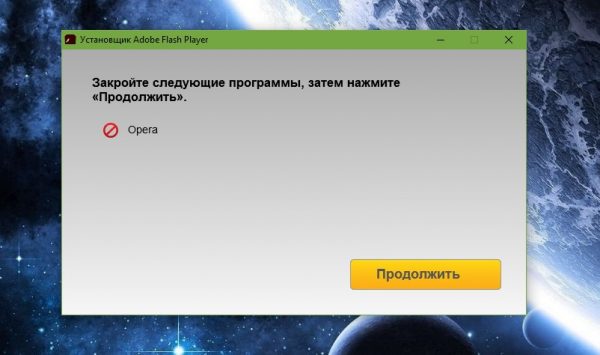
Якщо в процесі установки виводиться попередження, необхідно завершити роботу всіх відкритих на комп'ютері браузерів
- Відкриваємо оглядач і знову пробуємо запустити відео.
Відео: як встановити Adobe Flash Player
Проблеми з JavaScript
JavaScript - це мова програмування, основним завданням якого є впровадження в html-код спеціальних елементів для створення більш функціональних веб-сторінок. Сучасні сайти неможливо уявити без вставок java-коду, тому порушення процесу відтворення скриптів на сторінці може спричинити за собою неполадки в роботі браузера і у відображенні запитуваної на ресурсі інформації.
Як вмикати та вимикати JavaScript
У різних браузерах JavaScript включається по-різному. Для оглядачів Opera і Chrome настройки практично ідентичні:
- В адресний рядок вводимо chrome: // settings / content / javascript або opera: // settings / content / javascript, переставляємо тумблер настройки на «Дозволено».
- Видаляємо сайти з розділу «Блокувати».
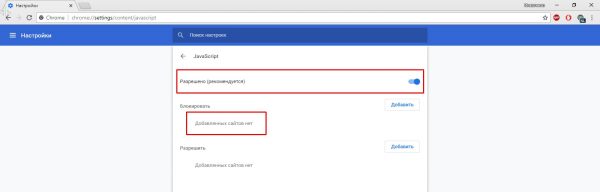
У браузерах Opera і Google Chrome переходимо в настройки JavacrSipt через адресний рядок і включаємо дозвіл
У браузері Mozilla включення JavaScript знаходиться глибоко в настройках підключених плагінів:
- В адресному рядку оглядача прописуємо about: config і натискаємо Enter, погоджуємося з переходом в настройки, клацнувши «Я приймаю на себе ризик!».
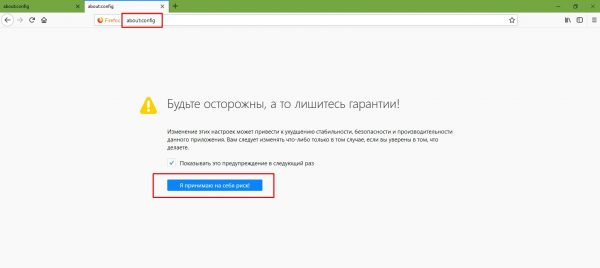
В адресному рядку оглядача прописуємо about: config і погоджуємося з переходом в середу плагінів
- На сторінці налаштувань, в графі «Пошук», пишемо javascript.enabled і натискаємо Enter. Двічі клацаємо по випала налаштуванні, щоб змінити значення на true.
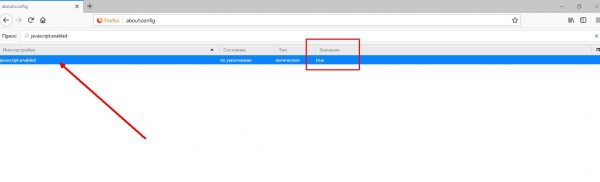
Міняємо налаштування javascript.enabled на значення true
У браузері «Яндекс» дозвіл на роботу javaScript можна знайти в особистих налаштуваннях:
- Відкриваємо меню «Яндекс» (значок трьох смужок поруч з кнопками управління вікном) і вибираємо «Налаштування».
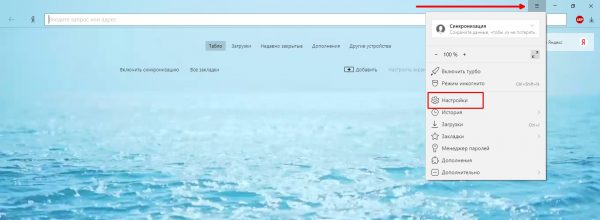
Відкриваємо меню «Яндекс» і вибираємо «Налаштування»
- У правому верхньому куті, в полі пошуку, пишемо javascript, потім клацаємо по кнопці «Налаштування вмісту».
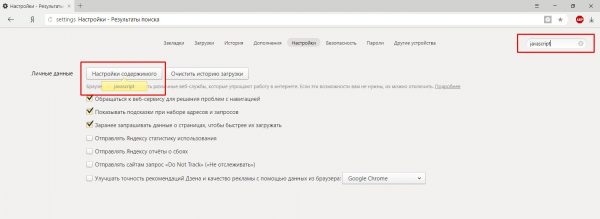
В поле пошуку пишемо javascript і вибираємо пункт «Налаштування вмісту»
- Ставимо тумблер в налаштуванні javascript на значення «Дозволити» і натискаємо «Готово».
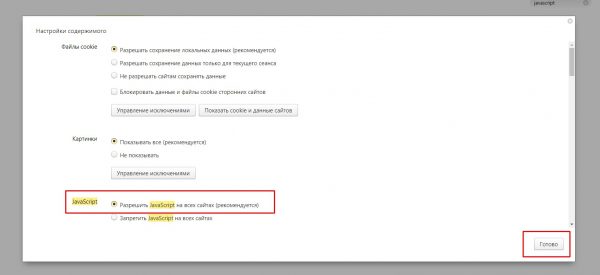
Ставимо тумблер в положення «Дозволити» і зберігаємо через кнопку «Готово»
У браузері Internet Explorer JavaScript включається найскладніше:
- У вікні браузера відкриваємо меню, клацнувши по значку шестерінки в правому верхньому куті, і вибираємо пункт «Властивості браузера».
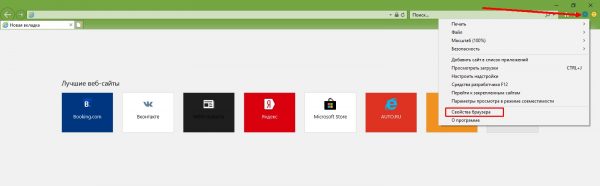
Відкриваємо меню браузера і вибираємо пункт «Властивості браузера»
- Переходимо у вкладку «Безпека» і натискаємо кнопку «Інший».
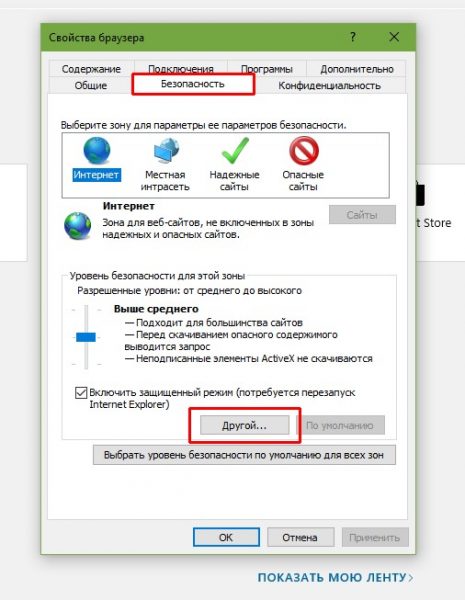
У вкладці «Безпека» відкриваємо елемент «Інший»
- У вікні, знаходимо графу «Сценарії» і переводимо всі налаштування всередині неї в стан «Включити». Зберігаємо кнопкою OK і погоджуємося зі змінами.
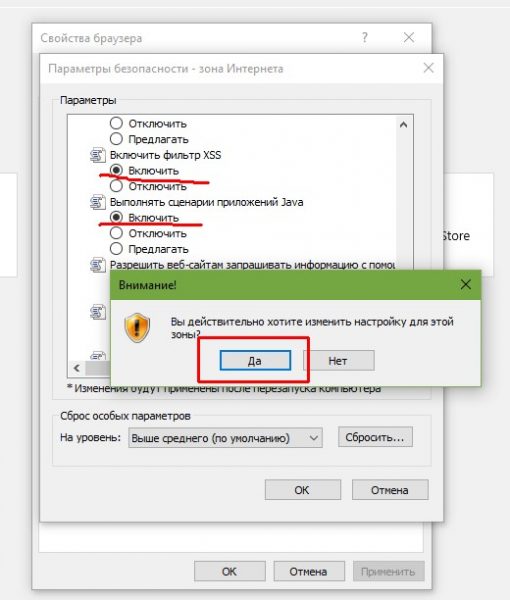
У графі «Сценарії» переводимо всі налаштування в стан «Включити» і зберігаємо зміни
Перевірка швидкості підключення до інтернету
Ще однією причиною того, що відео в браузері не чути, є низька швидкість інтернету. Технологія потокової передачі даних має на увазі наявність пристойної пропускної здатності каналу, тому при повільному з'єднанні деякі сайти можуть просто не відправляти дані. А деякі програвачі повинні спочатку завантажити пристойний шматок медіафайлу, перш ніж його відтворити.
Для перевірки швидкості можна використовувати будь-який з численних онлайн-ресурсів:
- Переходимо на сайт перевірки швидкості, наприклад, speedtest.ru , І натискаємо «Почати».
- Очікуємо результатів. Для якісного відтворення відео потрібна швидкість в графі Download 10 Мбіт / с і вище. А для деяких ресурсів, які надають відео якості Blue-ray, може не вистачати і 50 Мбіт / с. Якщо у вас швидкість менше, необхідно звернутися до провайдера для зміни тарифу або роз'яснення ситуації, чому так повільно працює інтернет.
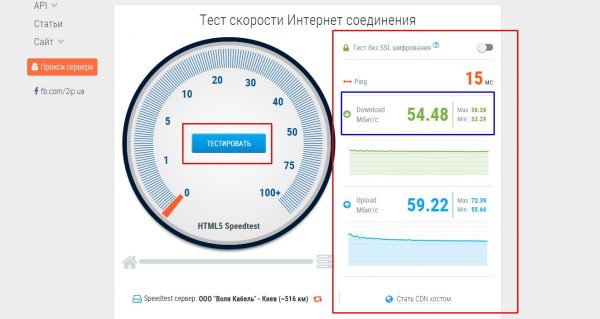
На сторінці вимірювача швидкості натискаємо «Тестувати» і чекаємо результатів
Відео: як перевірити швидкість з'єднання з інтернетом
Віруси: як правильно перевіряти комп'ютер
Дуже важливим параметром системи є її захищеність від впливу зовнішніх загроз - вірусів та іншого шкідливого ПЗ. Через вірусної активності можуть перестати працювати самі тривіальні речі, навіть годинник, не кажучи про більш складних компонентах на кшталт відтворення відео в браузері. Саме тому необхідно час від часу проводити глибоке сканування комп'ютера. Я для цих цілей використовую по черзі дві або три програми різних виробників, включаючи стандартний «Захисник Windows» та інші додатки: Bitdefender Antivirus Free Edition, Eset Nod 32 та інші.
Для перевірки комп'ютера в «Захиснику» необхідно:
- Відкрити вкладку «Захист від вірусів і загроз» і перейти в пункт «Запустити нову розширену сканування».
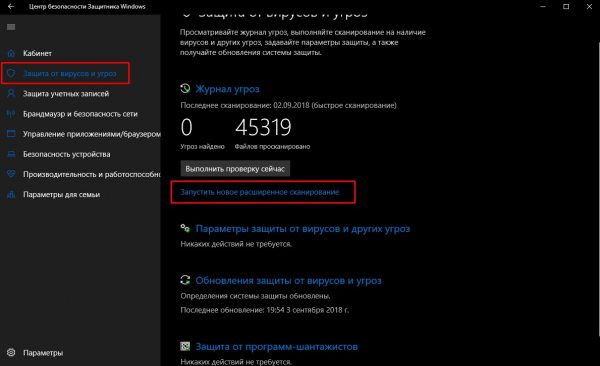
Відкриваємо вкладку «Захист від вірусів і загроз» і переходимо в розділ «Запустити нову розширену сканування»
- Поставити тумблер на «Повне сканування» і натиснути кнопку «Виконати сканування зараз».
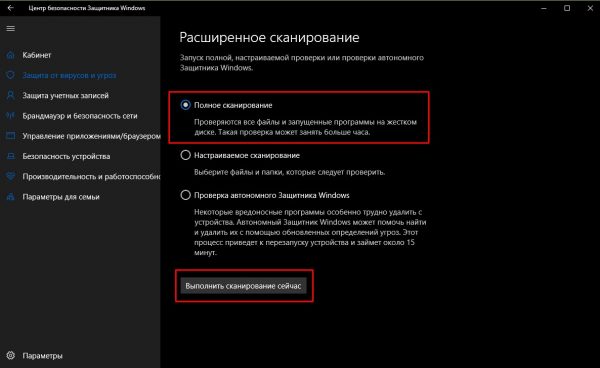
Переводимо тумблер в положення «Повне сканування» і натискаємо кнопку «Виконати сканування зараз»
- Дочекатися, поки програма закінчить роботу, без перезавантаження і не вимикаючи комп'ютер.
Дуже часто сканування триває годинами, тривалість процесу залежить від можливостей комп'ютера і заповнювання жорсткого диска. Тому я нерідко ставлю процедуру глибокого пошуку вірусів на ніч, щоб не втрачати часу. Крім того, комп'ютер під час перевірки часто починає «гальмувати», так як сканування - це ресурсномісткий процес, тому використовувати його стає важко. А нічна перевірка дозволяє уникнути цих складнощів.
Оновлення версії оглядача
Остання версія Flash Player не завжди може працювати із застарілою версією браузера. Тому необхідно перевірити актуальність версії оглядача, незважаючи на те, що більшість з них оновлюються в автоматичному режимі.
Браузер Google Chrome:
- Клацаємо по значку з трьома крапками в правому верхньому куті, наводимо курсор на пункт «Довідка» і в меню вибираємо «Про браузері Google Chrome».
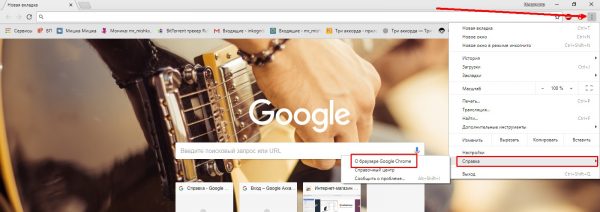
Відкриваємо меню Chrome, наводимо курсор на пункт «Довідка» та вибираємо «Про браузері Google Chrome»
- При першому вході в цей розділ оновлення проводиться автоматично, якщо ж його потрібно повторити, клацаємо на значок браузера.
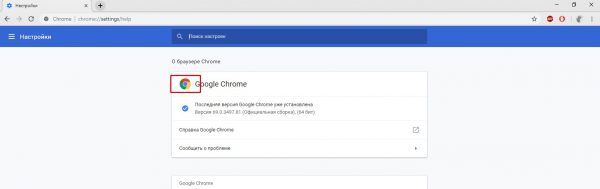
Клацаємо по значку Google Chrome для повторної перевірки оновлень
Браузер Opera:
- У лівому верхньому кутку натискаємо кнопку «Меню», потім переходимо до пункту «Про програму».
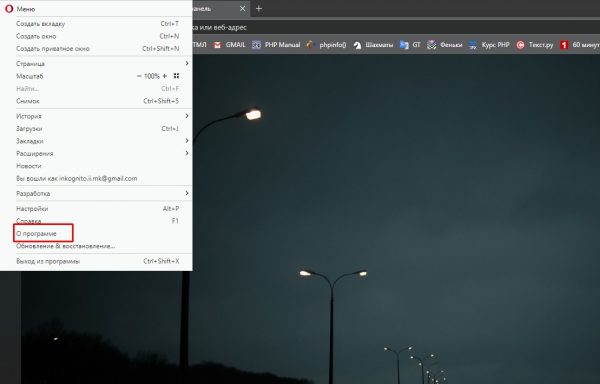
У головному меню браузера Opera переходимо до пункту «Про програму»
- Перевірка наявності оновлень запускається автоматично, якщо вони є, оглядач їх завантажить і встановить.
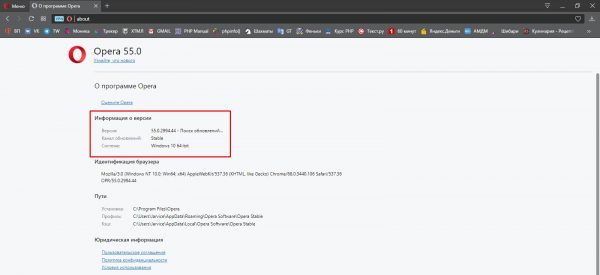
При відкритті сторінки з довідкою оглядач сам знайде і завантажить оновлення, якщо вони є
У браузері Firefox перевірка наявності оновлень відбувається так само, як і в Google Chrome:
- Викликаємо меню оглядача, клацаємо за пунктом «Довідка».
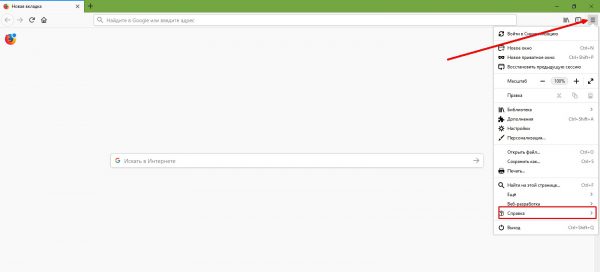
В меню оглядача вибираємо пункт «Довідка»
- Вибираємо пункт «Про FireFox» і у вікні спостерігаємо за перевіркою версії.
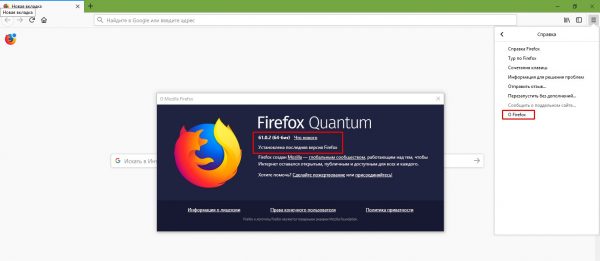
При виборі пункту «Про FireFox» процес оновлення запускається автоматично
У «яндекс.браузер» все робимо аналогічно: відкриваємо меню, наводимо курсор на пункт «Додатково» і в випадаючому списку вибираємо «Про браузері». Це і запустить процедуру перевірки актуальності оглядача.
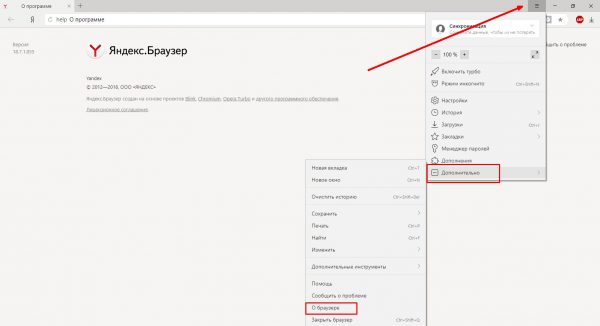
В меню «яндекс.браузер» вибираємо пункт «Додатково» - «Про браузері»
Повернути можливість відтворення відео в браузері досить просто, так як причини неполадки можна порахувати на пальцях і всі вони вирішуються. Крім того, більше дев'яноста відсотків випадків пов'язані з помилками Adobe Flash Player, а вони виправляються дуже швидко простий перевстановлення програми.