Глава 6 Робота з базами даних в Microsoft Access 2007 / Office 2007. Мультимедійний курс
глава 6
Робота з базами даних в Microsoft Access 2007
У цьому розділі ми познайомимося з одним з найпотужніших сучасних програмних засобів, призначених для роботи з базами даних, - додатком Microsoft Access 2007, які входять до складу пакета Microsoft Office 2007. Одним з основних переваг останньої версії програми є те, що вона стала набагато більш доступною і зрозумілою для недосвідчених користувачів. Про все інше ми поговоримо нижче.
МУЛЬТИМЕДІЙНИЙ КУРС
Основні прийоми і методи роботи з програмою Access 2007 проілюстровані в відеолекціяхглави «Microsoft Office Access 2007».
Перше знайомство з програмою
Щоб запустити програму, виконайте команду Пуск> Всі програми> Microsoft Office> Microcoft Office Access 2007 або двічі клацніть кнопкою миші на відповідному ярлику Робочого столу. В результаті відкриється вікно, зображене на рис. 6.1.
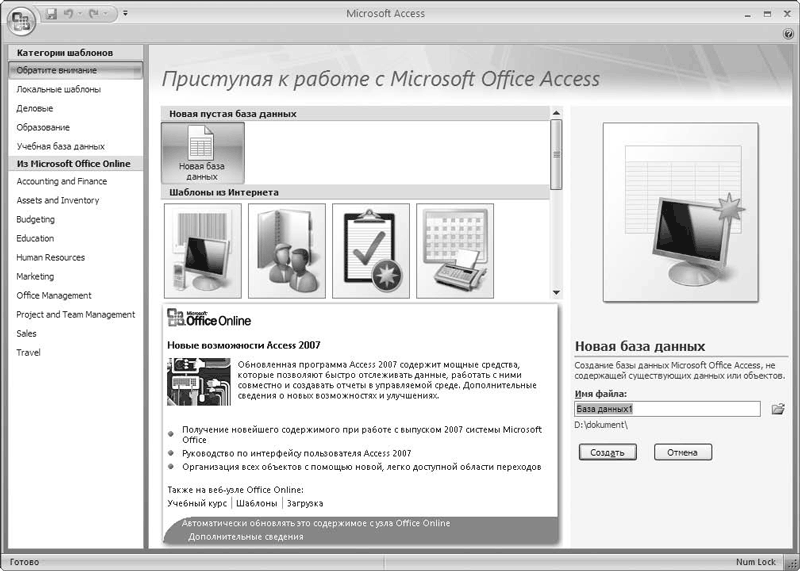
Мал. 6.1. Вікно вітання Microsoft Access 2007
МУЛЬТИМЕДІЙНИЙ КУРС
Стартовий інтерфейс програми Access 2007 докладно розглянуто в відеолекції «Вікно Починаючи Роботу. Використання професійних шаблонів ».
За допомогою параметрів, наявних в даному вікні, ви можете швидко приступити до експлуатації програми незалежно від рівня вашої підготовки.
У лівій частині вікна знаходиться область Категорії шаблонів, що включає в себе набір готових додатків баз даних, які можна змінювати відповідно до своїх вимог. Ви можете вибрати шаблон з числа наявних у додатку, а якщо підходящого не знайшли, то завантажити його з Інтернету (група З Microsoft Office Online). У центральній частині інтерфейсу відображається список шаблонів, відповід ствующих тієї категорії, яка в даний момент виділена.
Щоб створити базу даних на основі шаблону, клацніть на ньому і натисніть кнопку Створити, яка розташована внизу в правій частині вікна. Щоб створити порожню базу даних, клацніть в центральній частині інтерфейсу на значку Нова база даних і натисніть кнопку Створити. Над цією кнопкою знаходиться поле, в яке ви можете ввести довільне ім'я файлу ство дається бази даних. Праворуч від цього поля є кнопка, за допомогою якої можна змінити запропонований за умовчанням шлях для збереження (при підведенні до даної кнопці покажчика миші відображається підказка Пошук розташування для розміщення бази даних). Якщо ви натиснете цю кнопку, то відкриєте вікно, в якому за звичайними правилами Windows слід вказати шлях для збереження, а також ім'я та тип файлу бази даних. Можливості Access 2007 передбачають збереження баз даних в наступних форматах:
• бази даних Microsoft Office Access 2002-2003;
• бази даних Microsoft Office Access 2000;
• бази даних Microsoft Office Access 2007;
• проекти Microsoft Office Access.
Коли ви натиснете кнопку ОК, база даних буде збережена відповідно до вказаних параметрів.
Інтерфейс і основні інструменти
Після створення бази даних відкривається вікно, призначене для роботи з цією базою (рис. 6.2).
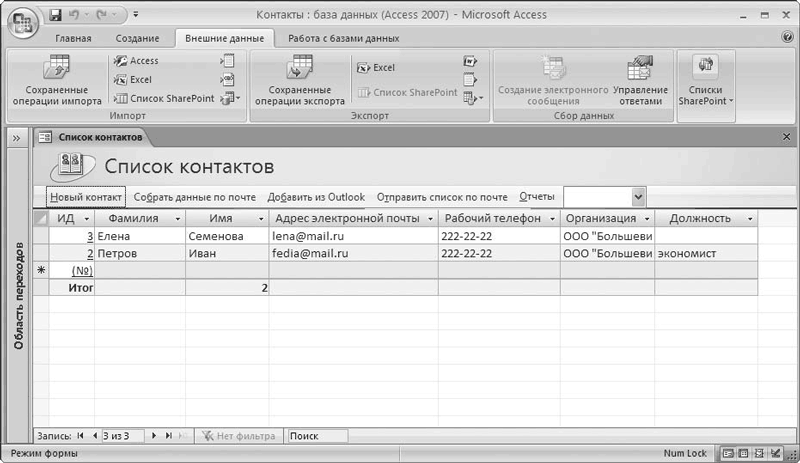
Мал. 6.2. Інтерфейс роботи з базою даних
Вміст вікна залежить від конкретної бази даних, але які використовуються для роботи інструменти і функції в більшості своїй однакові для всіх баз даних. На рис. 6.2 показаний інтерфейс бази даних, створеної на основі наявного в програмі шаблону Контакти.
У верхній частині вікна, як і у інших додатків пакету Office 2007, розташована стрічка з вкладками.
На вкладці Основне (вона відкривається за замовчуванням при створенні нової бази даних) містяться параметри, призначені для форматування, переходу в різні режими роботи, управління поданням відображаються даних, для пошуку, включення фільтра на які відображаються дані і ін.
За допомогою інструментів, розташованих на вкладці Створення, ви можете створювати таблиці, форми, елементи та діаграми, запити та звіти по цих запитах, а також виконувати інші дії.
Вкладка Зовнішні дані включає в себе параметри, які використовуються для імпорту даних із зовнішніх файлів і їх експорту в зовнішні файли, в якості яких можуть виступати таблиці Excel, бази даних Access, текстові файли. Функціональність експорту та імпорту особливо зручно використовувати при роботі з великими обсягами інформації, а також в інших випадках.
До вкладці Робота з базами даних звертаються, як правило, більш досвідчені користувачі. Розташовані на ній інструменти мають на увазі виконання більш складних операцій: аналіз управління і синхронізації інформації, відображення відносин і залежностей, робота з макросами.
У лівій частині інтерфейсу при необхідності можна включити відображення області. Для цього достатньо натиснути кнопку миші на поле з відповідним текстом, яке розташоване зліва таблиці (на рис. 6.2 область переходів прихована).
Основні прийоми роботи з базою даних
В даному розділі ми розглянемо основні принципи і прийоми роботи з базами даних в Microsoft Access 2007. Опис буде побудовано на прикладі бази даних Контакти (див. Рис. 6.2).
Робота з таблицею
Щоб додати в таблицю новий елемент, натисніть кнопку Новий контакт, яка знаходиться над таблицею. В результаті відкриється вікно, зображене на рис. 6.3.
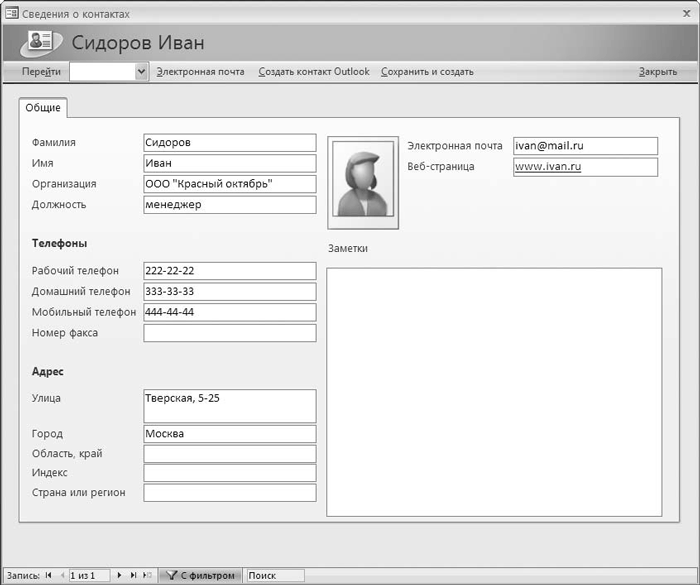
Мал. 6.3. Введення і редагування деталей контакту
У відповідних полях вкажіть прізвище та ім'я контакту, його адреса, телефони та інші відомості. При необхідності ви можете додати фотографію контакту. Для цього двічі клацніть кнопкою миші в поле для пошуку, потім у вікні, натисніть кнопку Додати і вкажіть шлях до файлу фотографії, після чого натисніть ОК.
Додана позиція відобразиться в таблиці (див. Рис. 6.2). Для видалення елементів натисніть кнопку Видалити, яка розташована на вкладці Основне в групі Записи. Для збереження виконаних змін призначена кнопка Зберегти групи Записи.
Ви можете змінювати подання даних кнопкою Вид, яка знаходиться на вкладці Основне. Натиснувши цю кнопку, ви відкриєте меню, в якому слід вибрати підходящий варіант подання: Режим форми, Режим таблиці, Режим макета або Конструктор.
Можливості програми передбачають застосування фільтра до відображуваним даними. Цю функціональність особливо зручно використовувати при роботі з великими обсягами інформації. Щоб встановити фільтр по якомусь умові, встановіть курсор у відповідний стовпець (наприклад, якщо встановлюється фільтр по імені - в стовпець Ім'я), клацніть правою кнопкою миші і в контекстному меню виконайте відповідну команду підміню Текстові фільтри. Це підміню містить у собі кілька команд, що визначають порядок і напрямок застосування фільтра.
Наприклад, якщо ви встановите курсор в стовпець Ім'я, виберете пункт Текстові фільтри> Так само, у вікні, введете слово Іван і натиснете ОК, то у вікні, зображеному на рис. 6.2, залишиться тільки одна позиція - Іван Петров, оскільки саме вона відповідає умові фільтра.
Подібним чином встановлюють фільтр і за іншими умовами. Наприклад, ви можете залишити в списку лише ті контакти, у яких електронну поштову скриньку відкритий тільки на www.mail.ru або які працюють тільки в певній організації і т. д.
Щоб зняти встановлений раніше фільтр, виконайте команду Зняти фільтр контекстного меню.
Додавати в таблицю нові контакти ви можете не тільки вручну, але і в автоматичному режимі, шляхом імпорту їх з адресної книги Microsoft Outlook 2007. Для цього натисніть кнопку Додати з Outlook, після чого у вікні, виберіть контакти для додавання в базу даних і натисніть в ньому кнопку ОК.
Експорт та імпорт даних
Як вже зазначалося вище, можливості Access 2007 передбачають виконання операцій імпорту та експорту даних. Щоб виконати імпорт даних, наприклад, з таблиці Excel, відкрийте вкладку Зовнішні дані і в панелі Імпорт натисніть кнопку Excel. В результаті відкриється вікно, зображене на рис. 6.4.
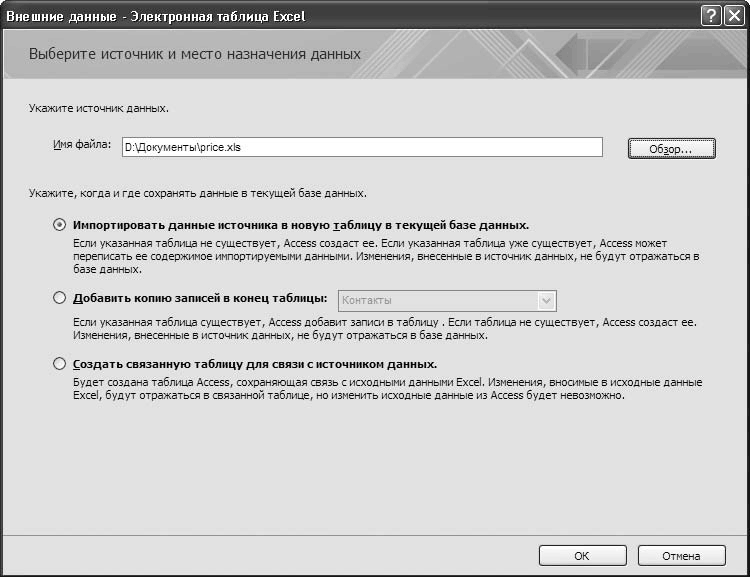
Мал. 6.4. Налаштування параметрів імпорту
У полі Ім'я файлу слід вказати шлях до файлу, з якого будуть імпортовані дані. Для цього натисніть розташовану праворуч кнопку Огляд і у вікні, за звичайними правилами Windows вкажіть необхідний шлях.
Потім за допомогою перемикача виберіть спосіб імпорту.
При установці перемикача в положення Імпортувати дані джерела в нову таблицю в поточній базі даних Microsoft Access автоматично створить таблицю. Якщо ж таблиця вже створена, то її вміст буде замінено імпортованими даними. При цьому в базі даних не будуть автоматично відображатися зміни, що вносяться до файл-джерело. Інакше кажучи, якщо ви імпортуєте з файлу Excel якісь дані в базу даних Access, а потім внесете в файл-джерело будь-які коригування, то в таблиці Access вони відображені не будуть.
Якщо перемикач встановлений в положення Додати копію записів в кінець таблиці, то справа стає доступним для редагування поле, в якому із списку слід вибрати назву таблиці, в кінець якої будуть додані імпортовані дані. При цьому якщо така таблиця ще не створена, то Access 2007 створить її автоматично. Як і в попередньому випадку, якщо файл-джерело після імпорту даних піддавався редагуванню, то ці зміни не знайдуть своє відображення у файлі-приймачі (тобто в таблиці, в яку були імпортовані дані).
При виборі способу Створити пов'язану таблицю для зв'язку з джерелом даних Access 2007 автоматично сформує таблицю для імпорту, яка буде зберігати зв'язок з файлом-джерелом. Тому всі зміни, які згодом будуть вноситися в файл-джерело, знайдуть своє відображення і в таблиці-приймачі. Однак зворотне твердження не так, тобто при внесенні змін до таблиці-приймач вони не будуть відображатися в файлі-джерелі.
Коли ви виберете спосіб імпорту і натиснете кнопку ОК, відкриється вікно, показане на рис. 6.5.
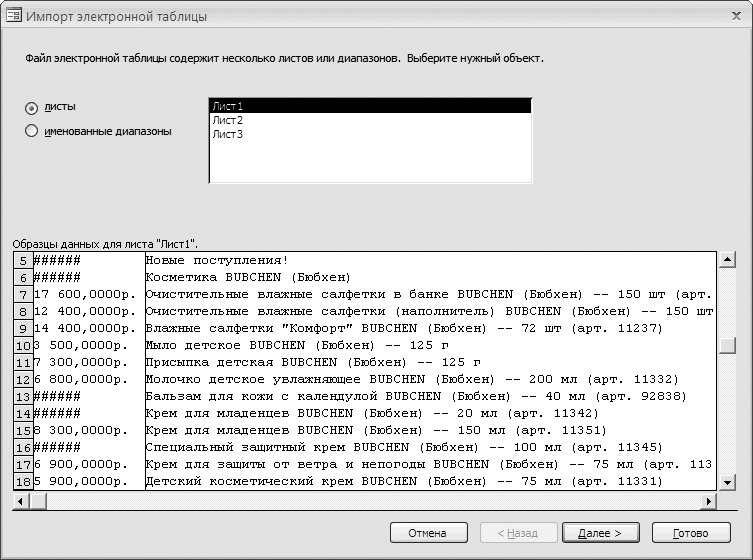
Мал. 6.5. Другий етап настройки імпорту
Якщо робоча книга Excel, з якої ви імпортуєте дані, містить більше одного аркуша або кілька діапазонів, то потрібно вказати лист (діапазон), з якого будуть імпортовані дані. Встановіть перемикач у відповідне положення (листи або діапазони) і в розташованому справа полі клацанням кнопкою миші вкажіть конкретне джерело даних. Після цього натисніть кнопку Далі.
У наступному вікні знаходиться прапорець Перший рядок містить заголовки стовпців. Якщо його встановити, то дані з першого рядка будуть використовуватися в якості імен полів таблиці. Натиснувши кнопку Далі, ви перейдете до заключного етапу імпорту, на якому вам потрібно вказати відомості, необхідні для створення зв'язку з даними. Щоб завершити настройку імпорту і запустити його процес, натисніть кнопку Готово (відзначимо, що кнопка Далі буде недоступною).
Що стосується експорту даних в таблицю Excel, то цей процес виглядає дещо простіше. Для настройки експорту перейдіть на вкладку Зовнішні дані і натисніть кнопку Excel групи Експорт. В результаті відкриється вікно, зображене на рис. 6.6.
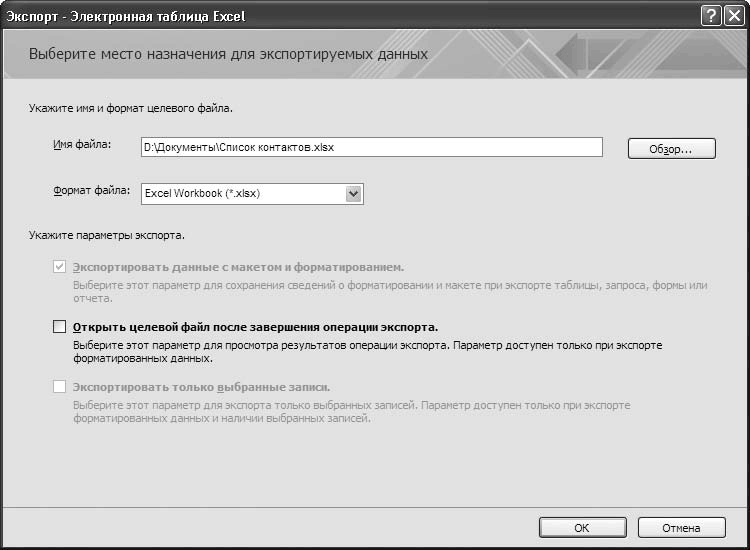
Мал. 6.6. Налаштування параметрів експорту даних в Excel
У полі Ім'я файлу вкажіть повний шлях для збереження файлу експорту, а також ім'я даного файлу. Для цього натисніть кнопку Огляд і у вікні, Збереження файлу за звичайними правилами Windows введіть шлях та ім'я файлу.
Із списку Формат файлу виберіть формат файлу експорту. Ви можете експортувати дані в файл формату Excel 2007 або в файл, сумісний з Excel 2007 і ін.
Далі за допомогою наступних параметрів виконайте додаткову настройку експорту.
• Експортувати дані з макетом і форматуванням - при встановленому даному прапорці в процесі експорту буде збережена інформація про форматування і макеті.
• Відкрити цільової файл після завершення операції експорту - якщо встановити цей прапорець, то файл-приймач буде автоматично відкрито відразу після закінчення експорту. Однак даний прапорець доступний для редагування тільки при виконанні експорту форматованих даних.
• Експортувати тільки вибрані записи - за допомогою цього прапорця включають режим форматування тільки обраних записів. Щоб даний прапорець був доступний, необхідне одночасне виконання двох умов: наявність обраних записів і форматування експортованих даних.
Щоб запустити експорт даних відповідно до встановлених параметрів, натисніть кнопку ОК. На рис. 6.7 показаний результат експорту таблиці Контакти в файл формату Excel 2007.
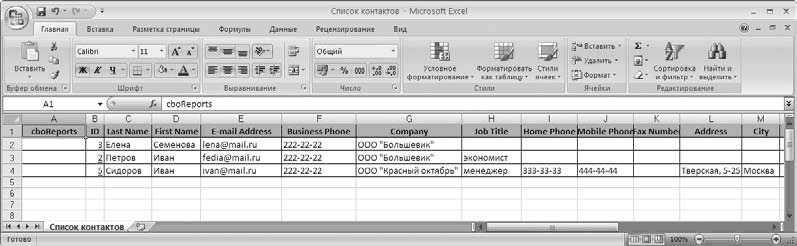
Мал. 6.7. Результат експорту даних в Excel 2007
Аналогічним чином налаштовується і виконується експорт даних в інші зовнішні файли (текстові, RTF і ін.).