Налаштування полів, абзацу та інтервалів
Отже, ви встановили і запустили редактор Word. Без сумніву, ви можете користуватися редактором і з тими установками, які йдуть за замовчуванням. Якщо ж ви хочете тонко налаштувати Word під себе, то я можу вас адресувати до замітці , В якій описуються необхідні дії для цього.
У цій же статті я розкрию трохи докладніше конкретний процес налаштування полів, абзацу та інтервалів в Word (з ілюстраціями).
ПОЛЯ - це простір між текстом документа і краями аркуша
Поля сторінки дозволяють погляду сфокусуватися на тексті. Для різних типів документів потрібні різне оформлення, в тому числі і налаштування полів. Так, наприклад, згідно з Постановою Держстандарту РФ від 03.03.2003 №65-ст (що містить вимоги до оформлення організаційно-розпорядчих документів), кожен лист документа, оформлений як на бланку, так і без нього, повинен мати поля не менше:
- 20 мм - ліве;
- 10 мм - праве;
- 20 мм - верхнє;
- 20 мм - нижнє.
Практично всі інструкції федеральних органів влади, інструкції органів влади суб'єктів РФ і муніципальних властей містять рекомендації щодо використання при підготовці документів текстового редактора Word for Windows версії від 6.0 і вище з використанням шрифтів Times New Roman Cyr розміром №12.
Давайте налаштуємо поля відповідно до цих вимог.
- Створіть порожній документ.
- У меню Файл (File) виберіть команду Параметри сторінки (Page Setup). Відкриється діалогове вікно як на скріншоті нижче:
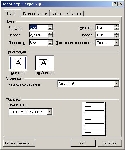
- На вкладці Поля (Margins) ви бачите відповідні групи з назвами: Поля (Margins), Орієнтація (Orientation), Сторінки (Pages), Зразок (Preview).
Змінимо значення полів в однойменній групі на значення, які рекомендовані вище.
- За замовчуванням пропонується орієнтація Книжкова (Portrait). Якщо вам потрібно документ з іншої орієнтацією, то виберіть режим пейзажу. Така орієнтація іноді потрібна, якщо ви працюєте з широкими таблицями, розмір по ширині яких перевищує 21 см.
- Інтерес в цьому вікні ще може представляти група Зразок (Preview). За замовчуванням виставлена опція застосування параметрів до всього документа (Whole document).
Однак, якщо у вас в документі зустрічаються сторінки з широкими таблицями, наприклад, і вони не вписуються в книжкову орієнтацію, а робити весь документ альбомної орієнтацією через декілька сторінок немає ніякого сенсу, то ви можете виділити сторінки з широким текстом (таблицями) і вибрати в цій групі опцію Застосувати до виділеного тексту (Selected text):
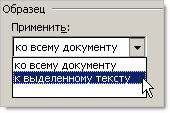
Альбомну орієнтацію придбають тільки ці сторінки.
- Тепер, щоб нові документи створювалися вже з цими параметрами, нам потрібно зберегти зроблені зміни в глобальному шаблоні Normal.dot, на основі якого і створюються всі документи в Word за замовчуванням.
Для цього внизу діалогового вікна Параметри сторінки є кнопка За замовчуванням (Default).
- Клацніть по цій кнопці і ви побачите інформаційне діалогове вікно з питанням: Змінити параметри сторінки, які використовуються за замовчуванням? :
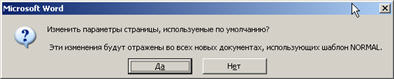
Натисніть Так (Yes), якщо ви хочете прийняти зроблені вами зміни, або Ні (No) для відмови і повернення до колишніх параметрам.
Займемося тепер червоними рядками і інтервалами в документі.
Новий рядок, у пресі новий рядок, починаюча текст після пробілу
(Знайдено в Яндекс )
Всім нам зі школи знайоме словосполучення "Червона стрічка". У редакторі Word новий рядок можна встановити для новостворюваних документів.
Для цього:
- Зайдемо в меню Формат (Format) і виберемо команду Стилі та форматування (Styles and Formatting). Справа з'явиться панель Область завдань з параметрами форматування.
За замовчуванням в документах використовується стиль "Звичайний", в який ми і вносимо свої зміни. Якщо ви наведете вказівник мишки на цей стиль (слово "Звичайний" в нижній частині Області завдань), то праворуч від напису з'явиться трикутник, на який слід натиснути і вибрати з контекстного меню команду Змінити. З'явиться вікно Зміна стилю (Modify Style):
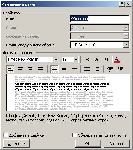
- У вікні натисніть на кнопку (внизу) Формат (Format) і виберіть команду Абзац (Paragraph). Відкриється нове діалогове вікно, в якому ви можете змінити вирівнювання тексту на сторінці - за замовчуванням текст має ліве вирівнювання. Я предпочітанію вирівнювання тексту по ширині, тому міняю цю опцію.
- У групі Відступ (Indentation) справа є поле перший рядок (Special), в якому я вибираю опцію Відступ (First line) і встановлюю значення на 1 см (замість 1,25 см за замовчуванням).
- Не закриваючи вікна ми можемо відразу встановити міжрядковий інтервал (Line spacing): одинарний, полуторний і т.д. Я використовую полуторний інтервал.
- Натискаємо OK і повертаємося до вікна Зміна стилю (Modify Style).
- Внизу вікна відзначаємо галочкою поле Додати в шаблон (Add to template) і натискаємо OK.
У підсумку, задані нами параметри будуть збережені в глобальному шаблоні Normal.dot, на основі якого згодом і створюється більшість документів.
Якщо у вас є що сказати, ви можете залишити свої записи нижче в поле коментарів.