Безпечне включення через біос. Як зайти в безпечний режим?
- Як увійти в безпечний режим на windows XP, Vista і 7?
- Safe Mode для Windows 8
- Безпечний режим для ноутбуків
- Якщо неможливо потрапити в безпечний режим
- Як завантажитися в безпечному режимі Windows 10
- Як включити безпечний режим в Windows 10
- Завантаження Windows 10 в безпечному режимі
- Вхід в безпечний режим Windows 10 якщо система не завантажується
- висновок
- Вхід в безпечний режим Windows 7 при запуску ОС
- Вхід в безпечний режим Windows 7 з середовища ОС
- висновки
- Як завантажиться в безпечному режимі Windows 7
- Як завантажиться в безпечному режимі Windows 8
- Вхід в безпечний режим через msconfig
- Безпечний режим Windows 8 через перезавантаження з «шифт»
- Boot UI Tuner - найпростіший спосіб завантажиться в безпечному режимі
- Висновок
- Що таке безпечний режим виндовс
- Як завантажити windows 7 в безпечному режимі: інструкції
- Вхід в безпечний режим windows 7 при запуску ОС
- Як потрапити в безпечний режим з середовища ОС
- Що робити, якщо не запускається безпечний режим на ноутбуці
- Відео: як включити безпечний режим на windows 7
Що таке безпечний режим ? Це свого роду діагностичний режим, який дозволяє виявити неполадки, що виникають з комп'ютером. Ось вам парочка прикладів. Припустимо, ви вирішили перевстановити антивірус Avast !. Що б це зробити, необхідно спочатку видалити програму з комп'ютера. Зробити це хоч і просто, проте доведеться видаляти безліч «хвостів», тому краще скористатися спеціальною утилітою, яку можна завантажити на офіційному сайті - вона все зробить за вас, проте запускати її потрібно через безпечний режим. Або інший приклад: ви «підхопили» банер на робочий стіл. Куди ви в першу чергу повинні зайти, щоб спробувати з нього позбутися? Правильно, в Safe Mode. Сьогодні ви дізнаєтеся, як це зробити, благо, ми не займемо багато вашого часу.
Як увійти в безпечний режим на windows XP, Vista і 7?
На всіх трьох цих операційних системах процедура абсолютно не відрізняється, хіба що невеликими нюансами. Що ж вам необхідно зробити? Всього лише перезавантажте свій комп'ютер і як тільки він почне завантажуватися, періодично натискайте на клавішу F8. У сучасних комп'ютерах використовується саме ця клавіша, тому труднощів виникнути не повинно. Перед собою ви побачите чорний екран з меню, в якому ви повинні вибрати один пункт (він виділений червоним).

Після того, як система завантажиться, з'явиться повідомлення вот такого виду:
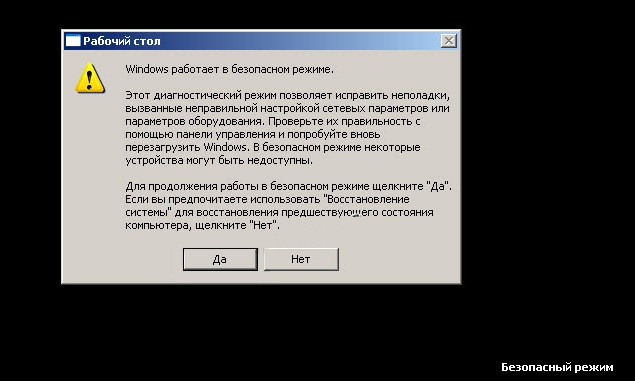
Натисніть на кнопку «Так» і трохи почекайте, поки система буде завантажена до кінця.
Safe Mode для Windows 8
Насправді ця операційна система мало чим відрізняється від попередніх, однак тут існують свої нюанси. Після того, як ви перезавантажили свій комп'ютер, разом з клавішею F8 необхідно затиснути ще і Shift. Після цього перед собою ви побачите меню відновлення системи, яке необхідно включити, натиснувши кнопку See advanced repair options.

Наступний крок - натискаємо на кнопку Troubleshoot. Ось як вона виглядає:
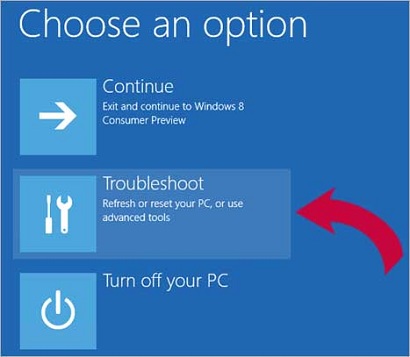
Потрапивши в нове меню, натискаємо на Advanced Options.
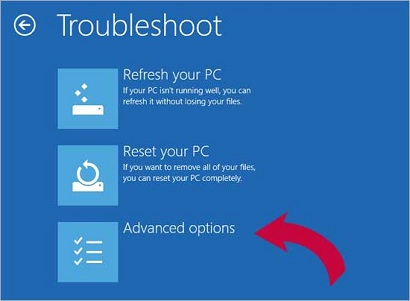
Тепер Windows Startup Settings.
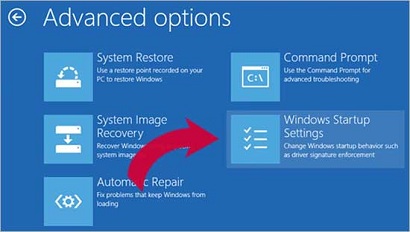
І, нарешті, клацають по невеликій кнопці Restart, що знаходиться в правому куті, як на скріншоті.
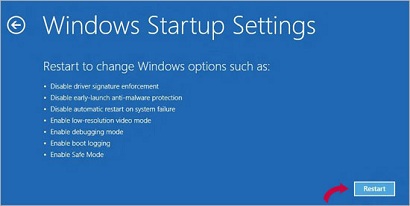
Тепер залишилося лише дочекатися того моменту, поки не перезавантажиться Windows і в уже звичному меню вибрати Safe Mode.
Як бачите, нічого складного. Головне, трохи потренуватися і тоді всі ці дії ви зможете робити з закритими очима.
Безпечний режим для ноутбуків
З ноутбуками ситуація зовсім по-іншому. У кожній моделі для переходу в Safe Mode може використовуватися своя клавіша. Наприклад, найчастіше використовуються кнопки F2, F5, F8 або F12. На деяких моделях, як правило, фірми Toshiba, можна спробувати натиснути на F10 або навіть Esc.
Як варіант, ви можете скористатися завантажувальним дисками, які дозволяють вводити систему в безпечний режим. Для цього завантажувальний диск повинен бути записаний або на оптичному диску , Або на USB-флешці. Правда, самостійно вона навряд чи завантажиться, тому потрібно зробити так, що б носій запускався першим. Для цього (як правило, необхідно натискати на клавішу Delete) і в розділі 1st Boots Device виберіть вашу флеш-карту.
Якщо неможливо потрапити в безпечний режим
Якщо у вас не виходить потрапити в Safe Mode, то, швидше за все, це пов'язано з наявністю вірусів на вашому комп'ютері. Спробуйте скористатися антивірусними утилітами, які допоможуть позбутися від шкідливих файлів.
Існують ситуації, коли користувач не може потрапити ні в систему (наприклад, на робочому столі сплив банер і всі дії заблоковані), ні в Safe Mode. У таких випадках може допомогти тільки використання завантажувального диска.
Іноді це пов'язано з проблемами в. Для вирішення цього завдання в рунеті можна знайти файли з разрешеніем.reg, створені для тієї чи іншої ОС. Однак ніяких гарантій того, що вони спрацюють, ніхто надати не може.
Безпечний режим в Windows 10 необхідний для налагодження та усунення несправностей операційної системи і програмного забезпечення: проблеми з драйверами, для видалення вірусів, усунення помилок і т. Д. У безпечному режимі (Safe Mode) разом з системою завантажуються тільки стандартні програми і драйвери, необхідні для функціонування системи в безпечному режимі.
У Windows 7 для входу в безпечний режим, на самому початку завантаження системи, потрібно натиснути на клавішу «F8». У Windows 10 цей спосіб не працює. За словами представників корпорації Майкрософт, починаючи з операційної системи Windows 8, для прискорення завантаження комп'ютера, було відключено використання клавіші «F8», тому що ця клавіша не встигала спрацьовувати.
Як увійти в безпечний режим Windows 10? Запустити безпечний режим в Windows 10 можна за допомогою інших способів. У цій статті я розповім про чотири найбільш прості способи , За допомогою яких можна зайти в безпечний режим Windows 10 (є ще інші більш складні способи).
Три способи для завантаження Windows 10 в безпечному режимі, можна використовувати в працездатною операційній системі, а четвертий спосіб допоможе в тому випадку, коли операційна система Windows взагалі не завантажується на комп'ютері.
Як завантажитися в безпечному режимі Windows 10
Перший спосіб: вхід в безпечний режим за допомогою засобу системи, який працює в операційних системах Windows 7, Windows 8, Windows 8.1, Windows 10.
Натисніть на клавіатурі на поєднання клавіш «Win» + «R». У вікні «Виконати» введіть: «msconfig» (без лапок), а потім натисніть на кнопку «ОК».
У вікні «Конфігурація системи» відкрийте вкладку «Завантаження». У нижній частині вікна активуйте пункт «Безпечний режим». За замовчуванням, обрана мінімальне завантаження. Тому, якщо в безпечному режимі вам необхідні мережеві з'єднання , Відзначте пункт «Мережа» для завантаження мережевих драйверів.
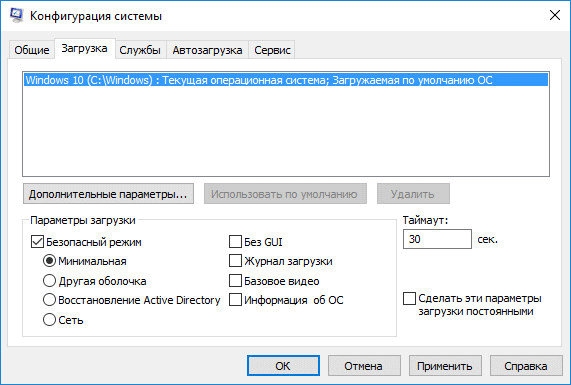
Після цього, операційна система Windows 10 буде запущена в безпечному режимі. Перед закінченням роботи в безпечному режимі, увійдіть в «Конфігурацію комп'ютера» описаним вище способом для відключення безпечного режиму.
Як включити безпечний режим в Windows 10
Другий спосіб підійде для користувачів операційних систем Windows 10, Windows 8.1, Windows 8. У меню завантаження, яке відкриється перед стартом Windows 10, додасться новий пункт «Безпечний режим» (або щось в цьому роді, на ваш розсуд).
Клацніть правою кнопкою миші по меню «Пуск». У меню, натисніть на пункт «Командний рядок (адміністратор)». У інтерпретаторі командного рядка введіть команду:
Bcdedit / copy {current} / d "Безпечний режим"
Цей текст потрібно ввести з пробілами, де вони є, лапки з англійської розкладки клавіатури. Після введення перших лапок, перейдіть на російську розкладку клавіатури, введіть текст: «Безпечний режим» (або щось подібне), потім перейдіть на англійську розкладку, введіть другі лапки.
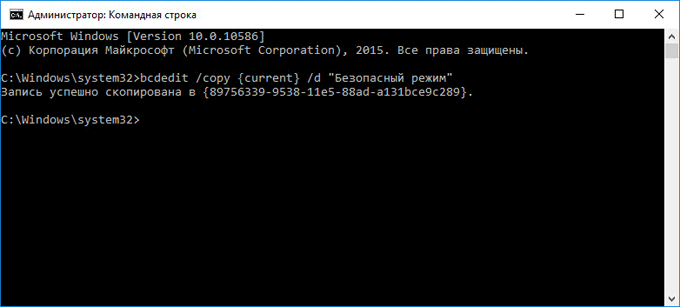
Після цього, одночасно натисніть на клавіатурі клавіші «Win» + «R». У вікні «Виконати» введіть: «msconfig», натисніть на кнопку «ОК»
У вікні «Конфігурація системи», у вкладці «Завантаження», ви побачите, що серед списку операційних систем з'явилася новий запис "Безпечний режим". Тут можна вибрати мінімальну завантаження безпечного режиму, або завантаження з мережею. В поле «Таймаут» можна змінити час відображення меню завантаження. За замовчуванням, меню буде відображатися 30 секунд, можна вибрати інший проміжок часу, наприклад 10-15 секунд.

Перед стартом операційної системи відкриється вікно «Виберіть операційну систему ». У цьому вікні запропонований вибір з двох варіантів: «Windows 10» і «Безпечний режим». За допомогою стрілок на клавіатурі, виділіть «Безпечний режим», а потім натисніть на кнопку «Enter».
Якщо ви нічого не виберіть в цьому вікні, то через певний проміжок часу, буде запущена Windows 10 (Windows 8.1, Windows 8).
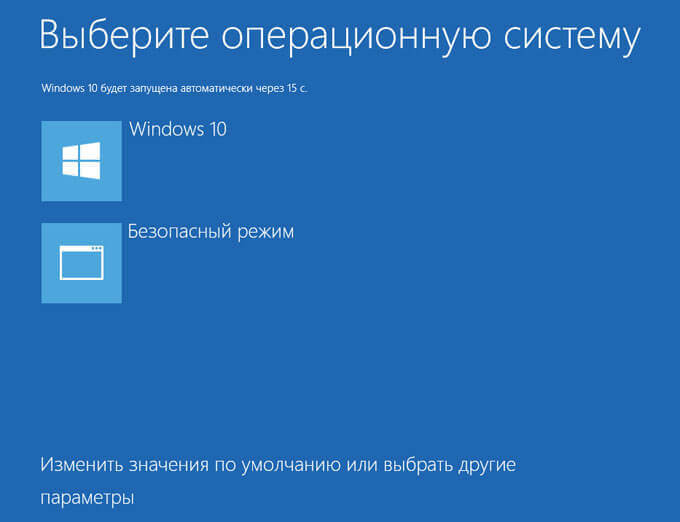
Дане вікно буде відкриватися перед кожним запуском операційної системи.
Для видалення меню вибору системи, увійдіть в «Конфігурацію системи», виділіть «Безпечний режим», а потім натисніть на кнопку «Видалити». Після перезавантаження, буде відразу завантажена Windows 10.
Завантаження Windows 10 в безпечному режимі
Третій спосіб: завантаження безпечного режиму за допомогою особливого варіанту завантаження. Натисніть і утримуйте на клавіатурі клавішу «Shift», увійдіть в меню «Пуск», натисніть на кнопку «Вимкнення», а потім в контекстному меню натисніть на пункт «Перезавантаження».
Після цього відкриється вікно «Вибір дії» в середовищі відновлення Windows (Windows RE). Натисніть на «Пошук і усунення несправностей».
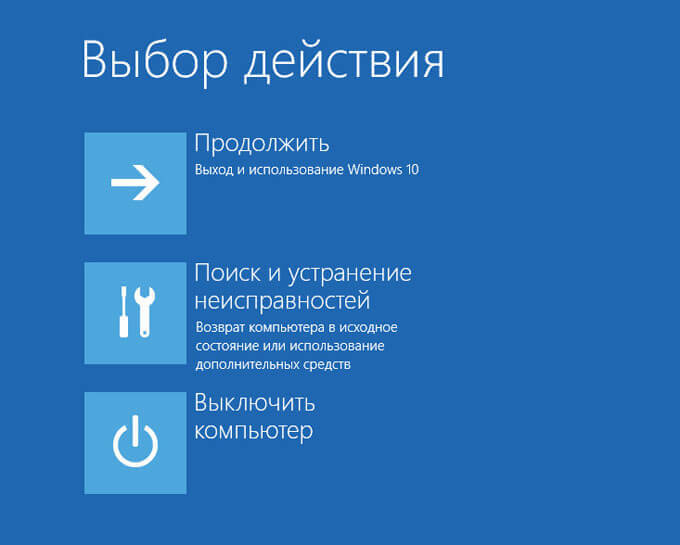

У вікні " Додаткові параметри »Виберіть« Параметри завантаження ».

У вікні «Параметри завантаження» натисніть на кнопку «Перезавантажити».
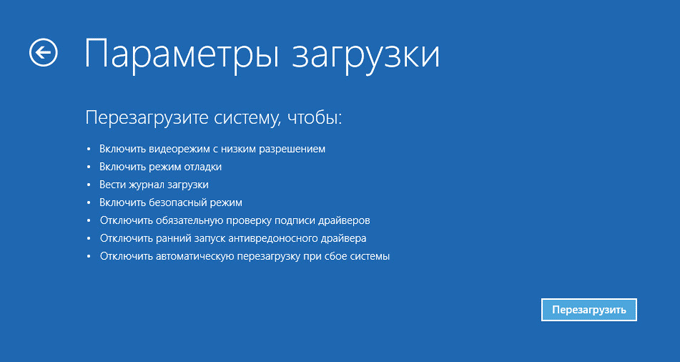
У наступному вікні необхідно буде вибрати один з наступних параметрів безпечного режиму:
- Включити безпечний режим (F4)
- Включити безпечний режим з підтримкою мережі (F5)
- Включити безпечний режим з підтримкою командного рядка (F6)
Для вибору параметрів завантаження, використовуйте клавіші з цифрами, або функціональні клавіші «F4», «F5», «F6».

Після вибору відповідного режиму, відбудеться запуск операційної системи Windows 10 в безпечному режимі.
Вхід в безпечний режим Windows 10 якщо система не завантажується
Попередні способи працюють при працездатною операційній системі: спочатку завантажується Windows 10, а потім відбувається вхід в безпечний режим (Safe Mode). Якщо операційна система зовсім не завантажується, то включити безпечний режим в Windows 10 можна за допомогою завантажувальної флешки , Або установчого DVD диска з образом операційної системи.
Завантажитеся на комп'ютері з завантажувальної флешки, або з DVD диска. Після цього почнеться «Установка Windows» (не лякайтеся, систему встановлювати не будемо).
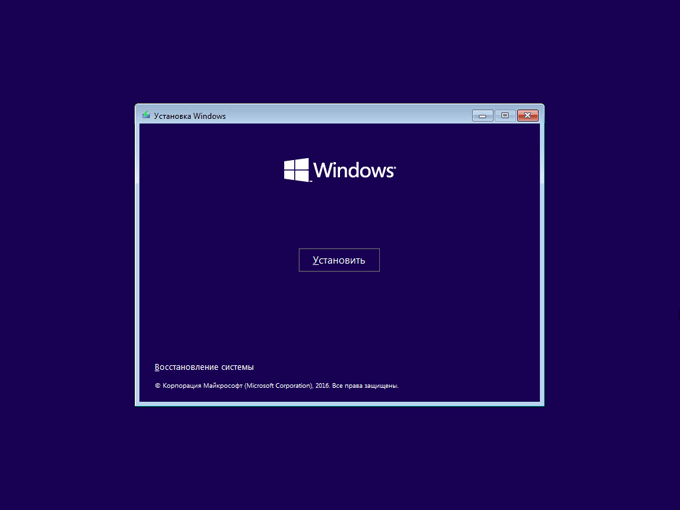
Далі відкриється вікно «Вибір дії» (дивіться зображення №6 для попереднього способу вище, зображення ідентичні для обох способів). Далі у вікні «Діагностика» (зображення №7) натисніть на «Додаткові параметри». У вікні «Додаткові параметри» (зображення №8) виберіть «Командний рядок».
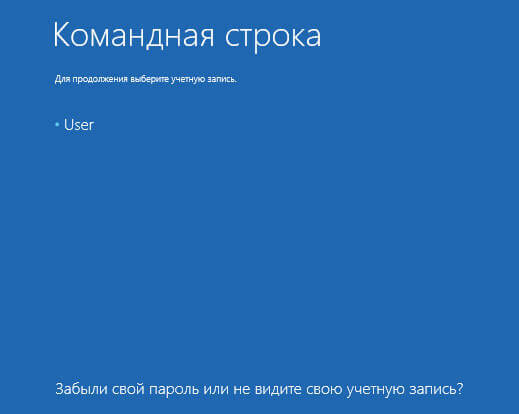
У наступному вікні вам запропонують вести пароль від облікового запису . Якщо на вашому комп'ютері вхід в систему здійснюється без введення пароля, нічого не вводьте. Далі натисніть на кнопку «Продовжити».
Відкриється вікно інтерпретатора командного рядка. Введіть в командному рядку наступну команду:
Bcdedit / set {globalsettings} advancedoptions true
Після введення команди, натисніть на клавішу «Enter». Закрийте вікно командного рядка, після завершення операції.

У вікні «Вибір дії» натисніть «Продовжити».
Після перезавантаження комп'ютера, ви побачите вікно «Параметри завантаження» (дивіться зображення № 10 вище, для попереднього способу). Тут, за допомогою клавіш клавіатури, необхідно вибрати відповідний пункт для завантаження системи в безпечному режимі: «Включити безпечний режим», «Включити безпечний режим з підтримкою мережі», «Включити безпечний режим з підтримкою командного рядка».
При кожній новій завантаженні Windows , Ви побачите вікно «Параметри завантаження». Для звичайної завантаження системи, потрібно натиснути на клавішу «Enter» (Введення).
Для того, щоб прибрати вікно «Параметри системи» при кожному завантаженні Windows, необхідно знову завантажитися з завантажувального флешки або DVD диска, а потім у вікні «Установка Windows» вибрати «Відновлення системи». Інший варіант: натисніть і утримуйте «Shift», увійдіть в меню «Пуск», натисніть на кнопку «Вимкнення», а потім «Перезавантаження».
Bcdedit / deletevalue {globalsettings} advancedoptions

закрийте командний рядок , А потім вимкніть комп'ютер. Тепер після запуску Windows, ви більше не побачите вікно «Параметри запуску».
висновок
В безпечний режим Windows 10 можна зайти за допомогою засобу системи. Після додавання додаткового пункту в меню завантаження, можна вибрати завантаження безпечного режиму при запуску Windows 10. За допомогою спеціальних методів завантаження в середовищі відновлення Windows RE можна запустити різні варіанти безпечного режиму Windows 10. За допомогою завантажувальної флешки, або установчого DVD диска можна завантажити Windows 10 в безпечному режимі, коли система не завантажується.
Безпечний режим запуску комп'ютера це спеціальний діагностичний режим, який має на увазі запуск системи без всіх зайвих компонентів. Дуже часто цей режим застосовується при відновленні працездатності комп'ютера після будь-якої поломки. Наприклад, після невдалого оновлення драйвера відеокарти або материнської плати Ваш комп'ютер став дуже погано працювати. Ви запускаєте ПК в безпечному режимі і проводите відновлення системи.
Саме тому користувачам сімки буде дуже корисно знати, як зайти в безпечний режим на Windows 7. Рано чи пізно проблеми з комп'ютером можуть початися у кожного і краще бути підготовленим до цієї проблеми.
У загальному випадку можна назвати два ефективні способи за допомогою яких можна швидко зайти в безпечний режим Windows 7:
- Вхід при запуску операційної системи
- Вхід з середовища операційної системи
Ці способи принципово відрізняються між собою. У першому випадку навіть при серйозній поломці ПК у користувача є реальна можливість увійти в безпечний режим і провести ремонтні процедури (запуск ОС при цьому не обов'язковий). У другому випадку вже запущена ОС є обов'язковою умовою, що накладає певні обмеження (якщо поломка серйозна, запустити ПК просто не вийде). У будь-якому випадку ми докладно розглянемо обидва варіанти.
Крім того, їли у Вас є комп'ютери з іншими операційними системами, Вам буде корисно дізнатися про процедуру входу в безпечний режим на і.
Вхід в безпечний режим Windows 7 при запуску ОС
З точки зору практичної ефективності це спосіб найкращий. Якщо комп'ютер увімкнено, то перезавантажте його. Якщо ж він вимкнений, то включите. До того, як почнеться завантаження операційної системи на екран буде виведена інформація про використовуваний BIOS. У цей момент необхідно кілька разів натиснути клавішу F8 (не натискайте тільки один або два рази, а то пропустіть момент). Після цього на екрані Ви побачите віконце вибору додаткових варіантів запуску ОС.
Якщо такого віконця немає, а з'явився логотип Windows 7 і почалося завантаження системи значить Ви не встигли. Потрібно перезавантажити комп'ютер і пробувати ще раз.
Можливі проблеми :
- Ви не встигаєте натиснути клавішу F8 і починається завантаження ОС. Рішення - не втрачайте момент і не полінуйтеся натиснути F8 частіше, ніж пару раз.
- Клавіші F1-F12 відключені. Рішення - натискайте F8 з затиснутою клавішею Fn.
За допомогою клавіш зі стрілками на клавіатурі виберіть пункт "Безпечний режим" і натисніть "Enter".
Через пару секунд почнеться завантаження системи в безпечному режимі. Цей спосіб найбільш оптимально підходить користувачам, які шукають відповідь на питання, як зайти в безпечний режим на Windows 7. Як ми вже говорили раніше, навіть при відносно серйозні проблеми з комп'ютером Ви зможете запустити ОС і провести відкат змін, видалення вірусної програми або запуск відновлення системи.
Вхід в безпечний режим Windows 7 з середовища ОС
Цей спосіб використовується не так часто, ніж попередній і в деяких ситуаціях він просто не потрібний. Якщо запустити систему не виходить, Ви просто не зможете виставити необхідні параметри для подальшої перезавантаження з запуском в безпечному режимі. Проте, такий спосіб існує, він працює в багатьох випадках, і пропускати його ми не будемо.
При запущеній ОС натисніть комбінацію клавіш "Win + R" і введіть команду "msconfig".

У віконці налаштувань, яке після цього з'явиться, ми переходимо в розділ "Завантаження". Далі вибираємо необхідну операційну систему, в розділі "Параметри завантаження" встановлюємо прапорець навпроти пункту "Безпечний режим" і встановлюємо селектор напроти пункту "Мінімальна". Після цього натискаємо "Застосувати" і "Ок".
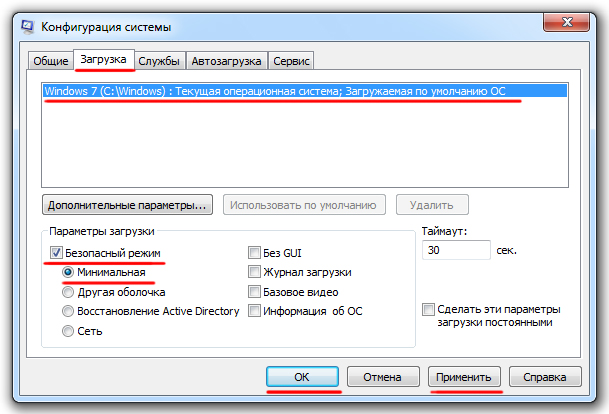
Після таких налаштувань користувач отримує можливість здійснити перезавантаження комп'ютера. Якщо Ви хочете зайти в безпечний режим на Windows 7 прямо зараз, то натискайте кнопку "Перезавантажити". Якщо Ви хочете зайти в безпечний режим пізніше, натискайте кнопку "Вихід без перезавантаження". У цьому випадку вхід в безпечний режим буде здійснено після першого перезавантаження комп'ютера або його виключення / включення.

висновки
Тепер Ви знаєте, як можна швидко потрапити в безпечний режим на Windows 7. Один з описаних способів обов'язково допоможе Вам при виникненні проблем з роботою комп'ютера.
Привіт, друзі! У цій статті розповім про безпечний режим для Windows 7 і Windows 8. Даний режим необхідний для усунення неполадок в системі і повернення її в робочий стан. Безпечний - режим в якому вантажиться тільки все найнеобхідніше, що безпосередньо відповідає за функціонування операційної системи. Мінімальний набір драйверів, програм і служб. Те що у вас знаходиться в автозавантаженні так само не вантажиться. Це сильно піднімає шанси на успішну завантаження системи і тим самим на усунення викликає збій елемента. Це може бути програма, драйвер чи ще щось. Наприклад зміна якихось налаштувань системи після чого вилітає синій екран або відбувається циклічна перезавантаження. Все це можна спробувати виправити завантажившись в безпечному режимі. Як це зробити читайте далі
Як завантажиться в безпечному режимі Windows 7
Завантажиться в безпечному режимі в операційній системі Windows 7 просто. Так само просто як це завжди було і у всіх попередніх версіях Windows. Досить кілька разів, при завантаженні комп'ютера, натиснути клавішу F8. При цьому з'явиться віконце з додатковими варіантами завантаження такого вигляду
Включити режим VGA - завантаження операційної системи з драйвером поточного графічного адаптера на низьких частотах і дозволі (640 X 480). Це дає можливість налаштувати дозвіл і частоту для вашого монітора. Наприклад. Ви підключаєте монітор з низьким дозволом до комп'ютера і він (монітор) видає чорних екран (не працює на встановлених частоті та вирішенні). Завантажуєтесь в режимі VGA і встановлюєте необхідні настройки.
Остання відома Вдала конфігурація (з ПРАЦЕЗДАТНИХ параметрами) - При кожному успішному віключенні комп'ютера операційна система запам'ятовує Важливі (відповідальні за працездатність) параметрів. У разі некоректної завантаження або взагалі не завантаження Windows можна скористатися цими пунктом і відновити працездатність комп'ютера. Це перше і найпростіше, що необхідно зробити при проблемах із завантаженням Windows.
Відновлення служби каталогів (тільки на контролері доменів Windows) - режим запускає службу каталогів Active Directory з можливістю відновлення останньої. Режим актуальний для IT-фахівців на контролерах домену.
Режим налагодження - запуск операційної системи в розширеному режимі налагодження для IT - фахівців.
Вимкнення автоматичного перезавантаження при відмові системи - даний режим необхідний для діагностики комп'ютера в разі коли система відразу перезавантажується при збої або входить в цикл.
Інші пункти зрозумілі.
Як завантажиться в безпечному режимі Windows 8
З нової операційної системи прибрали не тільки гаджети, а й можливість по клавіші F8 викликати меню додаткових варіантів завантаження. Як кажуть на офіційному сайті Microsoft - ви можете не встигнути натиснути F8.
Кілька разів пробував потрапити в безпечний режим Windows 8 за допомогою клавіші F8 - нічого. Трохи «погуглити» на цю тему знайшов рада. Натискати Shift + F8. Кілька разів пробував цю комбінацію - ефект той же. Пробував натиснути і не відпускати F8 і Shift + F8 - нічого. На цьому мої спроби зайти в безпечний режим з ходу завершилися.
Залишається сподіватися, що при некоректної завантаженні Windows 8 сам завантажиться в безпечному режимі. Якщо цього не відбудеться, то необхідно завантажиться з завантажувальної флешки або диска як при установці Windows 8. У віконці наведеному нижче натиснути «Відновлення комп'ютера»

У наступному віконці вибираєте і повертаєте комп'ютер на обрану вами дату.
Нижче будуть приведені способи як потрапити в безпечний режим Windows 8 з працюючої системи.
Вхід в безпечний режим через msconfig
Для того що б потрапити в безпечний режим в Windows 8 необхідно:
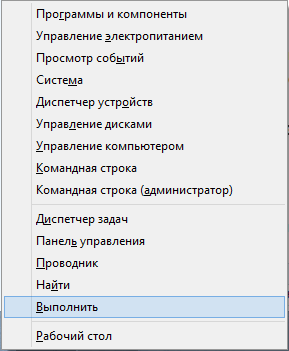
Безпечний режим Windows 8 через перезавантаження з «шифт»
Для попадання в безпечний режим Windows 8 за допомогою цього способу необхідно:
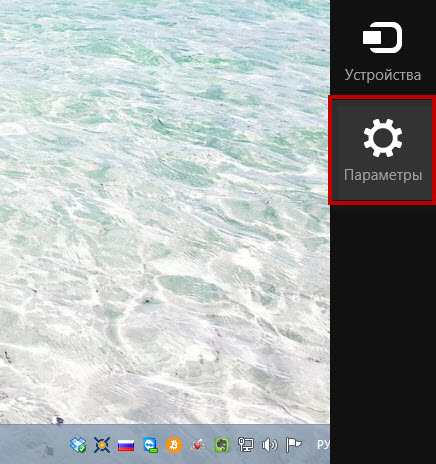
Windows 8 завантажиться в безпечному режимі. Дякую за цей спосіб http://windxp.com.ru/
Boot UI Tuner - найпростіший спосіб завантажиться в безпечному режимі
З усіх представлених тут способів зайти в безпечний режим в операційній системе Windows 8 цей найпростіший. Завантажуєте утиліту bootuituner або з офіційного сайту або від сюди
Розпакувавши, знайдете там дві папки для 64-х і 32-х (86-ти) розрядних систем . Вибираєте для своєї системи.

2. Якщо ви не знаєте причину збою операційної системи, то можна по черзі запускати програми які у вас в автозавантаженні. Таким чином можна обчислити конфліктуючу програму і так само видалити її
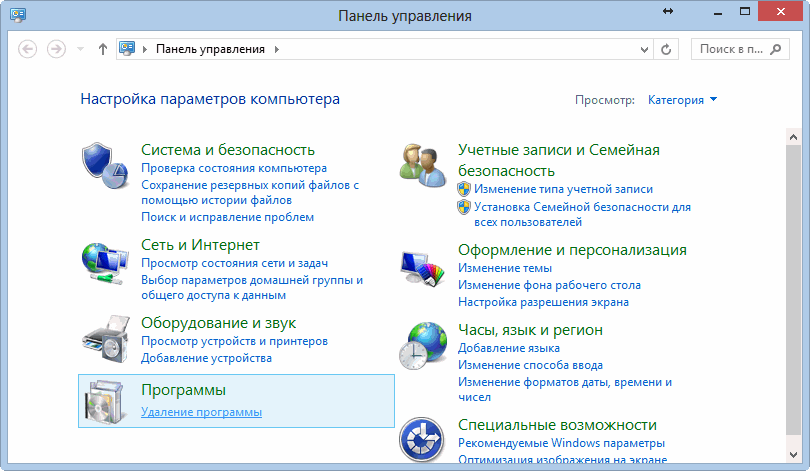
Вибираємо програму і натискаємо Видалити
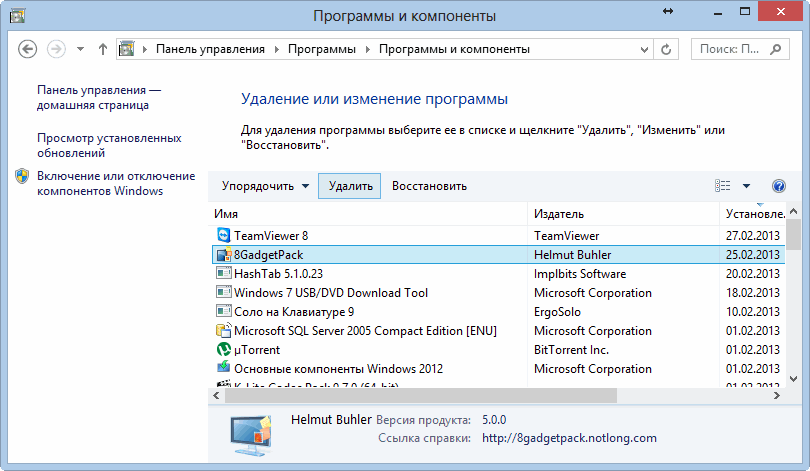
Після пробуємо завантажиться в звичайному режимі.
3. Необхідно скористатися Відновленням системи. Для цього на пункті Комп'ютер натискаєте правою кнопкою мишки і вибираєте пункт «Властивості». У віконці ліворуч вибираємо «Захист системи»
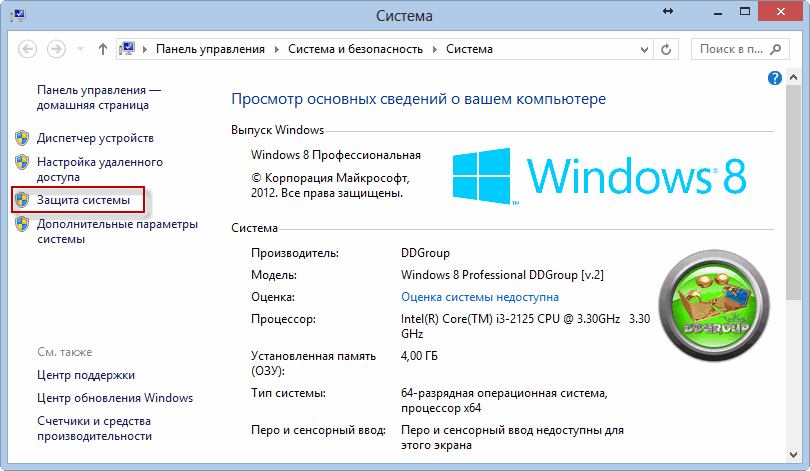
Натискаємо на кнопку Відновити ...

У віконці відновлення системи можна вибрати Рекомендоване відновлення або ж вибрати іншу точку відновлення. Вибираємо і натискаємо Далі>
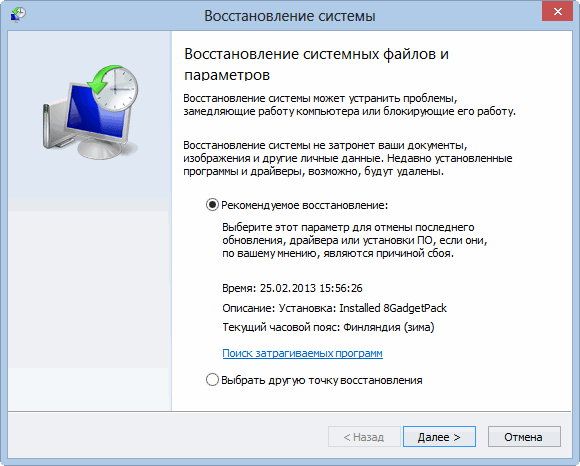
Якщо відновлення на конкретну точку не допомогло вибирайте більш ранню точку відновлення. Більше про відновлення системи можна дізнатися.
Досить часто бувають ситуації коли комп'ютер не вантажиться навіть в безпечному режимі. Так само вилітає синій екран. В цьому випадку можна і потрібно спробувати завантажиться в безпечному режимі з підтримкою командного рядка
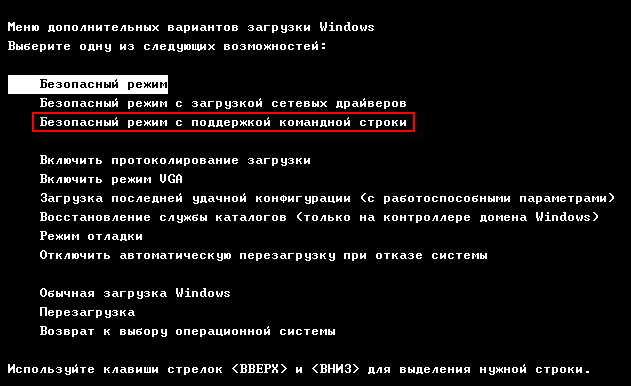
У цьому режимі для запуску відновлення системи необхідно набрати команду rstrui.exe і натиснути Enter
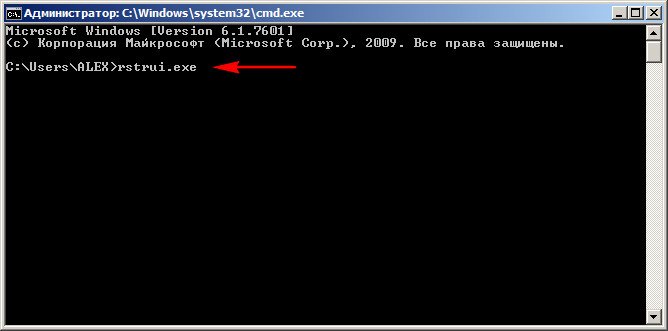
Якщо у вас немає можливості скористатися відновленням системи можна і потрібно спробувати команду sfc / scannow так само з командного рядка (більш докладно про відновлення системних файлів можна прочитати)
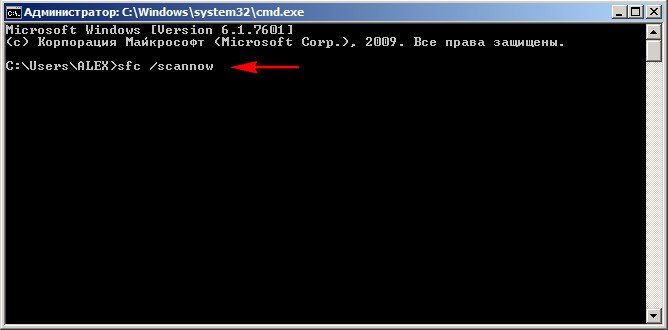
Якщо у вас вантажиться тільки безпечний режим з підтримкою командного рядка і вам необхідно потрапити в диспетчер пристроїв, скористайтеся командою devmgmt. msc
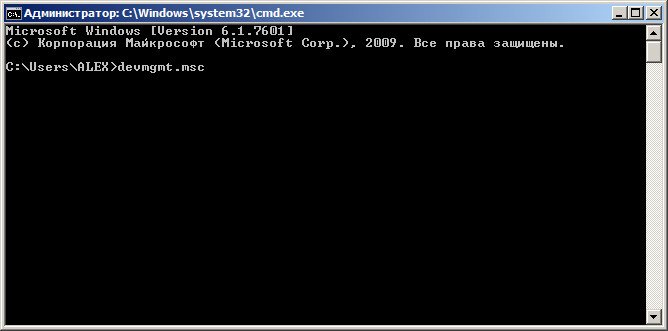
В цьому розділі привів все, що мені відомо для відновлення Windows з безпечного режиму. Спасибі http://remontcompa.ru
Висновок
У цій статті про безпечний режим Windows 7 і Windows 8 ми розібралися як зайти в нього і що робити якщо не виходить зайти. Відмінним варіантом спробувати відновити безпечний режим є відновлення гілки реєстру відповідальної за нього. У моїй практиці практично завжди можна було завантажитися в безпечному режимі і виконати відновлення системи.
Якщо в безпечний режим зайти не вдається, а ви знаєте що точки відновлення є, можна і потрібно завантажитися з інсталяційного диска Windows і вибрати. Якщо нічого не допомагає то, жорсткий диск підключався до іншого комп'ютера, скидалися всі дані користувача і проводилася чиста установка операційної системи. Потім дані поверталися назад.
Ніколи не пробував користуватися командою відновлення sfc / scannow. Будемо це виправляти.
Відео в якому розповім як зайти в безпечний режим в Windows 7 і Windows 8
При виникненні значної комп'ютерної неполадки, може знадобитися вхід через безпечний режим. При правильному запуску ця функція дасть можливість завантажити ПК з набором базових драйверів - мишки, монітора, клавіатури, адаптера відео, дисків. Також включаються стандартні служби, що допомагають функціонувати системному забезпеченню. Використовуючи цей метод, як правило, вдається усунути більшість збоїв, пов'язаних з комп'ютерною роботою. Дізнайтеся, як здійснити правильним чином цю процедуру.
Що таке безпечний режим виндовс
Безпечний режим по своїй суті є діагностичним, він допомагає виявити проблеми з драйверами пристроїв. Якщо при звичайному запуску ПК виникає багато проблем, потрібно спробувати включити його з базовим набором служб. Якщо ж пристрій працює нормально при таких параметрах, суть збоїв потрібно шукати в недавно з'явилися додаткові елементи. така завантаження виндовс дозволяє видалити програмне забезпечення , Що перешкоджають адекватному функціонуванню ноутбука або стаціонарного ПК.
Якщо ж включення комп'ютера відразу ж відбувається в безпечному режимі, значить, є проблема, яка заважає запуску операційної системи. Як правило, на це впливають програми, які ви встановили останнім часом. Щоб усунути неполадку, ви можете використовувати функцію «відновлення системи», яку знайдете у вкладці «Пуск», «Панель управління».
Як завантажити windows 7 в безпечному режимі: інструкції
Двома методами проводиться запуск в безпечному режимі, вони відрізняються один від іншого принципово. У першому варіанті процедура відбувається при завантаженні, і встановлена виндовс сімка не запускається, тому ви легко внесете зміни в роботу пристроїв. У другому випадку включення базового набору служб відбувається з середовища ОС, що накладає деякі обмеження і не дасть можливості повноцінно провести ремонтні процедури. Однак обидва ці методи здатні вирішити деякі проблеми, що виникають при роботі. Детальніше про них читайте далі.
Вхід в безпечний режим windows 7 при запуску ОС
При виникненні проблем у функціонуванні ПК, необхідно знати, як увійти в безпечний режим windows 7. Якщо пристрій увімкнено, натисніть у вкладці «Пуск» кнопку «Перезавантаження». У спеціальний режим потрібно перейти при вимкненому комп'ютері. Перед тим, як з'явиться значок, який свідчить про запуск Windows, ви повинні кілька разів клацнути по клавіші F8. Постарайтеся не упустити момент, інакше ОС запуститься, і доведеться знову перезавантажувати пристрій. На екрані має з'явитися вікно з наступними параметрами підключення:

- Безпечний режим. З його допомогою ви зможете виконати запуск, використовуючи набір стандартних драйверних програм. Чи включаються тільки ті служби, які потрібні для запуску і роботи комп'ютера.
- З підтрімкою мережі. Вам потрібно буде вибрати цей спосіб, якщо ви хочете скористатися інтернетом або підключитися по локальної мережі .
- З підтрімкою командного рядка. Звичний інтерфейс робочого столу не буде запущений. Вибір цього варіанту передбачає появу замість нього командного рядка.
Крім вкладок, описаних вище, ви побачите і інші можливості. Наприклад, включення протоколювання завантаження створює спеціальний файл, який записує всі драйвера, які є в автозапуску. Це допомагає виявити биту програму. Запуск VGA допоможе вам налаштувати ідеальне дозвіл монітора. Вибір останньої вдалої конфігурації дозволить відновити windows з тими настройками, які були при працездатною завантаженні. Решта варіанти (відновлення служби каталогів, відкладання) призначені для фахівців галузі IT.
Використовуйте клавіші зі стрілками, щоб вибрати вкладку, оптимальну для вирішення виниклої задачі. Після того, як вибір буде зроблений, натисніть кнопку Enter на клавіатурі. Далі ви зможете увійти в виндовс і розібратися в причинах неполадок. Використовуючи цей спосіб, у вас вийде відновити систему, зробивши відкат до того моменту, коли пристрій працював нормально, видалити вірусні програми, биті драйвера і багато іншого.
Можливі проблеми при включенні:

- Запускається віконце, що означає включення Windows . Це може статися, якщо ви занадто повільно або недостатня кількість разів натискаєте F8. Повторіть процедуру, перезагрузив комп'ютер.
- Відключені кнопки з F1 по F12. Якщо таке сталося, потрібно знати, яка клавіша включає їх. Затисніть кнопку Fn, а потім натисніть на F8, і пристрій завантажиться.
Як потрапити в безпечний режим з середовища ОС
У деяких випадках може бути здійснено системний вхід з використанням мінімальної кількості служб з середовища операційної системи. Цей метод здатний надати допомогу при вирішенні багатьох завдань, хоча користується меншою популярністю. якщо збої роботи windows занадто серйозні, включення з ОС може не принести належних результатів. Як потрапити в потрібний вам режим (безпечний), використовуючи операційну систему:
- Знайдіть на клавіатурі клавішу Win (на ній може бути зображений значок виндовс , Що відображається при включенні). Затисніть її разом з кнопкою R.
- З'явиться командний рядок. Введіть там такі літери без лапок «до». Натисніть кнопку «Ок».
- Так ви зможете викликати вікно налаштувань. Серед вкладок відкрийте розділ під назвою «завантаження».
- Виберіть потрібну операційну систему. Як правило, на більшості комп'ютерів варто одна ОС - у вашому випадку windows 7, завантажується за замовчуванням.
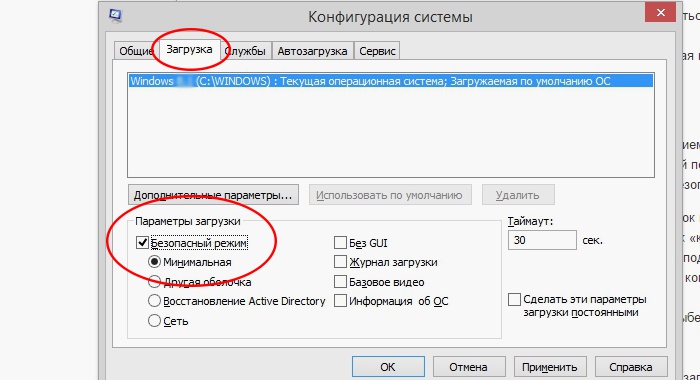
- Нижче ви побачите розділ, який називається «Параметри завантаження». Виберіть пункт «Безпечний режим», поставте галочку навпроти значення «Мінімальна».
- Натисніть кнопку «Применить», потім «Ок».
- Далі з'явиться невелике віконце, де ви побачите дві вкладки «Перезавантаження» та «Вихід без перезавантаження». Якщо ви хочете перезавантажити комп'ютер зараз, виберіть перший варіант. У другому випадку при наступному включенні ПК пристрій запустить базовий набір програм.
Що робити, якщо не запускається безпечний режим на ноутбуці
На деяких моделях ноутбуків виникає проблема, яка заважає включити пристрій з мінімальним набором служб. Тоді при декількох натисканнях F8 вікно, в якому можна вибрати таку функцію, не з'являється, і операційна система починає запускатися. Це може бути пов'язано з встановленої за замовчуванням комбінацією клавіш, яка передбачає одночасне затискання кнопки Fn + F8. Якщо цей варіант не спрацював, неполадка може бути пов'язана з поломкою клавіатури.

При нормальному завантаженні операційної системи ви можете включити мінімальний набір необхідних для роботи служб, використовуючи командний рядок:
- Для цього натисніть «Win + R», введіть поєднання букв «msconfig» без лапок. Натісніть «Ок».
- Далі ви зможете перейти у вкладку, де потрібно вибрати «Завантаження», відзначити потрібну ОС.
- У зазначеному нижче розділі «Параметри завантаження» знайдіть пункт «Безпечний режим» і виберіть «Мінімальна». На закінчення натисніть «Застосувати», «Ок».
- Виберіть пункт «Перезавантаження» або «Вихід без перезавантаження», якщо запуск з мінімальним набором програм потрібен буде пізніше.
Відео: як включити безпечний режим на windows 7
Якщо ви ще жодного разу не входили в безпечний режим, використовуючи операційну систему, то з першого разу можете не зрозуміти, як це зробити за інструкцією. Вивчіть нижче покрокове відео досвідченого користувача ПК, яке допоможе вам вирішити це питання і усунути виниклі проблему. Ведучий ролика за кілька хвилин розповідає, як включити базовий програмний набір без зусиль. Метод простий, з ним впораються навіть ті люди, які жодного разу не стикалися з такою проблемою. Подивіться покрокову відео-інструкцію:
Як увійти в безпечний режим на windows XP, Vista і 7?
Куди ви в першу чергу повинні зайти, щоб спробувати з нього позбутися?
Як увійти в безпечний режим на windows XP, Vista і 7?
Що ж вам необхідно зробити?
Як увійти в безпечний режим Windows 10?