DNS-сервер не відповідає в Windows 10, 8, 7. Що робити і як виправити?
- Як виправити помилку "DNS-сервер не відповідає"?
- Перевіряємо службу DNS-клієнт
- Міняємо налаштування DNS-серверів у властивостях підключення
- Очищаємо кеш DNS і інші мережеві параметри
- Оновлення: відключаємо або видаляємо антивірус Avast
- Що робити, якщо не вийшло виправити помилку?
Однією з найбільш частих помилок пов'язаних з підключенням до інтернету в Windows, є помилка: "DNS-сервер не відповідає". При цьому, пропадає доступ до інтернету. На значку підключення швидше за все буде жовтий трикутник, а в браузері, при спробі відкрити сайт, ви швидше за все побачите помилку "Не вдалося знайти DNS-адреса", "err name not resolved", або щось в цьому роді. Проблема ця викликана збоєм в роботі DNS-сервера, який відповідає за переслані IP-адреси на домен. Якщо говорити про причини виникнення цієї помилки, то винуватцем може бути як сам комп'ютер, так і маршрутизатор, або обладнання на стороні провайдера.
Сама помилка "DNS-сервер не відповідає" з'являється в результаті діагностики мереж Windows. Запустити діагностику дуже просто. Досить натиснути правою кнопкою миші на значок підключення до інтернету, і вибрати "Діагностика неполадок".
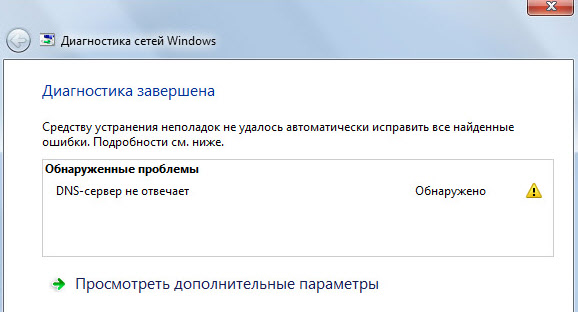
Іноді, може з'являтися помилка: "Параметри комп'ютера налаштовані правильно, але пристрій або ресурс (DNS-сервер) не відповідає".

Ось такі помилки. Якщо ви не знаєте що робити, то зараз ми розглянемо кілька ефективних порад, які повинні допомогти позбавиться від таких помилок може. У підсумку, інтернет на вашому комп'ютері запрацює, і сайти почнуть відкриватися. Рішення будуть однаковими для Windows 10, Windows 8, і Windows 7.
Як виправити помилку "DNS-сервер не відповідає"?
Для початку, я раджу виконати кілька простих рішень. Є шанс, що вони допоможуть, і вам не доведеться розбиратися з більш складними настройками.
- Якщо у вас інтернет підключений через роутер, або модем (по Wi-Fi, або по кабелю), і ви спостерігаєте помилку "DNS-сервер не відповідає", то спробуйте просто перезавантажити роутер. Вимкніть роутера десь на хвилину, і включіть назад. Не важливо який у вас роутер, TP-Link, D-link, ASUS, або ще якийсь.
- Перезавантажте свій комп'ютер, або ноутбук. В даному випадку не важливо, інтернет у вас йде через роутер, або кабелем безпосередньо від провайдера. Просто виконайте перезавантаження.
- Якщо інтернет підключений через роутер, то перевірте, чи працює інтернет на інших пристроях. Чи немає там помилки з відповіддю DNS-сервера.
- При підключенні через маршрутизатор, якщо є можливість, можна підключити інтернет безпосередньо до комп'ютера. Для перевірки.
- Постарайтеся згадати, після чого з'явилася помилка DNS, і проблеми з доступом до інтернету. Може після зміни якихось параметрів, або установки програм.
Якщо ці поради не допомогли, то спробуйте застосувати рішення, про які я напишу нижче.
Перевіряємо службу DNS-клієнт
Перш ніж щось змінювати, я рекомендую подивитися, чи працює служба "DNS-клієнт". Натисніть на клавіатурі клавіші Win + R. У вікні введіть команду services.msc, і натисніть Ok.
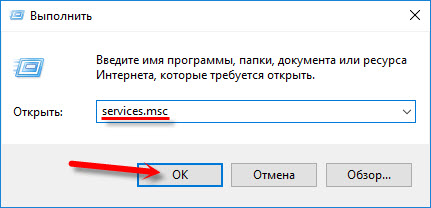
У новому вікні шукаємо службу "DNS-клієнт", натискаємо на неї правою кнопкою миші, і вибираємо "Властивості".
Тип запуску повинен бути "Автоматично". І якщо у вас кнопка "Запустити" буде активною, то натисніть на неї. Далі: "Застосувати" і "Ok".
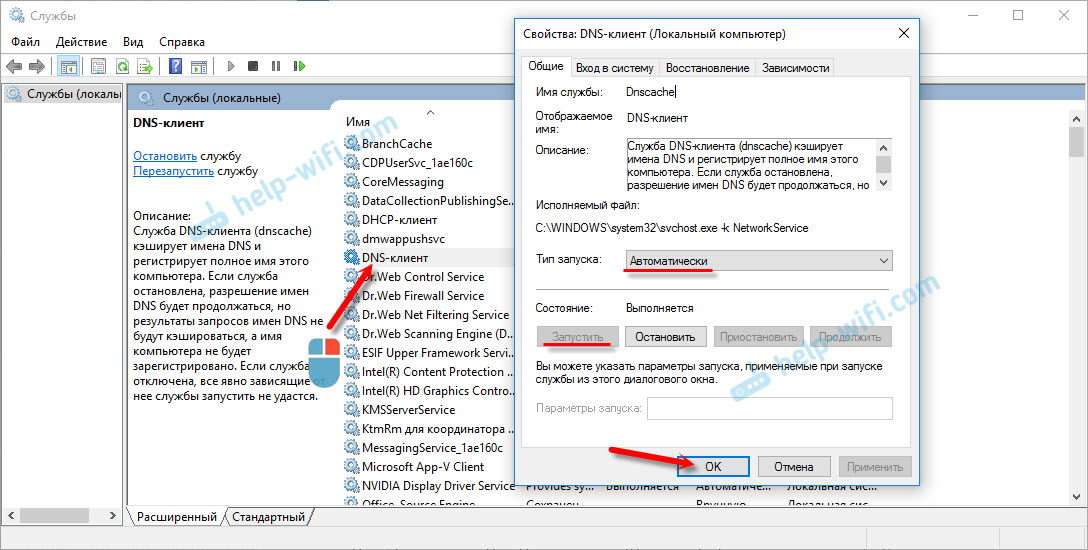
Якщо служба у вас була відключена, і ви її включили, то після перезавантаження комп'ютера інтернет має запрацювати.
Міняємо налаштування DNS-серверів у властивостях підключення
Далі ми перевіримо настройки DNS-серверів у властивостях підключення, через яке комп'ютер підключений до інтернету. Якщо там прописані якісь адреси, то можна спробувати виставити автоматичне отримання, або прописати DNS-адреси від Google. Цей спосіб дуже часто дозволяє позбавиться від помилки "DNS-сервер не відповідає".
Нам потрібно відкрити вікно з усіма підключеннями. Для цього можна натиснути правою кнопкою миші на значок підключення до інтернету, і вибрати "Центр управління мережами ...". Далі переходимо в "Зміна параметрів адаптера".
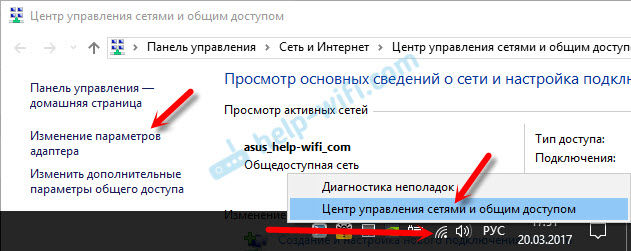
Далі правою кнопкою миші натискаємо на те підключення, через яке ви підключені до інтернету (до роутера), і вибираємо "Властивості". Якщо підключення по Wi-Fi, то це підключення "Бездротова мережа", якщо по кабелю, то "Ethernet" (Підключення по локальній мережі).
У мене, наприклад, проблема з DNS при підключенні по Wi-Fi мережі через роутер.

У новому вікні перейдіть до пункту «IP версії 4 (TCP / IPv4)", і натисніть "Властивості". Якщо в новому вікні у вас прописаний якийсь DNS-сервер, то можна спробувати виставити автоматичне отримання адрес, і перевірити підключення до інтернету після перезавантаження комп'ютера.
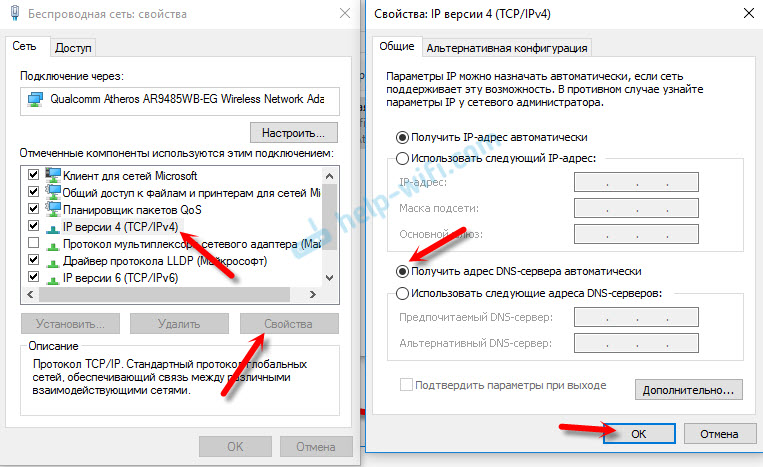
Але найчастіше допомагає наступне: ставимо перемикач біля "Використовувати наступні адреси DNS-серверів", і прописуємо DNS від Google:
8.8.8.8
8.8.4.4
Натискаємо "Ok" і перезавантажуємо комп'ютер.
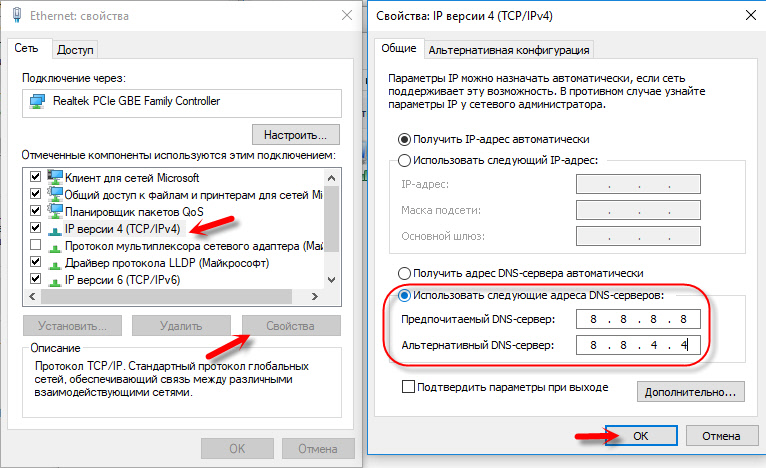
Таке рішення допомагає дуже часто. Якщо у вас проблема з отримання DNS на всіх пристроях, які підключені через один роутер, то ці адреси можна прописати в настройках роутера, тоді вони будуть застосовуватися для всіх пристроїв. Як правило, зробити це можна в налаштуваннях вашого роутера, в розділі "Інтернет", або "WAN". Де задаються параметри для підключення до провайдера.
Для прикладу, покажу як це зробити на роутері TP-Link:

Не забудьте зберегти настройки.
Очищаємо кеш DNS і інші мережеві параметри
Потрібно просто запустити командний рядок, і по черзі виконати кілька команд, які виконувати очистку кешу DNS-адрес, і інших мережевих налаштувань. Цей спосіб підійде як для Windows 10, так і для Windows 7 (8).
Командний рядок потрібно запустити від імені адміністратора. Якщо у вас Windows 10, то просто натисніть правою кнопкою миші на меню пуск, і виберіть "Командний рядок (адміністратор)". У Windows 7, в пошуку можна набрати "cmd", натиснути правою кнопкою на "cmd" в результатах пошуку, і вибрати "Запустити від імені адміністратора".
По черзі копіюємо і виконуємо такі команди:
ipconfig / flushdns
ipconfig / registerdns
ipconfig / renew
ipconfig / release
Ось так:

У Windows 10 можна ще спробувати виконати скидання мережевих налаштувань . Це практично те ж саме.
Після цього перезавантажте комп'ютер.
Оновлення: відключаємо або видаляємо антивірус Avast
У коментарях Сергій написав, що йому допомогло тільки видалення антивіруса Avast. Якщо у вас встановлений саме цей антивірус, то можливо він став причиною того, що DNS-сервер перестав відповідати.
З власного досвіду можу сказати, що антивірус Avast дуже часто втручається в мережеві настройки Windows, через що з'являються різні проблеми з підключенням до інтернету. Те інтернет перестає працювати після видалення антивіруса, то помилка DNS, або мережевий адаптер не має допустимих параметрів настройки IP .
Можна спробувати для початку повністю зупинити роботу антивіруса. Якщо це не вирішить проблему, то видалити його. Можна перевстановити його, тільки без додаткових модулів. Як це зробити, я писав у статті за посиланням вище (про вирішення проблеми з параметрами IP).
Що робити, якщо не вийшло виправити помилку?
Якщо ви все зробили правильно, але Windows як і раніше пише що DNS-сервер не відповідає, то у мене є ще кілька порад:
- Спробуйте на час повністю відключити антивірус, або вбудований в нього брандмауер (веб-антивірус, мережевий екран).
- Якщо ніяк не можете виправити цю помилку, то зателефонуйте в підтримку свого інтернет-провайдера. Не рідко проблеми з DNS бувають з їхньої вини.
Обов'язково напишіть, якщо у вас вийшло позбудеться цієї помилки. Напишіть який спосіб допоміг. Може у вас спрацювало якесь інше рішення, якого немає в статті. Ну і залишайте свої відгуки в коментарях.
Як виправити помилку "DNS-сервер не відповідає"?Що робити, якщо не вийшло виправити помилку?