Інструкція: Перевірка цілісності файлів системи Windows 10
- Як перевірити цілісність файлів в Windows 10 за допомогою SFC
- Через командний рядок в інтерфейсі Windows
- Через середу відновлення
- Як перевірити цілісність файлів в Windows 10 з допомогу DISM
 Від помилок в операційній системі Windows 10 не застрахований жоден користувач. Вони можуть виникнути через його цілеспрямованого або випадкового втручання в роботу ОС, а також з вини сторонніх додатків. Якщо операційна система починає скаржитися на відсутність файлів, помилки реєстру або неможливість прочитання елементів з папки Windows, потрібно провести перевірку цілісності її компонентів.
Від помилок в операційній системі Windows 10 не застрахований жоден користувач. Вони можуть виникнути через його цілеспрямованого або випадкового втручання в роботу ОС, а також з вини сторонніх додатків. Якщо операційна система починає скаржитися на відсутність файлів, помилки реєстру або неможливість прочитання елементів з папки Windows, потрібно провести перевірку цілісності її компонентів.
В операційній системі Windows 10 передбачені 2 методу аналізу цілісності файлів - через інструменти SFC.exe і DISM.exe. Команди не замінюють один одного, а доповнюють, перевіряючи різні бібліотеки системи на цілісність файлів. Саме тому рекомендується виконати не одну з них, а обидві. Інструменти дозволять перевірити цілісність файлів Windows 10 і замінити пошкоджені або змінені на оригінальні елементи.
Важливо: Якщо раніше користувач комп'ютера доцільно вносив зміни в системні файли операційної системи, вони будуть скасовані. Інструменти Windows замінять змінені елементи оригінальними, навіть якщо проблема в роботі комп'ютера або програми не викликана їх діями.
Як перевірити цілісність файлів в Windows 10 за допомогою SFC
Починати перевірку цілісності файлів операційної системи рекомендується з команди SFC. Вона дозволяє знайти помилки в ключових файлах і виправити їх. Виконати перевірку за допомогою SFC можна як в звичному інтерфейсі Windows 10 через командний рядок, так і через середовище відновлення, нижче описані обидва ці способи.
Через командний рядок в інтерфейсі Windows
Виконувати перевірку за допомогою SFC краще почати через стандартний інтерфейс Windows, використовуючи командний рядок. Найчастіше цього виявляється достатньо. Щоб перевірити цілісність файлів необхідно зробити наступне:
- запустіть командний рядок від імені адміністратора ;
- Пропишіть команду sfc / scannow і натисніть Enter;

- Після цього почнеться процес сканування системи і заміни пошкоджених (змінених) елементів.
Якщо з системними файлами Windows немає ніяких проблем, після перевірки користувач побачить повідомлення, що «Захист ресурсів системі Windows не виявила порушення цілісності». У такій ситуації можна переходити до перевірки файлів за допомогою DISM.
Однак в деяких ситуаціях невірно працювати можуть файли, які відповідають за відображення графічного інтерфейсу Windows, і їх система виправити не зможе, оскільки вони активні. У таких випадках необхідно провести перевірку SFC через середу відновлення, яка не вимагає завантаження графічного інтерфейсу і здатна працювати з даними файлами, а також змінювати їх при необхідності.
Зверніть увагу, якщо у вас є підозри, що збій в роботі системи пов'язаний з певним файлом, можна не виконувати повну перевірку SFC. Досить ввести команду sfc / scanfile = "адреса до файлу", і він буде замінений миттєво на оригінальну версію, якщо в нього раніше вносилися зміни або він працює з помилкою.
Через середу відновлення
Щоб провести перевірку цілісності файлів за допомогою команди SFC через середу відновлення, потрібно виконати наступні дії:
Натисніть в лівому нижньому кутку на кнопку «Пуск» і перейдіть в «Параметри»:
- Далі виберіть пункт «Оновлення та безпеку», в лівій частині екрана перейдіть на вкладку «Відновлення» і в пункті «Особливі варіанти завантаження» натисніть «Перезавантажити зараз». В результаті даних дій комп'ютер відправиться в перезавантаження;
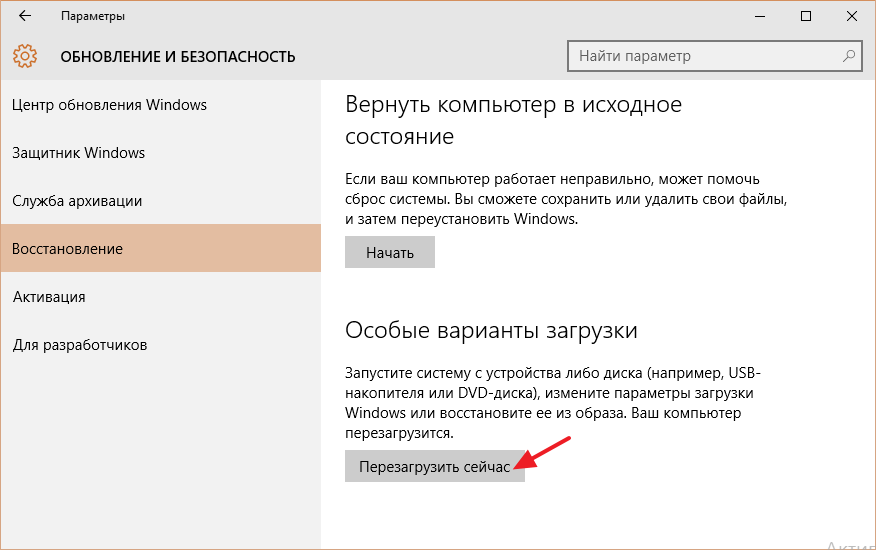
- Після цього буде потрібно запустити систему з заздалегідь створеного диска (або флешки) відновлення Windows 10 . Спершу з'явиться екран вибору мови, а далі пропозицію встановити систему. На даному етапі необхідно натиснути в лівому нижньому кутку на напис «Відновлення системи»;
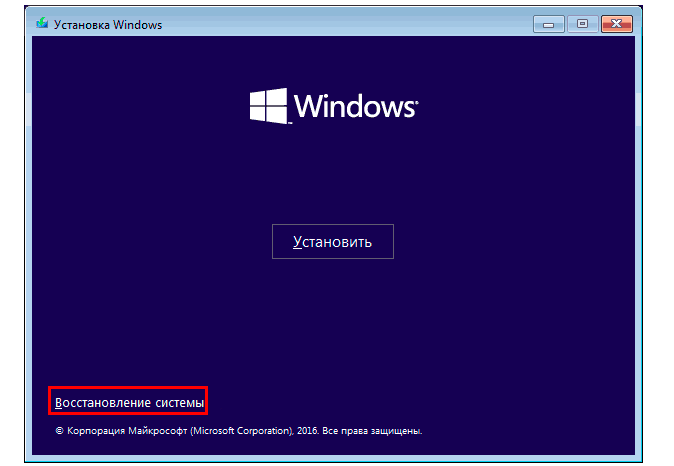
- Завантажиться середовище відновлення, де необхідно запустити командний рядок. Для цього натисніть «Пошук і усунення несправностей», далі пункт «Додаткові параметри» і виберіть варіант «Командний рядок»;

- Далі запуститься командний рядок, в якій послідовно необхідно писати команди, наведені нижче, а після кожної з них натискати Enter:
diskpart list volume
Після виконання другої команди відобразиться список доступних томів. Тут потрібно звернути увагу на диск, який зарезервований системою і на системний розділ з операційною системою. Далі з ними потрібно проводити маніпуляції. 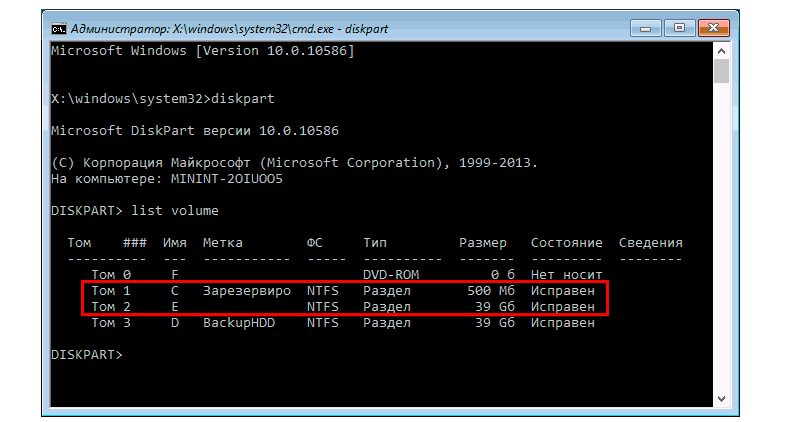
Продовжіть вводити команди:
exit sfc / scannow / offbootdir = C: \ / offwindir = E: \ Windows
В останній команді потрібно вказати диски, які були зазначені вище. Тобто, в наведеному прикладі команди диск C є розділом з завантажувачем, а диск E - місцем, де встановлена операційна система Windows 10. 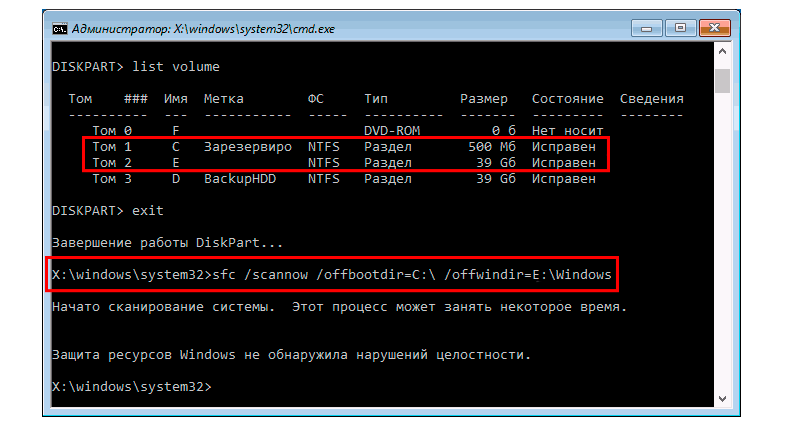
Увага: Велика ймовірність, що букви дисків у вас будуть відрізнятися від наведених у прикладі, тому команда буде варіюватися.
- Після введення останньої з чотирьох команд почнеться сканування цілісності файлів операційної системи.
Перевагою роботи через середу відновлення є можливість інструменту SFC замінювати файли, які необхідні для завантаження графічного інтерфейсу Windows. Перевірка в даному випадку триватиме трохи довше, ніж при роботі через командний рядок в інтерфейсі операційної системи. При цьому графічно користувача командний рядок в середовищі відновлення не буде сповіщати про швидкість виконання процесу. Визначити, що комп'ютер працює справно і перевірка цілісності файлів не зависла можна по миготливому значку підкреслення.
По закінченню перевірки користувач побачить інформацію про те, що порушення цілісності не були виявлені або були успішно усунені. Після цього можна перейти до другого способу перевірки - за допомогою інструменту DISM.
Як перевірити цілісність файлів в Windows 10 з допомогу DISM
Як зазначалося вище, після перевірки за допомогою SFC рекомендується приступити до аналізу системи інструментом DISM. Він в ході перевірки досліджує інші каталоги (і ще раз «пройдеться» по файлах, які були перевірені SFC).
Перевірка за допомогою інструменту DISM дещо відрізняється від аналізу системи за рахунок SFC. Користувач має можливість вибрати одну з трьох команд, щоб провести перевірку системи. Кожна з них має різний рівень впливу.
dism / Online / Cleanup-Image / CheckHealth
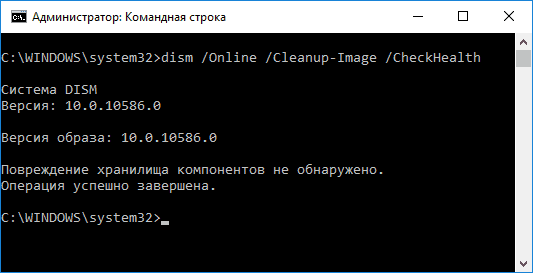
При виконанні даної команди система перевіряє зроблені діагностичними утилітами записи по виявленню в системі змінених або проблемних файлів. Команда виконується швидко, але при цьому не проводиться перевірка, а всі дані грунтуються на раніше записаної інформації.
dism / Online / Cleanup-Image / ScanHealth
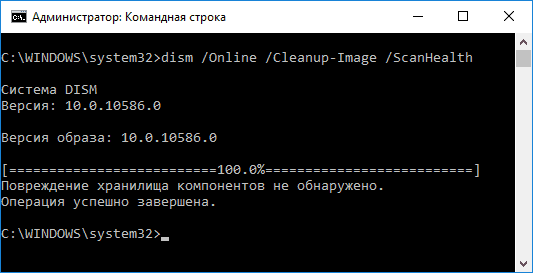
Дана команда націлена на аналіз всіх системних компонентів на виявлення в них помилок і пошкоджених елементів. При цьому проводиться тільки перевірка, і користувач сповіщається про наявність чи відсутність проблемних файлів. Така перевірка може зайняти від декількох хвилин до декількох годин, в залежності від швидкості роботи жорсткого диска, його завантаженості і ступеня втручання в файли операційної системи.
dism / Online / Cleanup-Image / RestoreHealth
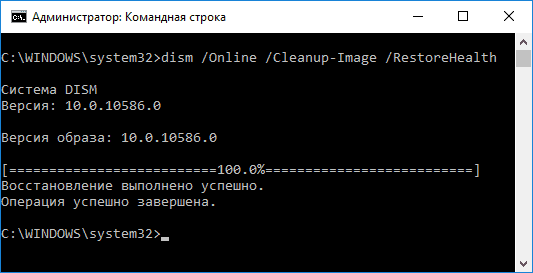
Ця команда, на відміну від попередньої, не тільки перевіряє файли, але і відразу їх замінює на цілісні. На її виконання також буде потрібно від декількох хвилин до декількох годин.
Важливо: Зверніть увагу, що останні дві команди, які запускають перевірку цілісності файлів Windows 10, можуть «зависнути» в процесі виконання на певному відсотку (найчастіше близько 20). Ні в якому разі не слід в цей момент перезавантажувати систему, оскільки дана ситуація є типовою, і відсотки продовжать «капати» через деякий час.