Налаштування обладнання для віддаленого доступу до Аверс.
 У сучасному світі обсяг інформації, що обробляється людиною, росте з кожним днем. Електронні послуги є все більш затребуваними для населення. Хмарні технології стають більш актуальною з кожним днем. Майже в кожному навчальному закладі встановлено власний сервер, а часом і не один. Ну а оскільки все більша кількість ПО використовує Web-технології, стає актуальною задача розміщення даного програмного рішення на одному з комп'ютерів навчального закладу, з подальшим доступом і з віддалених філій або корпусів в режимі 24/7.
У сучасному світі обсяг інформації, що обробляється людиною, росте з кожним днем. Електронні послуги є все більш затребуваними для населення. Хмарні технології стають більш актуальною з кожним днем. Майже в кожному навчальному закладі встановлено власний сервер, а часом і не один. Ну а оскільки все більша кількість ПО використовує Web-технології, стає актуальною задача розміщення даного програмного рішення на одному з комп'ютерів навчального закладу, з подальшим доступом і з віддалених філій або корпусів в режимі 24/7.
Як приклад буде розглянута налаштування обладнання для віддаленого доступу до програми Аверс: електронний журнал, оскільки продукція цієї компанії де факто стала стандартом для ССУЗ'ов Калінінградській області (область обрана пілотним регіоном з впровадження сервісу електронного журналу на офіційний сайт держпослуг, відповідний модуль і є розробка Аверс), а також для віддаленого доступу до платформи 1С: Підприємство 8.2, оскільки все більшої популярності набуває конфігурація 1С: Коледж.
Саме програмне забезпечення Аверс використовує CGI - стандарт інтерфейсу, використовуваного для зв'язку зовнішньої програми з веб-сервером, Web-сервер Apache (порт 8081) і сервер баз даних Firebird. За замовчуванням компанія поширює диски з дистрибутивом, які працюють на операційних системах сімейства MS Windows.
Отже, для вирішення наших завдань знадобиться:
- По-перше високошвидкісне підключення організації до Інтернету. Тут слід сказати, що тарифи для юридичних осіб в рази вище, ніж для фізичних. Так швидкість Інтернет-каналу в розмірі 20-25 мегабіт в секунду може коштувати близько 12 тисяч в рік. Слід уточнити у Інтернет-провайдера.
- По-друге статичний IP PPPoE-адреса. Вартість складає приблизно 100 рублів на місяць. Слід уточнити у Інтернет-провайдера.
- По-третє бажаний маршрутизатор або роутер. Наприклад MikroTik RouterBOARD 2011L - пристрій, оснащений незалежними 10 ethernet-портами. Одним з особливостей MikroTik є RouterOS - мережева операційна система на базі Linux.
- По-четверте бажаний Windows Server. В даний час організації, які розповсюджують ліцензійне програмне забезпечення, пропонують версію 2012. Навчальні організації можуть використовувати особливу ліцензію - Academic OPEN License. В такому випадку вартість операційної системи буде складати приблизно 7600 рублів. Сам комп'ютер під керуванням Windows Server 2012 має відповідати таким вимогам:
- Процесор: 64-розрядний з тактовою частотою 1,4 ГГц
- Оперативна пам'ять: 512 МБ
- Місце на диску: 32 ГБ
- Не менше двох мережевих карт.
Хоча при сучасному рівні розвитку технологій брати комп'ютер з процесором з частотою нижче 3 і менше, ніж 2 ядра - безглуздо. Та й оперативної пам'яті можна поставити гігабайти 4 або вище. Ну а жорсткі диски об'ємом менше 500 ГБ вже не випускають.
Придбавши необхідне обладнання і уклавши договір з провайдером, приступаємо до налаштування маршрутизатора.
- Підключіть кабель типу вита пара від Інтернет-провайдера в перший порт маршрутизатора.
- Підключіть кабель типу вита пара від будь-якого іншого порту до Вашої робочої станції.
- Відкрийте браузер і в адресному рядку наберіть 192.168.88.1
- Перед Вами має відкритися вікно авторизації MikroTik.
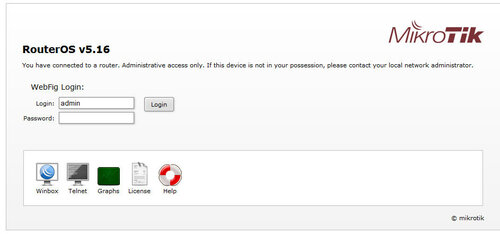
- Якщо цього не відбулося, слід встановити вручну ip-адресу мережевої карти робочої станції. Для Windows 7 натисніть Пуск - Панель управління - Мережа та Інтернет - Центр і управління мережами і загальним доступом - підключення по локальній мережі - властивості. У вікні, виберіть протокол Інтернету версії 4. У вікні, в полі Ip-адреса введіть: 192.168.88.2 В полі маска підмережі введіть 255.255.255.0 Натисніть Ок. Знову відкрийте браузер і введіть 192.168.88.1. Повинно з'явитися вікно авторизації.
- У вікні натисніть на піктограму Winbox, для скачування відповідної утиліти для управління роутером.
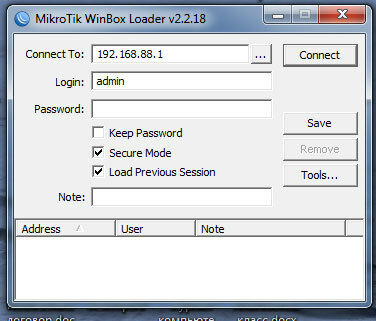
- Відкрийте скачала утиліту, у вікні введіть: Connect to: 192.168.88.1
- Login: admin Password: залиште порожнім
- Нажмте Connect.
- З'явиться вікно приблизно такого вигляду:
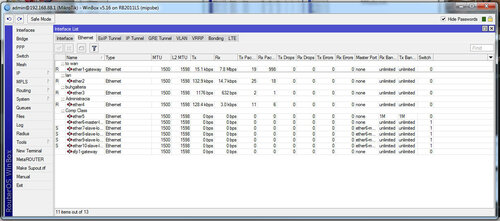
Прошу не звертати увагу на коментарі типу ::: to wan, ::: to lan, ::: buhgalteria і т.д. У мене вони введені для зручності - у Вас їх не буде.
- Налаштуємо авторизацію через PPPoE для доступу до провайдера. Для цього: Натисніть кнопку PPP. У вікні натисніть кнопку з червоним плюсом.
- У списку оберіть PPPoE-Client.
- У вікні вводимо ім'я підключення (наприклад internet), а також вибираємо інтерфейс, в який підключений кабель провайдера. У нашому випадку це перший порт ether1-gateway.
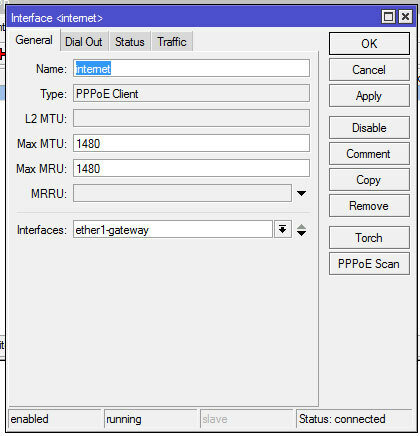
- Тепер перейдемо на вкладку Dial Out. У вікні вводимо в поле User логін, виданий провайдером, а в поле Password - відповідно пароль. Поставте галочку навпроти Use Peer DNS - це потрібно, щоб Mikrotik отримував DNS від провайдера.
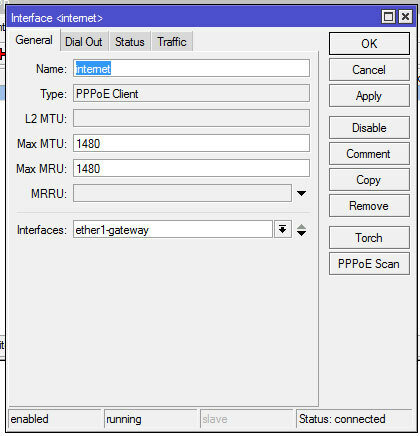
- Натиснемо кнопку Apply і почекаємо внизу статус connected.
- На роутере вже повинен бути Інтернет. Для його перевірки натиснемо New Terminal і введемо команду, наприклад, ping www.makson. ru
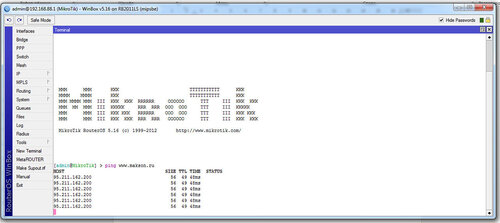
- Якщо потрібно об'єднати порти, то слід вибрати Interfaces - Ethernet. Припустимо, потрібно об'єднати порти з Ether 6 по Ether 10. Виберемо порт Ether 6. Під вкладки General в рядку Name введемо, наприклад, ether6- master- local. У рядку master-port залишимо none. Зв'язок може перерватися. Слід перепідключити кабель.
- Далі виберемо порт Ether 7. У рядку Name введемо, наприклад, ether7-slave-local. У рядку master-port ether6-master-local.
- З іншими портами аналогічно.
- Призначимо ip-адреса для локальної мережі. Для цього виберемо IP - Addresses. Натиснемо на кнопку із зображенням знака «плюс».
1. У рядку Address вводимо потрібний діапазон підмережі, наприклад 192.168.8.1/24
2. У рядку Network вводимо, наприклад, 192.168.8.0
3. У рядку Interface потрібний нам порт, наприклад ether6-master-local
- Далі прямуєте налаштувати Firewall, а також дозволити вихід локальної мережі в Інтернет за допомогою Nat.
- Для автоматичної настройки Firewall введемо в адресному рядку 192.168.88.1/cfg
- Авторізуемся у вікні.
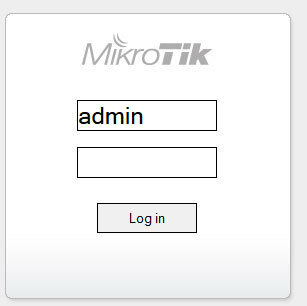
- Тепер перейдемо на вкладку Firewall. У випадаючому списку Public interface вибираємо ім'я підключення до провайдера (у нас це Internet). Також ставимо галочки навпроти всіх трьох пунктів.
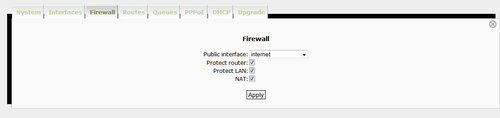
- Натискаємо Apply. Тепер зайдемо в MikroTik через winbox. Виберемо IP - Firewall. Там ми повинні побачити, що правила безпеки налаштувалися автоматично.
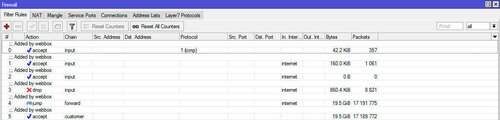
- Також у вкладці NAT додалося нове правило, яке дозволяє виходити локальним комп'ютерів в Інтернет за допомогою Nat.

- Якщо налаштована вірно - Інтернет повинен з'явиться на локальних комп'ютерах.
Наступним нашим кроком повинна стати установка програмного пакета Аверс на Windows Server. Просто запускаємо інсталяційний файл і слідуємо інструкціям на екрані. Також слід поставити галочки навпроти додаткових завдань для установки.

Після установки Аверс за адресою http://127.0.0.1:8081/region_pou/region.cgi має відкритися вікно авторизації.

Решта робочі станції повинні виходити на аверс, за допомогою наступного рядка в браузері: http: // адреса Вашого сервера в локальній мережі: 8081 / region_pou / region.cgi
Тепер слід зробити доступним систему Аверс і через Інтернет. Для цього:
- Заходимо в MikroTik через Winbox.
- Переходимо по IP - NAT. Натискаємо на кнопку із зображенням знака «плюс».
- У рядку chain вибираємо dstnat.
- У рядку Dst. Address вводимо зовнішній «білий» статичний ip-адреса, виданий провайдером.
- У рядку протокол вибираємо 6 (tcp).
- У рядку Dst. Port відповідно порт ПО Аверс 8081.
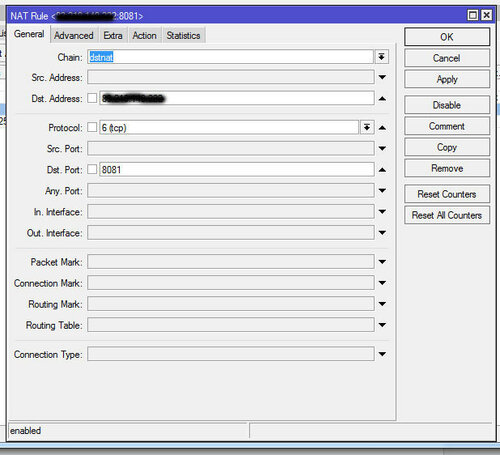
- Перейдемо у вкладку Action. У рядку Action виберемо dst-nat.
- У рядку To Addresses вказуємо ip адресу мережевої карти сервера, яка фізично підключена до MikroTik'у.
- У рядку To Ports вказуємо 8081.
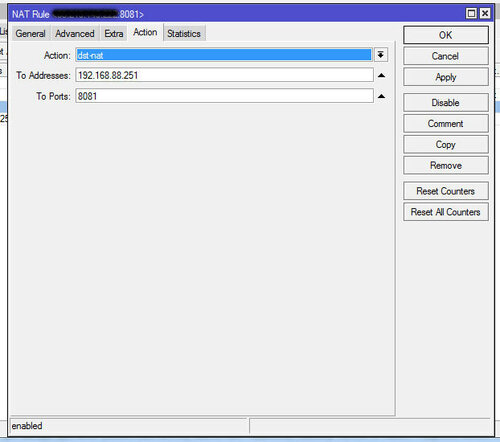
- Тепер перейдіть в IP - Firewall - Filter Rules.
- Знайдіть рядок Action: drop Chain: customer. Натисніть на ній ПКМ і виберіть Disable.
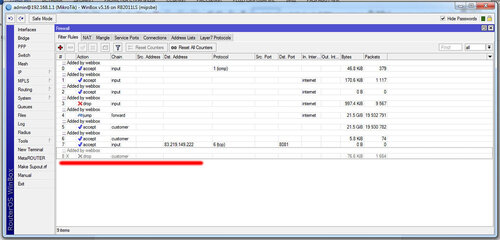
Тепер налаштуємо публікацію через веб-сервер програмного продукту 1С: Підприємство, оскільки в багатьох закладах середньої професійної освіти встановлена конфігурація 1С: Коледж. Для початку зробимо кидок 80-го порту.
- Заходимо в MikroTik через Winbox.
- Переходимо по IP - NAT. Натискаємо на кнопку із зображенням знака «плюс».
- У рядку chain вибираємо dstnat.
- У рядку Dst. Address вводимо зовнішній «білий» статичний ip-адреса, виданий провайдером.
- У рядку протокол вибираємо 6 (tcp).
- У рядку Dst. Port відповідно порт 80.
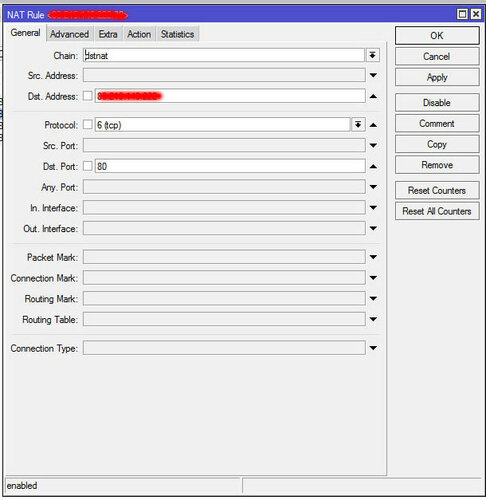
- Перейдемо у вкладку Action. У рядку Action виберемо dst-nat.
- У рядку To Addresses вказуємо ip адресу мережевої карти сервера, яка фізично підключена до MikroTik'у.
- У рядку To Ports вказуємо 80.
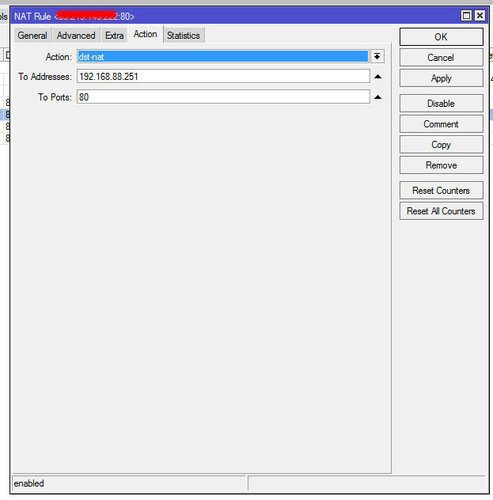
- Тепер повернемося до 1С. При установки платформи слід встановити модулі розширення веб-сервера.
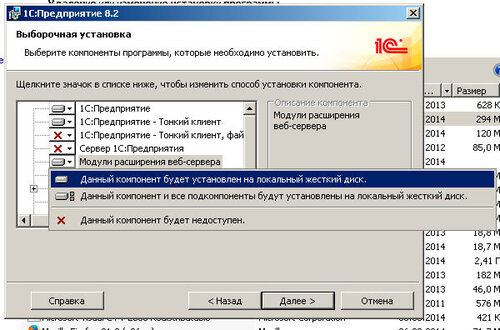
Також буде потрібно безпосередньо веб-сервер. Щоб не переконфигурировать Apache, що встановлюється разом з Аверс, в ОС Windows NT можна встановити пропріетарний набір серверів Internet Information Services, до версії 5.1 - Internet Information Server (IIS). Для цього:
- Натисніть Пуск - Панель управління - Адміністрування - Диспетчер сервера.
- Клацніть по вкладки «Ролі» зліва і виберіть «Додати ролі».
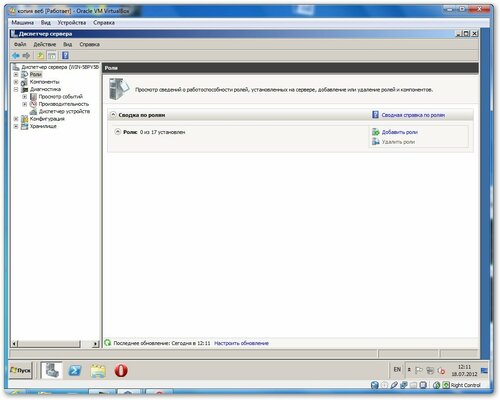
- Запуститься «Майстер додавання ролей», натискаємо «Далі» і в списку вибираємо «Веб-сервер (IIS)».
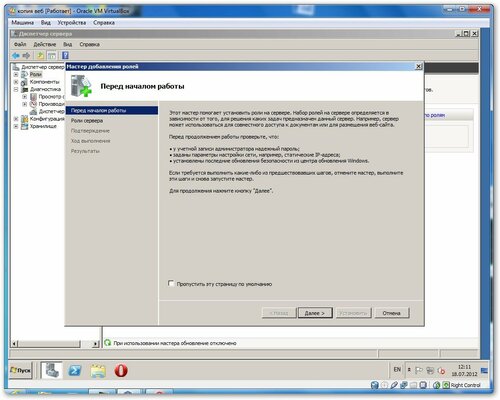

- Натискаємо 2 рази «Далі» і потрапляємо на сторінку вибору служб ролей. Крім уже зазначених служб, якщо планується запускати скрипти ASP, відзначаємо «ASP.NET», «Можливість розширення .NET», «ASP», «CGI», «Розширення ISAPI», «Фільтри ISAPI», «Включення на стороні сервера (SSI) », натискаємо« Далі »і« Встановити ».
- Після завершення установки в Ролях з'явилася вкладка «Веб-сервер (IIS)», в якій міститься «Диспетчер служб IIS»
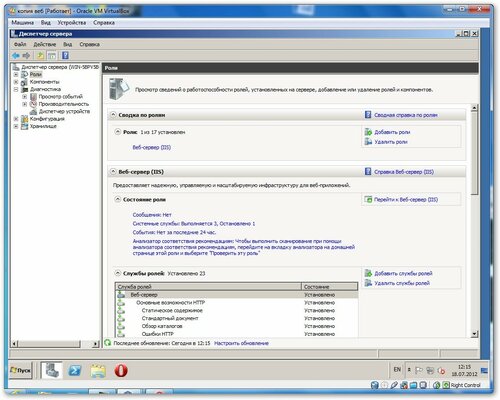
- Повертаємося до 1С. Після установки конфігурації слід зайти в програму в режимі «Конфігуратор».
- Тепер виберемо Адміністрування - публікація на веб-сервері.
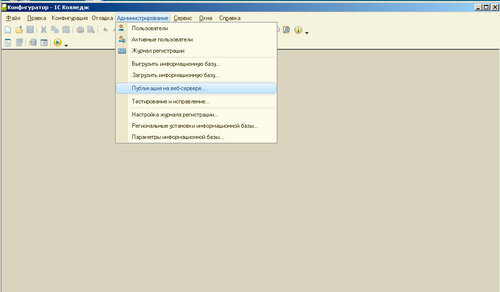
- У вкладці, виберіть веб-сервер Internet Information Services. У полі прихованого переліку имя вкажіть довільну назву. У папці, в якій знаходиться база 1С, повинен бути відкритий доступ на читання і запис.
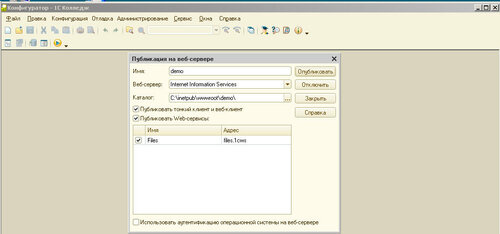
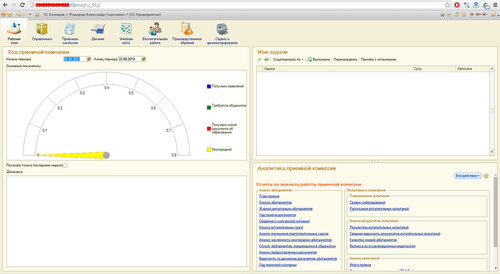
Однак отримати віддалений доступ можна і не маючи статичної ip-адреси. Правда в цьому випадку знадобиться один з роутерів компанії D-link та обліковий запис на сайті https://www.dlinkddns.com/
Динамічний DNS (DDNS) - технологія, що дозволяє інформації на DNS-сервері оновлюватися в реальному часі, і (за бажанням) в автоматичному режимі. Вона застосовується для призначення постійного доменного імені пристрою (комп'ютера, мережевого накопичувача) з динамічним IP-адресою. Інші машини в Інтернеті можуть встановлювати з'єднання з цією машиною по доменному імені і навіть не знати, що IP-адреса змінилася.
При реєстрації на dlinkddns.com вказуємо ім'я, логін, електронну скриньку, а також серійний номер Вашого d-link роутера (написаний внизу пристрою), а також його mac-адресу. Після реєстрації в особистому кабінеті слід вибрати ім'я Вашого хоста, на кшталт maksonru.dlinkddns.com.
Тепер слід зайти в налаштування самого роутера, у вкладку DYNAMIC DNS. На моєму D-Link dir-615 (ревізія E4) це рядок знаходиться в розділі "TOOLS".
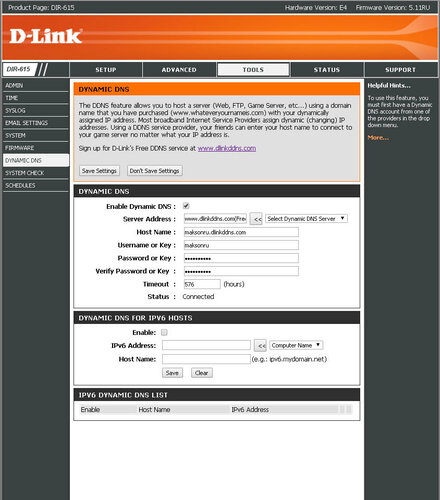
Тут ставимо галочку навпроти «Enable Dynamic DNS», Server Address встановлюємо, як www.dlinkddns.com , Host Name - ім'я Вашого «хоста» при реєстрації, Username і Password також аналогічні логіну та паролю при реєстрації. Натискаємо Save, після чого значення Status має прийняти значення Connected.
Кидок портів в d-link здійснюється через вкладку «Віртуальні сервера». У моєму випадку вона знаходиться в розділі Advanced - Virtual servers.

В поле Name вводимо будь-яке значення, наприклад Aver. Public Port - 8081, Protoco l - TCP, Schedule - Always, IP Address - внутрішній ip сервера в локальній мережі (бажано, щоб він був статичним, без отримання по DHCP), Private Port - 8081, Inbound Filter - Allow All. Натискаємо Save Settings і пробуємо відкрити Аверс віддалено. Тільки шлях вже буде типу: http://maksonru.dlinkddns.com:8081/region_pou/region.cgi
З 1С аналогічно, тільки порт буде 80-й.