Перегляд ТБ на приставці | Sky @ Net - міський інтернет провайдер. Торопець.
Налаштування: Завантаження приставки
Після того, як ви підключите приставку до мережі живлення, мережі інтернет і вашого телевізора, почнеться завантаження її операційної системи, під час якої проводиться пошук оновлень. Якщо буде знайдено нове оновлення, то приставка автоматично його завантажить і встановить. Під час оновлення індикатор живлення буде блимати помаранчевим кольором. Обов'язково дочекайтеся поки він загориться зеленим.
Відео / Аудіо
Якщо у вашого телевізора відсутній вхід HDMI і ви підключили його до приставки за допомогою RCA jack, то потрібно за допомогою кнопок "вліво" або "вправо" знайти пункт меню "Налаштування" і натиснути кнопку "ОК". Далі натиснути кнопку "вправо" або "ОК" на категорії "Відео / Аудіо". Натиснути кнопку "вниз", щоб перейти до пункту "Відеорежим". І змінити його з "HD" на "SD". Після слід змінити розмір зображення під розмір екрану. Натискаючи кнопку "Гучність" добийтеся того, щоб зелену рамку було не видно, при цьому вона не повинна заходити далеко за краї екрана. Якщо ви точно знаєте дозвіл і частоту кадрів вашого телевізора, то ви можете задати їх для інтерфейсу і плеєра. У пункті "Формат кадру" ви можете задати замовчування для того як потрібно розтягувати зображення в плеєрі. Пункт "чересстрочную" визначає метод усунення чересстрочной.
система
У категорії "Система" ви можете змінити мову інтерфейсу, часовий пояс, адреса NTP сервера для синхронізації часу. Скинути настройки, на ті що були спочатку отримані від провайдера. Оновлення програмного забезпечення, вибравши джерело оновлення. А так же ви можете дозволити використання пульта Android. Для цього:
- виберіть "Так" в пункті "Пульт Android";
- підключіть ваш Android пристрій до домашньої мережі, в якій знаходяться приставки;
- завантажте додаток "Пульт для медіа центрів Eltex" ;
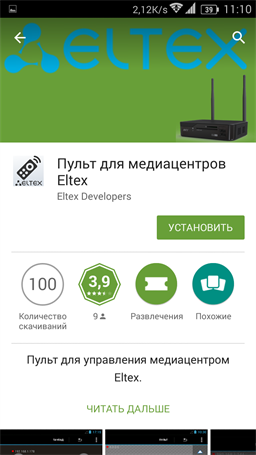
- відкрийте його, натисніть клавішу "Menu" і виберіть пункт "Список приставок";
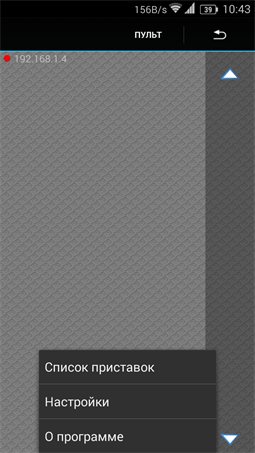
- тепер виберіть ту, якої ви хочете керувати (вибрати потрібну можна по IP адресою, який ви можете дізнатися в категорії "Мережа" налаштувань приставки);
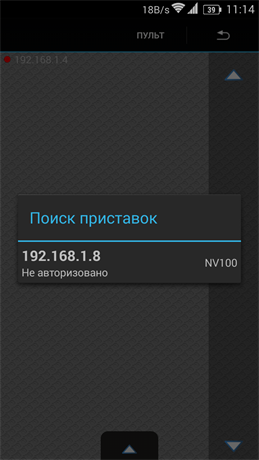
- у вас повинно з'явиться повідомлення про те, що вам потрібно перейти в додаток приставки «Медіаплеєр»;
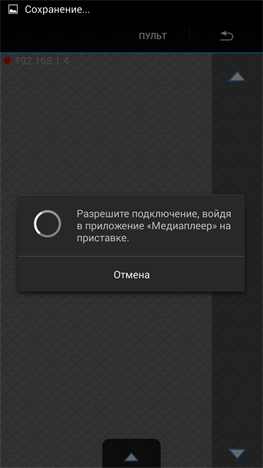
- перейшовши в нього, ви побачите повідомлення про запит на підключення. Дозвольте доступ натиснувши кнопку "OK" пульта;

- тепер у вас на екрані відобразилися клавіші управління приставкою, а в список "Android" додатка "Медіаплеєр" додалося ваш пристрій управління.
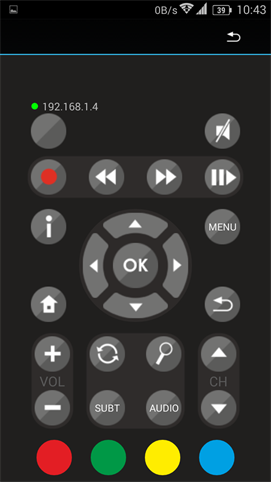
Мережа
Перейдемо до категорії "Мережа". Тут ви можете змінити ім'я вашої приставки, яке буде відображатися в мережі. Задати IP-адреса вручну або виставити "Авто", для отримання його автоматично від DHCP-сервера. Якщо ви використовуєте підключення з мережевого кабелю, то потрібно залишити "Провідний" в пункті "Тип". Якщо ж ви хочете підключити приставку по Wi-Fi мережі, то виберіть "Бездротовий" і підключіть Wi-Fi адаптер. Виберіть "Пошук WiFi мереж", потім виберіть ім'я вашої бездротової мережі і введіть пароль. Для зберігання та застосування налаштувань потрібно вийти в основне меню, натиснувши кнопку "Home". Тепер у верхньому правому кутку основного меню відображається рівень Wi-Fi сигналу.
Список сумісних і рекомендованих USB-адаптерів
На даний момент з перевірених USB-адаптерів рекомендується тільки TP-LINK TL-WN7200ND . Щоб дізнатися чи підтримує адаптер з приставкою вам потрібно знайти його VID (Vendor ID) і PID (ProductID). Для цього наберіть його назву в рядку пошуку на сайті wikidevi.com і натисніть "Search". Справа в пункті "ID" ви знайдете VID і PID. Якщо адаптер сумісний з приставкою, то його VID і PID можна знайти в цьому файлі .
IPTV плеєр (Перегляд ТВ):
Перегляд ТБЩоб запустити телебачення вам потрібно вибрати програму "IPTV плеєр". Зліва відображається список телеканалів, щоб прибрати його натисніть кнопку "вліво", щоб відобразити "вправо". Для переміщення по списку використовуйте кнопки "вгору" і "вниз". Якщо ви хочете перемкнути телеканал, то знайдіть його в списку і натисніть кнопку "ОК". Для виклику телепрограми виберіть телеканал і натисніть на ньому "вправо", якщо натиснути "вправо" ще раз, то програму телепередач можна подивитися і на наступні дні. Перемикати телеканали також можна по порядку натискаючи кнопку "Chanel" або використовуючи цифрову клавіатуру. Для зміни гучності використовуйте кнопку "Volume".

Більшість телеканалів в Росії віщається в форматі чотири до трьох, тому зображення не повністю заповнює екран широкоформатних телевізорів, щоб розтягнути його використовуйте кнопку "Zoom", на якій намальована лупа. Натиснувши один раз, ви отримаєте вихідне зображення, яке кнопками "вгору", "вправо", "вниз", "вліво" і кнопкою зміни гучності ви можете переміщати і масштабувати. Натиснувши "Zoom" ще раз, зображення збільшиться до країв справа і зліва, при цьому не спотвориться. З наступного натисканням кнопки "Zoom" зображення повністю заповнить екран, але при цьому зміняться його пропорції.
Перемикання аудіодоріжки і субтитрів
Якщо телеканал має дві і більше аудиодорожки, то їх можна перемикати кнопкою "Audio". При наявності субтитрів їх можна включити, натиснувши кнопку "Subtitles".
Налаштування IPTV плеєра
Щоб змінити установки IPTV-плеєра необхідно натиснути кнопку "Menu". Тут ви зможете:
- змінити джерело списку телеканалів, вибравши "Завантажувати" з адреси в мережі або "Локально" з накопичувача;
- змінити адресу списку телеканалів в мережі;
- відключити завантаження програми передач;
- змінити адресу програми передач;
- включити анімацію;
- вибрати швидкість анімації;
- включити показ категорій телеканалів (щоб розкрити або приховати категорію, потрібно вибрати її і натиснути "ОК");
- вибрати стан категорій при запуску IPTV плеєра;
- включити використання UDP proxy. Це дозволить автоматично змінювати multicast адреси потоків в списку телеканалів на unicast із зазначенням IP-адреси і порту джерела, які можна задати нижче.
- скинути налаштування IPTV плеєра на ті, що були отримані від провайдера.
Додавання в обране
Щоб додати телеканал в список обраного, потрібно знайти його в списку і, натиснувши кнопку "Menu", вибрати "Додати в обране". Тепер він знаходиться у верхній частині списку. У категорії "Вибране" можна змінювати порядок телеканалів, для цього на потрібному натисніть кнопку "Menu" і виберіть "Перемістити".
Смотрёшка
Перегляд платного телебаченняДодаток Смотрёшка призначене для перегляду платних пакетів інтернет телебачення, на які ви можете підписатися у Вашому особистому кабінеті. Після отримання логіну та пароля Вам потрібно ввести їх за допомогою пульта. Щоб відкрити список телеканалів потрібно натиснути кнопку MENU або синю кнопку пульта. Для переміщення по списку телеканалів і телепрограмі використовуйте кнопки вгору вниз, вліво і вправо. Для вибору потрібного телеканалу або потрібної телепередачі, яку Ви завжди можете подивитися в запису, натисніть OK. Для того, щоб перемотати запис назад або вперед, використовуйте кнопки перемотування. Для зміни аудіодоріжки, якщо вона є на телеканалі, використовуйте кнопку AUDIO. Щоб збільшити або зменшити відео використовуйте кнопку ZOOM. Для зміни профілю натисніть синию кнопку пульта і виберіть потрібний профіль.

відеопортал:
Перегляд фільмів
Додаток "Відеопортал" дозволяє вам переглядати фільми, мультфільми, серіали й інший відеоконтент в якості DVD, HD і навіть 3D абсолютно безкоштовно. Зліва розташовується список категорій, праворуч фільми відсортовані за алфавітом. Ви можете скористатися пошуком або вибрати фільм зі списку. Виберіть клавішу відтворення, потім якість, де:
- "Середня якість" має бітрейт близько 1700 кілобіт в секунду, що приблизно дорівнює якості DVD;
- "1080p" або "720p" має бітрейт близько 12000 кілобіт в секунду, що приблизно дорівнює якості Blu-Ray;
- "Вертикальна" або "Горизонтальна анаморфная стереопара" мають бітрейт близько 12000 кілобіт в секунду і додані спеціально для 3D телевізорів, в настройках яких вам потрібно вибрати потрібну опцію 3D і одягнути окуляри.
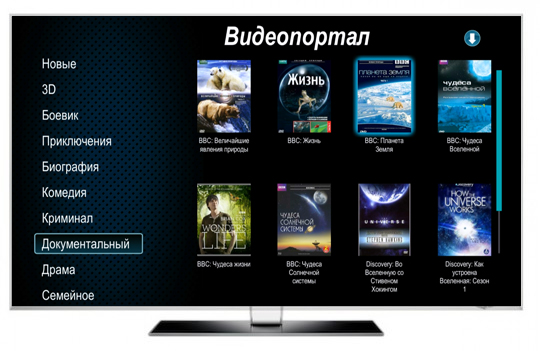
Онлайн-кінотеатр IVI.RU:
Перегляд фільмівПерейдемо до додатка "IVI.RU". Це - додаток від найбільшого онлайн-кінотеатру в Росії. Тут ви можете переглядати фільми, мультфільми, серіали й інший відеоконтент абсолютно безкоштовно. Зліва розташований список категорій, праворуч список фільмів відсортоване за популярністю. Після вибору потрібної категорії ви можете відфільтрувати вміст за жанром, країні і діапазону років в який фільм був випущений. Після цього виберіть потрібний фільм і натисніть кнопку "ОК", потім ще раз "ОК" на екранній клавіші "Дивитися" або виберіть "Всі серії", якщо це багатосерійний фільм і вам потрібно знайти певну серію. Один раз перед кожним фільмом вам буде показана реклама. Щоб включити паузу потрібно натиснути кнопку "ОК". Для перемотування, затисніть кнопку "вправо" або "вліво", а потім натисніть "ОК" на потрібній тимчасової позначці. Якщо ви знаєте назву потрібного фільму, то натисніть клавішу "Пошук", розташовану в самому низу списку категорій і введіть назву.

YouTube
Перегляд роликів з порталу YouTube
Перейдемо до додатка YouTube. Зліва знаходиться список категорій, праворуч відео відсортовані за популярністю. Виберете потрібне відео, потім ви можете:
- розгорнути його на повний екран натиснувши кнопку "Zoom";
- перемотати, затискаючи кнопку "вліво" або "вправо";
- призупинити, натиснувши кнопку "ОК".
Одночасно з переглядом відеоролика ви можете гортати список інших відео обраної категорії. Для виходу назад до списку категорій використовуйте кнопку "Return". Щоб знайти потрібне відео виберете клавішу "Пошук", розташовану у верхній частині списку категорій, далі натисніть кнопку "ОК" на рядку введення і наберіть ім'я відеоролика.

Медіаплеєр (Перегляд файлів з зовнішніх носіїв або локальної мережі):
Перегляд файлів
Додаток «Медіаплеєр» дозволяє вам переглядати відео і аудіо файли з накопичувачів і Вашої домашньої мережі. Вставте накопичувач в один з USB-портів. Розкрийте список Local, натиснувши на ньому кнопку "ОК" або кнопку "вправо". Розкрийте накопичувач, потрібну папку і виберіть файл, який ви хочете відтворити. Якщо ви хочете переглядати відео і аудіо файли з вашого домашнього комп'ютера, то вам потрібно відкрити доступ до папки в якій вони зберігаються і зафіксувати IP-адреса, або на комп'ютері в параметрах мережевого підключення, або в налаштуваннях DHCP-сервера маршрутизатора. Далі наведіть курсор на пункт "Network" і натисніть кнопку "Menu". Виберіть "Мережеві ресурси". Перед вами відкриється список мережевих ресурсів. Щоб додати новий, необхідно натиснути зелену кнопку на пульті управління. Виберіть протокол, який ви використовуєте для загального доступу до файлів на комп'ютері (у випадку з Windows за замовчуванням використовується протокол SAMBA). Введіть ім'я, яким буде названа ваша загальна папка в списку мережевих ресурсів. Вкажіть IP-адресу комп'ютера, на якому відкритий доступ до спільної папки. Введіть ім'я спільної папки. Якщо мережевий ресурс захищений паролем, то потрібно ввести ім'я користувача і пароль. Також, медіаплеєр дозволяє переглядати веб-потоки, адреси яких ви можете знайти в інтернеті.
Підтримувані формати відео: MPEG-2 TS, MPEG-2 PS, AVI, FLV, MOV, MP4, MKV, OGG, M2TS, MTS та інші (в т.ч. формати Blu-ray, HD DVD).
Формати зображень: BMP, JPEG, GIF, PNG.
Формати аудіо: MP3, WAV.

Вконтакте
Вконтакте
У додатку Вконтакте Ви можете прослуховувати музику, дивитися відеоролики і фотографії у Вас і ваших друзів.
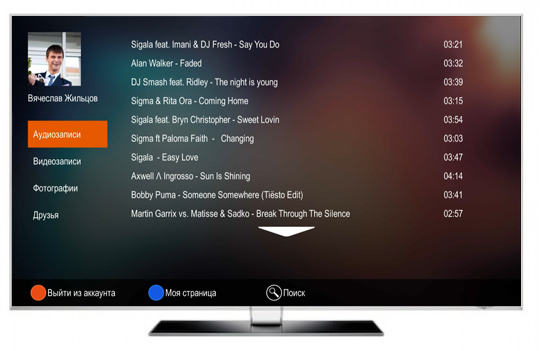
Інтернет-радіо
Інтернет-радіо
У додатку інтернет-радіо Ви можете прослуховувати додані нами аудіопотоки, посилання на які ми додаємо за запитом в нашій групі вконтакте.

Погода
погодний інформер
Можна подивитися погоду в вашому місті. Для цього наберіть назву в рядку пошуку. Щоб додати потрібне місто в обране виберіть зірочку. А якщо ви хочете зробити його містом за замовчуванням, то перейдіть до обраному і натисніть кнопку "Menu" на потрібному назві. Щоб подивитися погоду протягом певного дня, потрібно вибрати дату і натиснути "ОК".
