Як відновити документи на флешці після вірусу. Вірус який на флешці робить файли ярликами. Total Comander - рятівник папок флешки
- Побач мене - зроби папку видимої
- Для початок необхідно відобразити файли на флешки
- Робити папки прихованими, якщо вони відображаються
- Видаляємо вірус з флешки
- Як відобразити приховані файли і папки на флешці
- Відновлюємо файли на флешці
- перший спосіб
- другий спосіб
- Який рівень підтримки доступний для вірусів і шкідливих програм?
- У чому різниця між шкідливими програмами і вірусами?
- Побач мене - зроби папку видимої
- Які найбільш поширені симптоми зараження вірусами або шкідливими програмами?
- Завантажити готовий bat-файл
- Total Comander - рятівник папок флешки
- Спаси свою флешку сам - напиши програму
- Лікування флешки сторонніми програмами
- Англійська LimFlashFix
- Особистий помічник HiddenFilesRecover
- найпростіший LimFlashFix
Вірус який робить папки на флешці ярликами, а самі папки стають прихованими. Це зустрічається досить часто.
Відкривати такі ярлики не в якому разі не можна. В ярликах записано по дві команди, перша - запуск і установка вірусу в ПК, друга - відкриття Вашої папки. Відкривши такий ярлик ви заразите комп'ютер цим вірусом.
Але не варто панікувати. Цей вірус можна видалити. Всі файли на флешці можна відновити. І так все по порядку.
Тепер, коли ми знаємо, що файли, в теорії, перебувають в маневреності, ми повинні перевірити, чи пов'язана дана проблема з вірусом. В іншому випадку виконайте наступні дії, щоб вирішити вашу проблему. Відкрийте командний рядок. Увійдіть в папку, на яку був заражений вірус, і клацніть правою кнопкою миші на зараженому файлі. Відкрийте Властивості файлу.
Побач мене - зроби папку видимої
Перейдіть на вкладку «Ярлик» і видаліть будь-яку інформацію, що не відноситься до шляху до файлу, про який йде мова. Деякі віруси можуть створювати папки з випадковими іменами, де можуть зберігатися віруси. У цих випадках після виконання вищевказаних кроків ви можете видалити непотрібні файли і папки і використовувати антивірус, щоб перевірити, чи немає інших заражених об'єктів.
Для початок необхідно відобразити файли на флешки
Насправді все Ваші файли не пропали. Вірус зробив файли невидимими (прихованими) і на них зробив ярлики. відкрити ваші приховані файли просто для цього потрібно:
Якщо у вас Windows XP, то заходимо в «Мій комп'ютер» → в верхньому меню вибираємо «Сервіс» → потім «Властивості папки». У вікні вибираємо вкладку «Вид». На вкладці «Вид» шукаємо пункт ставимо галочку.
Увага: важливо, щоб ви не запускали підозрілі елементи, так як можуть завдати шкоди іншим файлам на вашому комп'ютері. У разі наполегливості спробуйте інше програмне забезпечення . . Може трапитися так, що після зараження деякі файли зникли з вашого робочого столу. Ця рада допоможе вам знайти їх. Вам потрібно буде лікувати інфекцію, відповідальну за цю проблему, інакше приховані файли можуть зникнути назавжди.
Робити папки прихованими, якщо вони відображаються
Не знімайте тимчасові файли, поки файли не з'являються знову! Якщо це не допомогло: перейдіть в меню «Пуск», «Мої документи» і на вкладці «Інструменти» виберіть «Параметри папки». На вкладці «Вид» активуйте перегляд прихованих файлів і папок. В іншому випадку клацніть правою кнопкою миші меню «Пуск» і виберіть «Властивості», потім натисніть «Налаштувати». У вікні натисніть «Параметри за замовчуванням». Закрийте його, натиснувши «ОК» і «Застосувати».
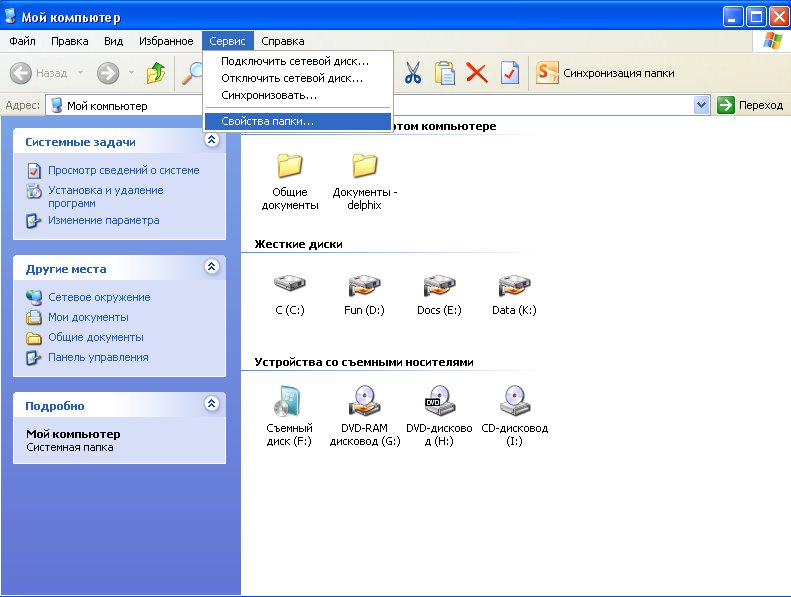
Якщо у Вас Windows 7, то потрібно натиснути кнопку «Пуск» (в лівому нижньому кутку) і вибрати «панель управління». В панелі управління вибираємо пункт «Оформлення та персоналізація» → «Параметри папок». У вікні вибираємо вкладку «Вид». На вкладці «Вид» шукаємо пункт «Приховувати захищені системні файли (рекомендується) »і знімаємо галочку. Далі в пункті «Показувати приховані файли і папки» ставимо галочку.
Якщо приховані папки все ще не відображаються, перейдіть до наступних клавішах і помістіть ці параметри. 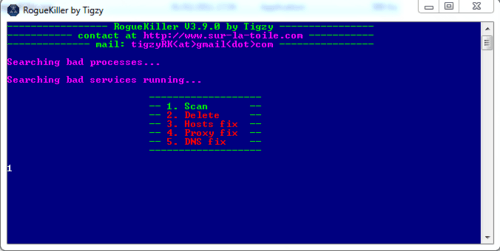
Якщо програма була заблокована, спробуйте кілька разів. Попередження: буде невелике зникнення робочого столу. Може бути, цей інструмент займає небагато часу при розподілі файлів, нехай це працює до кінця.
Потім у файлі зареєструйте його, а потім зареєструйте файл і закрийте Блокнот. Це пов'язано з тим, що користувачі часто підключають палицю до кількох, часто загальнодоступним комп'ютерів. Таким чином, залишаючи перо більш уразливим. Зміна налаштувань пристрою не може допомогти вам уникнути загроз без установки програм. Якщо ви хочете використовувати свій власний антивірус для аксесуара для зберігання. Залиште поле «Швидкий формат» галочкою і натисніть кнопку «Пуск».

Видаляємо вірус з флешки
Флешка заражена вірусом виглядає так:
Для того, щоб дізнатися де знаходиться вірус, потрібно:
- правою кнопкою миші натиснути на будь-який ярлик на флешки
- вибрати властивості
У рядку «Об'єкт» буде прописаний подвійний запуск - перший відкриває Вашу папку, а другий - запускає вірус.
З форматуванням диска створіть нову папку з ім'ям, яке ви віддаєте перевагу, і залиште його порожнім. Клацніть правою кнопкою миші на флеш-накопичувачі ще раз. Однак на цей раз виберіть «Властивості». У вікні, встановіть прапорець «Заборонити» в розділі «Повний контроль» і зверніть увагу, що всі інші відзначені в тому ж стовпці.
Зверніть увагу, що два інших поля - «Вміст списку папок» і «Читання» відзначені як «Дозволити», а «Зберегти» залишається в «Заборонити». Натисніть кнопку «Застосувати» і у спливаючому вікні підтвердження натисніть «Так», щоб застосувати нові настройки.
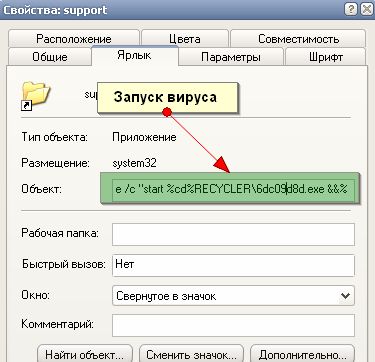
Рядок дуже довга, але в ній легко можна знайти шлях до вірусу. Найчастіше вірус представлений такого типу 12651515.exe (назва може бути будь-яким), який в основному перебувати в папці Recycle. У цьому прикладі рядок подвійного запуску виглядає так:
«% Windir% \ system32 \ cmd.exe / c" start% cd% RECYCLER \ 6dc09d8d.exe &&% windir% \ explorer.exe% cd% support »
Як відобразити приховані файли і папки на флешці
Клацніть правою кнопкою миші по новій папці і введіть «Властивості». Увійдіть на вкладку «Безпека» і натисніть кнопку «Змінити». Натисніть «Дозволити» в поле «Повний доступ» і зверніть увагу, що також вибрано пункт «Змінити». Це пов'язано з тим, що кореневої каталог блокує копіювання або створення будь-якого файлу або папки.
Тому, коли шкідливе ПО намагається заразити пристрій, йому буде відмовлено в доступі. Коли ви звертаєтеся до них, ніяких папок, все порожньо або файли нечитаності. Ось кілька кроків, щоб знайти ваші документи, які, здається, зникли. файлова система , Тобто структура, в якій зберігаються файли, пошкоджена. . Прочитайте наступну сторінку, щоб спробувати відновити дані.
Звідси ми бачимо що вірус перебувати в папці RECYCLER і називається 6dc09d8d.exe. (% windir% \ system32 \ cmd.exe / c "start% cd% RECYCLER \ 6dc09d8d.exe &&% windir% \ explorer.exe% cd% support)
Видаляємо з флешки папку разом з вірусом. Після цього запуск будь-якого ярлика не є небезпечним.
Відновлюємо файли на флешці
Тепер сміливо видаляємо всі ярлики. Але наші файли як і раніше є прихованими і системними (вони прозорі). Просто так ці атрибути не прибрати. Для відновлення початкових атрибутів нашим файлів існує кілька способів:
Але файли невидимі. Якщо ви виберете файли і папки, потім «Властивості», ви побачите, що перевіряється прихований атрибут . Увага, необхідно, щоб був перевірений, а не чорний квадрат. Можливо, легко видалити його атрибути, щоб файли не були приховані і системи. Введіть наступні команди.
Файли стають видимими. Потім ви можете спробувати програмне забезпечення для відновлення файлів. Якщо можливо, напишіть найменше значення на ключі і спробуйте створити дамп для роботи. Подумайте, наприклад, про вміст знімного жорсткого диска , Який був загублений або вкрадений. Вам потрібно буде тільки «прибрати» контейнер після підключення зовнішнього пристрою і «розборки» його перед його видаленням. Крім того, додаток також захищає вміст жорстких дисків і знімні носії, шифруючи їх цілком.
перший спосіб
Відкриваємо «Пуск» -пункт «Виконати» -Введення команду CMD-натискаємо ENTER. Відкриється чорне вікно командного рядка в ній потрібно ввести такі команди:
- cd / df: \ натиснути ENTER, де f: \ - це буква нашої флешки (може відрізнятись від прикладу)
- attrib -s -h / d / s натиснути ENTER - ця команда скине атрибути і папки стануть видимими.
другий спосіб
1. Створити текстовий файл на флешки.
Щоб зашифрувати і захистити жорсткий диск або знімний диск , Виконайте наступні прості кроки. Опцію «Вилучити» можна вибрати, якщо ви не збираєтеся захищати системний розділ або системний диск . Таким чином ви можете захистити вміст зовнішнього жорсткого диска, знімного диска або будь-якого розділу, на якому не розміщена операційна система.
Після шифрування, наприклад, всього вмісту «знімного диска», нічого не станеться, коли ви підключите цю останню річ до комп'ютера. Зашифрувавши системний розділ або весь жорсткий диск, на якому встановлена операційна система, вміст жорсткого диска не читатися третіми особами, які не мають особистого пароля.
2. Записати в нього команду attrib -s -h -r -a / s / d, перейменувати файл в 1.bat і запустити його.
В останні кілька років дуже популярний вірус, який блокує весь вміст флеш-накопичувачів. Причому користувачеві не потрібно робити для цього нічого особливого. Досить просто дати свою флешку комусь покористуватися.
Захист диска розділу або системи захищає вас від будь-якого ризику, якщо, наприклад, ваш ноутбук потрапляє в руки неавторизованих користувачів. Використання шифрування на диску розділу або системи пов'язано з активацією механізму перевірки достовірності перед завантаженням.
Зображення повинно зберігатися на знімному носії або в іншій системі, щоб його можна було легко відновити в разі виникнення проблем. Потім ви можете натиснути кнопку «Створити те», а потім вибрати «Шифрувати системний розділ або весь системний диск» і «Звичайний».
На наступному екрані ви можете вибрати, чи слід шифрувати тільки розділ, що містить операційну систему або весь жорсткий диск. Наступні кроки зрозумілі і дозволяють шифрувати тільки дані, фактично записані на диску або, для більш високого рівня безпеки, також шифрувати вільний простір.

Якщо після використання флешки на чужому комп'ютері, розмір і наповненість флешки не змінилися, але раптово зникли всі файли, то висновок один - був підчеплений вірус.
Причому наявність вірусу на флешці, її вміст може виглядати по-різному:
- папки на флешці є, але вони все у вигляді ярликів;
- папок на флешці не видно, але додати якусь інформацію на флешку неможливо;
- папки порожні всередині, а розмір вільного місця на флешці не збільшився.
- поява невідомого файлу на флешці з розширенням lnk.
Якщо флешнакопітель показує наступну інформацію, то його потрібно лікувати.
Який рівень підтримки доступний для вірусів і шкідливих програм?
У цій статті міститься інформація про те, що робити в разі вірусів або шкідливих програм. Тоді вона буде намагатися відновити систему в працездатному стані виконати антивірусне сканування, або визначити, чи є вона краще буде зробити нове встановлення заново з рівня інфекції системи. Деякі інфекції не є серйозними і можуть бути видалені з використанням правильних інструментів.
У чому різниця між шкідливими програмами і вірусами?
Ця інформація надається тільки в інформаційних та освітніх цілях. Шкідливі програми та шкідливе ПО стало загальним терміном для позначення різних типів інфекцій. Деякі встановлюють себе і імітують «зараження, пошкодження даних або відмова обладнання», спонукаючи користувача купити певний продукт для вирішення проблеми. Існують шкідливі інфекції, які перенаправляють браузер на сайти, вибрані автором або веб-сайтом, для яких автор сприймає плату в залежності від кількості отриманих запитів.
ярлики замість нормальних папок
Іноді користувач може нічого не помітити, тому що при натисканні на ярлик, відкривається папка і там на місці весь її вміст. Але це не надовго, потім вірус приховує і його. Папки з розширенням lnk лікуються набагато складніше. Вони блокують можливість в налаштуваннях прибирати галку "приховано".
Побач мене - зроби папку видимої
Лікування флеш-накопичувача можна почати з використання можливостей самої операційки.
Іноді ці інфекції можуть приховати всю кореневу одиницю і все підкаталоги, або вони можуть захоплювати особисту інформацію користувача і повідомляти про це автору зараження. Вірус, який вважається підмножиною шкідливих програм, являє собою реальну програму, яка реплікується і пов'язана з конкретними службами і додатками. Багато шкідливі програми містять вірусний файл, наприклад троянець або черв'як, для полегшення процесу зараження. Віруси, які колись представляли собою винятковий тип зараження, тепер об'єднуються в пакети шкідливих програм.
Для того, щоб зробити видимим все приховане, потрібно натиснути "пуск", потім "панель управління". У вікні, слід вибрати вкладку "оформлення" і виділити там параметри папок, вибравши "вид".
Вибір послідовно пуско-панель управління-параметри папок
У який з'явився маленькому діалоговому вікні, слід поставити галочку на параметрі - відображення прихованих файлів. Після цього натискається "ок".
Часто помилки помилково приймаються за системні елементи, такі як відстеження куки, пошукові гачки або допоміжні об'єкти браузера. Хоча їхня присутність може бути симптомом інфекції, вони повинні супроводжуватися файлом завантажника або драйвером режиму ядра, щоб підтвердити, що це насправді інфекція.
Які найбільш поширені симптоми зараження вірусами або шкідливими програмами?
Хоча сьогоднішнє шкідливе ПО може містити більше корисних навантажень, ось деякі з найбільш поширених симптомів інфекції. Нижче наведені деякі кроки, які необхідно зробити для підтвердження наявності інфекції. З'явилися спливаючі вікна, перенаправляє або повідомлення на робочому столі або в області сповіщень сканування була недавно виконана для виявлення будь-яких вірусів чи шкідливих програм Провал засобів антивірусного захисту або видалення шкідливих програм є симптомом можливого Системна інфекція Якщо Інтернет або система простоюють через зараження, запустіть комп'ютер в безпечному режимі за допомогою мережі. Якщо він все ще не відкривається, запустіть комп'ютер у безпечному режимі і повторіть спробу запуску інструменту. Якщо у вас є активна підписка на антивірусне програмне забезпечення, ви можете спробувати видалити антивірусний блок.
- Запитайте себе :?
- Клацніть файл правою кнопкою миші.
- Спробуйте запустити інструмент.
Якщо виявлено шкідливе ПО, ви можете використовувати такі параметри.
вибір параметра відображення папок
Обов'язково при цьому прибрати ще галочку з пункту - приховати системні файли. Хоч це і зроблено навмисно, щоб користувач не зіпсував нічого в самій операційній системі, але при наявності вірусу, це необхідно.
Відкриття прихованих системних файлів
Обов'язково після всіх цих маніпуляцій потрібно просканувати флешнакопітель антивірусом. Якщо на комп'ютері немає антивірусу, то його завжди можна скачати в інтернеті. Ось кілька найпопулярніших платно-безкоштовних ресурсів, де можна скачати пробні демо-версії:
Завантажити готовий bat-файл
Уявіть, що ви перериваєте всі комунікації або ізолюєте пацієнта. Вибравши цей параметр, завантажуються тільки мінімально необхідні програми і служби. Оберіть " Безпечний режим »В мережі і натисніть клавішу« Введення ». Видаліть тимчасові файли перед початком інших процедур. Це може прискорити сканування вірусів, а також усунути завантажені файли вірусів і зменшити кількість файлів для сканування. Ви можете зробити це, використовуючи утиліту очищення диска або меню «Властивості оглядача».
Наступне посилання дозволяє вам отримати доступ до статті, в якій описується загальна процедура видалення найбільш поширених типів шкідливих програм. Іноді досить запустити програму сканування, щоб видалити більшість шкідливих програм.
- Norton Security антивірус -;
- Avast - можна встановити безкоштовну версію (Не ДЕМО) -;
- Kaspersky -.
Запустити перевірку флешки антивірусом можна шляхом нескладних маніпуляцій. Правою кнопкою миші вибирається опція "перевірити на віруси"
Перевірка флешки на віруси
Total Comander - рятівник папок флешки
Ще один варіант підручного засобу для відображення прихованих вірусом папок - використання зручного Total Comander. Багато користувачів застосовують його для швидкого переходу по файлів і папок. Завантажити командер можна за наступним посиланням.
Працювати в командер набагато простіше і швидше, ніж в тому ж інтерфейсі ОС Windows. Відкривається діалогове вікно програми. На верхній панелі потрібно натиснути опцію - "Конфігурація".
вибір Зміни
Далі вибирається "Вміст панелей", потім "настройка" і вибрати пункт меню "відображення файлів". Після ставиться галка на параметрі - "приховати / відобразити приховані файли", також можна поставити галочку і на сусідньому пункті "відобразити системні файли". І натискається ОК.
Вибір відображення прихованих файлів
Для зручності користувача всі відображені нові файли зазначає програма червоним знаком оклику. Всі відмічені таким чином файли слід зробити видимими на постійній основі. Для цього клацають правою кнопкою миші, при наведенні курсору на сам зіпсований файл. Вибирається в меню - "Властивості". У вікні, прибирають все галки на параметрах файлу.
Усунення прихованих параметрів
Якщо після цих маніпуляцій всі файли в папці відновилися, забралися ярлики і флешка знову нормально працює, то все добре. Потрібно тільки знову перевірити її антивірусом. Якщо ж поправити атрибути файлів не вдалося, то доведеться скористатися власноруч написаної міні-програмою.
Спаси свою флешку сам - напиши програму
При важких випадках, коли стандартні методи відображення файлів вже не рятують, доводиться вдаватися до хитрощів. Далі представлена програма-рятівник флешки до них і відноситься.
Програми, як відомо пишуться в такому вигляді:
- в формате.txt;
- в файлі "Блокнот".
Для створення даної програми досить буде зберегти нижченаведений текст в блокнот.
Програма для лікування флешки
Після цього стандартно зберігають файл як, називають його будь-яким ім'ям. Обов'язково у файлу розширення повинно бить.bat. У новому місці зберігання даний файл тепер повинен відображатися, як документ для редагування (в значку коліщатка і шестерні).
Послідовність збереження програми в новому форматі
Далі навівши курсор на цей файл з шестернями, потрібно натиснути правою кнопкою миші і вибрати опцію "запуск від імені адміністратора". З'явиться стандартне чорне вікно, яке завжди використовують при перевстановлення ОС, програм і т.п. Після цього програма зажадає ввести букву флешки. Її потрібно внести і натиснути ентер на клавіатурі. Програма почне працювати.
Введення літери назви флешки
Після закінчення лікування "хворого" накопичувача, відкриється вікно з його вмістом. Після цього обов'язково потрібно буде знову запустити антивірус для перевірки флешки на наявність шкідливих умов. Для зручності файлик з такою програмою завжди краще мати на флешці, щоб в будь-якому випадку можна було полікувати накопичувач від вірусів.
Лікування флешки сторонніми програмами
Можна лікувати накопичувачі та іншими сторонніми ресурсами, тільки в цьому випадку доведеться помаеться і пошукати ці програми. Та й їх потрібно встановити і розібратися, що і як працює.
Найвідоміші:
- LimFlashFix - скачати можна;
- HiddenFilesRecover -Завантажити можна;
- USB Hidden Folder Fix - скачати можна.
У чому особливості кожної програми? Слід зазначити, що всі програми маленькі і легкі, багато місця на дисках не займуть і все перевірені на наявність шкідливих вірусів. З цього боку проблем не буде.
Англійська LimFlashFix
У цієї програми є одне засмучує властивість. Весь її інтерфейс на англійській мові . Для тих хто не знає мови буде важкувато. Але оскільки програма простенька, досить пройти перший раз всю процедуру відновлення флешки. А далі буде легко.
Послідовність дій, натиснути всього дві кнопки - вибрати знімних носій - натиснути Browser і натиснути Yes! Unhied the folders. Це означає запуск і лікування обраного накопичувача.
Запуск лікування флешки
Особистий помічник HiddenFilesRecover
Цю програму не потрібно навіть завантажувати. все, що потрібно від користувача, це вибрати бітность його операційної системи -32 або 64, і вибрати безпосередньо саму флешку для лікування і натиснути "ок". Із зручностей можна відзначити російську мову інтерфейсу.
найпростіший LimFlashFix
У даного виду програми тільки один недолік - при завантаженні і запуску самої програми, потрібно зосередитися. Інакше по-старому, можна зіпсувати користувачеві весь інтерфейс інтернет-сторінок. За замовчуванням завантаження передбачає установку всіх послуг Яндекса - від стартової сторінки , До пошуку за замовчуванням. Тому галочки з запропонованого Яндекса потрібно знімати, якщо немає планів користуватися цим сервісом.
Для очищення і лікування флешки досить вибрати її і натиснути кнопку виправити. Більше програма нічого не зажадає.
інтерфейс програми
Тому ніколи не слід впадати в паніку будь-якому користувачеві при проблемах з накопичувачами. При бажанні можна знайти будь-які втрачені файли . Можливо вони нікуди й не поділися з накопичувача.
У чому різниця між шкідливими програмами і вірусами?Який рівень підтримки доступний для вірусів і шкідливих програм?
У чому різниця між шкідливими програмами і вірусами?
Які найбільш поширені симптоми зараження вірусами або шкідливими програмами?
Запитайте себе :?
У чому особливості кожної програми?