Причини не роботи мишки на ноутбуці. Чому не працює мишка на ноутбуці: бездротова, сенсорна, дротова.
- Вірус ()
- Оновлення ()
- Реєстр ()
- Додатки ()
- Операційна система ()
- апаратні несправності
- програмні несправності
- висновок
- апаратні причини
- Як усунути несправність драйвера
- Усунення проблем з реєстром Windows
- Що робити при поломці внутрішніх компонентів
- Що робити при обриві проводу
- Що робити при поломки в самому комп'ютері
- Якщо не працює бездротова миша
- Різновиди мишок для ноутбука
- Загальний алгоритм перевірки несправностей
- Неполадки з тачпадом
- Як виправити проблему з провідний мишею?
- Рішення для бездротової мишки
Доброго часу доби.
Копаючись на різних комп'ютерних форумах нерідко можна зустріти користувачів, у яких пропав курсор миші. Подібне відбувається через низку обставин. Щоб виправити ситуацію, необхідно спочатку розібратися з джерелом проблеми. У статті я постараюся розповісти про всі можливі варіанти і способи їх вирішення.
Цією варіант не варто брати до уваги, так в разі якщо миша не відповідає на рухи - курсор просто не буде рухатися. Подібне станеться і в результаті виходу з ладу порту, до якого здійснюється підключення.
Справитися з проблемою можна під'єднавши зовнішній пристрій до іншого роз'єму. Якщо це не допомогло, спробуйте новий апарат. Таким чином можна відразу виключити можливі проблеми.
Вірус ()
Першою причиною, чому пропав покажчик, варто назвати віруси. Якщо за деякий час до цього ви відвідували неперевірені сайти, скачували якісь файли і тим більше щось встановлювали - насамперед краще перевіритися на наявність шкідливого програмного забезпечення . Явною ознакою є ситуація, коли пропадає управління мишею і вона самостійно щось робить.

Антивірус нічого не знайшов - вирушаємо далі.
Оновлення ()
Поширеною причиною на Windows 8 і 8.1 є встановлення додатків до системи. Проблема пов'язана з тим, що нові компоненти пошкоджують деякі старі файли. В результаті певні елементи операційки перестають виконувати свої функції.
Для вирішення проблеми необхідно виконати ряд дій:
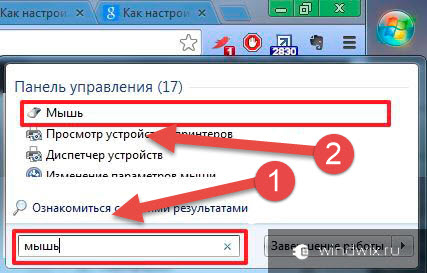
Якщо в кінці перевірки зазначено, що файли вдалося відновити - перезавантажуйтеся і перевіряйте працездатність компонента.
Якщо ж деякі елементи не удалость «повернути до життя», запускаємо «Засіб перевірки готовності до оновлення»:
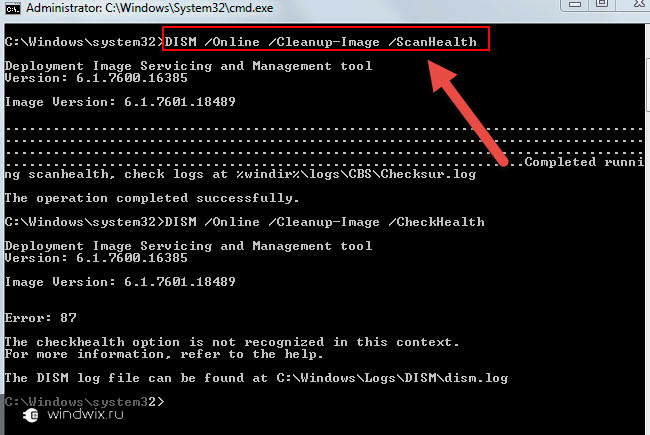
В результаті все має працювати.
Реєстр ()
Іноді проблема проявляється в виндовс 10. При цьому попередні інструменти не допомагають. Для вирішення проблеми необхідно внести деякі зміни до реєстру:
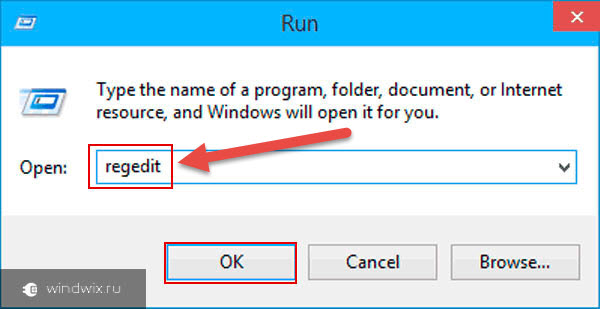
В багатьох версіях Windows 10 цей хід допоміг.
Додатки ()
Якщо раптом ви спостерігаєте проблему в іграх або після використання якихось інструментів, можливо це пов'язано з конфліктом окремих елементів. Наприклад, такі неполадки зустрічаються під час запуску Spin Tires і гри Порт Рояль 3. Крім того, нерідко подібні симптоми спостерігаються після чату, але це швидше пов'язано з неполадками браузера.
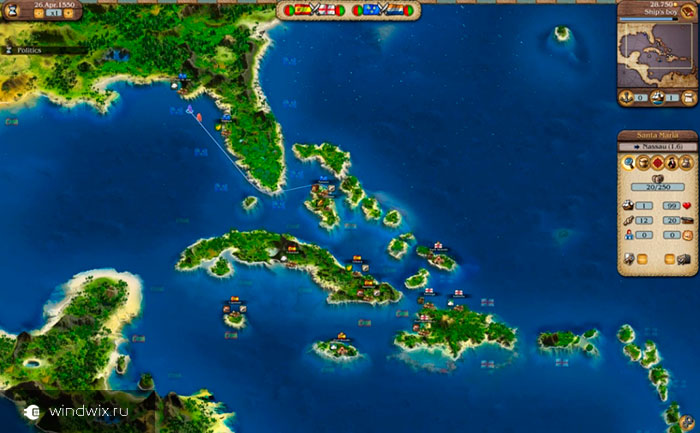
Часто проблема вирішується перезапуском операційки. Що робити якщо це не допомогло? Швидше за все допоможе перевстановлення самого додатка.
Операційна система ()
У деяких особливо важких випадках рішенням є повна перевстановлення ОС. Подібне нерідко зустрічається на ноутбуках. Ситуація, що склалася особливо дратує користувачів, так як крім знімною мишки у них не працює і тачпад.
Що ж, як видно причин і варіантів їх вирішення може бути багато. Сподіваюся тут зазначений спосіб, який допоможе вам впоратися з вашим недугою.
У вас не працює бездротова миша ? Нічого страшного. Кожному користувачеві під силу вирішити цю проблему, незалежно від рівня його знань і підготовки. Умовно причини несправності можна розділити на два види: апаратні і програмні. До перших відносяться проблеми з харчуванням і підключенням. У другому випадку - це некоректні налаштування операційної системи.
апаратні несправності
Чи не працює бездротова миша? Починаємо перевіряти наявність апаратних несправностей. Для цього виконуємо наступні дії:
1. Розвертаємо маніпулятор низом догори і перевіряємо роботу світлодіода. Якщо він горить, приступаємо до наступного етапу. Перевіряємо стан тумблера «Power». Він повинен знаходитися в положенні «On» (якщо він є). Якщо з перемикачем все в порядку, то необхідно замінити батарейки. Якщо після цього мишка все-таки не включається, значить, вона поламалася. Дорогий пристрій можна віднести в сервісний центр на ремонт, а ось у випадку з дешевим маніпулятором буде простіше купити новий. Для остаточного прийняття рішення рекомендується перевірити його на іншому комп'ютері і остаточно переконатися в несправності.
2.  Отже, нам потрібно підключити мишку до персонального комп'ютера. Для цього у неї повинна бути кнопка «Connect» (на деяких пристроях її немає, в такому випадку приступаємо до наступного етапу). Затискаємо її на 6 секунд і перевіряємо працездатність. Все ще не працює бездротова миша? Йдемо далі.
Отже, нам потрібно підключити мишку до персонального комп'ютера. Для цього у неї повинна бути кнопка «Connect» (на деяких пристроях її немає, в такому випадку приступаємо до наступного етапу). Затискаємо її на 6 секунд і перевіряємо працездатність. Все ще не працює бездротова миша? Йдемо далі.
3. Одна з найбільш поширених несправностей в даному випадку - це проблеми з портом підключення. Більшість таких периферійних пристроїв використовують інтерфейс USB для підключення. Таких гнізд на персональному комп'ютері кілька. Дістаємо передавач і встановлюємо його в інший порт і перевіряємо маніпулятор в роботі. Якщо курсор засовався, то мишка запрацювала. Це говорить про те, що проблема - в інтерфейсі. Це може бути відсутність контакту або підключення, «зависання» порту. У будь-якому випадку необхідно його візуально оглянути на предмет наявності пошкоджень. Якщо їх немає, то перевіряємо його працездатність установкою іншого пристрою (наприклад, принтера або флеш-накопичувача). Якщо вони заробили, то, швидше за все, це було «зависання» порту, і нічого страшного не сталося. В іншому випадку у персонального комп'ютера проблеми з портом, які можна вирішити тільки в сервісному центрі.
програмні несправності
Всі необхідні дії, описані раніше, пророблені, а у вас все так само не працює бездротова миша ... Це означає тільки одне - проблеми з програмною частиною персонального комп'ютера. Для їх усунення виконуємо наступні дії:
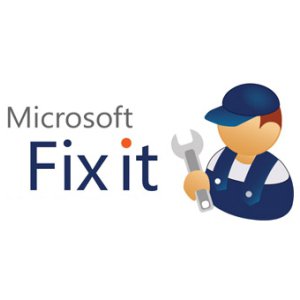 1. Заходимо в «Диспетчер завдань» через «Пуск / Панель управління». Потім потрібно розгорнути розділ «Миші та інші вказівні пристрої». У списку, обов'язково повинен бути ваш маніпулятор. Якщо він записаний як «HID-сумісний пристрій», то потрібно зайти на офіційний сайт виробника пристрою і перевірити наявність драйверів. Для деяких маніпуляторів (наприклад Sven 4500) немає спеціалізованого ПЗ. А якщо воно є, то його потрібно завантажити і встановити. Наприклад: не працює бездротова миша a4tech моделі G10-810F. Саме так вона повинна називатися в «Диспетчері пристроїв», і для неї необхідна установка додаткового ПЗ.
1. Заходимо в «Диспетчер завдань» через «Пуск / Панель управління». Потім потрібно розгорнути розділ «Миші та інші вказівні пристрої». У списку, обов'язково повинен бути ваш маніпулятор. Якщо він записаний як «HID-сумісний пристрій», то потрібно зайти на офіційний сайт виробника пристрою і перевірити наявність драйверів. Для деяких маніпуляторів (наприклад Sven 4500) немає спеціалізованого ПЗ. А якщо воно є, то його потрібно завантажити і встановити. Наприклад: не працює бездротова миша a4tech моделі G10-810F. Саме так вона повинна називатися в «Диспетчері пристроїв», і для неї необхідна установка додаткового ПЗ.
2. Іноді проблему можна вирішити за допомогою спеціалізованих програм. Для цього необхідно встановити утиліти MS Fix IT або Connection Tools. Найпростіше працювати з першою з них. Після запуску вона запропонує вам перевірити наявність апаратних несправностей. Після отримання позитивної відповіді буде зроблено автоматичне сканування. При виявленні проблеми з'явиться повідомлення із запитом. Потрібно уважно прочитати і або дати дозвіл на виконання дій, або ні.
Якщо проведені маніпуляції не дали позитивного ефекту, то краще купити новий маніпулятор або звернутися до існуючого в сервісний центр.
висновок
У статті описані можливі причини того, чому не працює бездротова миша, і дані рекомендації щодо їх усунення. Поради ці відрізняються простою, тому будь-хто зможе без проблем усунути поломку.
Нерідко виникає такий неприємний момент під час роботи на мобільному ПК, коли ви розумієте, що не працює мишка на ноутбуці. можливих причин несправності може бути безліч, але умовно їх можна розділити на два типи: апаратні і програмні. Шукати проблему на першому етапі потрібно з перших. Якщо з ними все добре, то можна приступати до другого етапу, на якому перевіряється софт, як системний, так і прикладної. Головне, розуміти, що якщо не працює мишка на ноутбуці, не треба панікувати, нічого страшного не сталося. Цю проблему цілком можна вирішити своїми силами.
тест маніпулятора
Починати потрібно з перевірки працездатності самого маніпулятора. Для цього його потрібно підключити до іншого порту ноутбука. Якщо до бажаного результату це не привело, і пристрій непрацездатною, то далі його перевіряємо на іншому ПК. Якщо воно і тут не запрацювало, то, швидше за все, воно остаточно вийшло з ладу. Як показує досвід, краще купити нове, ніж ремонтувати старе.
Виняток в цьому випадку становлять бездротові маніпулятори. Можливо, розрядилися батарейки, і їх потрібно замінити. А ось якщо при приєднанні до іншого комп'ютера миша все ж запрацювала, значить, проблема в вашому мобільному ПК, а сам маніпулятор справний.
Перевірка портів
Якщо на ноутбуці, то потрібно також перевірити порти комп'ютера. Зазвичай подібні підключаються до квадратному порту USB . Їх кілька на ноутбуці. Досить маніпулятор підключити до іншого такого роз'єму і перевірити наявність або відсутність результату. Якщо мишка запрацювала, то проблеми з портом. В такому випадку має сенс мобільний ПК віднести в сервісний центр, де несправний порт замінять за допомогою спеціалізованого обладнання.
Перевірка драйверів

Некоректні настройки софта можуть привести до того, що ви помітите, що погано працює мишка на при переміщенні, наприклад). В такому випадку поступаємо таким чином користуємося тільки тачпадом):
- Заходимо в «Пуск».
- Вибираємо в ній «Панель управління».
- Тут знаходимо «Диспетчер пристроїв» і відкриваємо його подвійним кліком маніпулятора.
- Знаходимо в вікні пункт, до складу якого входить слово «Миша» (він там один) і розкриваємо його.
- Тут потрібно знайти абревіатуру «HID». Виділяємо її і видаляємо.
- Потім тиснемо кнопку «Оновити конфігурацію» - малюнок ПК під лупою (знаходиться у верхній частині вікна, під основним меню, на панелі інструментів).
- Після пошуку система повідомить вам про те, що знайдено новий пристрій і воно благополучно встановлено.
- Аналогічну маніпуляцію в цьому вікні необхідно зробити з драйверами USB-портів (перед цим етапом потрібно знайти драйвер на контролері цієї шини - він може бути на диску, який йшов в комплекті, або на офіційному сайті виробника).
Якщо проведені маніпуляції результату не дали, заходимо в «Панель управління» раніше викладеним способом і знаходимо там пункт «Миша». Відкриваємо його і перевіряємо коректність роботи пристрою. При цьому є навіть можливість перевірити результат. Якщо це не допомогло, і як і раніше не працює мишка на ноутбуці, то несправність серйозна, і без допомоги фахівця в такій ситуації просто не обійтися. Є сенс звернутися вже після цього в сервісний центр за допомогою. Можливо, доведеться перенастроювати реєстр або навіть заново встановити операційну систему.

висновок
У разі якщо перестала працювати мишка на ноутбуці, то панікувати не варто. Нічого страшного не сталося. Ваш мобільний ПК здебільшого справний і може з успіхом виконувати покладені на нього функції. Дотримуючись раніше викладеним інструкцій можна з'ясувати причину несправності і спробувати її усунути. В крайньому випадку, якщо бажаний результат не досягнутий, можна звернутися в сервісний центр, де висококваліфіковані фахівці остаточно вирішать це завдання.
Основний програмної несправністю є проблема з драйверами в результаті вірусної активності або пошкодження цілісності операційної системи.
для діагностики програмних проблем потрібно зайти в диспетчер пристроїв і переглянути цілісність драйверів на миша. При проблемах даного характеру відповідний драйвер буде несправний.
Також проблеми з будь-якими контролерами (клавіатура, геймпад, мишка) можуть виникнути при помилках в реєстрі Windows.
апаратні причини
До апаратних проблем можна віднести поломку внутрішніх компонентів миші, пошкодження, а також обрив проводу, частковий або повний вихід з ладу чіпсета на материнській платі, а також вигорання або інша поломка USB-портів на комп'ютері.
Як усунути несправність драйвера
Для цього слід зайти в диспетчер пристроїв, знайти драйвер своєї миші і зайти в його властивості.
Зайти у вкладку «Драйвер», після чого спробувати виконати його оновлення або повну переустановку. Дані дії бажано робити з підключеним інтернетом, саме звідти операційна система завантажить необхідні компоненти. 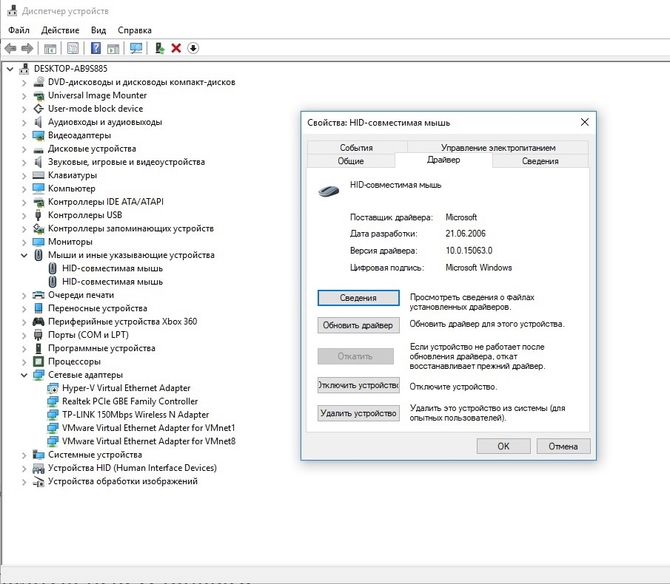
Усунення проблем з реєстром Windows
Недосвідченим користувачам категорично не рекомендується лізти в реєстр операційної системи самим. В такому випадку високий шанс зіпсувати все ще сильніше. Будь-яка правка конфігурацій в реєстрі може повністю привести до непрацездатності ПК.
Для таких користувачів були розроблені спеціальні програми , Що дозволяють вирішити проблеми з настройками і бібліотеками в автоматичному режимі. Одним з найбільш популярних додатків для таких цілей є CClener, але також існують і інші подібні утиліти. 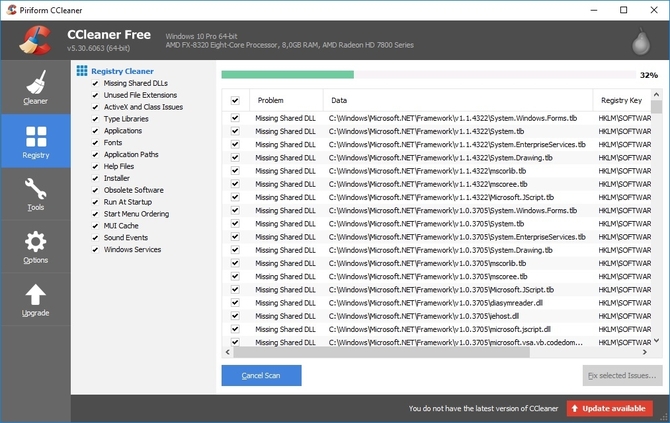
Що робити при поломці внутрішніх компонентів
Якщо з програмною частиною і проводом від миші все в повному порядку, при цьому інші маніпулятори працюють нормально, справа в поломці самого пристрою. У такому випадку варто віднести зламану миша в ремонт (при достатніх навичках можна спробувати полагодити самому, але з дорогими аксесуарами краще цього не робити) або просто купити нову.
Що робити при обриві проводу
Відновити обірваний кабель значно простіше, це можна спробувати зробити і самому. В такому випадку не варто викидати робоче пристрій через такого недоліку. В крайньому випадку, можна віддати девайс в ремонт, адже заміна або відновлення кабелю буде коштувати значно дешевше нової мишки.
Що робити при поломки в самому комп'ютері
 Якщо на комп'ютері не працює жодне USB-пристрій, при цьому в операційній системі ніяких проблем немає, значить є проблеми материнської плати . При виникненні інших несправностей в роботі ПК (наприклад, проблеми зі звуком), варто повністю замінити материнську плату.
Якщо на комп'ютері не працює жодне USB-пристрій, при цьому в операційній системі ніяких проблем немає, значить є проблеми материнської плати . При виникненні інших несправностей в роботі ПК (наприклад, проблеми зі звуком), варто повністю замінити материнську плату.
Якщо не працюють виключно USB-порти, можна спробувати встановити окремий USB-хаб, що підключається до шини PCI або PCI-E. У більшості випадків установка такого пристрою допомагає при поломці USB.
Якщо не працює бездротова миша
З бездротовими девайсами все трохи складніше, адже проблем у них може виникнути значно більше. Основна причина непрацездатності таких мишей - розряд батареї або акумулятор. В такому випадку необхідно зарядити акумулятор або встановити нові батарейки.
Також може виникнути поломка в передавачі або базової станції. У такому випадку потрібно ремонт базової станції або підключення мишки в дротовому режимі (підтримується далеко не на всіх бездротових маніпуляторів).
Якщо не працює мишка на ноутбуці, то для початку перевірте найпростіші причини:
- Підключіть штекер в інший USB-роз'єм. Один з шлюзів підключення може просто опинитися несправним.
- Якщо миша дротова, перевірте, чи немає заломів кабелю. Якщо зовні ніяких пошкоджень немає, але мишка на ноутбуці не працює, не поспішайте нести її в сервісний центр або купувати нову. Деякі майстри радять підвісити її прямо за кабель десь і залишити так на день-два. Можливо, поломка невелика, і кабель під вагою миші витягнеться самостійно.
- Якщо не реагує на клацання тільки одна з клавіш, розберіть мишку (з цим впорається навіть новачок) і перевірте, чи немає пилу або поломки микрика (маленька кнопка). З цієї ж причини може перестати функціонувати коліщатко.

- В рідких випадках антивірусна програма не дозволяє миші працювати. Тому перевірте комп'ютер на віруси і запустіть драйвера для підключених пристроїв.
Різновиди мишок для ноутбука
Щоб розібратися, які проблеми можуть виникнути з комп'ютерною мишею, необхідно розуміти, в чому полягають основні відмінності між різними видами мишей.
Це найпоширеніший тип мишок, який вважається універсальним. Більш старі моделі мають інтерфейс PS / 2 і підходять тільки для стародавніх стаціонарних комп'ютерів, тому що в ноутбуках і нових ПК просто немає інтерфейсу PS / 2.

Що стосується ноутбуків або планшетів з док-станцією, то вони підтримують USB-інтерфейс і відповідні мишки. Миші, виготовлені спеціально для ноутбуків, зазвичай мають компактний розмір і меншу довжину кабелю. Даний кабель якраз таки і є основним мінусом провідний миші , Тому що він дещо обмежує свободу користувача. Але зате він не дозволить миші «сісти» в самий невідповідний час.

Бездротові мишки для ноутбука мають різні інтерфейси: радіо-інтерфейс, Wi-Fi, Bluetooth або Wireless + USB. Вони вважаються найбільш зручними і мобільними, оскільки для підключення до комп'ютера їм потрібно тільки невелика база, яка вставляється в USB-роз'єм і виступає за межі ноутбука не більше, ніж на кілька міліметрів. мінус бездротових мишок - періодична зміна батарейок. Проте хороші батарейки або акумулятори дозволяють надовго забути про це.

Тачпад теж можна назвати найпростішою мишкою, що складається з двох сенсорних кнопок (Іноді додається скролл). Він може розташовуватися як на нижній панелі ноутбука, так і на окремій клавіатурі.
Крім основних перерахованих видів, виробники починають створювати всілякі гібриди - мишки з висувним кабелем, з підзарядкою і т. Д. Це дозволяє компенсувати недоліки кожного виду і зменшити ймовірність поломки.

Загальний алгоритм перевірки несправностей
Якщо виникають питання, як налаштувати миша, якщо вона ніяк не реагує на підключення до ПК, перевірте, на якому етапі вона перестала працювати. Це можуть бути як апаратні, так і механічні несправності.
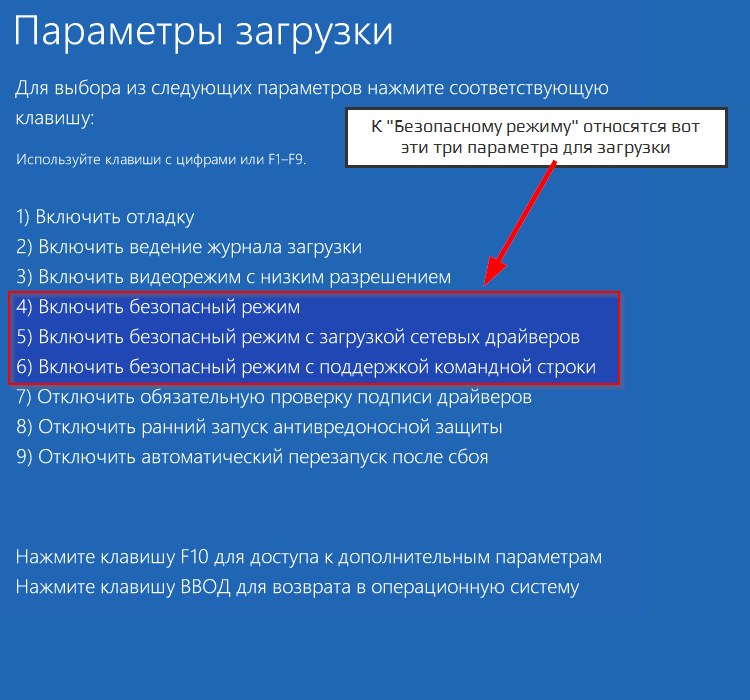
Неполадки з тачпадом
Тачпад може зовсім не реагувати на торкання або реагувати періодично. Наприклад, курсор може блимати, запізнюватися або рухатися занадто різко. Виконайте наступне:
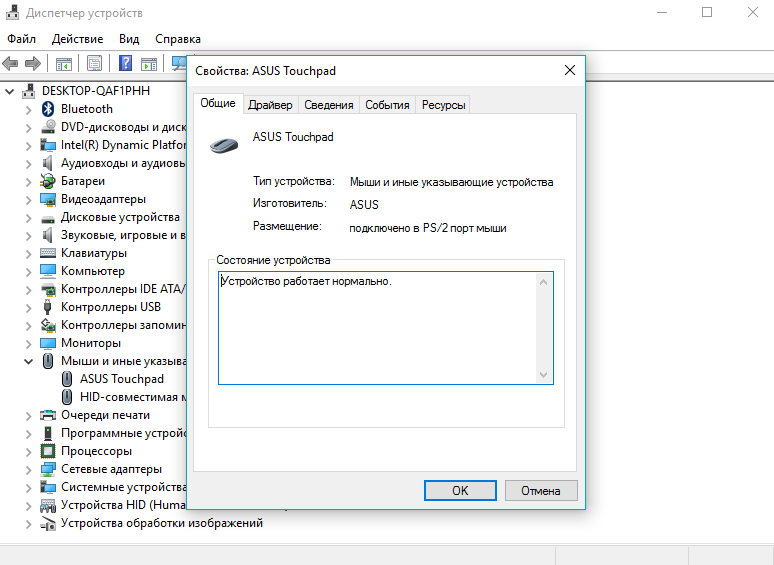
У тому випадку, якщо жоден з пунктів алгоритму не допоміг, зверніться в сервісний центр, так як несправність швидше за все апаратна, і самостійно полагодити її не вийде.
Як виправити проблему з провідний мишею?
Провідна мишка на ноутбуці не працює? Найпростіше і логічне рішення - витягнути кабель з USB-інтерфейсу і вставити назад. На Відміну Від стаціонарного комп'ютера з інтерфейсом PS / 2, ноутбука після цього не потрібне перезавантаження. Але про всяк випадок можна все ж перезавантажити Ваше пристрій, щоб переконатися, що причина неполадки не в цьому.
Якщо є можливість, підключіть мишку до іншого комп'ютера. Це дозволить визначити, чи полягає проблема в ній або в самому ПК.
Один з варіантів, чому не працює мишка - це накопичене статичну електрику . Це відбувається тому, що USB-інтерфейс з часом вигоряє. Щоб позбутися від накопичення напруги, дотримуйтесь описаного алгоритму:
- Вимкніть ноутбук і від'єднайте його від розетки.
- Відключіть АКБ (переверніть ноутбук, внизу знаходяться два слайдера, які необхідно відсунути, після чого батарею можна витягнути).
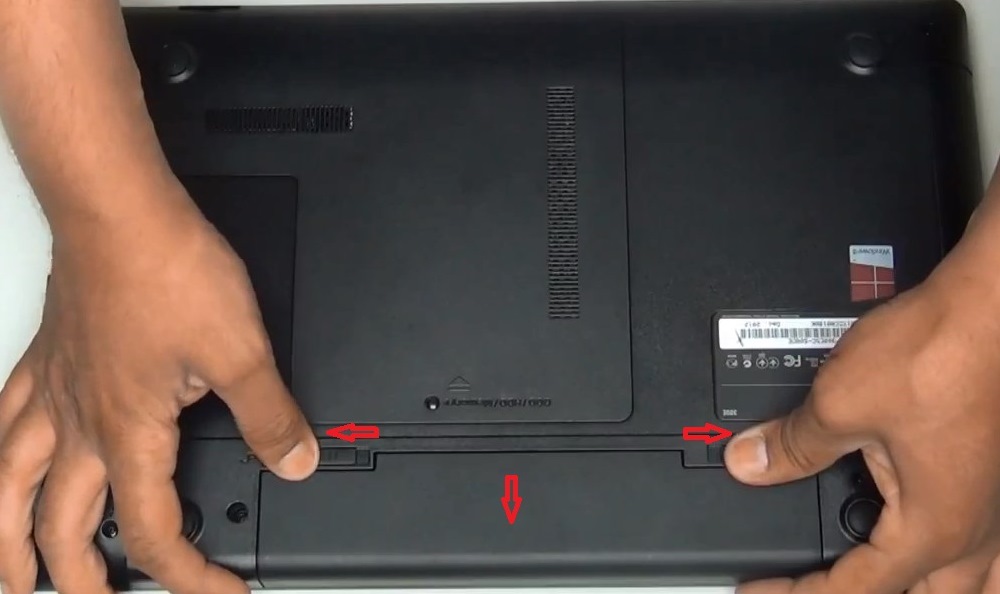
- На кілька секунд затисніть кнопку включення ПК.
- Після цього встановіть батарею на місце, включите ноутбук і перевірте, чи працює миша.
Рішення для бездротової мишки
Однією з основних причин, чому не працює мишка на ноутбуці з бездротовим інтерфейсом, є засмічення лазера. Прочистіть його сухим ватним тампоном або ватною паличкою.
Харчування бездротової миші залежить від батарейок, тому якщо курсор починає рухатися з перебоями, купите нові батарейки. Не варто думати, що якщо індикатор підсвічування горить, то батарейки в порядку - на харчування лазера потрібно набагато менше енергії, ніж на основну роботу. Можна придбати спеціальні акумуляторні батареї - вони тримають заряд відчутно довше звичайних і при бажанні їх можна підзарядити.
Якщо Ви вважаєте, що проблема в скупченні бруду і пилу всередині пристрою - спробуйте акуратно розібрати мишку (під кришкою, де знаходяться батарейки, є кілька невеликих шурупів, які потрібно відкрутити, а потім закрутити назад). Також болти можуть ховатися під наклеєною на нижню частину етикеткою.

Якщо після чистки мишка на ноутбуці все ще не працює, перевірте драйвера для неї, як було описано вище.
Якщо несправність досить складна, іноді доцільніше буде придбати нову мишку. Вони коштують відносно небагато (звичайно, якщо Ви не запеклий геймер, і Вам не потрібна миша преміум-класу), а ремонт в СЦ може обійтися в рази дорожче.
Що робити якщо це не допомогло?
Все ще не працює бездротова миша?
Як виправити проблему з провідний мишею?