Чи не бачиться жорсткий диск. Чи не відображається жорсткий диск в Windows
- Чи не бачиться жорсткий диск. Чи не відображається жорсткий диск в Windows Типова ситуація - Ви...
- Windows 7 не бачить жорсткий диск при перевстановлення
- Windows 7 не бачить жорсткий диск, і винна в цьому материнська плата
- Робота з БІОС
- Основні причини і можливі рішення
- Як «прописати» другий диск в системі?
- Використовуємо командний рядок
- Навіщо потрібен другий жорсткий диск?
- Як підключити додатковий дисковий накопичувач?
- Чому комп'ютер не бачить другий жорсткий диск?
- Старий комп'ютер не бачить другий «хард».
- Новий комп'ютер не бачить SSD
- Комп'ютер не бачить новий HDD. Як виправити?
- Форматуємо новий диск і присвоюємо йому букву - Windows 7
Чи не бачиться жорсткий диск. Чи не відображається жорсткий диск в Windows
Типова ситуація - Ви купили новий вінчестер, який хочете поставити другим в свій комп'ютер. Відкрили кришку, під'єднали, включили. А після завантаження Windows 10 не бачить другий жорсткий диск . При цьому в BIOS він відображається, а в провіднику - немає. На моїй пам'яті пару раз таке було і з зовнішнім жорстким диском, підключеним через USB. Причина цієї події як правило в тому, що новий хард може бути чистим і не отформатірованим. Тому, само собою, на ньому ще немає розділів і він не може з'явиться в Провіднику.
Виправити такий стан справ допоможе вбудований в систему інструмент для роботи з HDD. Щоб ним скористатися треба відкрити панель інструментів і вибрати розділ «Система безпеки -> Адміністрування -> Створення та управління жорсткими дисками». Або можна натиснути клавіші Win + R і ввести команду «diskmgmt.msc». Цим ми відкриємо утиліту «Управління Дисками» Віндовс 10.
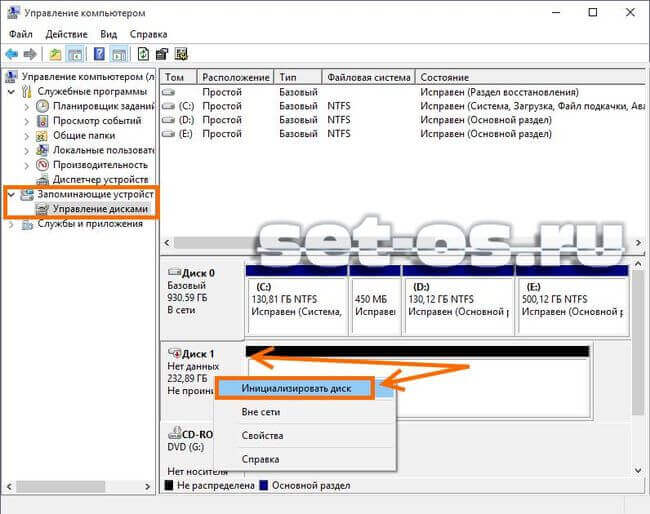
У правій нижній області Ви побачите вже використовується HDD, його розділи будуть підсвічені синім кольором. А ось новий, розділеного буде відображатися нижче і чорним кольором. Натискаємо правою кнопкою миші на напис «Диск 1» і вибираємо пункт меню «Ініціалізувати диск».
Далі натискаємо знову ж правою кнопкою на чорній смузі і вибираємо пункт «Новий розділ».

Цим ми запустимо спеціальний майстер, за допомогою якого треба спочатку створити «Основний розділ». Віндовс автоматично присвоїть йому букву для позначення. Якщо вінчестер великий, то має сенс зробити кілька розділів.
Тепер цього можна приступити до їх форматування. Зараз оптимальніше всього використовувати файлову систему NTFS навіть для невеликих розділів обсягом менше 32 Гбайт.
Після цього натискаємо на «Готово». Все, тепер операційна система успішно побачить другий жорсткий диск і його розділи з'являться в загальному списку провідника.
Дітище корпорації «Microsoft» - «Windows» - неймовірно популярна, проте навіть в ній іноді виникають певні збої. Однією з таких проблем можна назвати ситуацію, коли Windows 7 не бачить жорсткий диск. Як дозволити подібну складність, ми сьогодні і обговоримо.
нове ім'я
Windows 7 не бачить жорсткий диск з кількох причин, розглянемо їх по порядку. Для початку необхідно виконати ряд наступних дій. Правою клавішею мишки натискаємо по значку «Мій комп'ютер», який знаходиться на вашому робочому столі, і у виниклому контекстному меню вибираємо пункт «Управління». З'явиться вікно під назвою «Управління комп'ютером», в ньому необхідно вибрати графу "Керування дисками". Знову викликаємо меню, натиснувши правою кнопкою мишки на другий пункт відкритого вікна . Далі у виниклому меню звертаємося до пункту «Зміна літери диска». Іноді це може також допомогти, якщо Windows 7 не бачить другий жорсткий диск. Далі перейменовуємо жорсткий диск, змінивши букву для заголовка.
Windows 7 не бачить жорсткий диск при перевстановлення
У звичайних умовах при стабільній роботі персонального комп'ютера для переходу  на Windows 7 з ХР нам необхідно просто перенести «Мої документи», а також налаштування встановлених раніше програм, додавши все це до вмісту системної папки «Windows 7», після чого насолоджуватися новою системою . Однак час від часу виникає проблема з визначенням жорстких дисків після переустановлення системи. Причин для подібної ситуації існує кілька, як і способів її вирішення. Далі перейдемо до їх розгляду.
на Windows 7 з ХР нам необхідно просто перенести «Мої документи», а також налаштування встановлених раніше програм, додавши все це до вмісту системної папки «Windows 7», після чого насолоджуватися новою системою . Однак час від часу виникає проблема з визначенням жорстких дисків після переустановлення системи. Причин для подібної ситуації існує кілька, як і способів її вирішення. Далі перейдемо до їх розгляду.
Windows 7 не бачить жорсткий диск, і винна в цьому материнська плата
Ймовірно, конфлікт виходить від материнської плати . Відбувається це незалежно від того, якою версією операційної системи ви користуєтеся. В такому випадку необхідно завантажити драйвери для материнської плати комп'ютера і за допомогою дисковода додати їх до вмісту кореневої папки операційної системи. Вставляємо диск з необхідним програмним забезпеченням для материнської плати в ваше пристрій, що зчитує. При цьому під час процедури перезавантаження комп'ютера може знадобитися натискання клавіші «F6». В окремих випадках Windows 7 не бачить зовнішній жорсткий диск, однак це може бути пов'язано з неполадками самого накопичувача.

Робота з БІОС
В налаштуваннях БІОС відшукаємо параметр, який відповідає за роботу AHCI, відключивши це налаштування , Можна домогтися визначення жорсткого диска. З цією метою перед завантаженням операційної системи викликаємо БІОС натисканням клавіші «F2» або «delete». За допомогою параметрів настройки операційної системи необхідно відключити режим AHCI. Якщо зазначені вище можливості проблему не вирішили, займемося інтеграцією SATA-драйвера в дистрибутив вашої операційної системи. Визначитися з точним вибором потрібних оновлень і драйверів нам допоможе офіційний сайт виробника. При цьому тип встановленої материнської плати ми можемо визначити за допомогою документації, що збереглася після придбання комплектуючих до персонального комп'ютера або в розділі «Властивості», клікнувши правою клавішею миші по значку «Мій комп'ютер». Більш поширеною проблемою, з якою можуть зіткнутися користувачі персонального комп'ютера, є неможливість визначення жорсткого диска під час установки операційної системи. Почнемо з того, що при перевстановлення або первинній установці операційної системи можуть виникнути різні проблеми, серед яких ідентичні описаним вище.
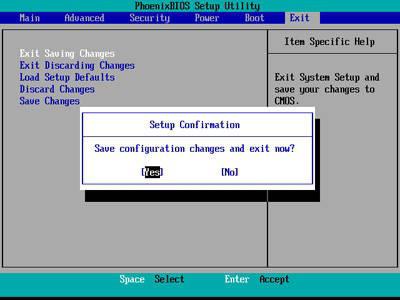
Виходячи з цього, у зазначеній ситуації також слід спробувати відключити опцію AHCI, перейшовши в БІОС, або інтегрувати драйвери материнської плати, додавши їх до складу дистрибутива на вашому персональному комп'ютері. У разі якщо система як і раніше не визначає диск, необхідно перевірити, чи правильно підключений роз'єм вашого HDD. Незалежно від використовуваної версії Windows вам необхідно знати, що спеціальний пристрій, за допомогою якого жорсткий диск підключається до вашої материнської плати, володіє двома основними роз'ємами, один синього кольору, другий - чорного. Синій роз'єм працює з пристроями зовнішнього читання, до яких відноситься CD-дисковод, а також вінчестер персонального комп'ютера. Підключити жорсткий диск необхідно до гнізда синього кольору, оскільки чорний часто працює нестабільно. Якщо все зроблене не допомогло, ймовірно, драйвер все ж був підібраний невірно.
Для збереження важливої інформації користувачі використовують зовнішні носії. Зазвичай це флеш-карта, де зберігаються потрібні дані. Недоліком такого варіанту є обмежена пам'ять, якою володіє носій. Тому багато користувачів вважають за краще використовувати другий. Однак тут виникає інша проблема: Windows не бачить другий жорсткий диск. Зіткнувшись з такою ситуацією, не поспішайте нести комп'ютер в ремонт або відмовлятися від настільки зручного способу зберігання інформації. Проблема цілком вирішувана своїми силами, потрібно тільки допомогти системі знайти другий жорсткий диск. І ми розповімо, як зробити жорсткий диск видимим.
Буває що система не бачить 2й жорсткий диск-давайте розбиратися що робити в такій ситуації
Основні причини і можливі рішення
Ситуація коли комп'ютер не бачить другий жорсткий диск зазвичай виникає після переустановлення або поновлення системи. Причина може критися в програмному збої або механічних пошкодженнях. Розберемо ситуацію на конкретних прикладах.
- Якщо не видно 7, можливо, неактивний канал порту підключення в БІОС. Для перевірки заходимо в BIOS і перевіряємо стан портів. Режим активації для SATA і USB позначається ENABLE.
- Жорсткий диск НЕ розподілений, відповідно невидимий для операційної системи. Щоб виконати цю дію викачуємо програму Acronis Disc Director. Якщо не бажаєте встановлювати на комп'ютер стороннє ПО позначити розділи можна при перевстановлення Windows . При виконанні розбивки не переплутайте диски.
- Системна помилка. проблема викликана материнською платою , Для її усунення потрібно оновити драйвери.
- БІОС не бачить новий жорсткий диск через технічні неполадки при підключенні. Причини криються в сполучному кабелі або контактах. В цьому випадку диск не працює, це визначається відсутністю характерного шуму при розкручуванні. Якщо вінчестер крутиться, але лунає сторонній шум або стукіт, пошкоджений носій. Варіантом вирішення в зазначених випадках буде заміна пошкодженого елемента.
- BIOS бачить жорсткий диск, а система немає. Якщо при завантаженні системи на моніторі з'являється повідомлення Operating system not found, значить, проблема криється в неправильно розставлених пріоритетах завантаження носія. Для усунення неполадок потрібно переналаштувати завантаження.
- Windows 7 не бачить SSD диск при перевантаженні системи. Причини полягають у великій кількості підключених до портів зовнішніх пристроїв. Для усунення потрібно відключити від комп'ютера все зайве і підключати зовнішній HDD після завантаження системи.
Розібравшись в причинах, за якими комп'ютер не бачить другий жорсткий диск, розглянемо інші варіанти вирішення проблеми.
Як «прописати» другий диск в системі?
Якщо комп'ютер не бачити жорсткий диск, допоможе вбудований додаток, що відповідає за управління носіями. Ця утиліта присутній в продуктах Майкрософт від «сімки» і старше. Потрапити в шуканий розділ можна одночасним натисканням клавіш R + Win. Ця команда відкриє діалогове вікно, куди вводиться команда Discmgmt.msc. Після введення натисніть клавішу дії (Enter).
В результаті відкриється розділ управління цифровими носіями. У вікні, слід звернути увагу на наступні пункти.
- Відсутність інформації про носії. Це говорить про те, що потрібна ініціалізація диска.
- Сектори носія, відмічені як нерозподілені.
- Повна відсутність даних про вінчестері, але при цьому є розділ RAW. Це говорить про те, що носії не присвоєно буквене позначення, відповідно провідник його не бачить.
Перевірте правильне позначення диска
Якщо не ініціалізованим першим зовнішній HDD, виконайте наступний алгоритм дій:
- Натискаємо правою клавішею мишки по що не відображаються носію. З'явиться меню, де потрібно вибрати розділ ініціалізації вінчестера. Система запропонує структурувати розділи, і запропонує два варіанти: MBR / GPT. Зверніть увагу, що «сімка» може позбавити користувача права вибору. Відповідно наведені варіанти структурування не з'являться.
Зробіть все по інструкції
Важливо! Вибір структури розділу залежить від операційки і можливостей заліза. Варіант GPT підходить для Windows 8/10, за умови установки на сучасному «залізі». Версія MBR застосовується для «сімки» або наступних версій ПЗ встановлених на старих комп'ютерах. Якщо ви не впевнені в можливостях компа, вибирайте MBR.
Після процесу ініціалізації, робочий простір носія буде відображатися, як нерозподілений. Щоб виправити ситуацію, натискаємо правою клавішею мишки по нерозподіленого розділу, в який з'явився меню вибираємо пункт створення простого томи.
Потім слідуючи вказівкам майстра настройки, диску присвоюється літера і вибирається система розподілу файлів. Тут рекомендуємо віддати перевагу системі NTFS.
Зверніть увагу, що розділи зовнішнього диска можуть займати весь вільний простір носія. В цьому випадку потрібно вибрати розмір розділів самостійно. Для цього потрібно вказати довільний розмір розділу, за умови, що він є меншою за загальну пам'яті. Повтор дій залежить від кількості необхідних секторів.
Після виконання зазначених дій, проблема, коли не відображається другий жорсткий диск, буде вирішена.
Використовуємо командний рядок
Якщо система не бачить другий жорсткий диск, можна вирішити проблему за допомогою командного рядка . Цей спосіб підходить, якщо фізичний диск не має динамічних розширень розділів.
Порада! Якщо ви слабо уявляєте принцип роботи комп'ютера, командний рядок не для вас. Таке радикальне втручання в операційну систему може спровокувати системний збій.
Відкриваємо командний рядок (R + Win). У вікні вводяться команди: discpart і list disc. Зверніть увагу, що команди вводяться послідовно, в зазначеному тут порядку. Перша команда застосовується, коли жорсткий диск не відображається в БІОС. Друга - якщо один або кілька розділів відображаються як нерозподілені. Запам'ятовуємо буквене позначення носія, який не відображається в системі. Потім вводимо додаткову команду select disc A. Зверніть увагу, що символ A позначає «невидимий» носій. У нашому випадку, ця буква замінюється літерним значенням, яке ви присвоїли зовнішньому диску.
- Clean. Зазначена команда видалить всю інформацію, наявну на вінчестері.
- Create partition primary. Команда задає розмір розділів, якщо потрібна розбивка носія по секторам.
- Format FS = NTFS quick. Вводиться, якщо потрібно швидке форматування знімного носія.
- Assign letter = A. Цією командою присвоюється буквений індекс зовнішньому жорсткому диску. Замість букви A, вказуєте будь-який символ для позначення носія.
- Exit. Завершення роботи у вікні командного рядка зі збереженням результатів.
ПОДИВИТИСЬ ВІДЕО
Варто зазначити, коли пропав диск після установки Windows , Тобто носій використовувався раніше, і на ньому була важлива інформація, не потрібно використовувати наведені вище команди. Це гарантовано призведе до втрати даних. У цьому випадку рекомендуємо перейменувати носій і скористатися утилітами для відновлення розділів. Наведені тут способи не єдині, але їх можна застосовувати в домашніх умовах, навіть не володіючи спеціальними навичками і знаннями.
При покупці комп'ютера деякі користувачі задаються питанням, який обсяг жорсткого диска їм необхідний, не можуть заздалегідь передбачити, які файли і якого обсягу будуть зберігатися на комп'ютері. Згодом ПК перетворюється в «файлопомойка». Все шкода видаляти, а потрібного, насправді, не так вже й багато. Проте, в роботі або для певних потреб необхідні додаткові обсяги дискового простору , Яке можна розширити, підключивши додатковий HDD або SSD-накопичувач.
Навіщо потрібен другий жорсткий диск?
Часто користувачі хочуть відокремити операційну систему, програми і призначені для користувача особисті файли. Крім того, установка системи і програм на окремий швидкий (нехай і не такий ємний) SSD-диск або HDD дозволяє істотно прискорити завантаження системи, поліпшити чуйність і підвищити продуктивність роботи. Економія часу - значимий фактор.
Як підключити додатковий дисковий накопичувач?
Будь-який комп'ютер, навіть древній, має можливість підключення декількох дисків одночасно. Всі сучасні комп'ютери підтримують установку накопичувачів з інтерфейсом SATA1, SATA2, SATA3. Якщо Ваша материнська плата має інтерфейс SATA2, а жорсткий диск відповідає специфікаціям SATA3, то підключення можливо (сумісність з роз'ємів і сигналам), але максимальна продуктивність диска буде обмежена інтерфейсом материнської плати, тобто швидкість обміну даними буде не вище ніж в SATA2.

Для установки додаткового жорсткого диска необхідно підключити 2 роз'єми - харчування і дані. Всі операції повинні проводитися з повністю відключеним харчуванням. Після установки другого диска і запуску комп'ютера, новий диск проініціалізіруется, а далі його потрібно буде відформатувати і розбити на розділи (або залишити 1 розділ). Однак, не завжди додатковий жорсткий диск починає працювати. Чому?
Чому комп'ютер не бачить другий жорсткий диск?
Причин такого явища може бути кілька. Це програмні або апаратні збої обладнання, відсутність драйверів, застаріла операційна система, неправильне підключення та налаштування параметрів роботи HDD.
Старий комп'ютер не бачить другий «хард».
Для старих комп'ютерів, де підключення йде по інтерфейсу IDE на всіх дискових накопичувачах є перемички для установки режиму роботи диска - Master (головний, основний ведучий), Slave (другорядний, додатковий, ведений). В такому випадку, для першого (для старого диска, з якого вантажиться операційна система) необхідно встановити перемичку в режим Master, а для нового - в режим Slave. Якщо 2 диска підключені одним кабелем передачі даних, то Master-диск повинен бути до материнської плати ближче (по роз'єму) ніж новий диск.
Новий комп'ютер не бачить SSD
для сучасних комп'ютерів з інтерфейсами SATA новий диск може бути невидимий у випадках, коли ви підключаєте SSD-диск. SSD мають вбудовані контролери, які не завжди сумісні з контролерами, встановленими на материнській платі. Якщо диск не виявляється, можна підключити його в інший SATA-роз'єм материнської плати (якщо на ній кілька різних контролерів). Також новий HDD може не бачиться через невірно виставленого режиму роботи контролера жорстких дисків. Цей режим налаштовується в меню BIOS-а материнської плати. Для кожного виробника BIOS-а і моделі материнської плати доступні режими роботи і їх назви можуть відрізнятися.


Комп'ютер не бачить новий HDD. Як виправити?
Щоб виправити ситуацію, коли комп'ютер не бачить другий жорсткий диск, слід перевірити настройки BIOS , Підключити накопичувач в інший роз'єм передачі даних і роз'єм живлення. Якщо це не допомогло, тоді знадобляться інші способи.
Найчастіше, все обладнання справно і коректно налаштований, просто є кілька моментів, про які не варто забувати. Новий жорсткий диск може не мати присвоєної букви або не відформатовано. Комп'ютер бачить диск на етапі тестування і завантаження до операційної системи (білі букви на чорному тлі при включенні ПК), але в провіднику Windows немає нового диска. Таке часто буває. В системі Windows виправляється дуже легко навіть без використання додаткових програм.
Форматуємо новий диск і присвоюємо йому букву - Windows 7
Заходимо в ПУСК. Правою кнопкою миші на "Мій комп'ютер", вибираємо пункт контекстного меню «Управління».
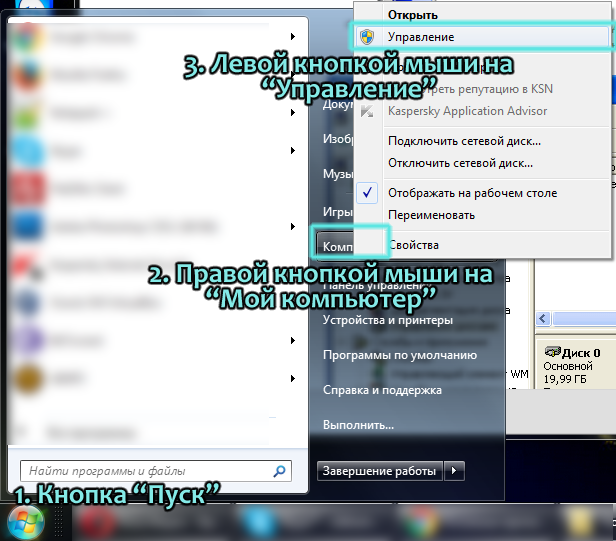
Чому комп'ютер не бачить другий жорсткий диск?
Як виправити?
Як «прописати» другий диск в системі?
Навіщо потрібен другий жорсткий диск?
Як підключити додатковий дисковий накопичувач?
Чому?
Чому комп'ютер не бачить другий жорсткий диск?
Як виправити?