Утиліта для форматування hdd скачати з торрента. Програми для форматування жорстких дисків
- Що таке низькорівневе форматування?
- Програми низькорівневого форматування дисків ATA (SATA, PATA і ін.)
- Засоби недеструктивного форматування
- Низькорівневе форматування жорсткого диска і твердотільних дисків Western Digital
- 5 кращих програм для форматування жорстких дисків
- Завантажити програму для форматування жорсткого диска - Active Partition Manager
- Як форматувати жорсткий диск програмою Active Partition Manager
- Робота з допоміжної програмою
- Форматування за допомогою популярної утиліти Victoria
- Видалення даних через DOS
- Відмінності швидкого і повного форматування диска
- Швидке або повне форматування - яке і коли використовувати
- Форматування SSD дисків
Всі нові жорсткі диски вже відформатовані на низькому рівні виробником і повторної ініціалізації не вимагають. На практиці при звичайних обставинах вам навряд чи доведеться виконувати низькорівневе форматування жорсткого диска , Оскільки чисто технічно даний форматування такого роду може виконати тільки виробник.
Те, що в комп'ютерах називають низькорівневим форматуванням, насправді є в більшій мірі инициализацией і тестуванням поверхні диска, оскільки в цьому процесі виконуються запис і перевірка читання у всіх секторах диска. Якщо проблем з диском немає, потреба в повній ініціалізації або перевірці поверхні відпадає.
Що таке низькорівневе форматування?
Для початку давайте розберемося з поняттями форматування на низькому і на високому рівнях.
Низькорівневе форматування (Low level format) - операція, в процесі якої на магнітну поверхню диска наносяться сервометки (інформація, яка використовується для позиціонування головок жорсткого диска). Виконується в процесі виготовлення жорсткого диска, на спеціальному обладнанні.
Коли в перший раз запускається процес низькорівневого форматування вінчестера, пластини жорсткого диска порожні, тобто не містять абсолютно ніякої інформації про секторах, треках і так далі. Це останній момент, коли у жорсткого диска абсолютно порожні пластини. Інформація, записана під час цього процесу, більше ніколи не буде переписана.
старі жорсткі диски мали однакову кількість секторів на трек і не мали вбудованих контролерів, так що низькорівневим форматуванням займався зовнішній контролер жорсткого диска, і єдиною потрібної йому інформації було кількість треків і кількість секторів на трек. Використовуючи цю інформацію, зовнішній контролер міг відформатувати жорсткий диск . Сучасні жорсткі диски мають складну внутрішню структуру, включаючи зміну кількості секторів на трек під час руху від зовнішніх треків до внутрішніх, а також вбудовану сервоінформацію для контролю за приводом головок.
Внаслідок такої складної структури даних, всі сучасні жорсткі диски проходять низькорівневе форматування тільки один раз - на заводі-виробнику.
Високорівневе форматування є двох видів:
Форматування в звичайному режимі - процес, який полягає у створенні головного завантажувального запису до таблиці розділів і (або) структур порожній файлової системи , Установці завантажувального сектора і тому подібних дій. В процесі форматування також перевіряється цілісність носія для блокування дефектних секторів.
Швидке форматування (Quick format) - той же процес, що і форматування в звичайному режимі, тільки без перевірки носія на наявність дефектних секторів.
Використання терміну низькорівневе форматування по відношенню до жорстких дисків породило безліч міфів. Наприклад, існує думка, що низькорівневе форматування жорсткого диска виконати неможливо і що спроба такої операції призведе до руйнування диска. В принципі, в цьому омані є частка правди. Вона полягає в тому, що при низкоуровневом форматуванні старих дисків зразка кінця 1980-х років порушувалася оптимальна настройка скоса головок і циліндрів, встановлена виробником диска, а також карта дефектів диска.
Все це негативно позначалося на продуктивності пристроїв. Описана проблема вже давно вирішена, і всі пристрої, що використовують зонний запис (зі змінним числом секторів на доріжці), мають імунітет до будь-яких проблем, до яких може привести низькорівневе форматування, оскільки реальні маркери сектором не можуть бути заміщені.
Так що низькорівневе форматування дисків, випущених в 1990-х роках і пізніше, виключає порушення його налаштувань.
У той же час часто виникає реальна необхідність виконання низькорівневого форматування дисків ATA і SCSI. Зараз ми поговоримо про програми, які допоможуть це зробити.
Програми низькорівневого форматування дисків ATA (SATA, PATA і ін.)
Виробники дисків ATA визначили і стандартизировали розширення до вихідного контролера жорстких дисків WD1002 / 1003, створивши інтерфейс шини AT (відомий як інтерфейс АТА). Специфікація ATA реалізована для унікальних команд конкретних виробників, які є розширенням стандарту. Щоб уникнути виконання некоректного низькорівневого форматування багато з пристроїв ATA мають спеціальні команди, які повинні бути відправлені на пристрій для розблокування процедур форматування. Ці команди залежать від виробника пристрою, тому необхідно знайти програми низькорівневого форматування і управління дефектами, створені виробником диска.
Ці програми найчастіше призначені не тільки для пристроїв конкретного виробника, а й для окремих їх моделей. Так що перед виконанням пошуку запишіть назву виробника та номер моделі жорсткого диска.
Сучасні жорсткі диски захищені від можливості зміни коефіцієнта скоса або карти дефектів, оскільки завжди знаходяться в режимі перетворення. Пристрої з зонної записом завжди знаходяться в цьому режимі і, таким чином, повністю захищені.
Більшість жорстких дисків мають додатковий набір команд, які використовуються в процесі форматування, при цьому стандартні команди специфікації ATA не працюють (особливо це стосується пристроїв ATA з зонної записом).
Запасні сектори також можуть бути виділені автоматично за допомогою програм, наданих виробником пристрою. Не знаючи коректних команд, специфічних для виробника, неможливо замінити дефектні сектори запасними, спеціально виділеними в сучасних пристроях для цих цілей. Виявлений дефектний сектор замінюється в структурі розподілу найближчим до нього запасним сектором.
Деякі виробники жорстких дисків пропонують програми форматування низького рівня. Їх можна знайти за наступними адресами.
- Seagate
ftp://ftp.seagate.com/techsuppt/seagate_utils/sgatfmt4.zip
http://www.seagate.com/support/seatools - Hitachi / IBM
www.hgst.com/hdd/support/download.htm - Maxtor / Quantum
http://www.maxtor.com/softwaredownload/default.htm - Samsung
www.samsung.com/Products/HardDiskDrive/utilities/hutil.htm
www.samsung.com/Products/HardDiskDrive/utilities/sutil.htm
www.samsung.com/Products/HardDiskDrive/utilities/shdiag.htm - Western Digital
http://support.wdc.com/download/
Перш за все, слід випробувати програми, надані виробником пристрою. Всі вони безкоштовні і часто дозволяють працювати на низькому рівні так, як не дозволяють широкопрофільні програми.
Якщо виробник диска не пропонує програми ініціалізації / перевірки / форматування, можна скористатися програмою Drive Fitness Test від компанії Hitachi (раніше - IBM). Ця програма відмінно справляється з дисками від інших виробників і виконує детальне повне тестування всього жорсткого диска. Це одна з кращих програм загального призначення, оскільки дозволяє виконати Недеструктивні тест. Незважаючи на те, що з її допомогою може бути протестовано будь-який пристрій, існує одне обмеження: деструктивні тести читання / запису можуть бути виконані тільки на дисках Hitachi і IBM.
Порада!
Всі перераховані програми ініціалізації, тестування і форматування жорсткого диска, а також багато інших можна знайти в колекції утиліт Ultimate Boot CD (UBCD). Це просто фантастична колекція засобів діагностики, що міститься на одному завантаження компакт-диску! Копію цього компакт-диска можна завантажити за адресою www.ultimatebootcd.com.
Засоби недеструктивного форматування
Я настійно не рекомендую застосовувати засоби недеструктивного форматування, що працюють на рівні BIOS, такі як Calibrate (раніше входило до складу Symantec Norton Utilities), в тому випадку, коли дійсно необхідно форматування низького рівня. Для подібних засобів характерний цілий ряд обмежень і проблем, що зменшують їх ефективність. Вони виконують форматування низького рівня по окремих доріжках, використовуючи функції BIOS; при цьому здійснюється резервне копіювання і відновлення окремих доріжок.
Дані програми також не створюють карту дефектів, як це зазвичай роблять програми форматування низького рівня. Більш того, вони можуть видалити маркери карти дефектів, додані стандартними програмами форматування низького рівня. В результаті стає можливим збереження даних в пошкоджених секторах, що в деяких випадках може призвести до втрати гарантії.
Ще одне обмеження полягає в тому, що дані програми можна застосовувати тільки при роботі з жорсткими дисками, заздалегідь відформатовані за допомогою функцій BIOS.
Програма форматування низького рівня, створена виробниками дисків, «обходить» системну BIOS і передає команди безпосередньо контролеру. Тому багато подібних програми призначені для роботи з певними контролерами. Наявність однієї такої програми, яку можна було б використовувати при роботі з різними контролерами, практично неможливо собі уявити. Багато жорсткі диски можуть бути неправильно визначені як дефектні тільки тому, що використовувалася невідповідна програма.
Низькорівневе форматування жорсткого диска і твердотільних дисків Western Digital
Відразу обмовлюся, що в даному випадку, під низькорівневим форматуванням розуміється тестування поверхні диска на погані сектора через читання і запис. Як вже говорилося вище, заводське низькорівневе форматування сучасного жорсткого диска може призвести тільки виробник.
Жорсткі і твердотільні диски можна відформатувати на низькому рівні, кількома методами. Розглянемо один з них, який можна застосовувати до PC. Комп'ютери Мас не підходять для того прикладу.
Для низкоуровнего форматування жорсткого диска нам знадобиться:
- Накопичувач на жорстких диска, в даному випадку, виробник Western Digital (в цьому прикладі тестувався диск Maxtor, при цьому, процедура пройшла успішно)
- Програмне забезпечення Data Lifeguard Diagnostics for Windows
Перед процесом форматування, підключіть пристрій до комп'ютера. Це можна зробити або через інтерфейс IDE, SATA, USB або Firefire. В даному випадку форматування низького рівня буде проводитися в системі Windows , Без попереднього завантаження за допомогою спеціальних завантажувальних дисків. Це найбільш простий спосіб для звичайного користувача ПК.
Після того, як пристрій підключено:
1. Завантажте програму Windows Data Lifeguard Diagnostics зі сторінки http://support.wdc.com/product/download.asp?groupid=113&sid=3&lang=ru
2. Після завантаження програми, запустіть його і виконуйте майстру установки.
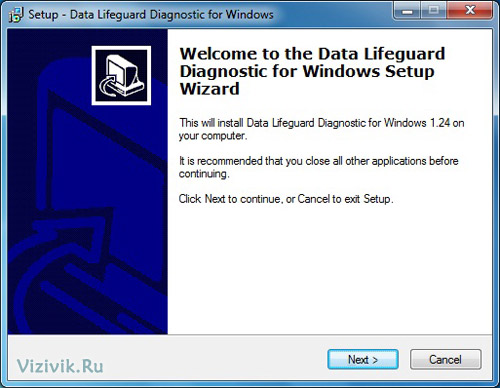
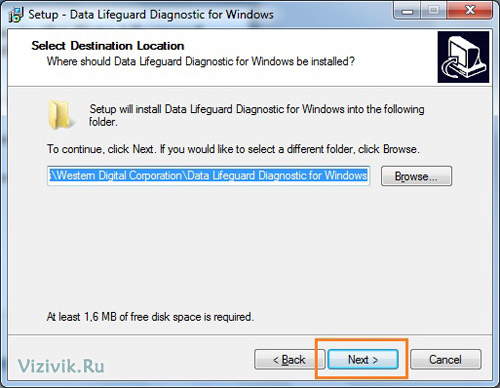
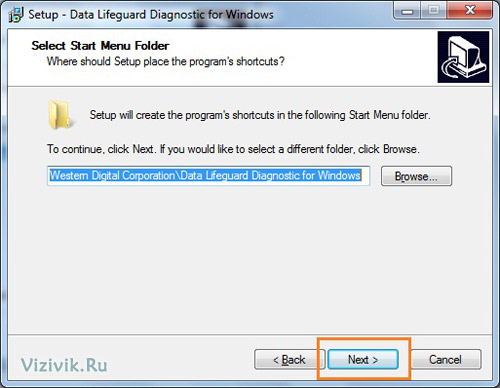
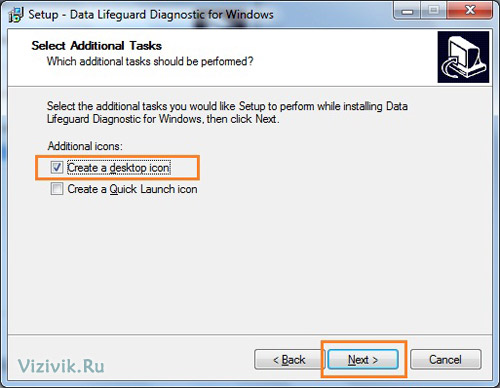


Якщо після установки з'являється діалогове вікно, з повідомленням про неможливість запуску програми, то закрийте його і клацніть на кнопці Ок. Програму необхідно запустити іншим способом.
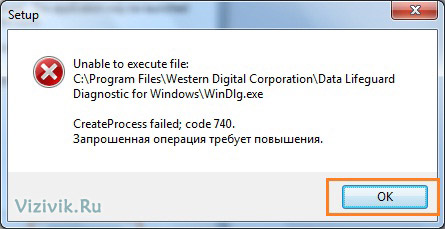
3. На робочому столі з'явиться ярлик програми, клікніть по ньому двічі.
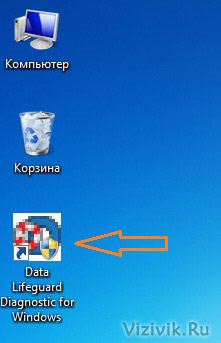
4. Встановіть галочку навпроти I accept this ... і клацніть на кнопці Next.
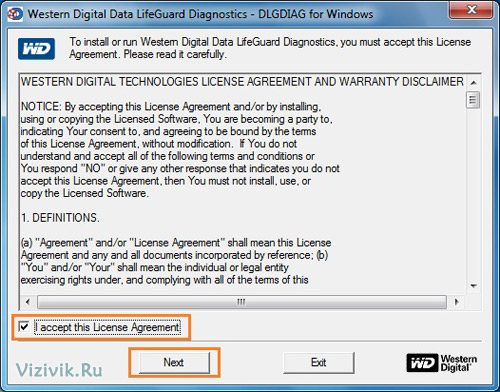
Програма відобразить всі підключені диски. Незважаючи на те, що в моєму прикладі, форматування проводилося тестового жорсткого диска Maxtor, і воно пройшло успішно, Вам рекомендую використовувати дану програму тільки для дисків Western Digital, щоб уникнути можливих проблем з носієм. Якщо у вас жорсткий диск виробника Seagate, скористайтеся аналогічною програмою від Seagate.
5. Виділіть диск, який необхідно діагностувати і клацніть на кнопці to run tests. ОБОВ'ЯЗКОВО перевірте, що ви вибрали саме той диск, в іншому випадку, ви втратите всі дані на даному носії, без можливості їх відновлення, так як цей процес деструктивний і незворотний.
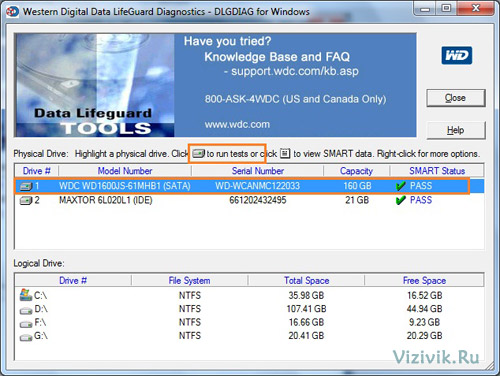
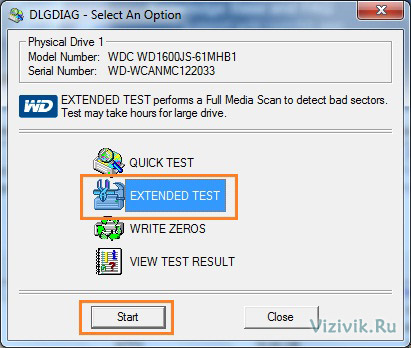
7. У наступному вікні виберіть опцію EXTENDED TEST і натисніть на кнопку Start.
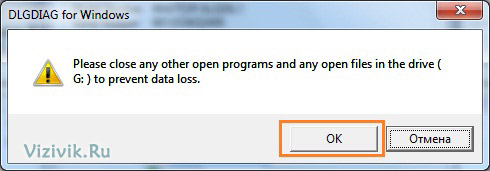
8. Закрийте всі файли, які відкриті на обраному жорсткому диску і клацніть по кнопці ОК.
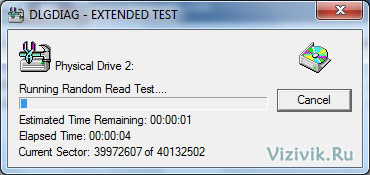
9. Процедура тестування на жорсткому диску об'ємом 20 Гб зайняла приблизно 10 хвилин. По закінченню тестування, клікніть по кнопці Close.
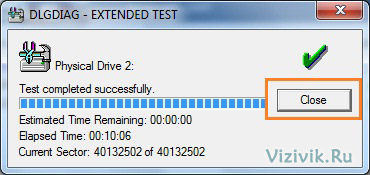
10. Але це ще не все. Тепер знову клацніть на кнопці по кнопці to run tests і в діалоговому вікні виберіть опцію WRITE ZEROS і клацають по кнопці Start. Дана процедура перезапише всі сектори нулями.
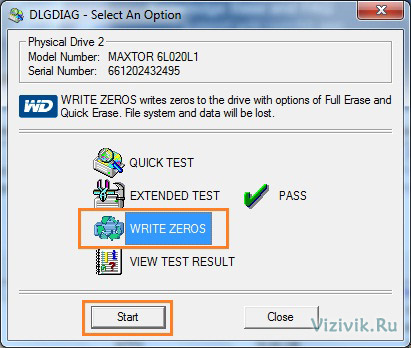
10. Залежно від стану диска Ви отримаєте одну або дві підказки, що нагадують вам, що це дію знищить всі дані в даний момент на диску. Натисніть кнопку Yes.
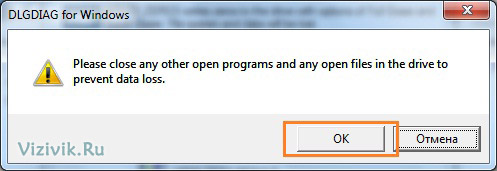
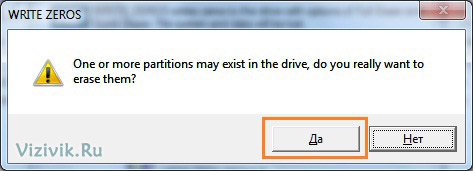
10. Потім виберіть, який метод Ви хотіли б використовувати, щоб записати нулі. Опція QUICK ERASE набагато швидше, але не повністю затирає диск. Це підійде для користувачів, які планують багаторазове перезапісиваніе диска. Повне видалення повністю затирає диск. Це займає більше часу, але гарантує, що ніякі дані на диску не можуть пізніше бути відновлені за допомогою методів відновлення даних. Цей метод розроблений для людей, які потрібно безповоротно видалити дані з їх диска, наприклад хакерам;).
Як тільки Ви визначили, який метод Ви хотіли б використовувати, виберіть кнопку OK, щоб почати процес форматування. Я рекомендую вибирати FULL ERASE (Повне стирання).

11. Початок процесу перезапису. Наприклад, на перезапис жорсткого диска об'ємом 20 Гб у мене пішло близько 10 хвилин.

12. Після того, як процес буде завершений, клікніть знову по кнопці по кнопці to run tests і в діалоговому вікні виберіть опцію VIEW TEST RESULT і клацають по кнопці Start.
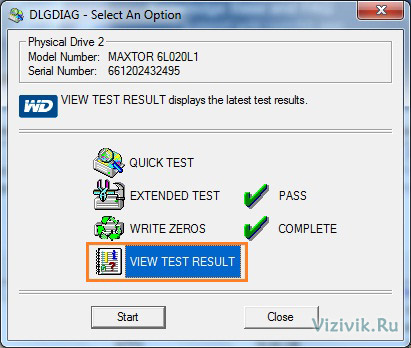
13. У вікні буде приведена інформація про жорсткому диску і про минулі тестах. Чесно сказати, інформація в цьому звіті дуже скупа.

14. Якщо процес пройшов успішно, то відформатований на низькому рівні жорсткий диск буде не доступний в системі. Тепер його необхідно ініціалізувати, створити розділи і відформатувати на високому рівні.
14. Відкрийте Пуск -> Всі програми-> Стандартні-> Виконати і у вікні введете команду diskmgmt.msc.
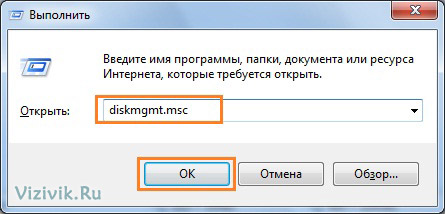
15. Запускається програма «Управління дисками» і автоматично з'явиться вікно Ініціалізації дисків, де буде обраний необхідний диск . Вкажіть параметр Основна завантажувальний запис і клацніть на кнопці Ок.
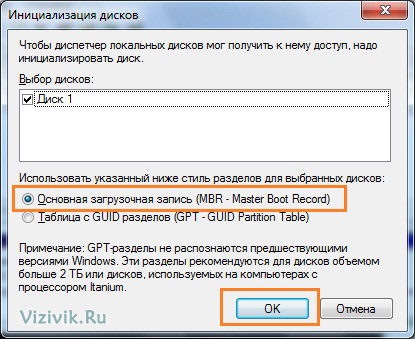
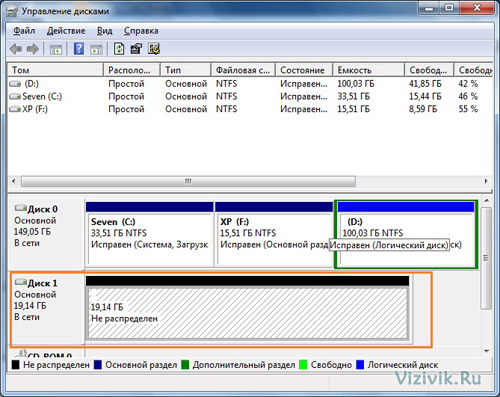
На цьому процес форматування на низькому рівні завершено.
Аналогічний процес можна використовувати і по відношенню до носіїв на жорстких дисках інших виробників. Наприклад, копання Seagate для своїх носіїв пропонує досить зручний інструмент для діагностики.
На закінчення, наведу приклад того, як відображає програма Data Lifeguard Diagnostics несправний диск . Як приклад, було взято жорсткий диск Fujitsu. Програма визначила, що носій не справний, про що свідчить SMART STATUS.

Програма за допомогою EXTENDED TEST показала, що на диску знайдені збійні сектора.
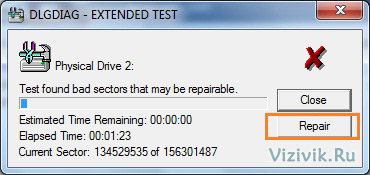
Програма спробувала їх виправити, але нічого не вийшло.
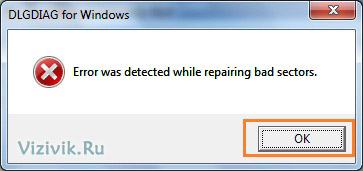
Причин цю може бути дві: по-перше, жорсткий диск і програма діагностики - різних виробників, тому деякі команди можуть некоректно оброблятися, і по-друге, цей диск не відновити, так як він почав «сипатися», тобто на поверхні його дисків з'явилися фізичні ушкодження; до цього він уже був на моєму перевірочному столі.
Форматувати розділи HDD або весь жорсткий диск доводиться вкрай рідко, в основному при установці або перевстановлення операційної системи, додаванні нових дисків або створення RAID масивів з існуючих. Ця операція може стати так само необхідною, якщо в будь-якому розділі угнездился вірусний файл, а антивірус не в змозі з ним впоратися. Доводиться знищувати всю інформацію в такому відділенні.
C допомогою консолі «Керування дисками" в Windows можна працювати тільки з іншими розділами. Якщо необхідно відформатувати розділ, нехай навіть з встановленою системою, але не з тієї, в якій ви на даний момент працюєте, то цього кошти звичайному користувачеві цілком достатньо для повноцінних операцій.
Інша справа - відділ з працюючою «Віндоус». Зрозуміло, що для його форматування необхідно вийти з системи, і, або увійти в іншу (якщо є), або форматувати його за допомогою сторонньої програми для форматування жорстких дисків, що виробляє цю операцію при перезавантаженні комп'ютера або в BIOS.
5 кращих програм для форматування жорстких дисків
1. На мій погляд, найкраща програма для форматування жорсткого диска - «Disk Director» від визнаного лідера в розробці таких утиліт, компанії «Acronis». У компанії є й інші варіанти цього додатка: вона простіше, має менший обсяг, працює як в BIOS, так і в Windows, оснащена зрозумілим будь-якому звичайному користувачеві російським інтерфейсом. До того ж, це багатофункціональна утиліта, призначена для великої кількості різних операцій з HDD, виконання яких не потребує особливих навичок, завдяки вбудованим порад та інструкцій.
Можете не вірити, але недоліків у цього засобу немає, якщо не брати до уваги умовну безкоштовність - після закінчення демонстраційного періоду необхідно сплатити активацію, інакше утиліта заблокується. Втім, 500 рублів не така велика сума за цей унікальний пакет.
Завантажити Disk Director - http://soft.oszone.net/download/408/Acronis_Disk_Director_Suite.html
2. Наступний у списку винна стояти безкоштовна утіліта «Partition Wizard Free» від компанії «MiniTool». За своєю багатофункціональності вона НЕ поступається платним аналогам. Як и попередня програма для форматування жорсткий диск, ця утіліта Виконує безліч других операцій з HDD и зовнішнімі носіями, при цьом спожіває мінімум системних ресурсов. Володіє пробачимо и зрозумілім робочим вікном, підтрімує пристрої Величезне обсягів вімірюваніх в терабайт, а такоже працює з масивами RAID. Ще может відновлюваті Втрачені розділи.
Недоліків немає, є маленька незручність: не працює в BIOS, тому для проведення операцій з системним розділом, необхідне перезавантаження комп'ютера: вони будуть проведені до завантаження системи.

скачать програму Partition Wizard Free - https://www.partitionwizard.com/free-partition-manager.html
3. Популярно також додаток «Partition Magic». Воно володіє хорошими робочими характеристиками і широким спектром функцій, які мало відрізняються від вищеперелічених, хоча і трохи поступаються за кількістю.
Серед мінусів: не підтримує RAID і великі за обсягом пристрої, поширюється на умовно-безкоштовній основі (як «акроніс»).
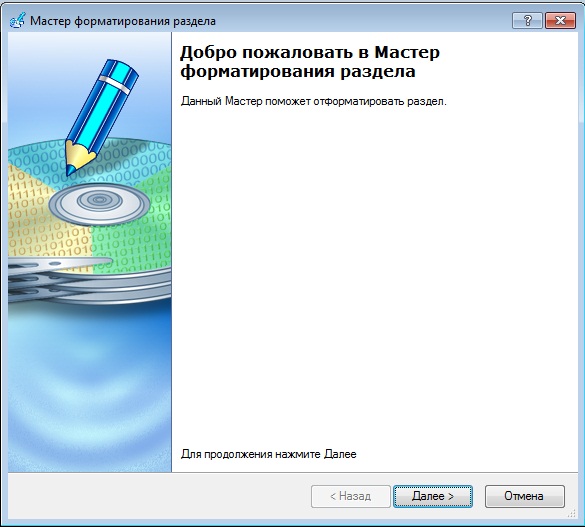
Завантажити Partition Magic - http://relizua.com/raznie-programi/301-skachat-partition-magic-rus.html
4. Можна порадити «EaseUS Partition Master Free». У даної програми одна перевага - за неї не треба платити.
До мінусів можна умовно віднести менший в порівнянні з лідерами списку функціонал і занадто великий (для такої кількості опцій) обсяг.
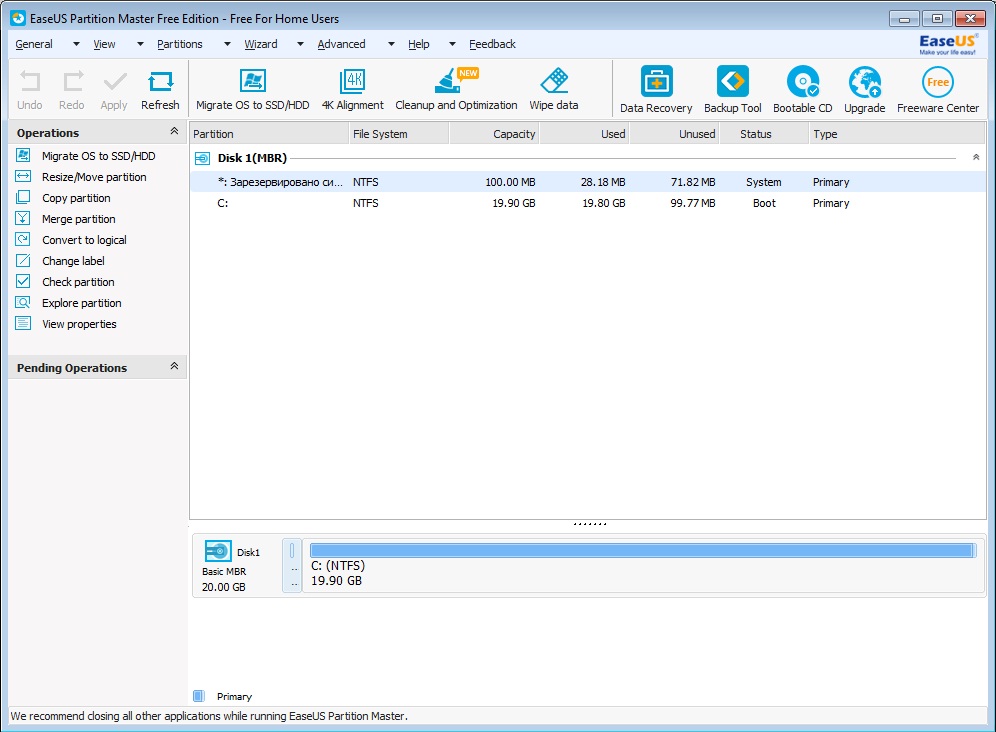
Завантажити EaseUS Partition Master Free - http://www.easeus.com/partition-manager/epm-free.html
5. Ну і звичайно необхідно відзначити спеціальні утиліти, що випускаються виробниками жорстких дисків. В даному випадку для кожного користувача рекомендується своя утиліта. Дізнатися модель і виробника свого HDD можна Диспетчері пристроїв. Далі зайти на сайт і завантажити що потрібно.
Заключний рада. Якщо, з яких-небудь причин, придбання платного додатка неможливо, сміливо користуйтеся безкоштовними аналогами. Деякі з них набагато краще інших професійних програм.
Перш ніж завантажити безкоштовна програму для форматування жорсткого диска мовою, зверніть увагу, що в windows 7, 8, 8.1 або 10, є власні інструменти для таких справ.
Більш того, навіть не маючи встановленої операційної системи, ви можете без скачування програми виконати форматування жорсткого диска (будь-якого розділу), через біос.
Для цього вам лише знадобиться дистрибутив (установчий диск). В процесі установки виндовс 7 або будь-який інший вам буде надана можливість форматувати розділи жорсткого диска.
Також легко можете без програми форматувати будь-який розділ жорстокого диска , За виключення «С», просто клікнувши по ньому правою кн. миші і натиснувши на рядок форматувати.
Диск «С» відформатувати таким способом не вийде, так як на ньому встановлена система, а виндовс сам себе знищити не може.
Зробити це можна, але тільки або через біос, або завантажившись з іншого носія.
Якщо ви все ж таки віддаєте перевагу скачати програму щоб виконати форматування свого жорсткого диска, тоді вперед.
Завантажити програму для форматування жорсткого диска - Active Partition Manager
Безкоштовних програм для форматування вінчестерів - кілька. Я все ж рекомендую вам завантажити: «Active Partition Manager».
Чому? Вона безкоштовна і російською мовою. Якщо завантажити з цього сайту, якщо скачувати з сайту автора, то англомовна.
Завантажити безкоштовно додаток Active Partition Manager можна в самому кінці запису (в блоці) з цього сайт або авторського. На момент читання може з'явиться Нова версія , Зараз коли пишу остання
Також в неї інтегровано додаткові інструменти. Зокрема:
- перетворення розділів GPT в MBR і навпаки;
- створення на диску логічного розділу;
- виконувати форматування можна в FAT32, ExFAT або NTFS;
- при бажанні є можливість змінювати завантажувальний сектор;
- в разі непередбачених обставин, можна зробити відкат;
- якщо ас розділ не влаштовує, можете видалити;
- багато іншого.
Програма також прекрасно працює з з картами пам'яті і іншими зовнішніми накопичувачами , Крім цього, ви зможете розділяти один фізичний на кілька логічних.
Як форматувати жорсткий диск програмою Active Partition Manager
Після завантаження та установки запустіть Active Partition Manager. Після цього побачите два вікна. Те, що зверху закрийте.
Тепер перед вами будуть всі розділи вашого жорсткого накопичувача. Виберіть той, що вам потрібен і на верхній панелі натисніть - форматувати.
Ось і вся математика. Оскільки Active Partition Manager російською, як користуватися іншими інструментами, описувати не буду.
Якщо знадобиться виконати операції з флеш картами або іншими зовнішніми накопичувачами, то їхня програма надає в тому ж вікні, тільки нижче. успіхів
URL Розробника:
http://www.pcdisk.com.
операційна:
XP, Windows 7, 8, 10
інтерфейс:
російська
Процес низькорівневого форматування полягає в тому, що на поверхню жорсткого диска наносяться сектора і доріжки. Таким чином, на магнітну поверхню наносяться сервометки, які використовуються для позиціонування головок диска в якості службової інформації. Здійснюється цей процес на спеціальному обладнанні серворайтере.
У домашніх умовах провести повноцінне низькорівневе форматування жорсткого диска практично неможливо. Тому прийнято вважати, що таке специфічне захід проводиться один раз на заводі виробника. Але для того щоб імітувати цей процес будинку, існує безліч різніх способів , Наприклад, провести операцію з під DOS, за допомогою настановної флешки або провести обробку спеціальною програмою.
Але перш ніж шукати для себе найбільш прийнятний спосіб, який може зробити домашнє низькорівневе форматування, необхідно визначити основні причини для його проведення:
- Запобігання витоку важливої або секретної інформації. Цей процес повністю знищує всю інформацію, що міститься на пристрої, в той час як звичайне видаляє дані лише з першого сектора.
- Блокування секторів вінчестера, які були схильні до пошкоджень. Зробити пошкодження можуть удари, механічне або температурний вплив. На пошкоджені ділянки інформація не зберігається.
Робота з допоміжної програмою
Для того щоб зробити таку операцію простіше можна скачати програму, яка носить таку назву HDD LOW LEVEL FORMAT TOOL. Ця утиліта використовується не тільки для форматування вінчестерів. Вона також працює з різними інтерфейсами і нею можна видаляти інформацію з флешки. Працює ця програма за наступною схемою:
- Необхідно запустити програму і у вікні зазначити Continue for free.
- Після цього з'явиться ще одне вікно, в якому буде список з усіма пристроями.
- Коли диск обраний, вікно зміниться і в ньому з'явиться інформація. Для низькорівневого форматування потрібно зробити вибір FORMAT THIS.
- Тепер утиліта запустить процес, але перед ним видасть повідомлення, яке нагадає користувачеві про безповоротність даних. Для продовження потрібно погодитися.
- Після низькорівневого форматування необхідно зробити звичайне (швидке) через «Мій Комп'ютер» і вибрати там тип файлової системи.
Форматування за допомогою популярної утиліти Victoria
Крім програми вузької специфікації, для того щоб провести форматування низького рівня можна використовувати утиліту з більш широким спектром дії. Однією з таких утиліт є Victoria. Можливості Victoria досить великі і однією з здібностей є низькорівневе форматування.
Працювати з Victoria можна кількома способами, а саме завантажувати з диска, дискети, флешки або ж завантажити і встановити безпосередньо на вінчестер комп'ютера. Для того щоб користуватися першими трьома способами, на накопичувачах потрібно створити завантажувальний пакет файлів, який запускається на комп'ютері під DOS.
Для роботи Victoria в наявній операційній системе необхідно спочатку завантажити програму з офіційного сайту. Для установки програми на пристрій потрібно запустити від імені адміністратора файл victoria43.exe.
У вікні з'являться кілька вкладок, в яких програма аналізує всі наявні жорсткі диски. Але для того щоб безповоротно видалити дані програмою victoria, на вінчестері для початку потрібно виявити ділянки, які були пошкоджені. У цьому може допомогти вкладка «Тест». Сканування виявить пошкоджені сектора, а щоб позбутися від них необхідно запустити повторне сканування, але при цьому встановити режим Запис (Write). В утиліті Victoria цей режим відповідає за безповоротне видалення (Затирання) інформації.
Видалення даних через DOS
Але для того щоб відформатувати вінчестер на низькому рівні необов'язково повинна використовуватися стороння програма зі складним управлінням. Це можна зробити і через DOS - за допомогою інсталяційного диска з операційною системою.
- Якщо у вас в наявності завантажувальний диск з Windows XP, для початку запускаємо його установку. В процесі установки будуть запропоновані всі жорсткі диски і їх розділи, які можна відформатувати в DOS-режимі.
- При установці системи з завантажувальну диска з ОС Vista дочекаємося, коли система запропонує вибір диска або його розділу. Після потрібно викликати вікно «Налаштування диска».
- Якщо немає необхідності міняти файлову систему і інші настройки hdd можна натиснути кнопку «Форматувати».
Під час форматування в режимі DOS буде закінчено, система сповістить користувача і комп'ютер потрібно буде перезавантажити.
до низкорівневому форматування необхідно підійти відповідально, щоб не нашкодити системі. При цьому неважливо як саме буде проводитися операція через DOS, з флешки або за допомогою програми. До того слід пам'ятати, що такий процес повністю і безповоротно видаляє всю інформацію, накопичену на вінчестері, тому перед початком варто зберегти образ диска для швидкого відновлення.
При форматуванні диска, флешки або іншого носія в Windows 10, 8 і Windows 7 різнімі способами ви можете вибрати швидке форматування (очищення змісту) або ж не вибирати його, виконавши тим найповніше форматування. При цьому, для початківця користувача зазвичай не ясно, в чому різниця між швидким і повним форматуванням накопичувача і яке з них слід вибрати в кожному конкретному випадку.
В даному матеріалі - докладно про те, чим відрізняються швидке і повне форматування жорсткого диска або USB флешки, а також про те, який з варіантів краще вибрати в залежності від ситуації (в тому числі про варіанти форматування для SSD).
Примітка: в статті мова йде про форматування в Windows 7 - Windows 10, деякі наведені нюанси повного форматування працюють інакше в XP.
Відмінності швидкого і повного форматування диска
Для того, щоб зрозуміти різницю між швидким і повним форматуванням накопичувача в Windows, досить знати, що відбувається в кожному окремому випадку. Відразу зазначу, що мова йде про форматування вбудованими засобами системи, такими як
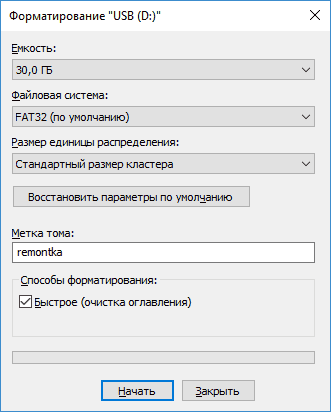
Переходимо безпосередньо до того, що таке швидке і повне форматування і що саме відбувається з диском або флешкою в кожному з варіантів.
- Швидке форматування - в даному випадку простір на накопичувач записується завантажувальний сектор і порожня таблиця обраної файлової системи (FAT32, NTFS, ExFAT). Простір на диску позначається як неиспользуемое, без фактичного видалення даних на ньому. Швидке форматування займає значно менше часу (в сотні-тисячі разів) ніж повне форматування того ж накопичувача.
- Повне форматування - при повному форматуванні диска або флешки, крім зазначених вище дій виконується також запис нулів (тобто очищення) в усі сектори диска (починаючи з Windows Vista ), А також проводиться перевірка накопичувача на наявність пошкоджених секторів при наявності яких вони виправляються або позначаються відповідним чином, щоб уникнути записи на них в подальшому. Займає дійсно тривалий час, особливо для об'ємних HDD.
У більшості випадків для звичайних сценаріїв роботи: швидке очищення диска для подальшого використання, при пере установці Windows і в інших подібних ситуаціях досить використовувати швидке форматування. Однак, в деяких випадках може стати в нагоді і повне.
Швидке або повне форматування - яке і коли використовувати
Як було зазначено вище, найчастіше краще і швидше використовувати швидке форматування, проте можуть бути виключення, коли повне форматування може бути кращим. Наступні два пункти - тільки для HDD і USB флешок, про твердотільних накопичувачах SSD - відразу після цього.
- Якщо ви плануєте передати диск комусь, при цьому вас турбує ймовірність того, що сторонній може відновити дані з нього, краще виконати повне форматування. Файли після швидкого форматування відновлюються досить легко, див., Наприклад,.
- Якщо вам потрібна перевірка диска або, коли при простому швидкому форматуванні (наприклад, при установці Windows) подальше копіювання файлів відбувається з помилками, що викликають припущення про те, що диск може містити пошкоджені сектора . Однак, ви можете вручну виконати перевірку диска на пошкоджені сектора, а вже після цього використовувати швидке форматування:.
Форматування SSD дисків
Окремо в цьому питанні стоять твердотільні накопичувачі SSD . Для них у всіх випадках краще використовувати швидке, а не повне форматування:
- Якщо це робити на сучасній операційній системі, то дані після швидкого форматування з SSD не відновиш (починаючи з Windows 7, для SSD при форматуванні використовується команда TRIM).
- Повне форматування і запис нулів може бути шкідлива для SSD. Однак, не впевнений, що Windows 10 - 7 буде це робити на твердотільному накопичувачі навіть якщо вибрати повне форматування (на жаль, фактичної інформації з даного питання не знайшов, але є підстави припускати, що це враховано, як і багато іншого, см.).
На цьому завершую: сподіваюся, для кого-то з читачів інформація виявилася корисною. Якщо залишаються питання, задати їх можна в коментарях до цієї статті.
Що таке низькорівневе форматування?Що таке низькорівневе форматування?
Asp?
Чому?