Запланувати відключення комп'ютера windows 10
- регулярна завдання
- Казка на ніч
- Режим харчування
- Створити таймер, який запускається вручну
- BAT-файли
- планувальник завдань
- Спосіб №1 - через спец. програми-таймери
- Спосіб №2 - установка таймера в командному рядку
- Спосіб №3 - настройка таймера в планувальнику завдань
- Як створити таймер вимикання комп'ютера
- Через «Планувальник завдань»
- через ярлик
- Через файл з розширенням bat
- Через вікно «Виконати»
- Відео: таймер виключення через командний рядок
- Програми для відключення комп'ютера по таймеру
- Для чого може стати в нагоді таймер відключення
Ми зіткнулися з тим, що велика частина посібників таймер відключення комп'ютера на ОС Windows 10 підносить як частина системної функції, але абсолютно не пояснює, що саме відбувається. Як правило, використовується команда shutdown. Задумане найпростіше здійснити через bat файл або мову сценаріїв Windows (PowerShell). Але якось забувається, що дітище Біллі Гейтса управляється через реєстр і спеціальні графічні меню. Логічно почати з вивчення планів харчування, а потім вже лізти в програмування.
Оптимальний шлях вирішення завдання залежить від того, чи збираємося ми налаштувати автовимкнення комп'ютера для кожного сеансу, або це тільки одиничний випадок. Той, у кого є чим зайнятися і без налаштувань, добре розуміє, про що мова: захід повинен бути максимально спрощено і прискорено. В ідеалі - один клацання, і готово. У Windows 10 збереглися всі засоби попередніх поколінь, і додався редактор сценаріїв PowerShell. Його відмінність від звичайного bat-файлу проявляється в підтримці підказок. Хоча і в обмеженому обсязі. Навіть швидше так: професійні програмісти будуть трохи розчаровані PowerShell. І ніхто не заважає тоді написати свій модуль на C для тих же цілей.
регулярна завдання
Хоча багато в мережі шукають, як встановити таймер, який завжди потрібно саме це. Припустимо, комп'ютер грає часто роль няні. Відомо, що дитина засинає, прослухавши ту чи іншу композицію. Зрозуміло, що можна поставити таймер вимикання комп'ютера, але є більш прості і зручні засоби зробити те ж саме. Ви, звичайно ж, знаєте, що багато антивіруси пропонують вибрати дію, здійснюване після закінчення перевірки. Те ж саме спостерігається і з плеєрами.
Казка на ніч
Припустимо, комп'ютер використовується для того, щоб укласти дітей спати:
- Програє пісні.
- Читає казки.
- Щось розповідає.
Це типовий випадок, і потрібно вирубати машину, коли дитина засне. Специфіка заходи в тому, що не потрібно ніяких bat. Є один потужний засіб якісно виконати це завдання. Потрібно визнати, що нам не вдалося його знайти в стандартних додатках, але це і не потрібно. Замість цього встановимо пакет K-Lite кодеків. Все одно доведеться завантажити його, оскільки за замовчуванням деякі типи файлів мультимедіа не підтримуються. Пакет цей своєрідний, ми покажемо, як його дістати.
Сторінку завантажень кожен може знайти через інтернет. Нас цікавить компонент, обведений червоним. Це вбудований програвач файлів мультимедіа. Отже, пакет кодеків нам потрібен не нижче, ніж стандартний (Standard). На перший погляд, програма виглядає, як якийсь невдалий експеримент програмер-самоучки. Це абсолютно помилкове враження. MPC-HC негайно прописується в контекстне меню, і вже через кілька днів багато помітять, що ця штука набагато зручніша, ніж будь-які інші спеціалізовані утиліти (в тому числі WinAmp).
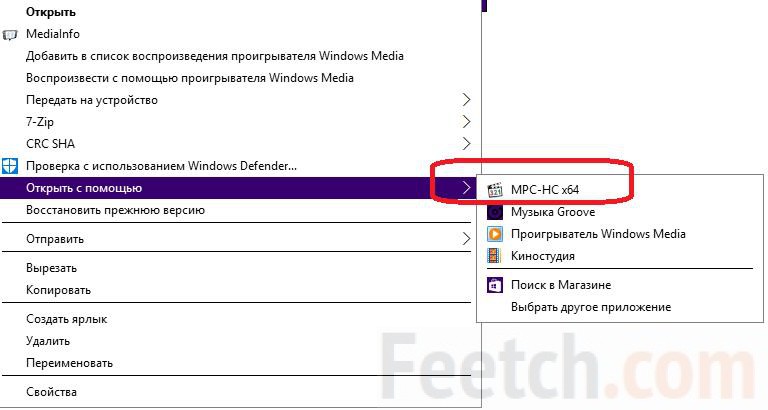
Єдине, що не може ця програма, так це зацикливать композицію. Вона хороша для перегляду кіно, може відтворювати послідовно всю папку, але ось повторювати одне й те саме не вийде. Однак в нашому випадку є опція, яка як раз на 100% задовольняє поставленому завданню. Дивіться самі.
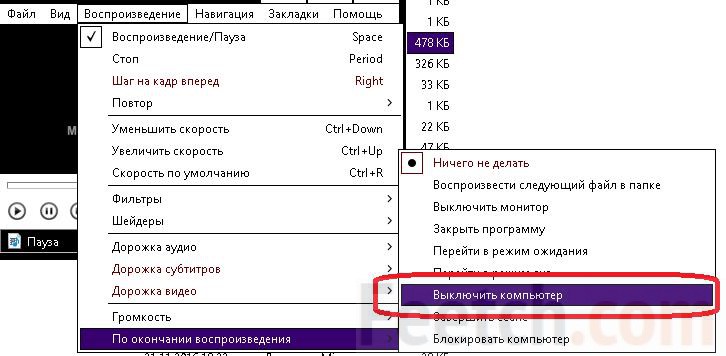
На жаль, не можна по таймеру увійти в гібернацію, а режим сну все-таки трохи інше (м'яко кажучи) і вимагає довгої настройки перш, ніж зможе стати альтернативою. Цей спосіб перевірений і жодного разу не дав відмови. Користуйтеся на здоров'я.
Режим харчування
Цей шлях набагато логічніше будь-якого іншого. Операція виконується трохи довше, але виставляється до її скасування наступними діями.
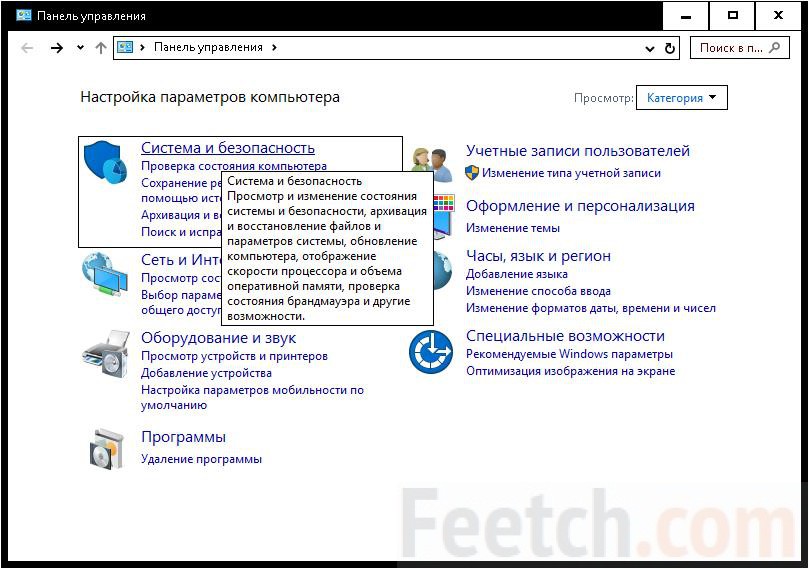
У вікні проводиться не тільки установка дій при натисканні деяких кнопок, але і вказується час переходу до глибокого сну. Це те ж саме, що і вимикання, але тільки зворотна завантаження системи не потрібно. Тому ПК буде готовий до дії набагато швидше. Плюс до цього - збережуться у відкритому вигляді всі працюючі додатки. Іноді заходиш в це вікно і розумієш, що там вже є настройка Сну. І час переходу менше, ніж потрібно нам. Що робити?

Клацніть у вікно Сон і наберіть там «ніколи». Віндовс прийме це значення. Після цього слід встановити таймер вимкнення Windows 10 в потрібний стан. Зверніть увагу на одну важливу річ - з глибокого сну можна вийти:
- При кліці на кнопку миші (іноді навіть просто - її русі).
- При введенні з клавіатури.
Є й деякі інші сигнали, тому включити ПК можна різними методами. Тут ще один параметр, який потрібно перевірити при наявності підключення до мережі.
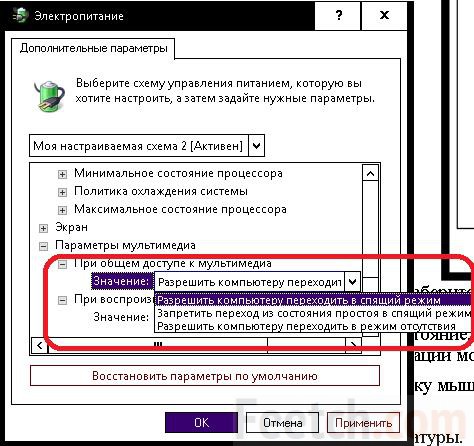
Параметрів Сон і Гибернация вистачає на більшу частину випадків. Другий з цих режимів можна дозволити через Powercfg з командного рядка, але це вже зовсім інша історія.
Створити таймер, який запускається вручну
Біллі Гейтс зауважив, що управління з командного рядка дуже стомлює. Тому через PowerShell ввів підтримку виконуваних файлів скриптів з розширенням bat. У нашому випадку буде використовуватися команда shutdown, здійсненний файл якої знаходиться за адресою C: \ Windows \ System32. Перед початком експлуатації рекомендується хоча б трохи вивчити інструкцію, тому що нам доводилося бачити його використання з ключем -f. Це означає, що всі програми будуть примусово завершені.
З одного боку, це добре, тому що автоматичне виключення комп'ютера відбудеться з вірогідністю 100%. З іншого - уявімо типовий випадок: хтось залишив ПК вимикатися по таймеру, і тут підходить інша людина, починає працювати, і опа ... Всі дані, втрачені. Особливо прикро при роботі в Блокноті. Використовуйте тільки ті ключі, які потрібні. Список їх можна отримати з командного рядка (Win + X), набравши shutdown.
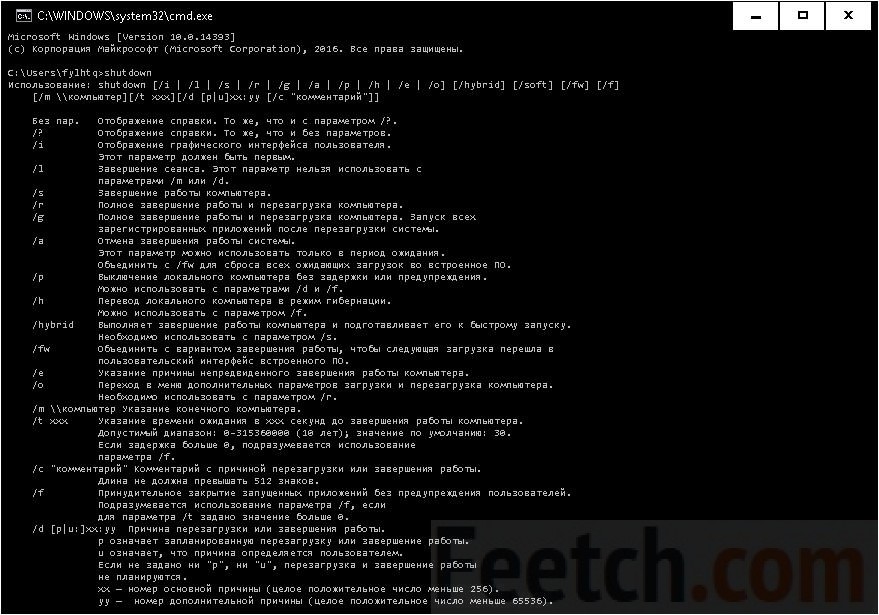
У нашому випадку основних ключа два:
- / S - командує комп'ютера вимкнутися.
- / T - дозволяє встановлювати час XXX (в секундах, від нуля до 10 років), через який спрацює таймер відключення.
Не забувайте в цьому випадку про те, що сучасні Материнські плати можуть приймати сигнали тривоги по мережі або навіть каналу харчування. Тому не дивуйтеся, якщо проводиться відключення комп'ютера, а потім (вночі) спостерігаються якісь незрозумілі маніпуляції. Особливо це характерно для ноутбуків, які таким методом подкачивают поновлення. Тут може допомогти тільки індивідуальне налаштування через BIOS (відключити пробудження після зникнення живлення і так далі). Та й то деякі ПК все одно продовжують включатися від стрибків напруги і деяких інших фізичних явищ.
BAT-файли
Для оптимізації включення таймера можна створити скрипт і записати його в bat файл. Наприклад, описана вище команда виглядає так: shutdown / s / t 1000 (вимикання через 15 хвилин). Заносимо цей рядок в текстовий файл, двома послідовними повільними кліками мишки міняємо розширення на bat. Утворюється файл-програма таймера, запустити яку можна в будь-який зручний момент. Щоб редагувати скрипт, використовуйте два повільних кліка по його назві і міняйте розширення назад на txt.

планувальник завдань
Одноразове відключення зручно проводити через вбудований Планувальник завдань. Щоб знайти оснастку, використовуйте пошук правіше кнопки Пуск.
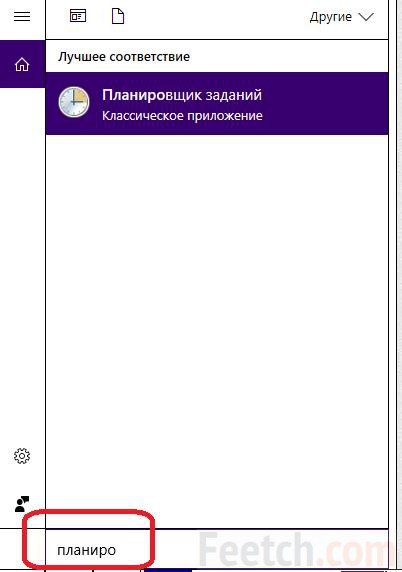
У вікні використовуйте майстер створення простої задачі.

Буде потрібно ввести деякі відомості. Зокрема, на першому етапі забиваються відомості про назву та описі.
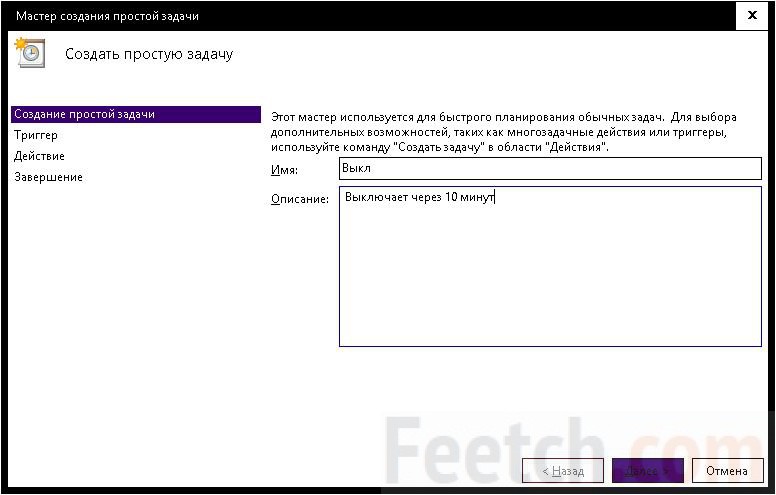
Дія можна виконувати і регулярно, якщо є така необхідність.
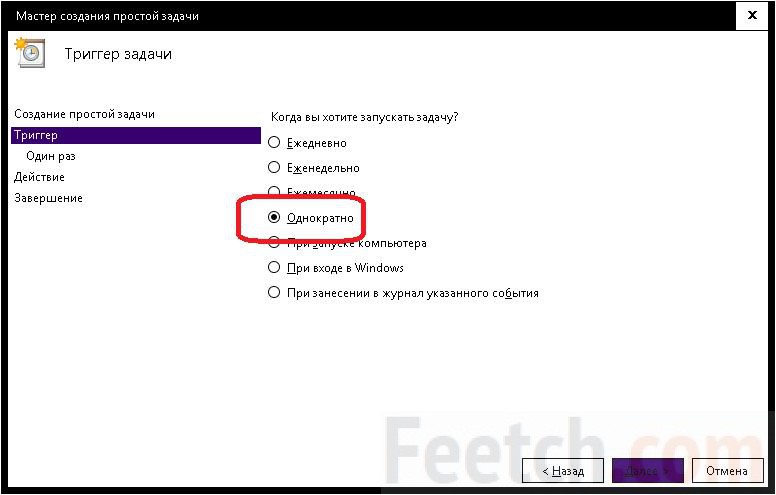
питання користувача
Добрий день. Підкажіть, як можна вимикати комп'ютер в один і той же час (ввечері). Просто часто буває, що при перегляді серіалу засинаю, і комп'ютер залишається вимкненим до ранку (чомусь настройки перекладу в режим сну не спрацьовують (налаштовувала в панелі управління Windows, в розділі електроживлення)) ...
Добрий день.
Режим сну, швидше за все, не спрацьовує через відкритого плеєра: поки він відтворює файл, Windows вважає, що ви дивитеся його ...
У цьому випадку необхідно використовувати таймер (або окрему спец. Утиліту, або вбудовану в Windows), для автоматичного вимкнення комп'ютера через певний час, наприклад, через 2 години (або в конкретний час: кожен день, скажімо, о 12:00).
Спосіб №1 - через спец. програми-таймери
Найпростіший спосіб вимкнути комп'ютер в потрібний час - використовувати спеціальні утиліти. Один раз налаштував - і все працює. Наведу кілька кращих, на мій скромний погляд ☺.
PowerOff
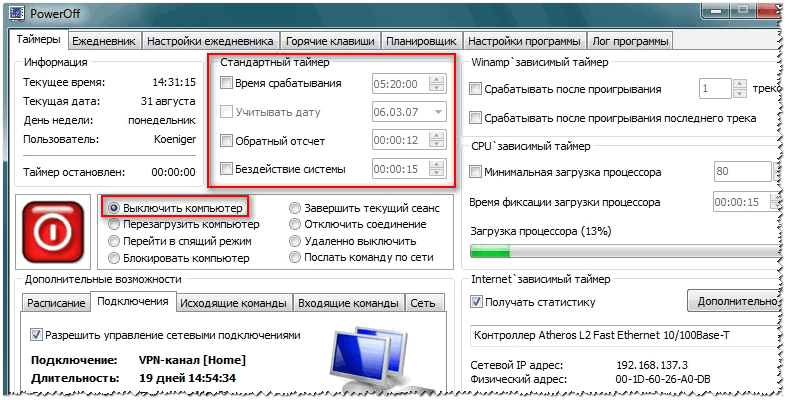
Напевно, один з самих наворочених авто-вимикачів комп'ютера. Крім свого основного завдання, може переводити ПК в режим сну, глибокого сну, завершити підключення до мережі, віддалено вимкнути інший ПК в мережі та ін.
Основні переваги:
- Величезна кількість налаштувань: таймер на конкретний час, дію після того, як програма спрацює (завершить свою роботу і ін.), Можна задати дію щодо завантаження процесора і багато ін .;
- Є вбудований щоденник;
- Ведеться лог всіх дій;
- Можливість налаштування гарячих клавіш;
- Є свій планувальник завдань;
- Автостарт програми разом із завантаженням Windows;
- Підтримка всіх популярних версій Windows: 7, 8, 10.
Switch Off
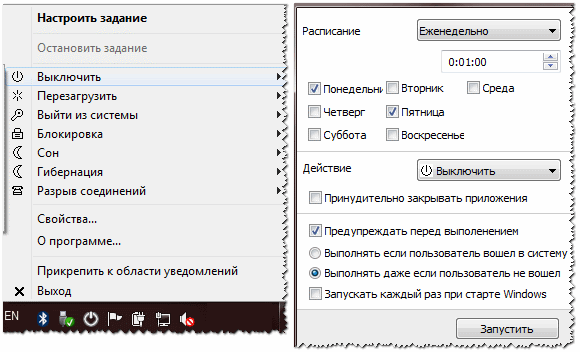
Скріншоти налаштувань
Дуже проста і надійна утиліта для завдання таймера на автоматичне відключення комп'ютера. Після установки утиліти, в панелі завдань (поруч з годинником) з'явитися іконка, за допомогою якої можна задати всі основні настройки (крім виключення, можна задати розклад на переклад ПК в сон, перезавантаження, блокувати всі підключення і т.д.).
Програма підтримує російську мову, не вимагає ніяких додаткових бібліотек, працює у всіх версіях Windows: 2000, XP, 7, 8, 10 (32 | 64 bits).
таймер виключення
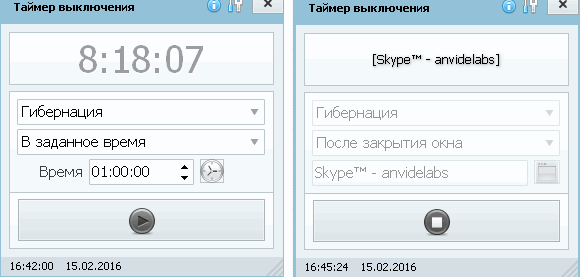
Зручна, проста і безкоштовна утиліта для авто-вимикання ПК / ноутбука в певний час (або після закінчення встановленого часового). Працює за схожим принципом з першої. До речі, програма не потребує установки і їй не потрібні ніякі додаткові. бібліотеки в системі.
Ще хочу відзначити, що утиліта відрізняється від багатьох своїх аналогів однією деталлю: в ній є пароль, що захищає таймер. Тобто ніхто крім вас не зможе його скасувати або змінити. Опція корисна більше для робочих ПК, ніж для будинку (на мій погляд).
Вимкнення ПК після всіх завантажень (якщо невідомо час, коли ПК завантажить всі файли)
Багато користувачів залишають включеним комп'ютер на ніч, щоб він завантажив список певних файлів (музику, фільми та ін.). Вночі, як правило, швидкість доступу до інтернету вище, завантаження нікому не заважає. До того ж, не у всіх містах нашої країни - безлімітний інтернет-трафік (тому, без нічних завантажень - нікуди) ...
Якщо завантажуєте програми за допомогою uTorrent - то вам навіть нічого не потрібно завантажувати і встановлювати додатково. Досить відкрити меню "Налаштування / Завершення роботи Windows", потім просо виберіть яку дію вам потрібно: гібернація, режим очікування, простий вихід або виключення (приклад на скрині нижче)
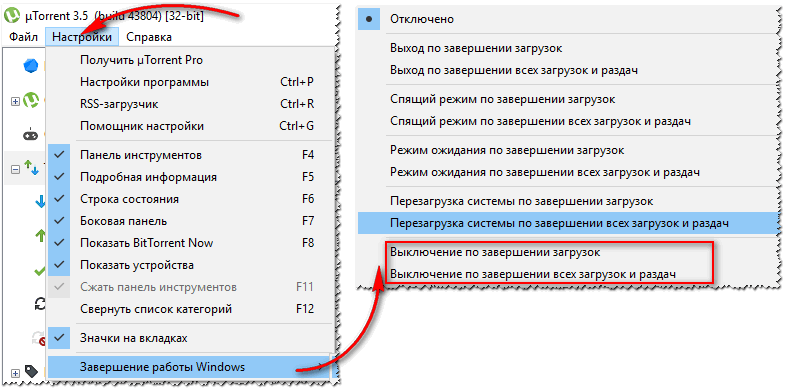
uTorrent - авто-вимикання по завершенню завантажень
Та ж опція є і в більшості менеджерах завантажень (Download Master, Flashget та ін.). На скрині нижче показані можливості програми Download Master - так само за два кліка мишкою можна задати, коли вимкнути ПК (а самому лягати у ліжко ☺ ...).
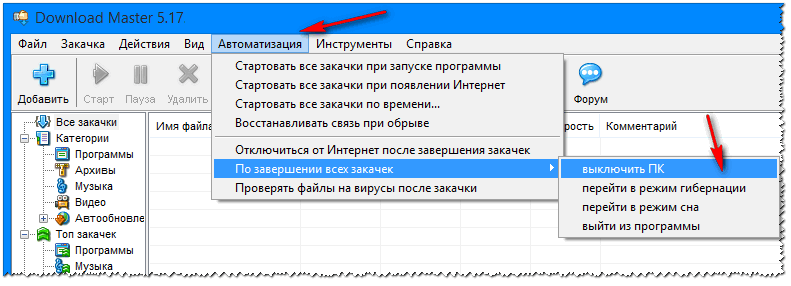
Download Master - вимкнути ПК після завершення всіх закачувань
Спосіб №2 - установка таймера в командному рядку
У Windows можна задати таймер і без всяких утиліт, просто через командний рядок (багато починаючі користувачі недолюблюють цей спосіб, і тим не менше).
Спочатку необхідно викликати вікно "Виконати" (або відразу відкрити командний рядок). Щоб відкрити це вікно, натисніть поєднання клавіш - WIN + R.
Інструкція. Як відкрити командний рядок в різних версіях Windows -
Потім необхідно ввести в рядок "Відкрити" одну з наступних команд і натиснути OK:
- shutdown -s -t 600 - виключення комп'ютера через 10 хвилин ( "600" - це час, заданий в секундах);
- shutdown -s -t 1800 - викл. через 30 хвилин;
- shutdown -s -t 3600 - викл. через 1 годину;
- shutdown -s -t 3600 -f - вимикання ПК через 1 годину, всі програми будуть закриті примусово (завдяки ключу "-f").
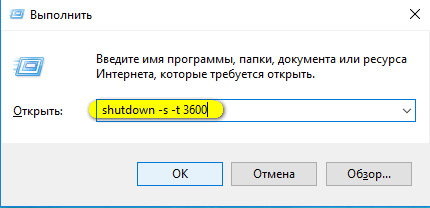
shutdown -s -t 3600 (виключення ПК через годину)
Після введення команди, в області повідомлень побачите повідомлення, що робота Windows буде завершена через стільки-то (приклад на скріншоті нижче) ...
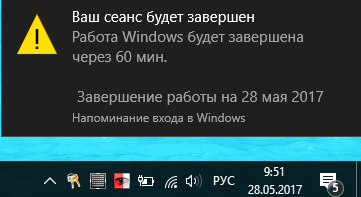
Якщо ви хочете скасувати таймер - відкрийте знову вікно "Виконати" і введіть команду shutdown -a.
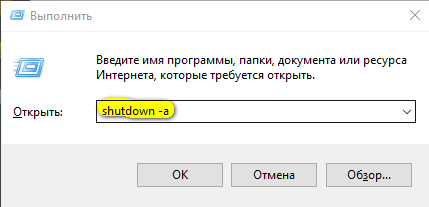
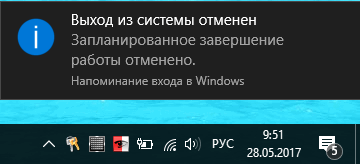
Спосіб №3 - настройка таймера в планувальнику завдань
Планувальник завдань хороший тим, що в ньому можна задати не тільки таймер, а й виконання будь-яких інших завдань: наприклад, запуск якої-небудь програми в певних випадках. Дуже зручно, щоб що-небудь не забути.
І так, всі дії роботи з планувальником завдань по порядку:
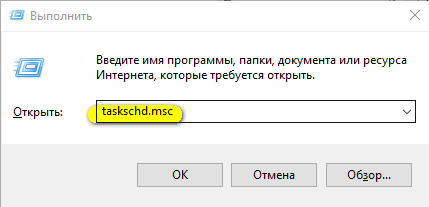
І все по таймеру. Зручно, проте ж ☺
Якщо ви любите засинати під запущений на комп'ютері фільм або музику, буде дуже зручно, щоб ваш пристрій не залишалося включеним на всю ніч. У подібних випадках може знадобитися корисна функція автоматичного відключення комп'ютера. Використовувати її можна як через штатні засоби Windows 10, так і за допомогою сторонніх програм.
Як створити таймер вимикання комп'ютера
У Windows 10 є кілька способів змусити комп'ютер вимкнутися в певний час.
Через «Планувальник завдань»
Цей метод зручний, якщо ви хочете заздалегідь налаштувати регулярне відключення комп'ютера в один і той же час.
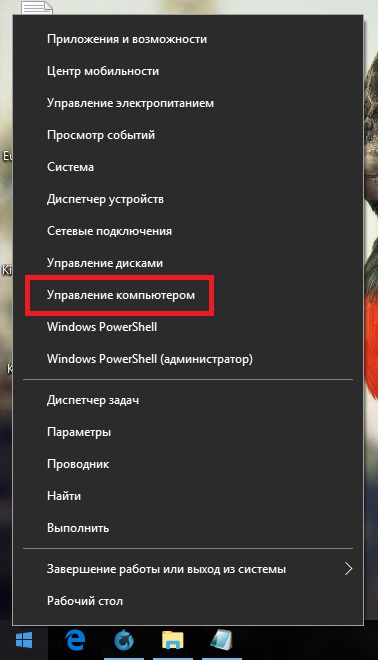
через ярлик
У системній папці Windows знаходиться виконуваний файл, який дозволяє вимикати комп'ютер. Для виключення комп'ютера по таймеру ви можете створити його ярлик з затримкою перед виконанням.
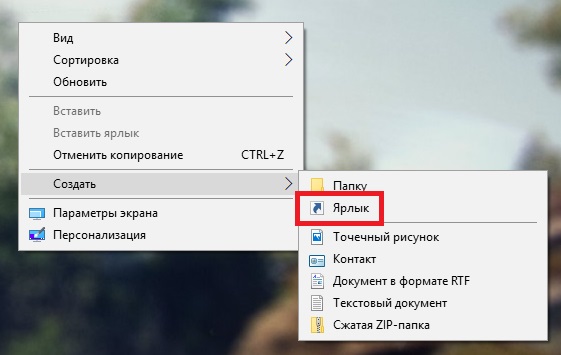
Через файл з розширенням bat
Файл з розширенням bat дозволить зробити вам просту, але зручну програму для виключення комп'ютера по таймеру.
- Натисніть правою кнопкою миші на робочому столі і створіть текстовий документ.
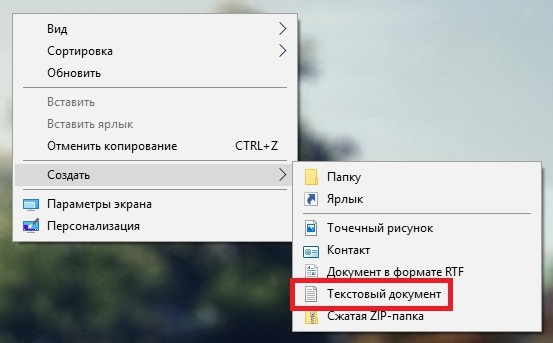
Створіть текстовий документ
- Відкрийте створений документ і введіть в нього такі команди (без точки і точок з комою в кінці):
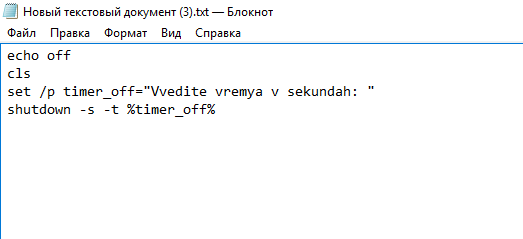
- Натисніть на кнопку «Файл» і виберіть «Зберегти як ...»
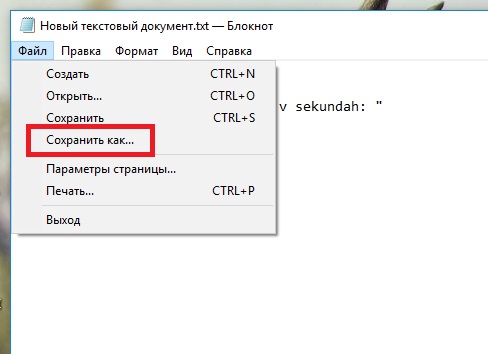
- Зітріть букви формату txt і замініть їх на bat. Назва виберіть будь-який.
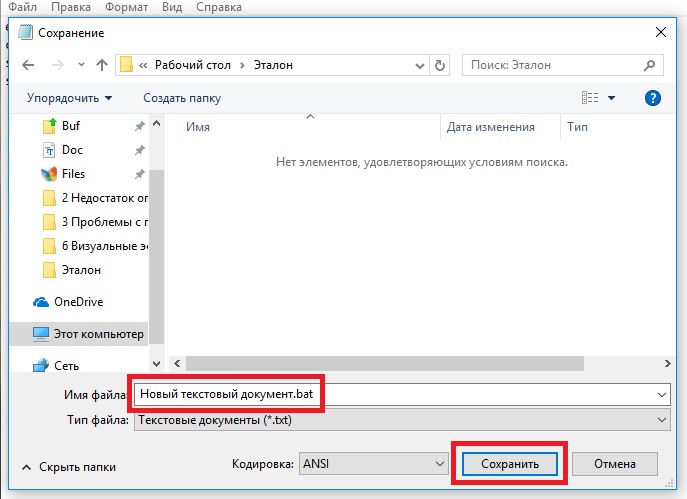
Встановіть формат bat і збережіть документ
- Запустіть створений файл і введіть час в секундах, після закінчення якого буде вимкнений комп'ютер. Після натисніть Enter.
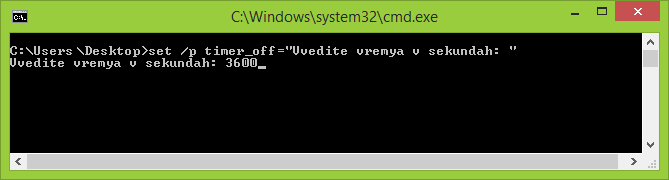
Вкажіть час і натисніть Enter
Через вікно «Виконати»
Цей спосіб підійде для одноразового використання. Сполучення клавіш Win + R викличте вікно «Виконати» і введіть команду «shutdown.exe -s -t 600». Як і у випадку з ярликом, 600 - час в секундах до відключення комп'ютера. Після натисніть Enter.
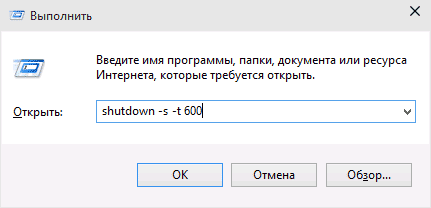
Введіть команду для вимкнення комп'ютера по таймеру
Відео: таймер виключення через командний рядок
Чому таймер виключення може не спрацювати
Таймер виключення комп'ютера може не спрацювати з наступних причин:
- хтось закрив процес виключення до закінчення часу. Це можна зробити через диспетчер задач;
- ви створювали команду, не маючи прав адміністратора. Створіть її заново, попередньо отримавши ці права;
- якась програма блокує виключення комп'ютера. Цього можна уникнути: додайте -f після введеної команди для ігнорування всіх повідомлень про помилки при виключенні комп'ютера;
- комп'ютер вже був перезавантажений. Це скасовує встановлений таймер, якщо тільки він не був заданий через «Планувальник завдань».
Програми для відключення комп'ютера по таймеру
Сторонні програми можуть запропонувати набагато більшу гнучкість і зручність для відкладеного вимикання комп'ютера. Жоден з описаних вище методів не дозволить, наприклад, швидко запланувати відключення на тиждень вперед з призначенням різного часу. Це можна зробити тільки створюючи безліч завдань за розкладом завдань або використовуючи складні системи команд. Набагато простіше буде використовувати одну із зазначених нижче програм.
Wise Auto Shutdown - проста і зручна програма, яка є повністю безкоштовною. Вона добре справляється з функцією установки таймера вимкнення комп'ютера в призначений термін і має можливість встановити нагадування про вимкнення. Також вона може планувати такі дії:
Крім іншого, тут є функція, яка буде відключати комп'ютер після певного періоду бездіяльності.
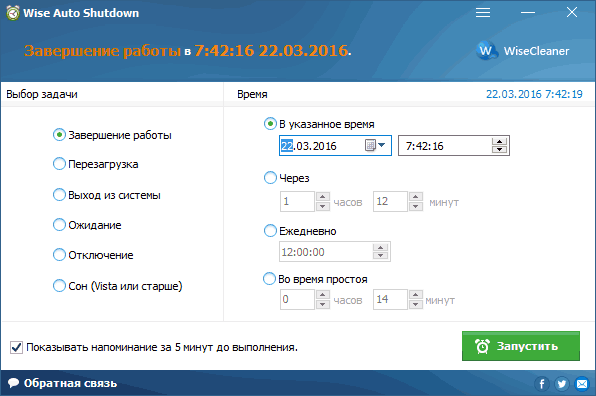
Wise Auto Shutdown добре справляється зі своїм завданням, але не більше того
Airtec Switch Off відрізняється вкрай несучасним інтерфейсом, який тим не менш надає зручний доступ до всіх необхідних функцій. Airytec Switch Off може практично все те ж саме, що і попередня програма, але має ряд додаткових налаштувань.
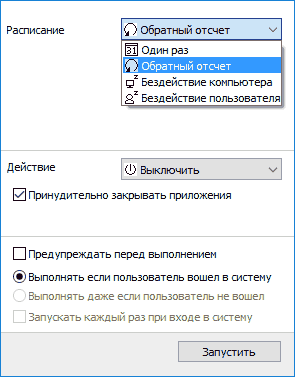
Airtec Switch Off - досить непогана програма, незважаючи на непоказний вигляд інтерфейсу
У Airtec Switch Off можливо вимикання, навіть якщо користувач не увійшов в систему. Також ця програма відрізняє бездіяльність користувача від бездіяльності комп'ютера, а значить, не вимкне пристрій, коли на самому комп'ютері йде установка або інший важливий процес. Airtec Switch Off - дуже гнучка програма, яка дозволяє налаштувати таймер відключення до дрібниць.
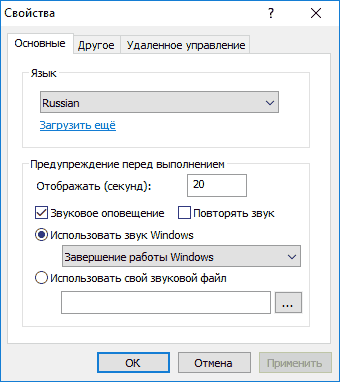
Airtec Switch Off має дуже гнучкі настройки
PowerOff виконує не тільки функції таймера, а й багато інших. Тут є щоденник, планувальник, отримання статистики з'єднання та інше. У PowerOff ви можете задати таймер виключення навіть щодо рівня завантаженості процесора. Однак виникнення ситуації, в якій вам знадобляться всі функції цієї програми, хоча малоймовірно.
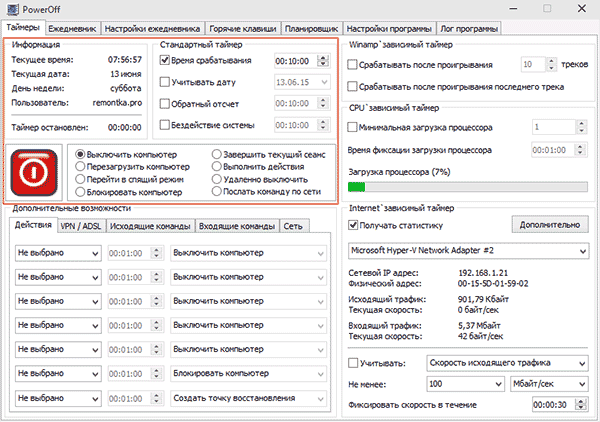
PowerOff - програма з безліччю функцій і налаштувань
Для чого може стати в нагоді таймер відключення
Крім наведеної на початку статті ситуації з переглядом фільму, таймер відключення комп'ютера може стати в нагоді для наступних цілей:
- обмеження часу, який за комп'ютером проводить дитина: можна встановити таймер виключення і пароль на включення комп'ютера;
- виключення комп'ютера після завершення установки програми, обробки відео, скачування важких файлів і всього, що займає багато часу;
- для зручності обслуговування декількох комп'ютерів одночасно. Ви можете запустити кілька дій, наприклад, антивірусну перевірку і дефрагментацію, і до часу їх закінчення призначити виключення. Так можна займатися відразу декількома комп'ютерами, не чекаючи завершення процесів на кожному.
Ми розглянули всі способи установки таймера на вашому комп'ютері і способи його використання для власної зручності. Тепер ви без зусиль зможете встановити таймер на будь-який зручний для вас час або розпланувати виключення на тижні вперед.
Що робити?