Як виправити помилку «Неможливо запустити цю програму на вашому ПК»
- Суть проблеми
- Помилка «Неможливо запустити цю програму на вашому ПК»
- СПОСІБ 1: Використовувати свій обліковий запис з правами адміністратора
- СПОСІБ 2: «32-розрядний» або «64-розрядний» додаток
- Відключити фільтр «SmartScreen» в «Windows 10»
- ВАРІАНТ 1: Відключення фільтру «SmartScreen» в «Windows 10» за допомогою «Центр безпеки Захисника Windows»
- ВАРІАНТ 2: Відключення фільтру «SmartScreen» в «Windows 10» за допомогою редактора реєстру
- ВАРІАНТ 3: Відключення фільтру «SmartScreen» в «Windows 10» за допомогою редактора локальної групової політики
Читайте, як виправити проблему з запуском програми на ПК. Розглянемо причини помилки і способи її усунення. Деякий час назад складно було уявити, яких успіхів доб'ється розвиток комп'ютерної техніки в майбутньому. Зменшуються розміри існуючих персональних комп'ютерів зі значним збільшенням їх потужності, швидкості і продуктивності.  зміст:
зміст:
- Суть проблеми.
- Помилка «Неможливо запустити цю програму на вашому ПК»:
Суть проблеми
Створюються переносні і мобільні пристрої, що володіють характеристиками, порівнянними зі стаціонарними комп'ютерами, але володіють необмеженими можливостями в плані мобільності і функціональності. Одним з складових успіху є розвиток різноманітного програмного забезпечення, що застосовується для всіх видів пристроїв.
Якщо раніше існували великі корпорації, які займаються розробкою і просуванням програм і додатків, то на сьогоднішній день, з'явилася досить велика кількість невеликих компаній, також здійснюють подібні розробки.
Створення нових мов програмування і збільшення функціональності стандартних мов дозволило стати розробником практично будь-якому користувачеві, котрий володіє початковій комп'ютерною грамотністю. Тому список розроблених додатків і програм, пропонований до завантаження та встановлення, значно зріс. Кожен розробник намагається представити свою програму, і кількість таких пропозицій дуже величезна. Різні програми та програми вирішують різні завдання і наділені різними функціями: від найпростіших ( «новий вид годин», «оновлений календар», «покращений щоденник», «список закладок браузера» і т.д.) до вимогливих і складних ( «створення , обробка і редагування відео потоку »,« проектування «3D» об'єктів »і т.д.).
Більшість додатків вимагають пройти реєстрацію для отримання розширених можливостей. Тому особиста інформація користувача потрапляє на сторонні сервера. У вік комп'ютерних технологій така інформація привертає значну кількість шахраїв, охочих дістати її для використання у зловмисних цілях. Розвиток можливостей комп'ютерних пристроїв веде за собою збільшення ризику отримання доступу до особистої інформації користувача третіми особами. Тому питання захисту і безпеки даних користувача виходить на перший план. Адже кінцевий користувач не завжди може визначити, чи є програма або додаток, яке він намагається встановити, чи сторінка в мережі Інтернет, яку він бажає відкрити - захищеною і безпечною з точки зору збереження інформації.
Корпорація «Microsoft» є найбільшим виробником програмного забезпечення для персональних комп'ютерів і мобільних пристроїв. В її останньої версії операційної системи «Windows10» були значно збільшені можливості щодо захисту персональних даних користувачів і підвищені критерії безпеки всієї системи.
Одним з головних способів отримання нових додатків є мережа Інтернет. Не дивно, що розробники «Windows10» також приділили цьому питанню свою увагу. Існує величезна кількість сайтів, що пропонують до установки різні додатки і програми. І операційна система «Windows10» вміє на ранньому етапі визначати і, в разі небезпеки, попереджати користувача або відразу блокувати шкідливий додаток або програму.
Для цих цілей розробники «Microsoft» в операційній системі «Windows10» вдосконалили фільтр «SmartScreen» . Головним завданням цього фільтра є захищати кінцевого користувача від програм неперевірених розробників. «SmartScreen» допомагає виявляти раніше виявлені шкідливі програми, програми або сайти, створені в зловмисних цілях, і приймає зважені рішення про блокування доступу до них, заборону скачування, установки або використання на вашому персональному комп'ютері або іншому пристрої.
На першому етапі фільтр «SmartScreen» аналізує всі додатки, програми і веб-сторінки з метою виявлення підозрілих з них. Далі фільтр буде звіряти підозрілі програми і сторінки зі списком таких програм і сайтів. І в разі збігу фільтр «SmartScreen» негайно заблокує скачування або установку такого додатка, про що користувач отримає миттєве повідомлення.
Фільтр «SmartScreen» є досить корисною функцією операційної системи «Windows10» і її використання доречно і обгрунтовано. Однак, часті повідомлення про помилки або попередження при роботі з додатком або сайтом, якому ви довіряєте, може викликати деякі незручності. В такому випадку фільтр «SmartScreen» легко відключити, якщо ви знаєте, що додаток, про який йде мова, безпечно.
Фільтр показує різні види попереджень і повідомлень про помилки, більшість з яких ви можете усунути самостійно. Зазвичай це тільки питання необхідності надання додаткових дозволів або входу в обліковий запис з правами адміністратора.
Але те ж саме можна стверджувати про повідомленні типу "Ця програма не може бути запущено на вашому комп'ютері", створюваним фільтром «SmartScreen». Воно просто пропонує вам зв'язатися з розробником програми для консультації і нічого більше. Також помилка може з'явитися для додатків, які вже раніше запускалися без будь-яких проблем, але з якоїсь причини перестали це робити. В цьому випадку ви можете виправити помилку «Ця програма не може працювати на комп'ютері» в «Windows 10» наступним чином.
Помилка «Неможливо запустити цю програму на вашому ПК»
Якщо ви бачите таке повідомлення, то це означає що сталася помилка сумісності. Додаток, який ви намагаєтеся встановити, несумісне з встановленої у вас операційною системою «Windows 10». Можливо, ви також побачите цю помилку, якщо для додатка потрібні спеціальні дозволи для запуску, яких немає у звичайного користувача. Ця помилка з'являється тільки при спробі встановити додаток, а не виникає при його запуску. Якщо додаток вже встановлено у вашій системі, то запуск його не приведе до виникнення такої помилки. Існує два способи виправити таку помилку.
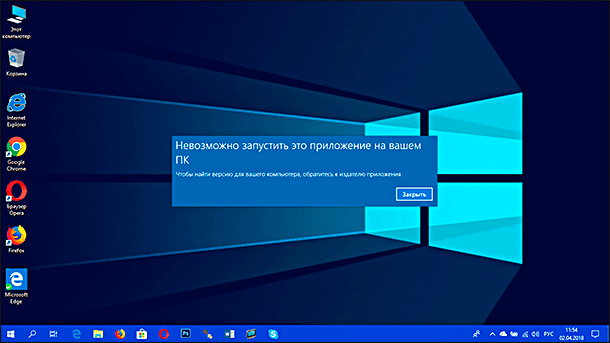
СПОСІБ 1: Використовувати свій обліковий запис з правами адміністратора
Коли ви побачите таке повідомлення про помилку, то можливо, що ви увійшли в систему комп'ютера під обліковим записом, що не володіє правами адміністратора. Для цього перевірте, під який обліковим записом ви перебуваєте в системі комп'ютера. І якщо ви не використовуєте обліковий запис з правами адміністратора, то перейдіть на неї, і спробуйте заново встановити додаток. Якщо проблему усунути не вийшло, то пропустіть цей можливого вирішення нижче.
СПОСІБ 2: «32-розрядний» або «64-розрядний» додаток
Якщо ви використовуєте «32-» версію операційної системи «Windows 10» і намагаєтеся встановити «64-розрядну» версію програми, то ви побачите таку помилку. Аналогічно, якщо ви намагаєтеся встановити «32-розрядний» додаток на «64-розрядної» версії операційної системи «Windows 10», ви побачите ту ж помилку. У цьому випадку дійсно існує тільки одне можливе рішення - ви маєте знайти правильну версію необхідного додатку і встановити його.
Відключити фільтр «SmartScreen» в «Windows 10»
Іноді, поява повідомлення про помилку «Не вдалося запустити цю програму на вашому ПК» може виявитися помилковим. Тому, якщо ви спробували обидва вищезазначених рішення, але все ще бачите перед собою цю помилку, а вам, незважаючи на попередження, все одно необхідно запустити додаток, то, як варіант, спробуйте відключити фільтр «SmartScreen». У цьому посібнику ми запропонуємо вам три варіанти відключення фільтра, оскільки він застосовується для всієї системи «Windows 10», для додатків з магазину «Microsoft Store» і для браузера «Microsoft Edge».
ВАРІАНТ 1: Відключення фільтру «SmartScreen» в «Windows 10» за допомогою «Центр безпеки Захисника Windows»
У першому варіанті вам необхідно відкрити «Центр безпеки Захисника Windows». Це можна зробити декількома способами.
Спосіб 1: Відкрийте вікно програми «Параметри» одним з трьох запропонованих методів:
Метод 1: Натисніть клавіші «Windows + X» або клацніть правою кнопкою миші по кнопці «Пуск» на «Панелі задач» в лівому нижньому куті робочого столу, і в меню, виберіть розділ «Параметри».
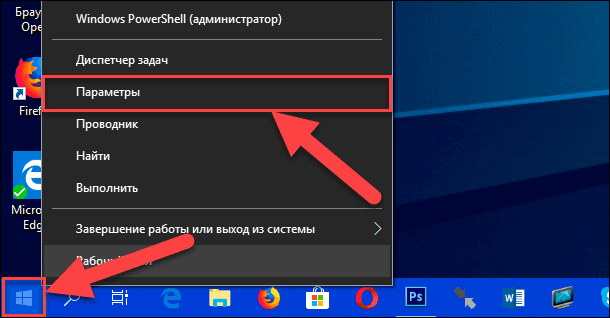
Метод 2: Натисніть кнопку «Пуск» на «Панелі задач» і в головному призначеному для користувача меню «Windows 10» натисніть значок «шестерінки». Або використовуючи смугу прокрутки, опустіть бігунок вниз і виберіть зі списку, встановлених додатків і програм, розділ «Параметри».
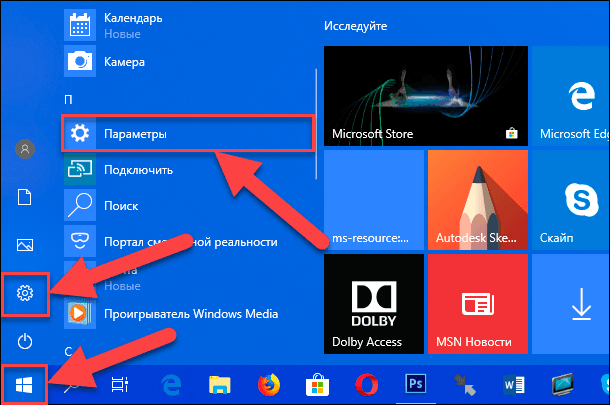
Метод 3: Натисніть разом поєднання клавіш «Windows + I» і викличте додаток «Параметри» безпосередньо.

Використовуючи смугу прокручування, опустіть бігунок вниз і виберіть зі списку сторінок додатку розділ «Оновлення та безпека».
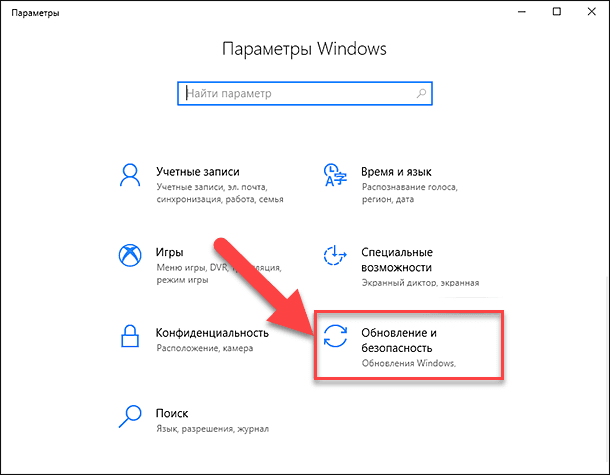
У лівій панелі меню виберіть розділ «Безпека Windows», а в правій панелі натисніть на кнопку «Відкрити Центр безпеки Захисника Windows».
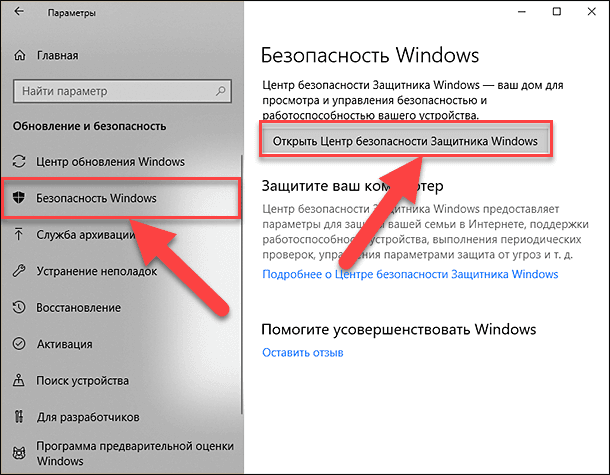
Спосіб 2: Відкрийте діалогове вікно «Виконати» будь-яким запропонованим методом на вибір:
Метод 1: Натисніть кнопку «Пуск» на «Панелі задач», використовуючи смугу прокрутки, виберіть зі списку встановлених додатків і програм розділ «Службові - Windows», відкрийте вкладене меню і виберіть діалогове вікно «Виконати».
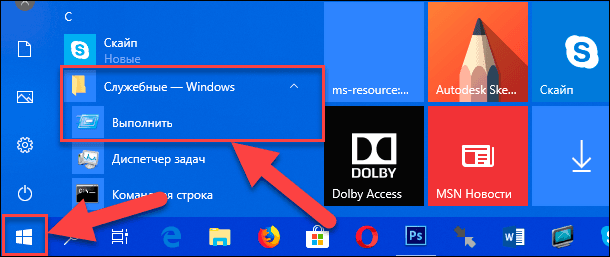
Метод 2: Клацніть правою кнопкою миші на кнопці «Пуск» в нижньому лівому куті робочого столу або натисніть разом поєднання клавіш «Windows + X», і в меню, виберіть діалогове вікно «Виконати».
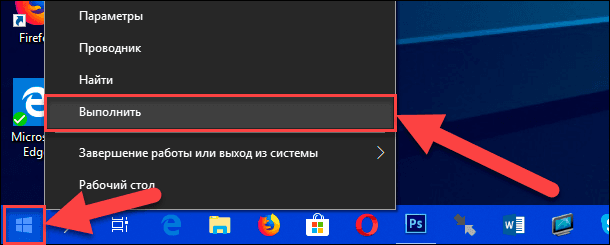
Метод 3: Найпростіший і зручний метод - разом натисніть клавіші «Windows + R» і викличте діалогове вікно «Виконати» безпосередньо.
В поле командного рядка введіть команду «ms-settings: windowsdefender», і натисніть кнопку «ОК» або клавішу «Enter» на клавіатурі для виконання.
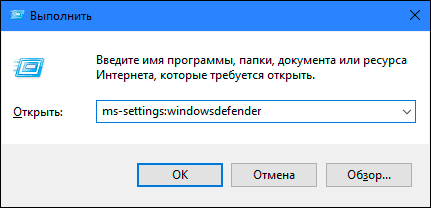
У відкритому розділі «Безпека Windows» натисніть в правій панелі вікна кнопку «Відкрити Центр безпеки Захисника Windows».
Спосіб 3: Натисніть на «Панелі задач» кнопку «Пошук» або натисніть разом поєднання клавіш «Windows + S» для виклику вікна пошуку та почніть вводити пошуковий запит «SmartScreen». В поле кращої відповідності натисніть на лінк «Управління додатками і браузером».
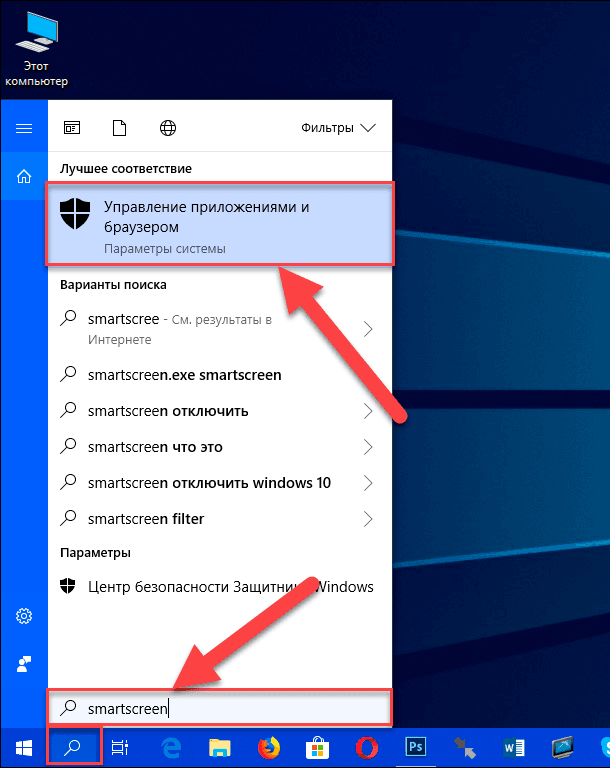
Спосіб 4: Відкрийте спливаючу панель області повідомлень на «Панелі задач» і клацніть правою кнопкою миші по значку «Захисника Windows», у спливаючому меню виберіть розділ «Переглянути параметри повідомлень» (проте, такий спосіб може підійти не всім, тому що не у всіх версіях оновлень операційної системи «Windows 10» присутній значок «Захисника Windows» в області повідомлень).
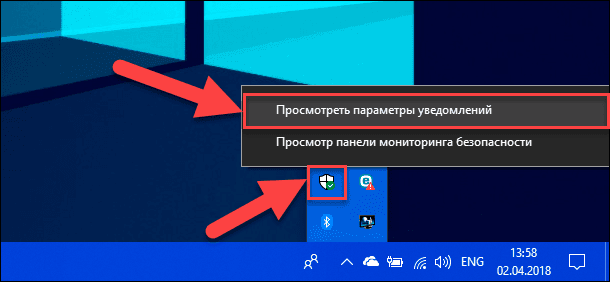
Заголовне вікно «Центр безпеки Захисника Windows» буде відкрито.
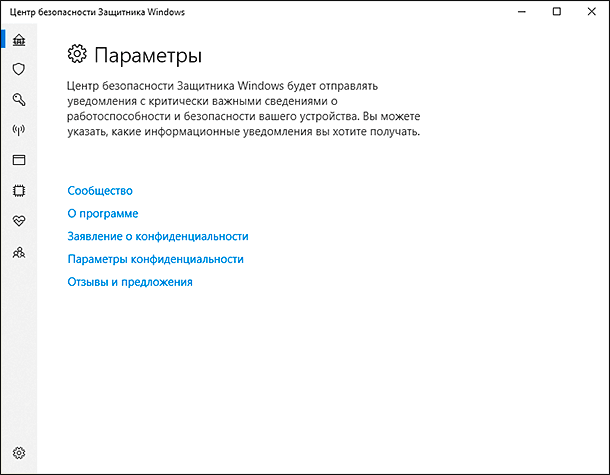
У бічному меню вікна виберіть вкладку «Управління додатками і браузерами». Ви потрапите на сторінку налаштування параметрів фільтра «SmartScreen Захисника Windows» для додатків і браузерів.
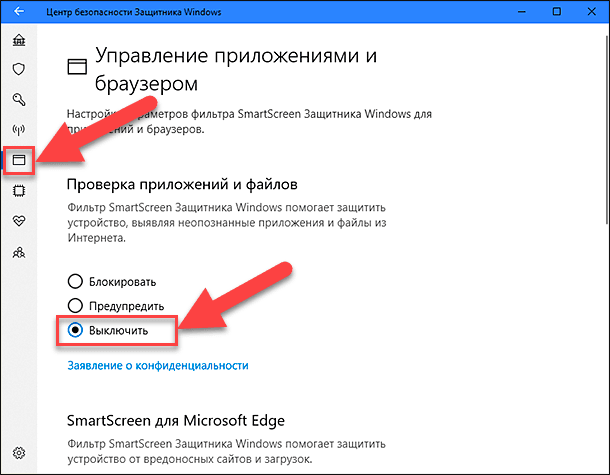
На сторінці ви зможете виконати відключення в розділах «Перевірка додатків і файлів», «SmartScreen для Microsoft Edge» та «SmartScreen для додатків з Microsoft Store». Переведіть індикатор у відповідних розділах в положення «Вимкнути».
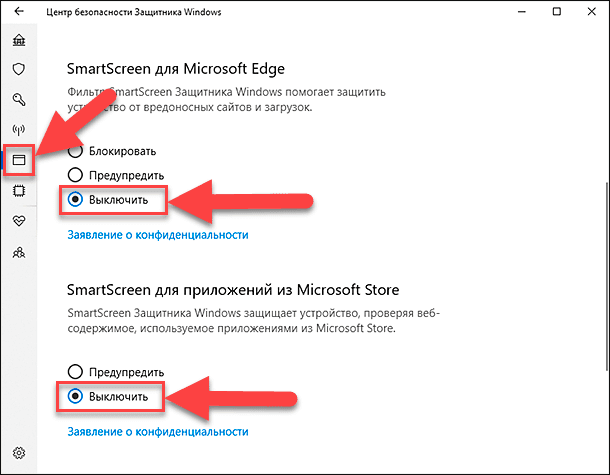
З'явитися спливаюче повідомлення від служби контролю облікових записів «Windows»: «Дозволити цьому додатку вносити зміни на вашому пристрої?», Натисніть кнопку «Так» і зміни вступлять в силу.
ВАРІАНТ 2: Відключення фільтру «SmartScreen» в «Windows 10» за допомогою редактора реєстру
Примітка: Важливо пам'ятати, що всі дії з реєстром ви виконуєте на свій страх і ризик. Будь-які дії з реєстром можуть спричинити за собою незворотні наслідки. «Windows 10» може почати працювати з помилками, можуть перестати запускатися певні програми або програми, або може повністю вийти з ладу операційна система або виникнуть труднощі при її первинному завантаженні. Настійно рекомендує вам перед початком роботи з реєстром зберегти його резервну копію. Для цього у вікні «Редактор реєстру» в стрічці головного меню натисніть на вкладку «Файл» і виберіть розділ «Експорт». Система запропонує вам озаглавити файл резервної копії реєстру і вибрати місце для його зберігання. Вибирайте таку назву для копії реєстру, щоб ви могли завжди згадати, коли вона була збережена. Кращим варіантом для назви буде дата його створення, наприклад, «02-04-2018». Потім натисніть кнопку «Зберегти». Тепер ви зможете скористатися збереженою резервною копією реєстру в будь-який час у разі потреби.
Знову відкрийте діалогове вікно «Виконати», застосовуючи будь-який з перерахованих вище методів (наприклад, натисніть разом поєднання клавіш «Windows + R» для швидкого доступу до вікна «Виконати»). В поле командного рядка введіть команду виклику редактора реєстру «regedit» і натисніть кнопку «ОК» для виконання команди.
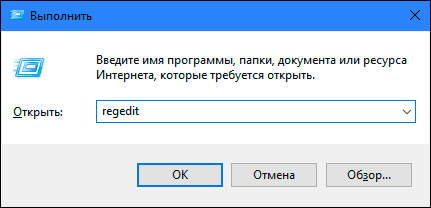
Натисніть кнопку «Так» у попереджуючому повідомленні служби контролю облікових записів «Windows»: «Дозволити цьому додатку вносити зміни на вашому пристрої?», І відкрийте вікно «Редактор реєстру».
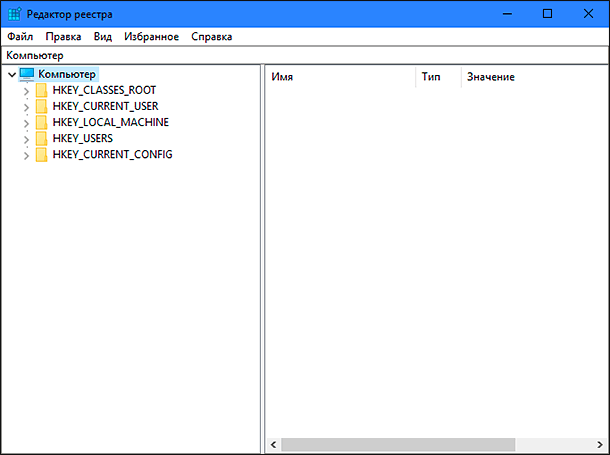
У лівій панелі вікна перейдіть до наступного розділу реєстру:
HKEY_LOCAL_MACHINE \ SOFTWARE \ Policies \ Microsoft \ Windows \ System
Ви також можете скористатися іншим способом для введення зазначеного розділу реєстру. Просто скопіюйте та вставте його в адресний рядок вікна редактора реєстру під головною стрічкою меню. Так ви уникнете можливих помилок при виборі розділу реєстру, так як в лівій панелі знаходиться багато схожих директорій, а цей спосіб дозволяє бути впевненим у правильності введеної адреси.
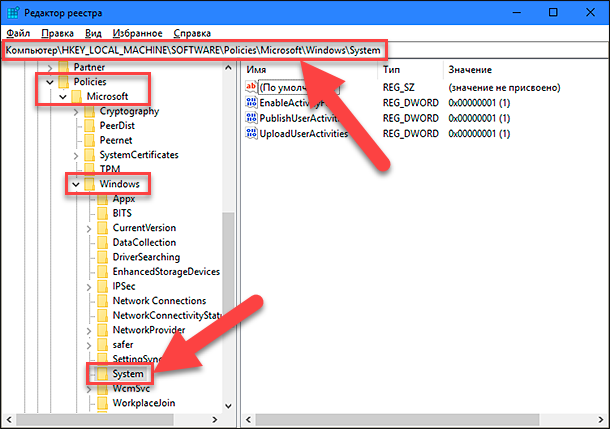
Натисніть правою кнопкою миші на будь-якому порожньому просторі в правій частині вікна, відзначте в розпочатому однорядковому меню розділ «Створити» і у вкладеному меню виберіть розділ «Параметр DWORD (32 біти)».
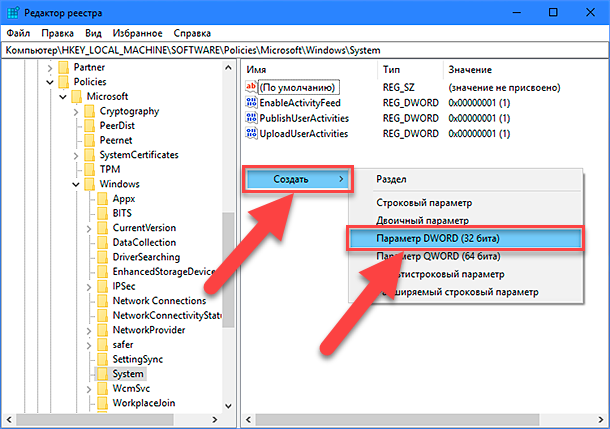
Дайте створеному параметру «DWORD» ім'я «EnableSmartScreen». Двічі клацніть по ньому або натисніть на ньому правою кнопкою миші і в меню, виберіть розділ «Змінити».
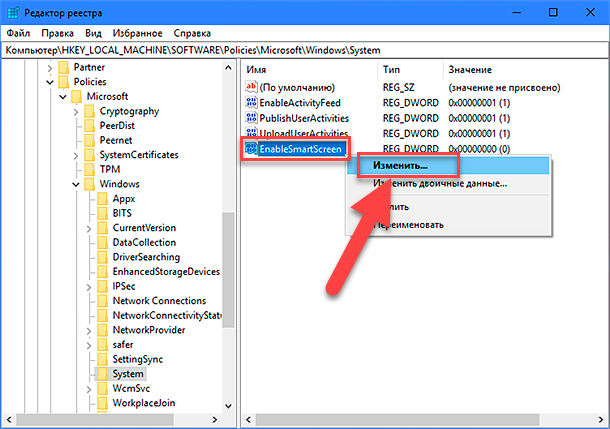
У вікні «Зміна параметра DWORD (32 біти)» встановіть в графі «Значення» цифру «0» (дане значення буде задано за замовчуванням). Натисніть кнопку «ОК» або клавішу «Enter» на клавіатурі і збережіть внесені зміни параметра.
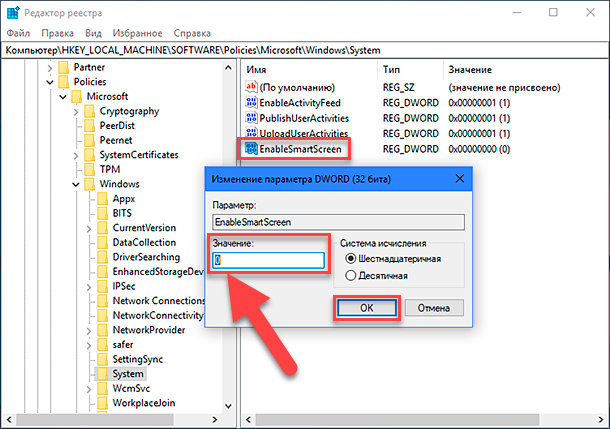
Тепер закрийте вікно «Редактор реєстру» і перезавантажте ваш персональний комп'ютер. Після запуску системи фільтр «SmartScreen» буде відключений.
ВАРІАНТ 3: Відключення фільтру «SmartScreen» в «Windows 10» за допомогою редактора локальної групової політики
Якщо на вашому персональному комп'ютері встановлена операційна система «Windows 10 Home Edition», то ви не зможете скористатися можливостями редактора локальної групової політики. Ця програма не поставляється разом з цією операційною системою. Для інших версій «Windows 10» виконайте наступні дії.
Відкрийте діалогове вікно «Виконати» будь-яким зручним для вас способом на вибір з представлених нами раніше в цьому керівництві (наприклад, клацніть правою кнопкою миші по кнопці «Пуск» на «Панелі задач» і в меню, виберіть діалогове вікно «Виконати»). Введіть в поле командного рядка команду «gpedit.msc».
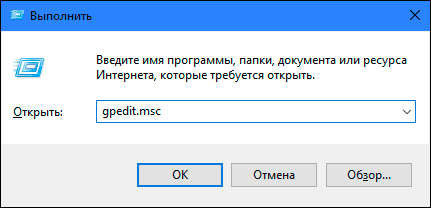
Натисніть для підтвердження кнопку «ОК» або клавішу «Enter» на клавіатурі і буде відкрито вікно «Редактор локальної групової політики».
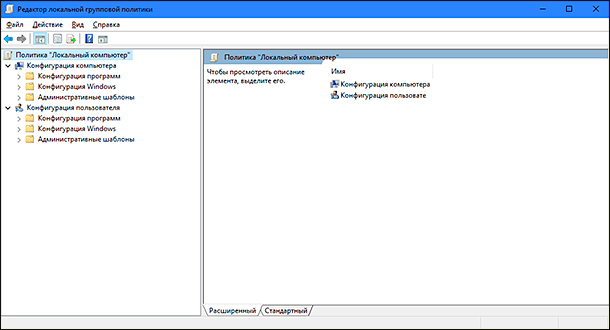
Перейдіть в лівій панелі вікна в наступний розділ:
«Конфігурація комп'ютера» - «Адміністративні шаблони» - «Компоненти Windows» - «SmartScreen Захисника Windows».
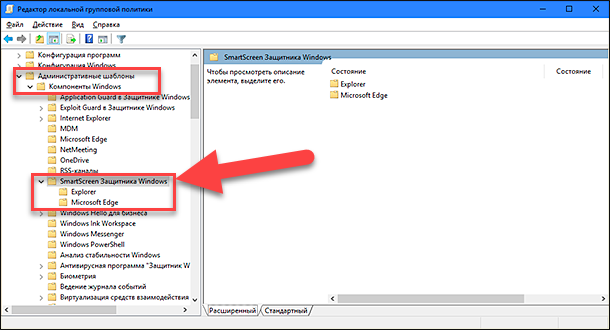
Ви побачите, що останній розділ містить два підрозділи: «Explorer» і «Microsoft Edge». Кожен з них містить параметр політики «Налаштувати функцію« SmartScreen Захисника Windows »», який дозволяє включати або відключати фільтр «SmartScreen» за бажанням користувача. Клацніть по ньому два рази або натисніть на ньому правою кнопкою миші і виберіть у спливаючому меню розділ «Змінити».
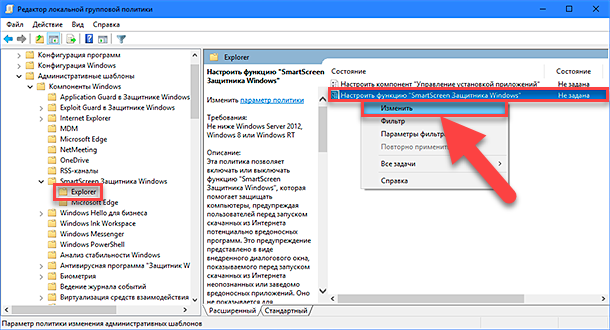
У вікні параметра встановіть індикатор (точку) в осередку «Відключено», натисніть кнопки «Застосувати» і «ОК» для збереження внесених змін.
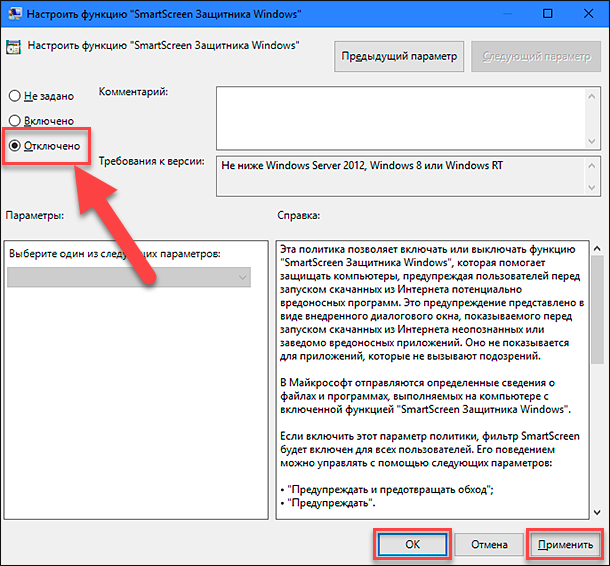
Застосуйте цей алгоритм для кожного підрозділу: «Explorer» і «Microsoft Edge». У першому випадку буде відключена перевірка файлів в «Windows 10», а в другому - відключений фільтр SmartScreen в веб-браузері «Microsoft Edge». Після збереження змін параметрів закрийте «Редактор локальної групової політики» і фільтр «SmartScreen» буде відключений.
Існує варіант відключення фільтра «SmartScreen» в «Microsoft Edge» безпосередньо з налаштувань параметрів самого веб-браузера. Відкрийте «Microsoft Edge» та натисніть у правому верхньому куті екрану кнопку із зображенням трьох крапок для виклику головного меню веб-браузера.
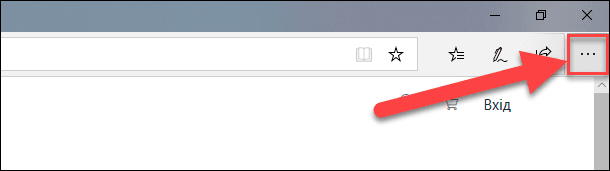
У головному меню виберіть розділ «Параметри».
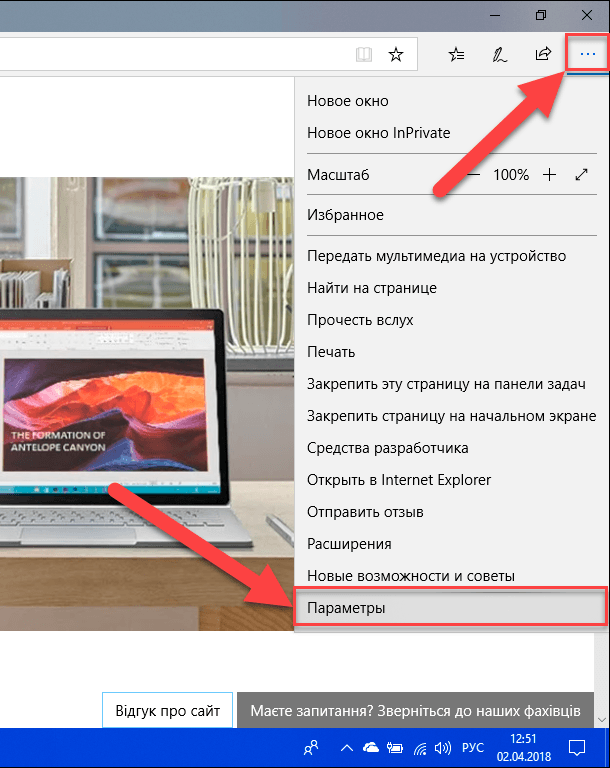
Використовуючи смугу прокручування, опустіть бігунок вниз до розділу «Додаткові параметри» і натисніть кнопку «Переглянути доп. параметри ».
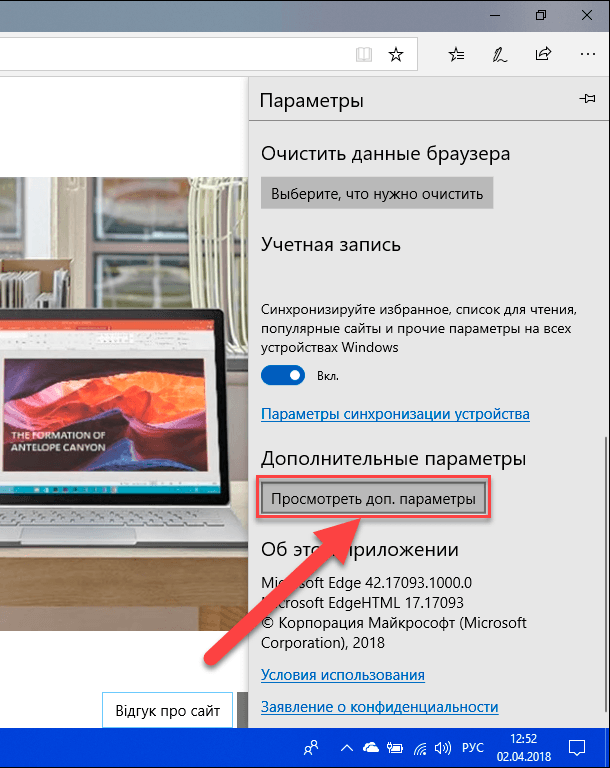
Опустіть бігунок смуги прокрутки вниз і в розділі «Захистіть комп'ютер від шкідливих сайтів і завантажень за допомогою SmartScreen Захисника Windows» переведіть індикатор в положення «Вимкнути.».
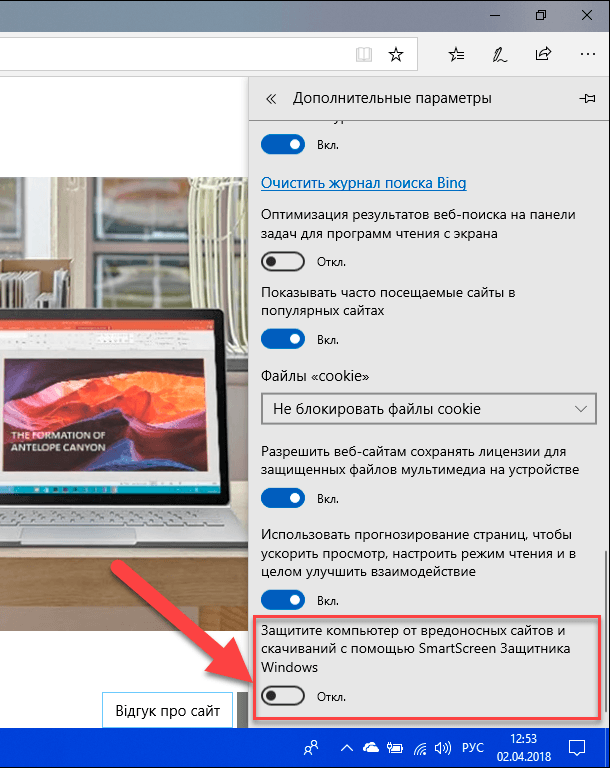
У підсумку, після відключення фільтра «SmartScreen» переконайтеся, що ваш додаток запускається і працює належним чином. Якщо помилка виникає знову, то проблема, ймовірно, пов'язана з самим додатком.
В цьому випадку вам залишається тільки чекати виходу оновлення для цього додатка або знайти йому альтернативну заміну. Якщо ви відключили фільтр «SmartScreen», то переконаєтеся, що ви включили його назад після установки потрібного додатка. Ніколи не рекомендується залишати вашу систему незахищеною, тому включіть фільтр і підвищить безпеку вашої операційної системи.